Ricevi il messaggio "AMDRSServ.exe – Errore di sistema" sul tuo PC Microsoft Windows? I driver AMD installati potrebbero essere danneggiati o i file di sistema di Windows potrebbero essere danneggiati. Vari elementi possono causare la visualizzazione di questo errore sul PC. Fortunatamente, esistono alcuni semplici modi per risolvere questo problema e utilizzare normalmente il tuo computer Windows 11 o Windows 10.
Windows visualizza l'errore riportato sopra per vari motivi, tra cui il fatto che i driver installati siano difettosi, l'aggiornamento del driver che causa il problema e altro ancora.
Ripristina L'aggiornamento dei tuoi driver AMD
Se hai iniziato a ricevere l'errore sopra riportato dopo aver aggiornato i driver AMD, è l'aggiornamento del driver potrebbe essere il colpevole. A volte ricevi aggiornamenti dei driver difettosi, che causano vari problemi sul tuo PC.
In questo caso, puoi ripristinare l'aggiornamento del driver per risolvere il problema. Dovrai avvia il tuo PC in modalità provvisoria di Windows disinstallare l'aggiornamento del driver se il tuo PC non funziona in modalità normale.

Rinomina il file eseguibile che visualizza l'errore "AMDRSServ.exe – Errore di sistema"
Un modo per risolvere l'errore AMD riportato sopra è utilizzare rinominare il file che visualizza l'errore. Puoi rinominare l'app o il file di gioco che causa l'errore riportato sopra per risolvere potenzialmente il problema.

Reinstalla i driver AMD per correggere l'errore AMDRSServ.
Un modo sicuro per correggere l'errore di sistema è rimuovere e reinstallare i driver AMD. In questo modo si correggono tutti i file del driver difettosi, consentendoti di eliminare l'errore.
Dovrai aggiornare la versione di Windows ed eliminare i driver installati esistenti prima di poter installare nuovi driver AMD.
Passaggio 1: aggiorna il tuo Sistema operativo Windows
I driver più recenti spesso richiedono la versione più recente di Windows e il tuo PC deve eseguirla per installare i driver più recenti senza problemi. È facile utilizzare il sistema aggiorna il tuo Windows 11 o Windows 10 e ti mostreremo come.
Aggiorna Windows 11

Aggiorna Windows 10
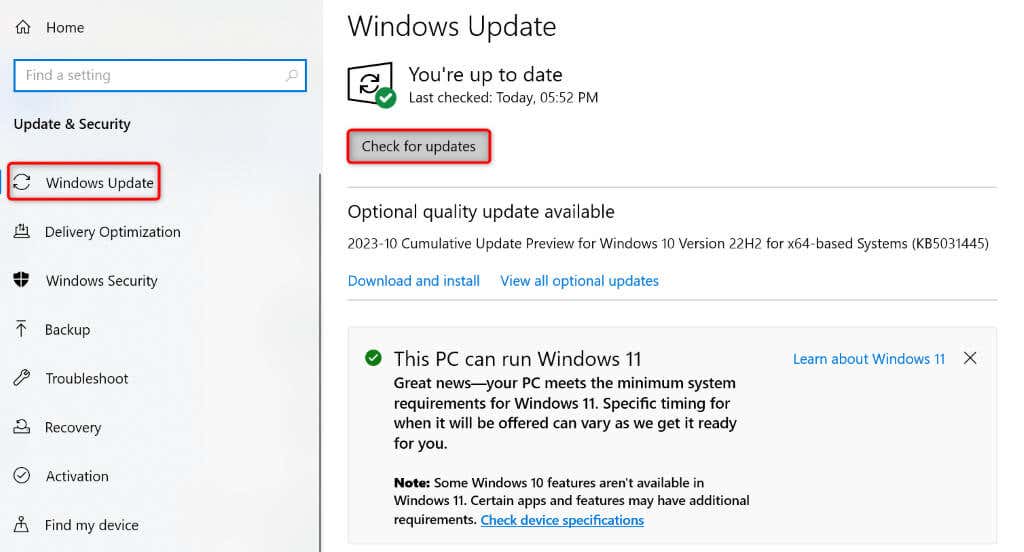
Riavvia il tuo PC dopo aver aggiornato la versione di Windows.
Passaggio 2: rimuovi i driver AMD esistenti dal tuo PC Windows
Dopo aver aggiornato Windows, elimina i driver AMD esistenti installati sul tuo PC. Ciò garantisce che eventuali file difettosi vengano rimossi prima di installare nuovi driver.
Passaggio 3: reinstalla i nuovi driver AMD sul tuo PC Windows.
Ora che i tuoi driver AMD esistenti non sono più disponibili, installa i driver più recenti e freschi sul tuo PC.
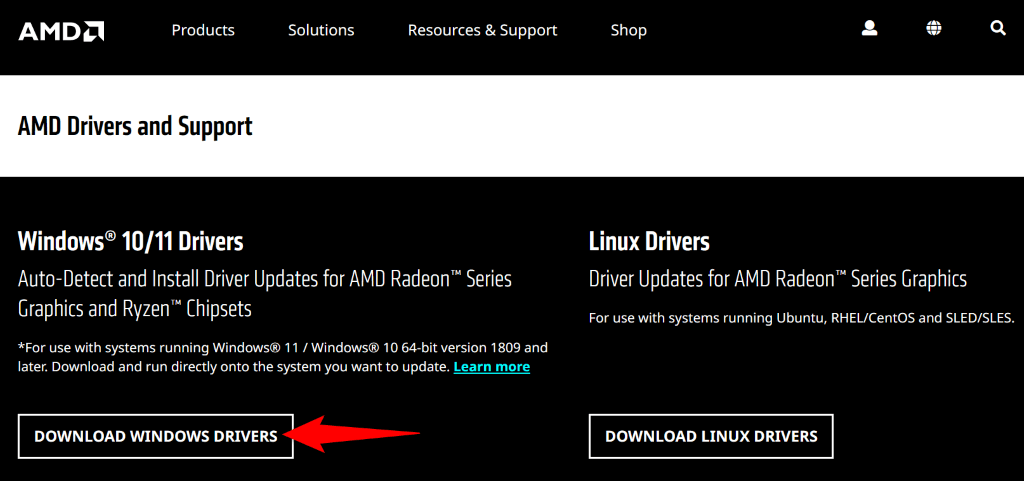
Correggi i file di sistema danneggiati di Windows
Se la rimozione e la reinstallazione dei driver non hanno risolto il problema, i file principali del sistema Windows potrebbero essere danneggiati. Questo danneggiamento può causare vari problemi sul tuo computer, incluso quello che stai riscontrando.
Fortunatamente, non devi reinstallare Windows per riparare i file danneggiati del tuo sistema. Puoi utilizzare un'utilità integrata chiamata SFC (System File Checker) per trova e correggi tutti i file danneggiati sul tuo sistema. Questa utility trova automaticamente i file difettosi e li sostituisce con quelli funzionanti.
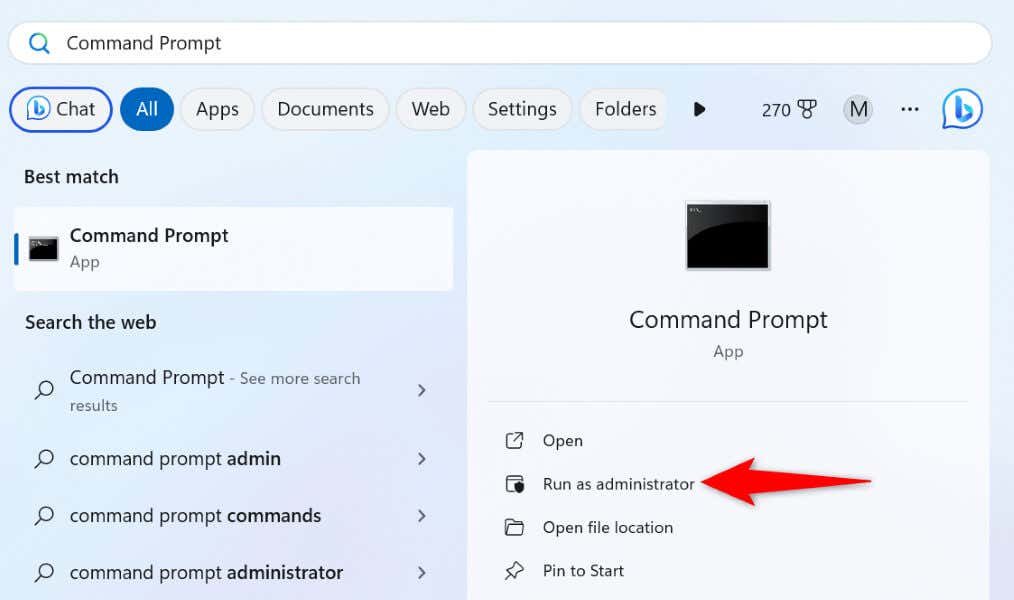
DISM.exe /Online /Cleanup-image /Restorehealth
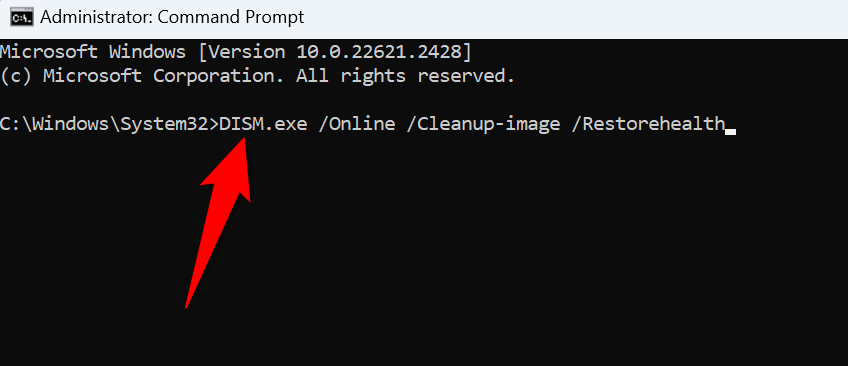
sfc /scannow
Risoluzione dei problemi di un errore di sistema AMDRSServ.exe su Windows 11/10
Se all'improvviso ti sei imbattuto in un AMD errore di sistema e non riesci a capire come risolvere il problema, la guida qui sopra è tutto ciò di cui hai bisogno. Speriamo che ti abbia aiutato a risolvere l'errore.
.