Ogni volta che Discordia viene avviato su Windows, viene automaticamente controlla e installa nuovi aggiornamenti. Ciò garantisce l'accesso alle funzionalità più recenti, ai miglioramenti delle prestazioni e alle correzioni dei bug. Tuttavia, ciò significa anche che non sarai in grado di utilizzare Discord se si blocca durante la fase di "Verifica aggiornamenti".
Problemi di connettività a parte, ci sono molti altri motivi per cui Discord potrebbe bloccarsi durante l'aggiornamento. Si va da semplici problemi tecnici alla corruzione della cache o ai conflitti con programmi antimalware. Questa guida ti guiderà attraverso varie soluzioni per escludere Discord dal ciclo di aggiornamenti.
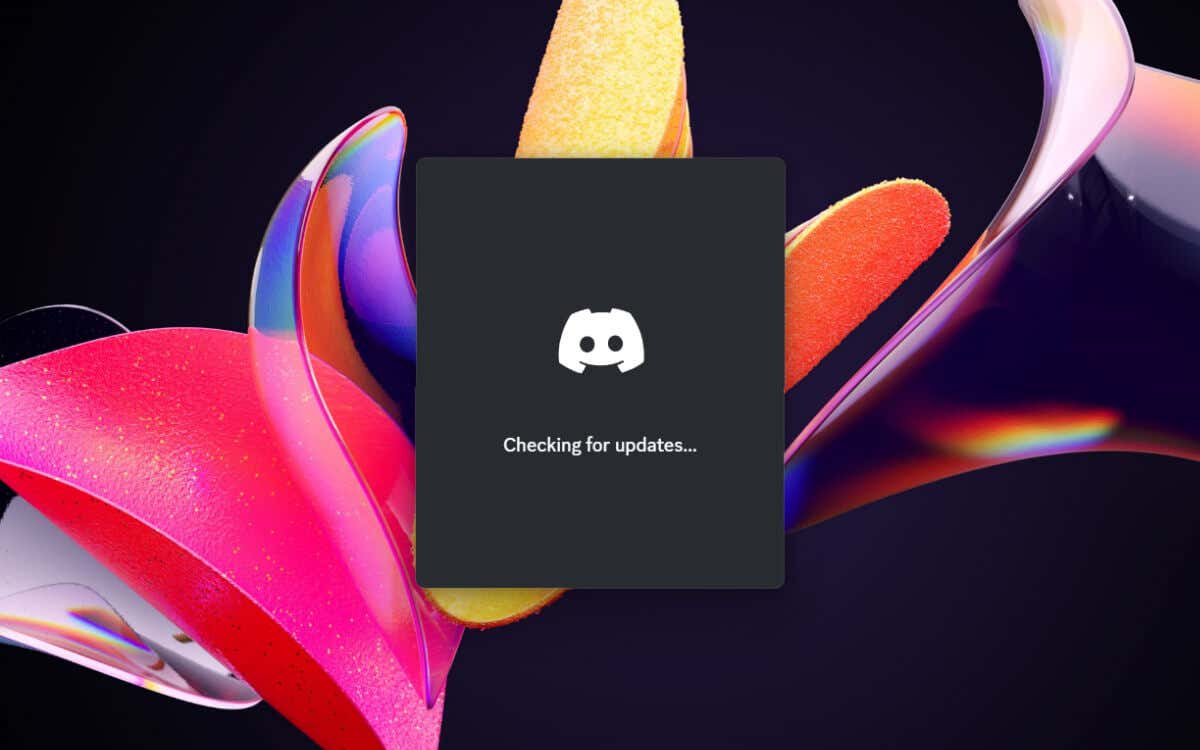
1. Esci e riavvia l'app Discord
Come qualsiasi altro programma, non è insolito che Discord si imbatta in problemi casuali all'avvio. Una soluzione rapida per rimettere in moto le cose è uscire dal processo di aggiornamento bloccato utilizzando il Task Manager di Windows. Ecco come:
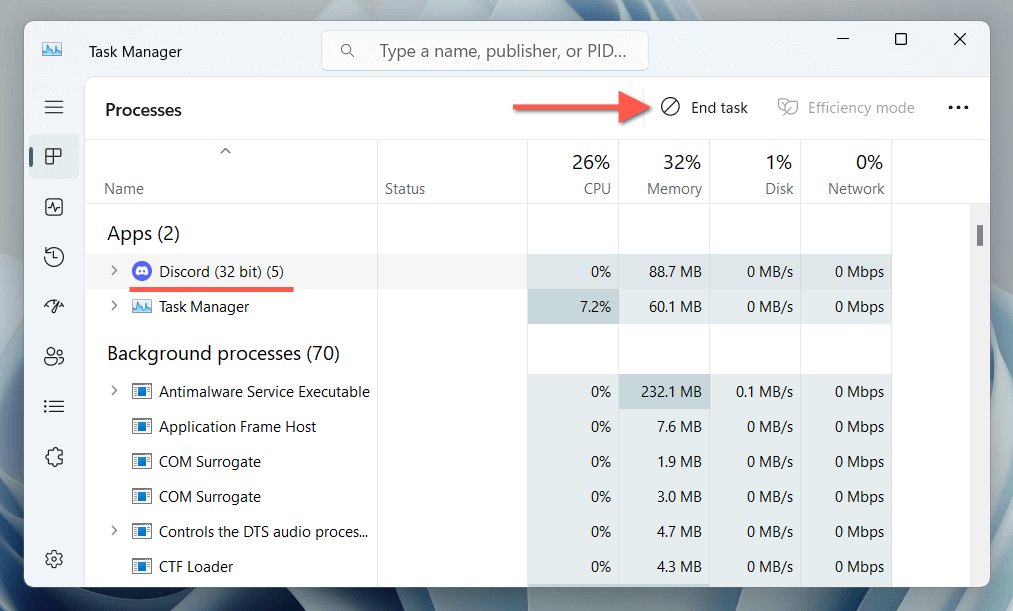
Ora puoi uscire dal Task Manager e riavviare Discord. Se il problema persiste, ti consigliamo di ripetere i passaggi precedenti prima di lavorare su ciascuna delle seguenti soluzioni.
2. Riavvia il computer
Il vecchio consiglio IT di spegnere e riaccendere un dispositivo non è solo un cliché. È consigliato perché un riavvio standard aggiorna il sistema e risolve varie interruzioni, da funzionalità come Avvio rapido in Windows, che impediscono le funzioni dell'applicazione. Per riavviare il PC, apri il menu Starte seleziona Spegni>Riavvia.
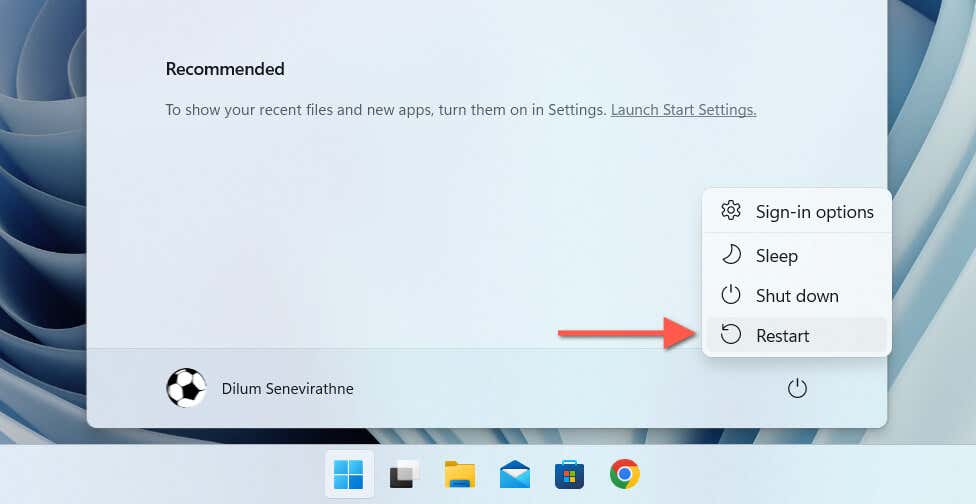
3. Svuota la cartella della cache di Discord
I file di aggiornamento Discord parzialmente scaricati o corrotti sono un altro motivo per cui Discord si blocca in "Verifica aggiornamenti". Pertanto, il passo logico successivo è svuotare la cache di Discord. Si trova all'interno del cartella Roaming nascosta del tuo account utente Windows, ma un modo rapido per arrivarci ed eliminarlo è:
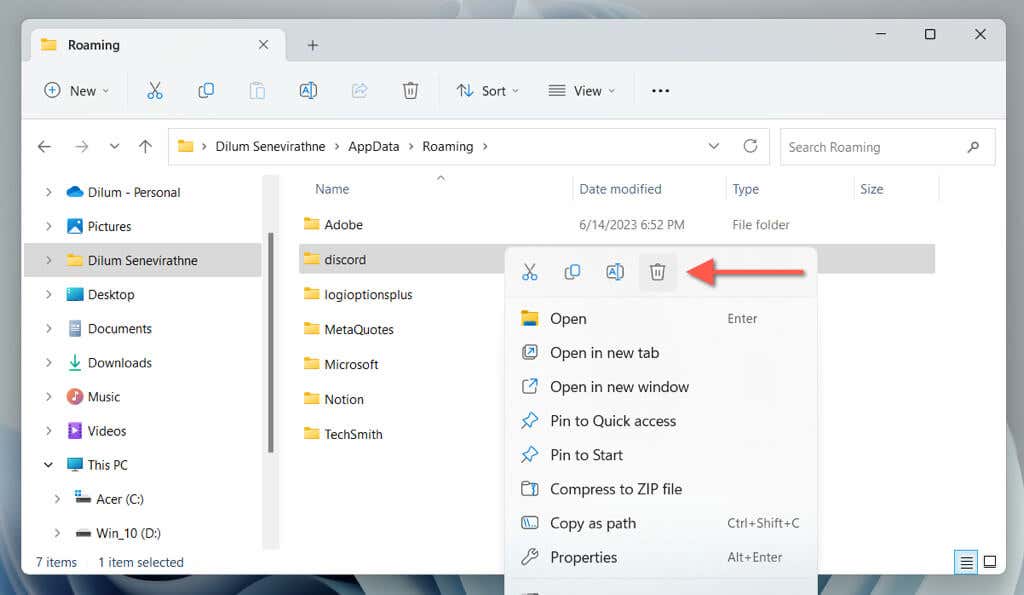
4. Esegui Discord Updater con privilegi di amministratore
La concessione dei privilegi amministrativi a un'applicazione spesso risolve i problemi derivanti dai conflitti relativi alle autorizzazioni con il file system di Windows. Per farlo con Discord, basta:
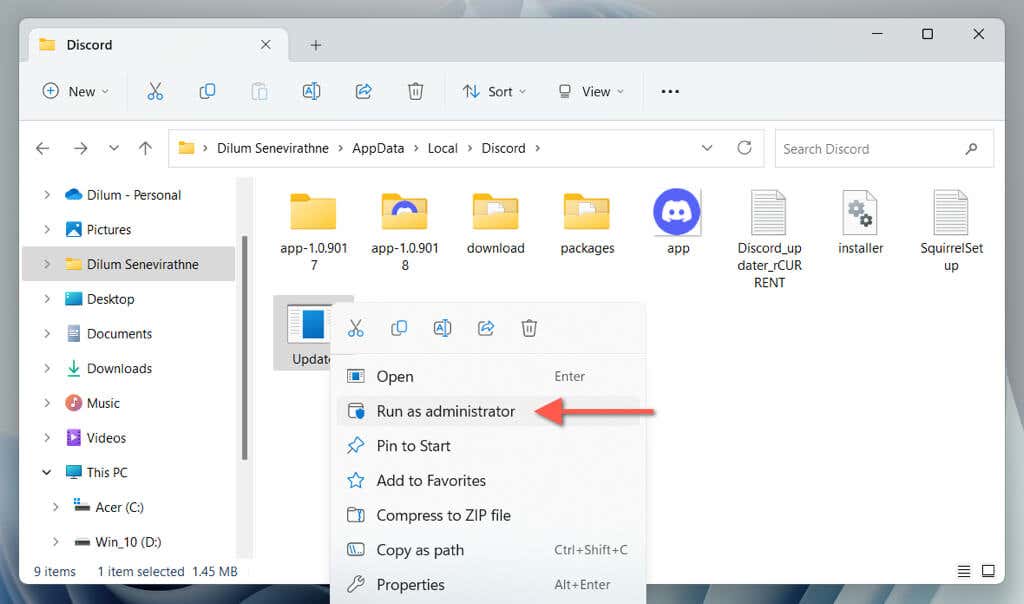
Se Discord si aggiorna normalmente, dovresti configurare l'applicazione in modo che venga sempre avviata come amministratore.
5. Controlla lo stato del server Discord
Se le soluzioni di cui sopra si rivelano inefficaci, il problema dell'aggiornamento potrebbe riguardare i server Discord. Per verificare, controlla Pagina Stato del sistema Discord o Subreddit sullo stato della discordia per eventuali interruzioni. Se si verifica un'interruzione del servizio, in particolare con il sistema Gateway, monitora la pagina e riavvia Discord quando tutto è attivo e funzionante.
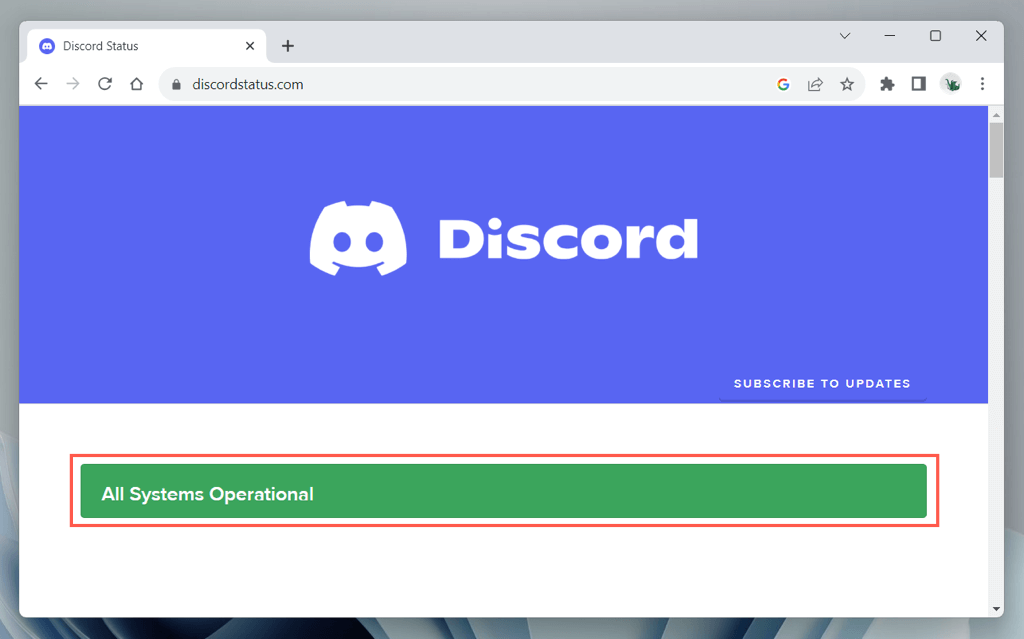
6. Controlla la tua connessione Internet
Se i server di Discord non sono il problema, è ora di concentrarsi sulla connessione Internet poiché Discord ha bisogno di una connessione Wi-Fi o Ethernet stabile per funzionare correttamente. Testa la velocità di connessione esplorando alcuni siti web, trasmettendo in streaming un video o utilizzando strumenti online come Fast.com. Se ci sono rallentamenti:
Se le velocità continuano a diminuire, registra una chiamata con il tuo provider di servizi Internet (ISP) e nel frattempo utilizza un'altra connessione. Puoi anche fare riferimento a queste guide su risolvere il problema del Wi-Fi lento e Connessioni Ethernet per ulteriori risoluzioni di problemi relativi alla rete.
7. Cancella i file della cache DNS
Cancellazione della cache DNS (Domain Name System). in Windows richiede alla configurazione di rete di aggiornare gli indirizzi IP per gli URL Web visitati in precedenza, che include Dati DNS relativi ai server di aggiornamento di Discord. Per farlo:
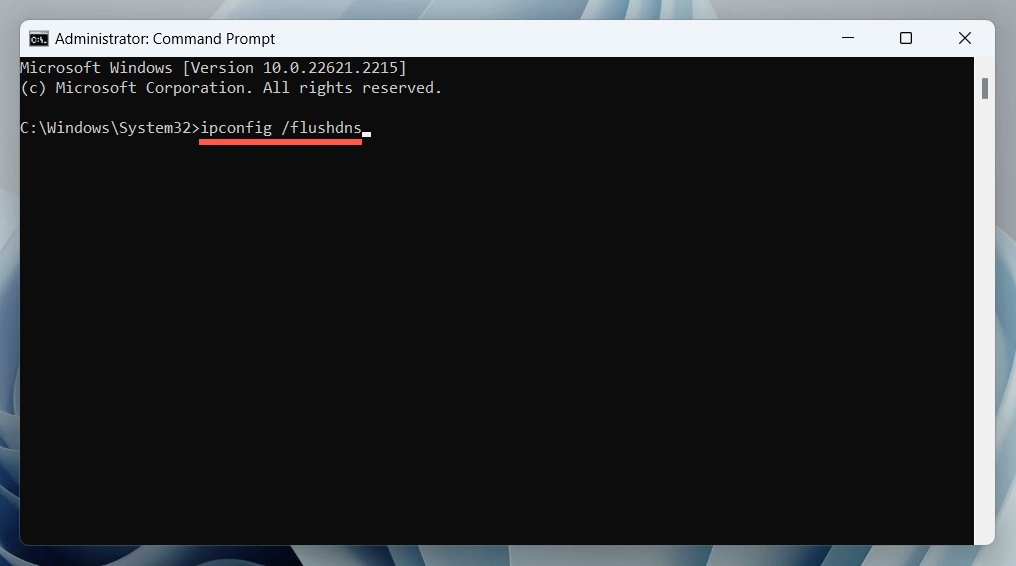
8. Cambia server DNS
I server DNS del tuo ISP potrebbero impedire a Discord di connettersi al suo servizio di aggiornamento, quindi passare a un servizio DNS pubblico come Google Public DNS potrebbe essere la soluzione. Se vuoi provarlo:.
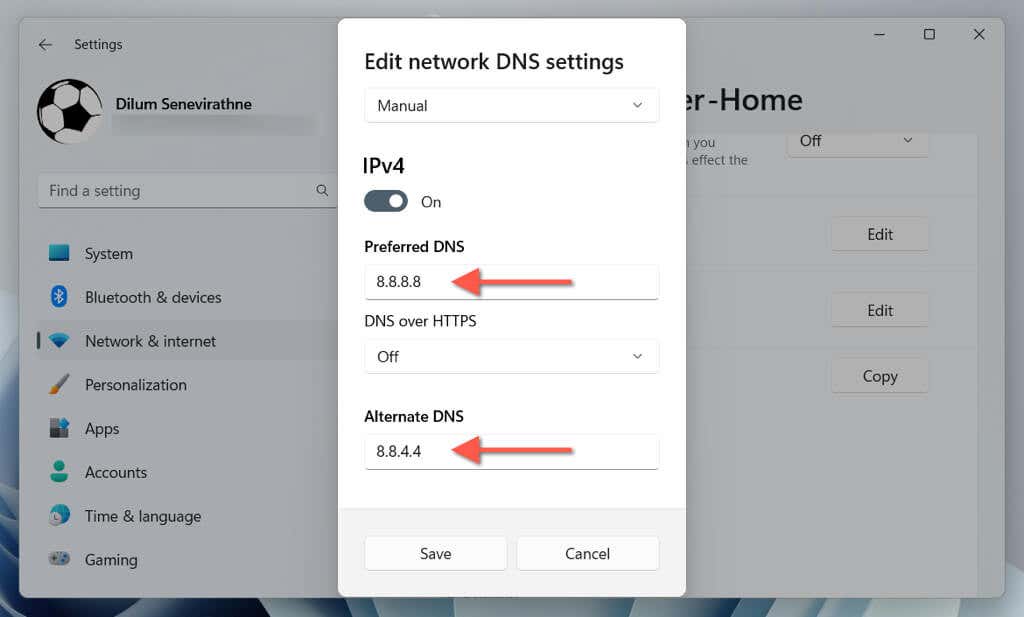
9. Disabilita server proxy e VPN
Procure può introdurre ritardi di rete, portando al blocco di Discord durante gli aggiornamenti. Per impedire alla tua connessione Wi-Fi o Ethernet di connettersi a un server proxy:
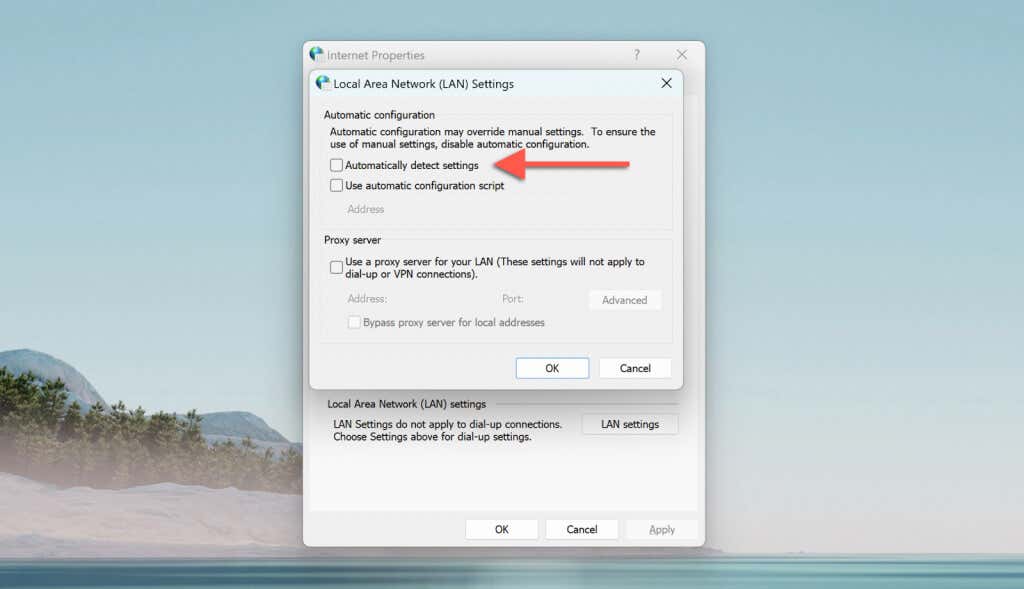
Come i proxy, anche le VPN impediscono a Discord di connettersi ai suoi server di aggiornamento. Se utilizzi un VPN (o rete privata virtuale), apri l'app Impostazioni di Windows, vai su Rete e Internet>VPNe disattivala.
10. Disattiva Windows Defender
Sicurezza di Windows (noto anche come Windows Defender) è il software antivirus nativo di Windows. A volte, potrebbe interferire con la capacità di Discord di funzionare. Per escluderlo, disattiva brevemente i moduli “Protezione in tempo reale” e “Protezione firewall e rete”. Ecco come:
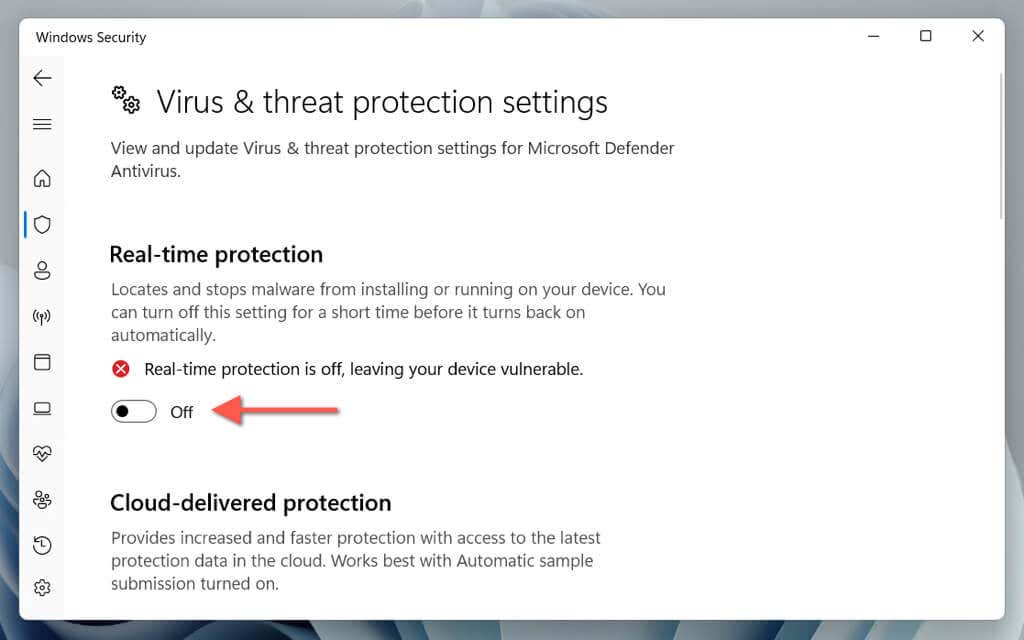
Se Discord si aggiorna senza problemi, riattiva entrambi i moduli di sicurezza ma aggiungi Discord come esclusione a Sicurezza di Windows. Per farlo, vai su Protezione in tempo reale>Esclusioni>Aggiungi o rimuovi esclusioni>Aggiungi un'esclusione>Eseguie digita Discord.exe. Inoltre, assicurati che Discord ha accesso illimitato tramite Windows Firewall.
Cosa succede se utilizzi un programma antivirus di terze parti? Si applica la stessa soluzione: basta metterlo in pausa e aggiungere Discord al suo elenco di eccezioni se questo risolve il problema.
11. Rimuovi e reinstalla Discord
Se tutto il resto fallisce, è ora di rimuovere e reinstallare Discord sul tuo computer. Ciò dovrebbe correggere gli aggiornamenti bloccati causati da un'installazione corrotta dell'app Discord. Basta:
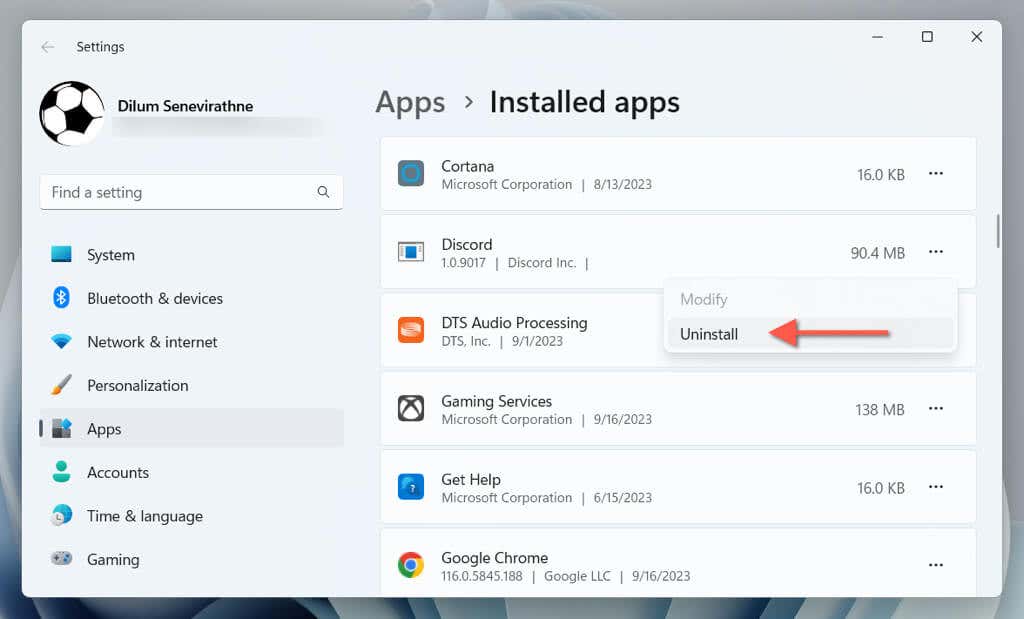
Puoi anche utilizzare un programma di disinstallazione di app dedicato come Revo Uninstaller per rimuovere tutte le tracce di Discord prima di reinstallarlo. Provalo se il problema della schermata di aggiornamento bloccata di Discord persiste.
Discord è ora aggiornato
Come hai appena appreso, ci sono molti modi per gestire Discord quando si blocca nella fase di "Verifica aggiornamenti". Dal semplice riavvio dell'app alla reinstallazione, le soluzioni di cui sopra dovrebbero aiutarti a tornare in contatto con altri utenti Discord. Se il problema persiste o hai riscontrare un errore "Aggiornamento Discord non riuscito"., considera contattando il supporto Discord e utilizza web version of Discordia per ora.