È frustrante quando Surface non si accende o avviare Windows, ma il problema può essere risolto rapidamente. Questo articolo evidenzia le soluzioni per la risoluzione dei problemi relativi ai dispositivi Surface bloccati sul logo di Windows o sullo schermo nero.
I problemi con l'hardware o l'alimentatore di Surface potrebbero far sì che il dispositivo rimanga visualizzato sulla schermata del logo di Windows durante l'avvio. I dispositivi Surface possono anche rimanere bloccati nella schermata di avvio o in un ciclo di avvio durante l'inserimento o l'installazione degli aggiornamenti. Segui i suggerimenti per la risoluzione dei problemi riportati di seguito per avviare Surface in Windows.
1. Attendi l'installazione degli aggiornamenti
Il tuo Surface si riavvia e rimane bloccato sulla schermata del logo di Windows durante l'installazione del driver o degli aggiornamenti di Windows? Potrebbe essere necessario attendere che il dispositivo termini l'installazione degli aggiornamenti prima di avviarsi oltre lo schermo.
Microsoft afferma che potrebbero essere necessari fino a 20 minuti affinché i dispositivi Surface installino aggiornamenti di grandi dimensioni. Prova il passaggio successivo per la risoluzione dei problemi se Surface rimane visualizzato sulla schermata del logo Windows dopo 20 minuti.
2. Carica il tuo Surface
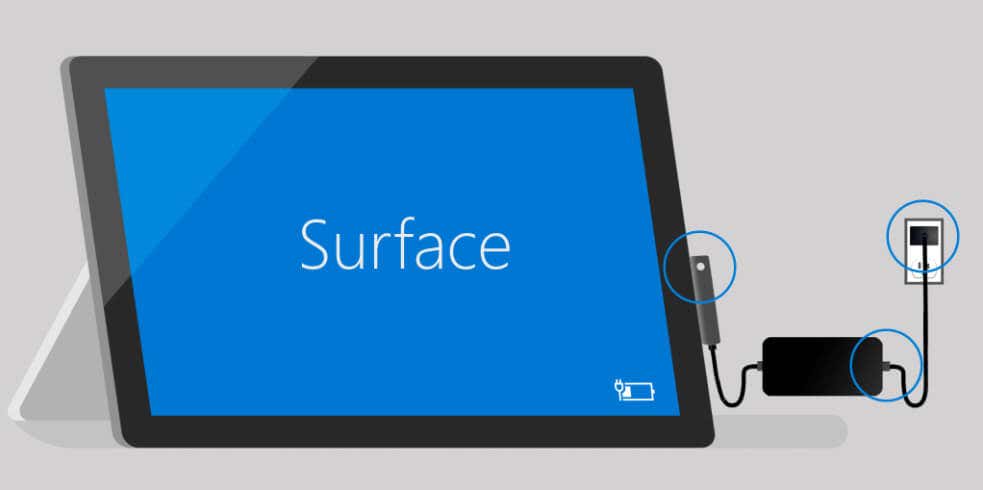
I dispositivi Surface potrebbero non riuscire a installare gli aggiornamenti e rimanere bloccati sulla schermata del logo di Windows a causa della batteria scarica. Assicurati che Surface abbia almeno il 40% della batteria prima di installare gli aggiornamenti che richiedono un riavvio. In alternativa, collega Surface a una fonte di alimentazione mentre si riavvia o installa un aggiornamento.
Ti consigliamo di utilizzare l'alimentatore fornito con il tuo dispositivo Surface o accessori di ricarica autentici con marchio Microsoft.

Se il caricabatterie Surface è dotato di una porta di ricarica USB, il collegamento di un dispositivo alla porta può interrompere il processo di avvio di Surface, soprattutto se il tuo La batteria di Surface è scarica o difettosa. Scollega qualsiasi dispositivo collegato alla porta di ricarica dell'alimentatore e controlla se Surface si avvia correttamente.
3. Scollega accessori e dispositivi esterni
I dispositivi o le periferiche esterne (unità flash USB, cover con tasti, display esterno, Surface Dock e così via) possono interrompere il processo di avvio di Surface. Scollega i dispositivi collegati a Surface e attendi qualche minuto affinché si avvii oltre la schermata del logo di Windows.

Se Surface è in carica, assicurati che nessun altro dispositivo sia collegato alla porta USB dell'alimentatore. Puoi anche provare a scollegare l'alimentatore e verificare se Surface si avvia con l'alimentazione a batteria. Forza il riavvio di Surface se è ancora bloccato sulla schermata del logo di Windows..
4. Forza il riavvio o esegui il soft reset di Microsoft Surface

Se Surface non risponde durante l'avvio o l'utilizzo, l'avvio di una reimpostazione parziale dovrebbe farlo funzionare nuovamente. L'esecuzione di una reimpostazione parziale comporta lo spegnimento forzato di Surface e la riaccensione.
Una reimpostazione parziale cancella la memoria di Surface e aggiorna il sistema operativo. La modalità di riavvio forzato di Surface dipenderà dal modello e dalla configurazione.
Forza il riavvio di Surface utilizzando il pulsante di accensione
Per i modelli desktop e laptop Microsoft Surface più recenti, tenere premuto il pulsante di accensioneper 20-30 secondi dovrebbe forzarne il riavvio.

Segui i passaggi nella sezione successiva per forzare il riavvio dei modelli Surface precedenti utilizzando il metodo "Spegnimento con due pulsanti".
Forza il riavvio di Microsoft Surface utilizzando i due -Metodo pulsante
I passaggi seguenti si applicano ai seguenti modelli Surface: Surface RT, Surface Book, Surface 2, Surface 3, Surface Pro, Surface Pro 2, Surface Pro 3 e Surface Pro 4.

5. Reimposta manualmente la tua superficie
Ripristina le impostazioni di fabbrica di Surface utilizzando un'unità di ripristino USB se rimane bloccato sulla schermata del logo di Windows. Il processo è chiamato "reimpostazione completa", poiché elimina tutto ciò che è presente su Surface: app, file personali e impostazioni.
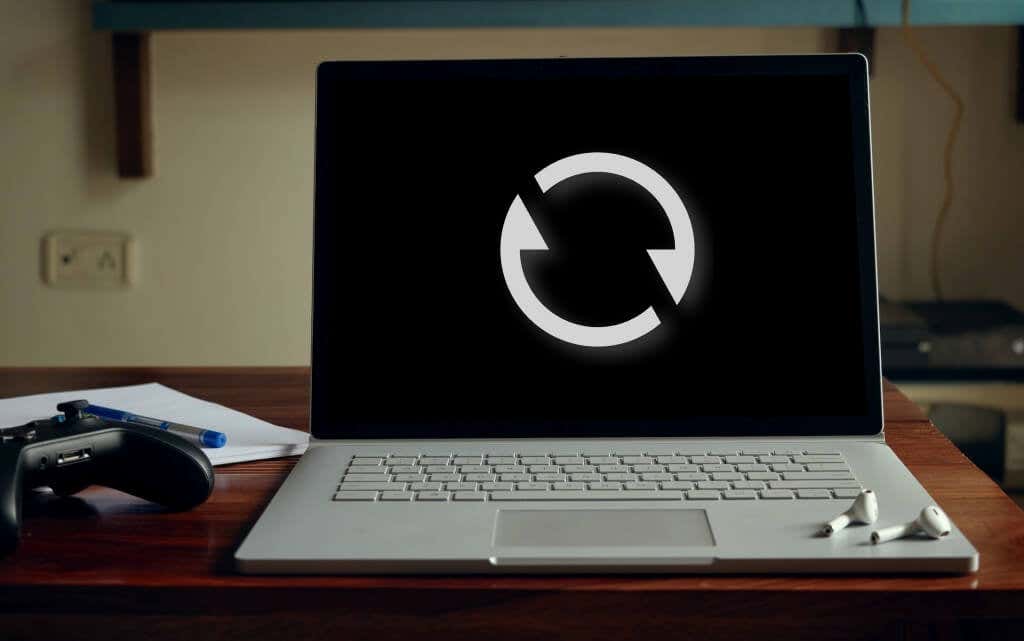
Con un'unità di ripristino, puoi avviare Windows o reimpostare Surface anche se non si avvia.
Nota:devi accedere al tuo account Microsoft e fornire il tuo Il numero di serie di Surface per scaricare un'immagine di ripristino dal sito Web di Microsoft.

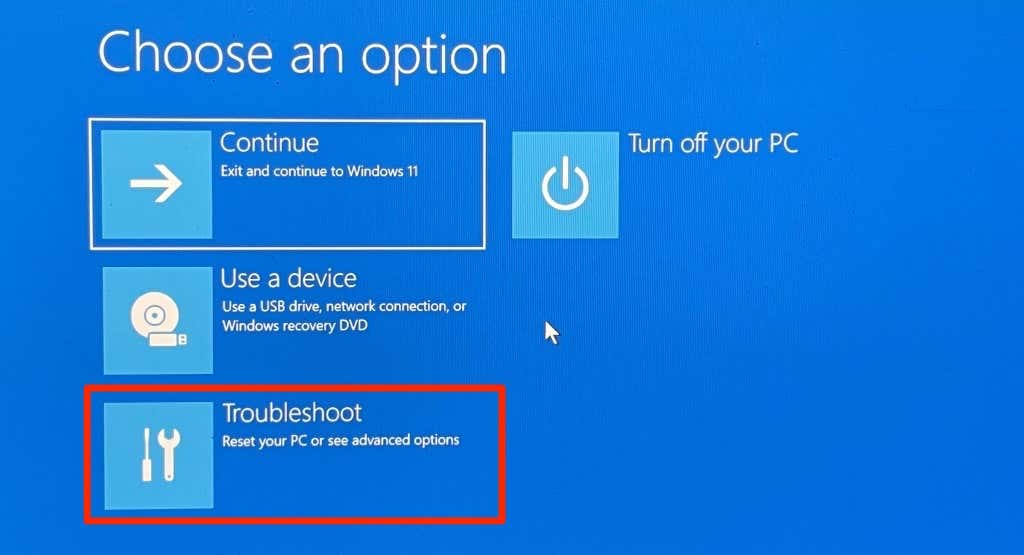
Nota:seleziona Salta questa unitàse ti viene richiesto di fornire una chiave di ripristino.
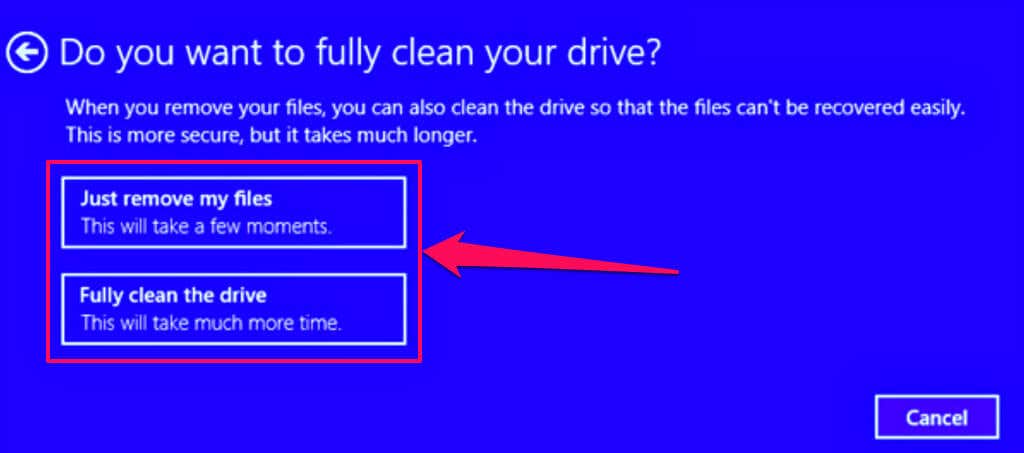
Il processo di ripristino richiede diversi minuti. Surface si riavvierà e verrà visualizzato il logo Surface durante il ripristino.
Ravviva il tuo Surface
Microsoft consiglia di installare gli aggiornamenti più recenti di driver e firmware per Surface e Windows al riavvio di Surface. Ciò ti aiuterà a rimuovere i bug del software e a risolvere i problemi sottostanti che causano il malfunzionamento di Surface.
I danni ad alcuni componenti hardware (disco rigido, scheda madre, ecc.) potrebbero causare errori di avvio intermittenti. Contatta Microsoft Surface se Surface non si avvia oltre il logo di Windows dopo aver provato le soluzioni per la risoluzione dei problemi riportate sopra.
Se risiedi nelle zone stati Uniti, India, Cina o Giappone, visita un punto vendita Microsoft al centro per riparare o riparare il tuo Surface.
.