File di sistema mancanti e dati danneggiati possono causare errori di Windows Script Host, impedendo l'esecuzione di alcune applicazioni e utilità di avvio. Diamo un'occhiata ad alcuni modi per risolverli.
Va notato che un file di script errato o mal configurato può anche attivare un errore dell'host dello script. Poiché tali errori sono rari e non richiedono alcun intervento da parte tua, ci concentreremo sugli errori dell'host di script che impediscono l'esecuzione anche di script validi sul tuo PC.
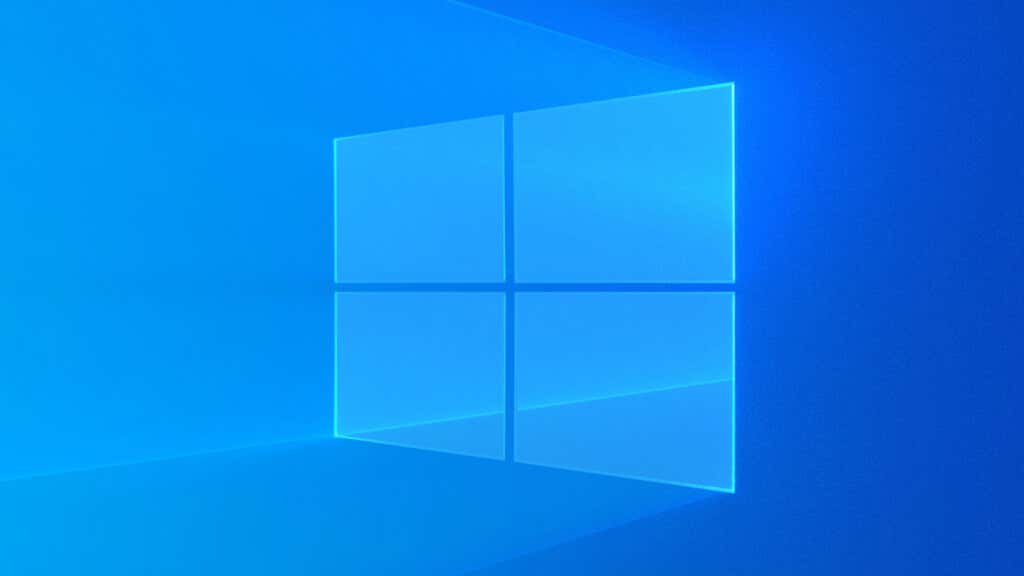
Che cos'è Windows Script Host? È sicuro?
Windows Script Host fornisce semplicemente un ambiente per l'esecuzione degli script. Pertanto, è improbabile che la maggior parte degli utenti si imbatti nella sua funzionalità, poiché è pensata principalmente per automatizzare le attività amministrative con file batch.
Tuttavia, molte applicazioni e servizi utilizzano gli script di Windows per configurare le cose, il che richiede che lo Script Host venga eseguito correttamente. C'è stato un tempo in cui gli script dannosi venivano utilizzati anche come virus, ma Windows Defender è diventato abbastanza potente da rilevare e bloccare tali script.
Quali sono le cause degli errori di Windows Script Host?
Due motivi principali per cui viene visualizzato un errore di Windows Script Host sono script difettosi o file di sistema mancanti.
Se lo script che si tenta di eseguire contiene comandi non validi o istruzioni mancanti, può generare un errore di Windows Script Host. Tali errori sono limitati allo script in questione e non dovrebbero causare errori con altre applicazioni e servizi.
Tuttavia, l'errore più problematico dell'host dello script è causato da file di sistema danneggiati o danneggiati. Ciò crea problemi nell'esecuzione dello script host stesso, rendendo così tutti gli script inutilizzabili sul tuo computer.
Ora, capire perchéi file di sistema sono stati danneggiati è complicato. Può verificarsi a causa di un disco rigido obsoleto, di malware o di un arresto improprio del sistema.
Correzione 1: SFC e DISM
Il modo migliore per riparare i file di sistema e assicurarsi che non manchi nulla è eseguire una scansione DISM e SFC. Deployment Image Servicing and Management (DISM)è un'utilità da riga di comando che ripara l'immagine locale del tuo sistema operativo Windows con una nuova copia dai server Microsoft.
Successivamente, il Controllo file di sistema (SFC)può esaminare i file di sistema e sostituire eventuali file mancanti o danneggiati da questa immagine disco. Puoi risolvere eventuali problemi con i file di sistema di Windows semplicemente con questi due comandi.
.
Dism /Online /Cleanup-Image /RestoreHealth

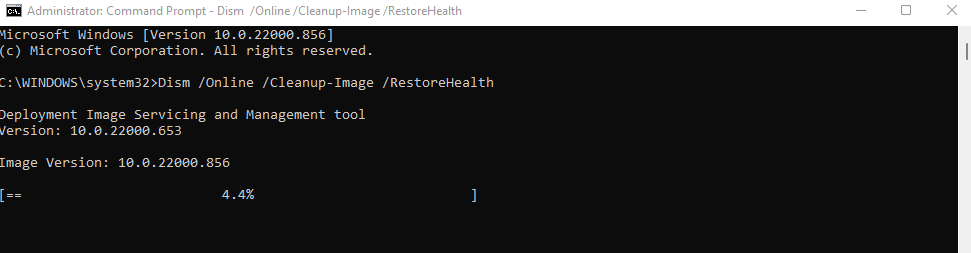
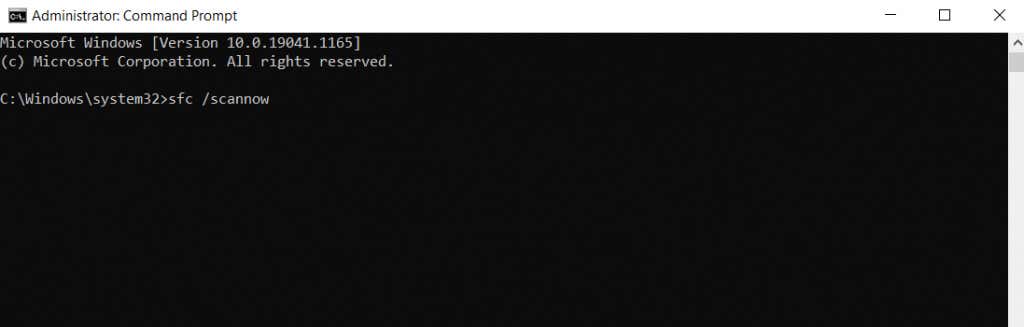
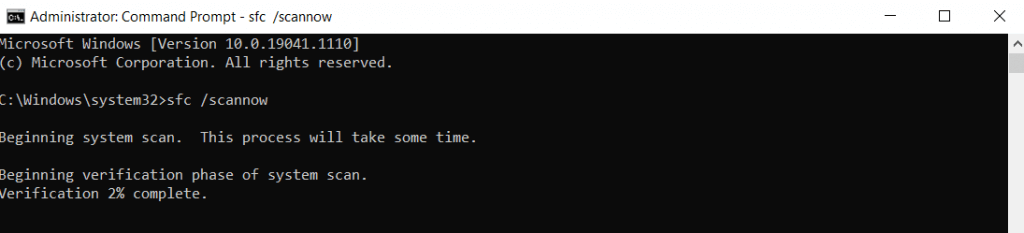
Correzione 2: utilizzare Ripristino configurazione di sistema per ripristinare una configurazione precedente
Se sospetti che un'applicazione o un aggiornamento installato di recente abbia attivato l'errore, prova a utilizzare Ripristino del sistema per ripristinare lo stato precedente del PC e aggirare il problema. Poiché influisce solo sui file di sistema, non devi preoccuparti di perdere i tuoi dati.
Il Ripristino configurazione di sistema può solo riportare il sistema ai punti di ripristino del sistema preimpostati. Anche se puoi sempre creare questi punti manualmente, Windows crea automaticamente anche punti di ripristino prima di installare gli aggiornamenti principali. Questo ti offre un modo semplice per ripristinare una modifica problematica del sistema.
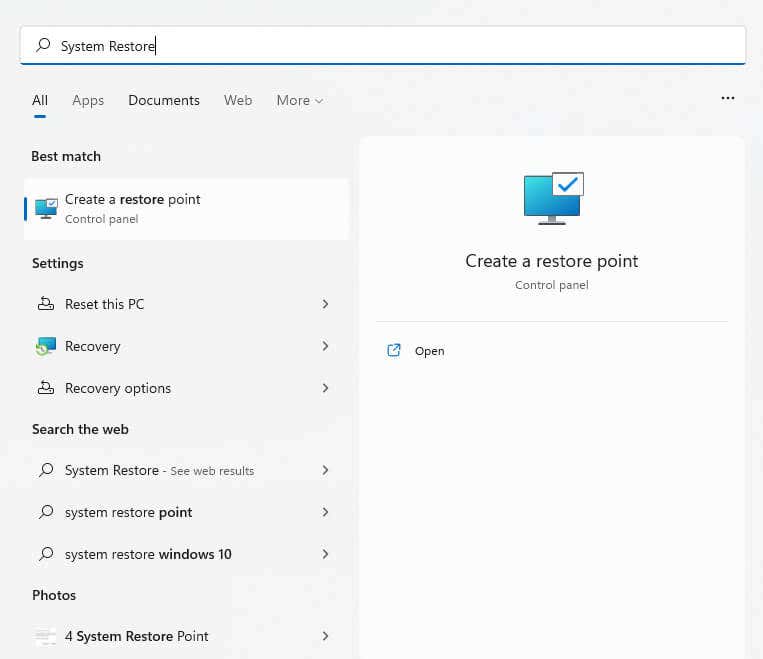
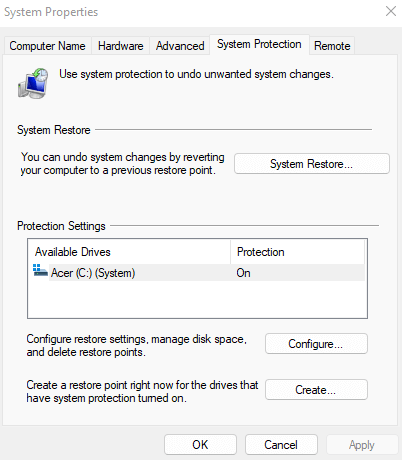
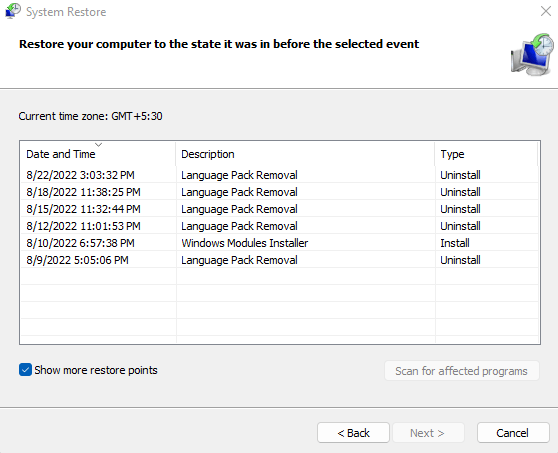
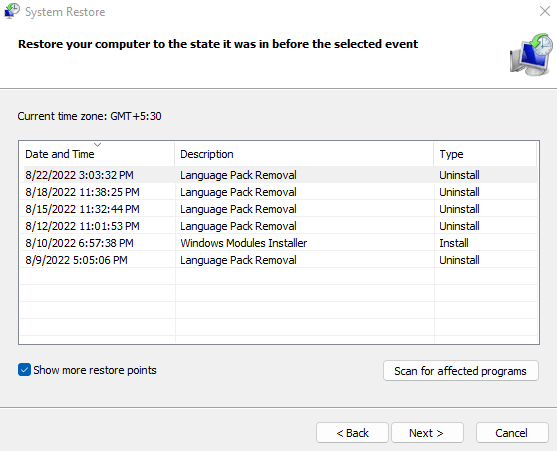
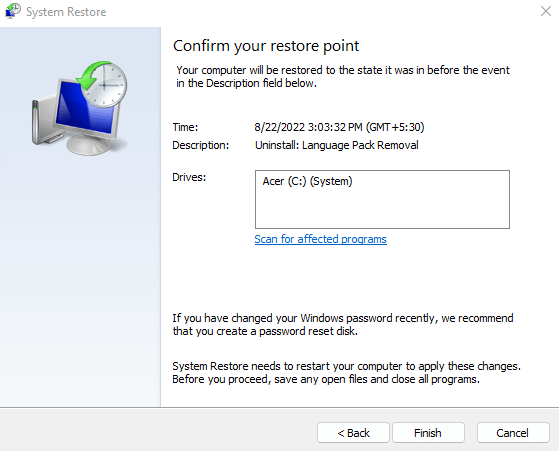
Correzione 3: reimposta Windows
Una scansione SFC può riparare eventuali file di sistema corrotti o danneggiati. Ma nel caso in cui non abbia funzionato, c'è sempre la possibilità di reinstallare il sistema operativo stesso.
Non preoccuparti; non stiamo discutendo di una nuova installazione che rimuove i tuoi file e dati personali. Puoi ripristina facilmente Windows invece conservare i tuoi file assicurandoti al tempo stesso che l'intero sistema operativo venga reinstallato e riconfigurato. Funziona sia su Windows 11 che su Windows 10.
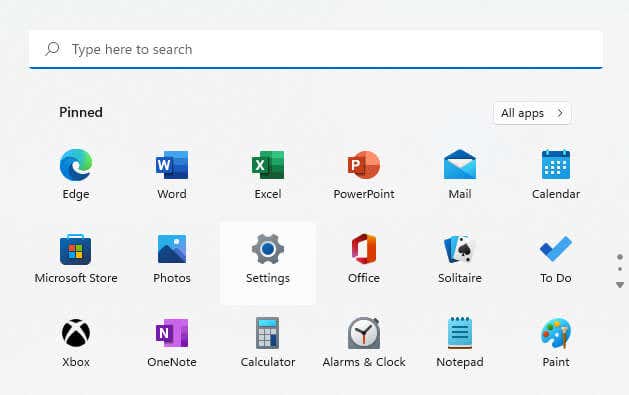
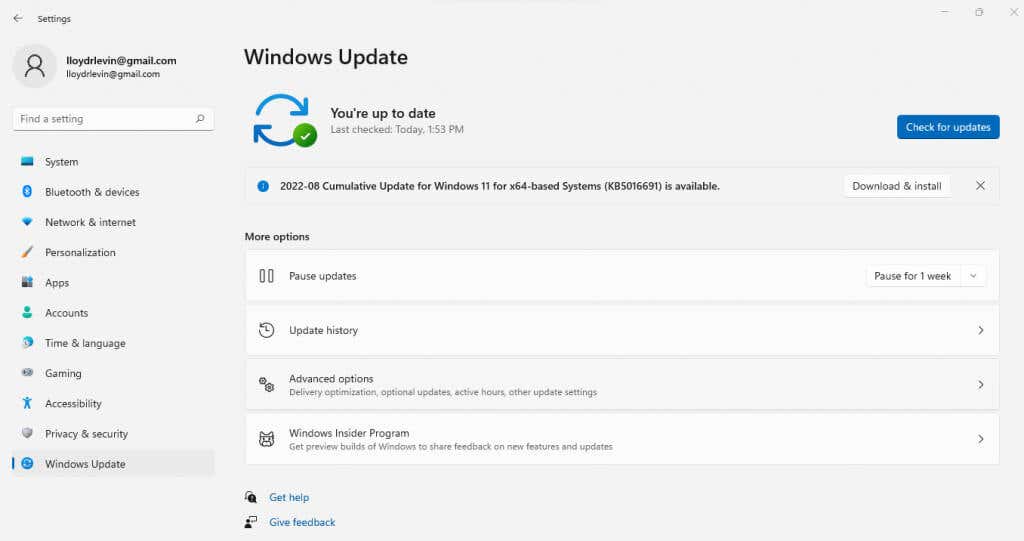
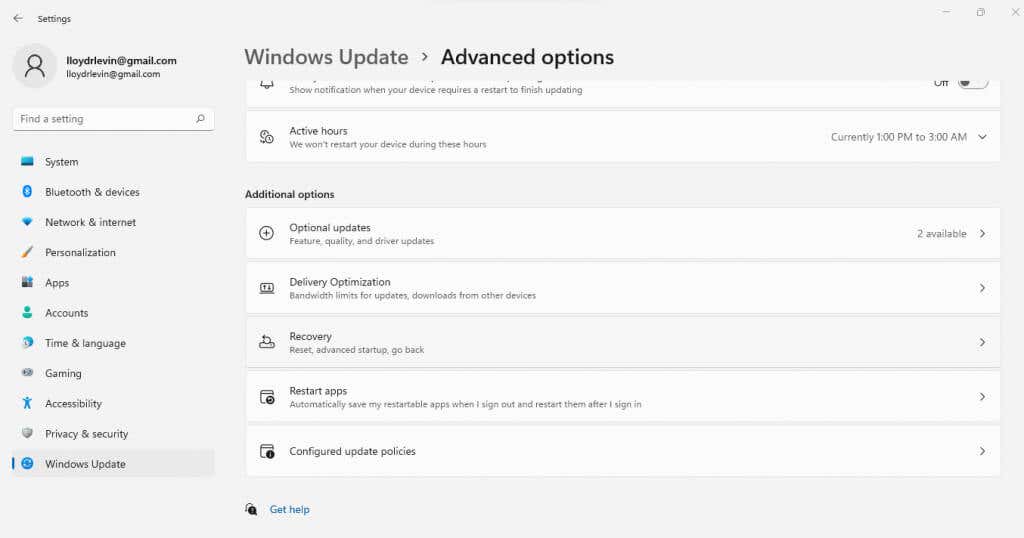
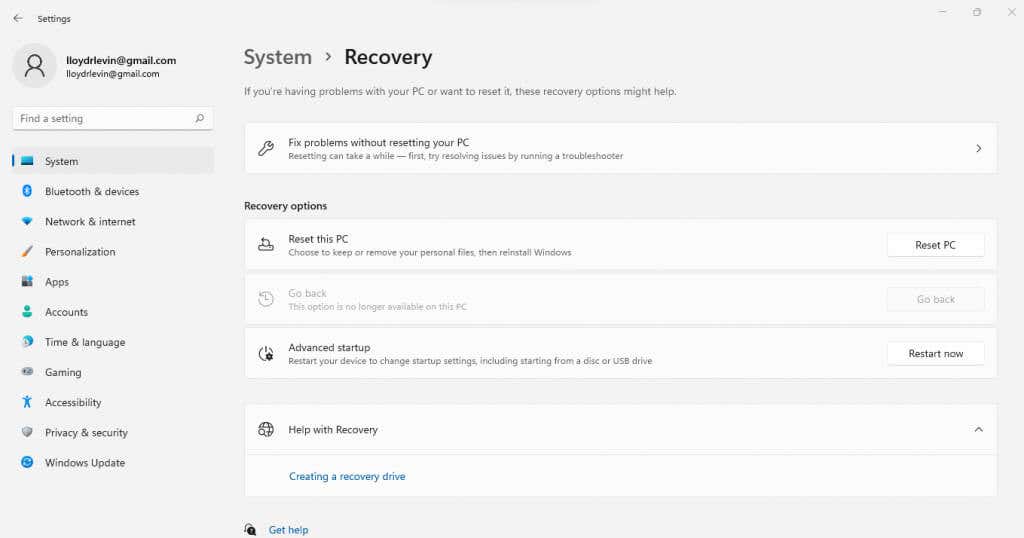
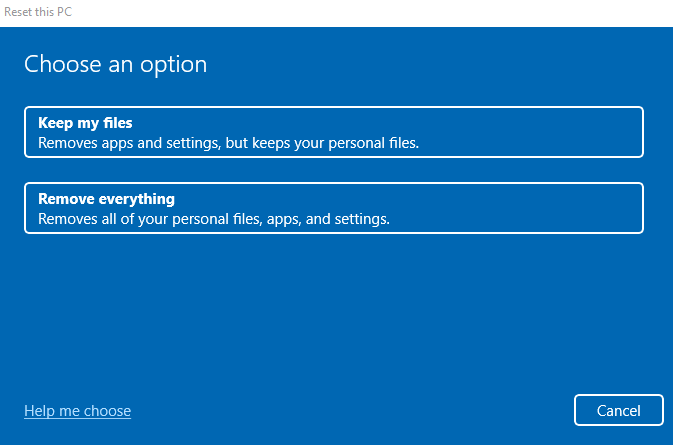
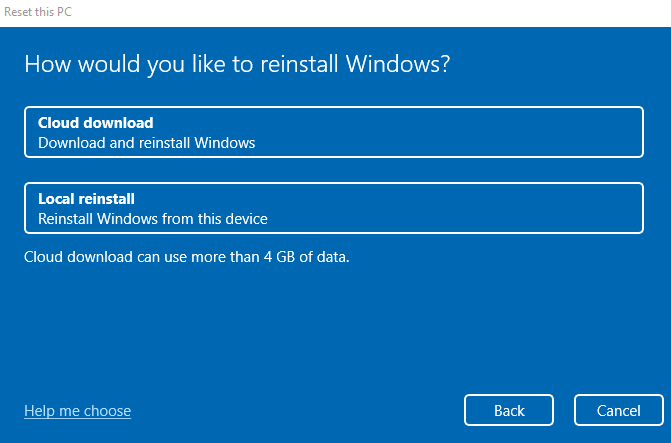
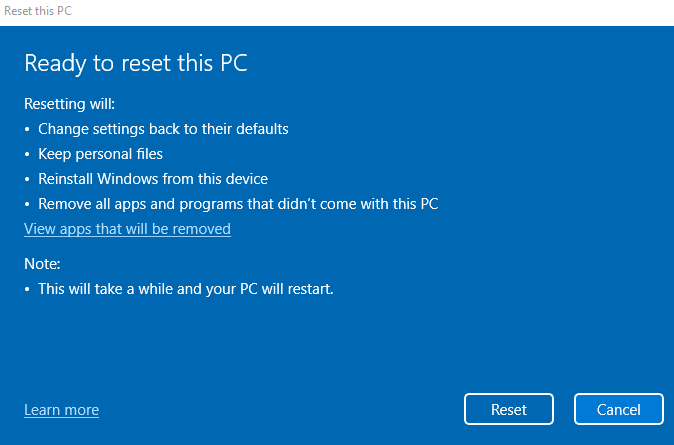
Ora non ti resta che attendere che l'installazione proceda. Il tuo computer potrebbe riavviarsi più volte, quindi assicurati di mantenere un'alimentazione ininterrotta per il tuo PC o laptop.
Che ne dici di una scansione antivirus?
Salta le scansioni antivirus aggiuntive. Rilevano solo malware, non correggono gli errori di Script Host. È sufficiente Windows Defender, già attivo di default. Può facilmente rilevare e impedire al codice dannoso di accedere ai file di sistema, prevenendo errori di Script Host..
Ricorda: i programmi antivirus possono solo isolare ed eliminare i virus. Avrai comunque bisogno di un metodo diverso per far funzionare di nuovo correttamente il tuo sistema operativo.
Dovresti provare a modificare il registro?
Molte guide online consigliano una serie di modifiche al registro per correggere l'errore di Windows Script Host. Alcuni ti chiedono di attivare o disattivare l'host dello script tramite il registro, mentre altri adottano un approccio diverso aggiungendo una chiave .vbs o modificandone il valore. Un altro approccio ancora consiste nell'eliminare le voci di registro dopo Userinit.exe, costringendo il sistema a riconfigurare il processo di avvio.
Ma intromettersi nel registro è un modo semplice per rompere le cose, rendendolo un'arma a doppio taglio. La maggior parte di queste correzioni del registro non sono comunque necessarie; semplicemente riparare i file di sistema o ripristinare gli aggiornamenti automaticamente fa il lavoro. Quindi, evita di modificare il registro per un errore di script host.
Qual è il modo migliore per correggere gli errori di Windows Script Host?
Eseguire DISM e una scansione SFC è il modo migliore per riparare i file di sistema ed è l'azione consigliata per problemi come un errore di Windows Script Host. In caso contrario, un Ripristino configurazione di sistema può riportare il sistema al suo stato funzionante.
Se questi metodi non funzionano, ripristina Windows. Puoi conservare file e dati durante la reinstallazione del sistema operativo. Dovrai reinstallare le app e qualsiasi problema persistente del sistema verrà risolto.
.