Windows visualizza il messaggio "Qualcosa non è andato come previsto. Non c'è bisogno di preoccuparsi: annullare le modifiche. " messaggio quando incontra un ostacolo nell'aggiornamento del sistema operativo del tuo computer. Alcuni fattori causali sono la corruzione dei file di sistema e l'interferenza di software in conflitto.
Fortunatamente, lo Problema di Windows Update è relativamente facile da risolvere. Attendi l'avvio del computer ed esegui la procedura di risoluzione dei problemi riportata di seguito.
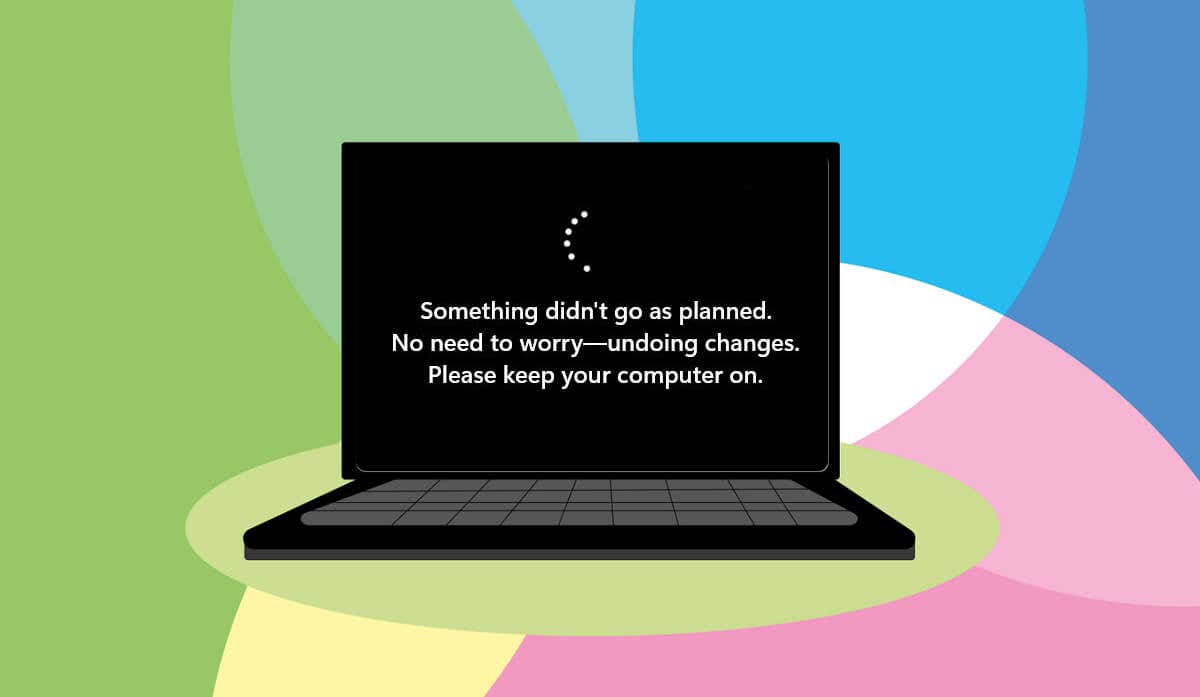
Esegui lo strumento di risoluzione dei problemi di Windows Update
L'esecuzione dello strumento di risoluzione dei problemi di Windows Update dovrebbe essere la prima azione da correggere gli errori di Windows Update. Lo strumento di risoluzione dei problemi può diagnosticare e risolvere i problemi che causano il messaggio "Qualcosa non è andato come previsto". errore.
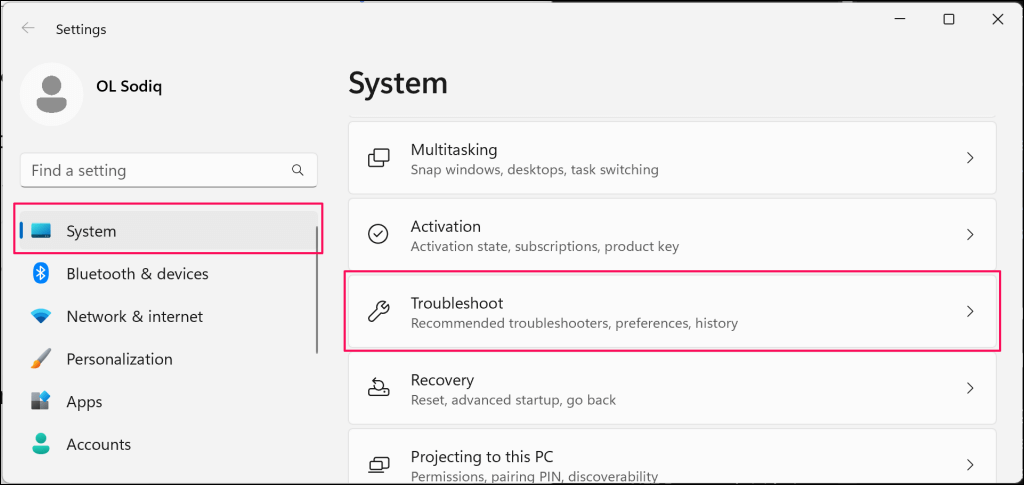
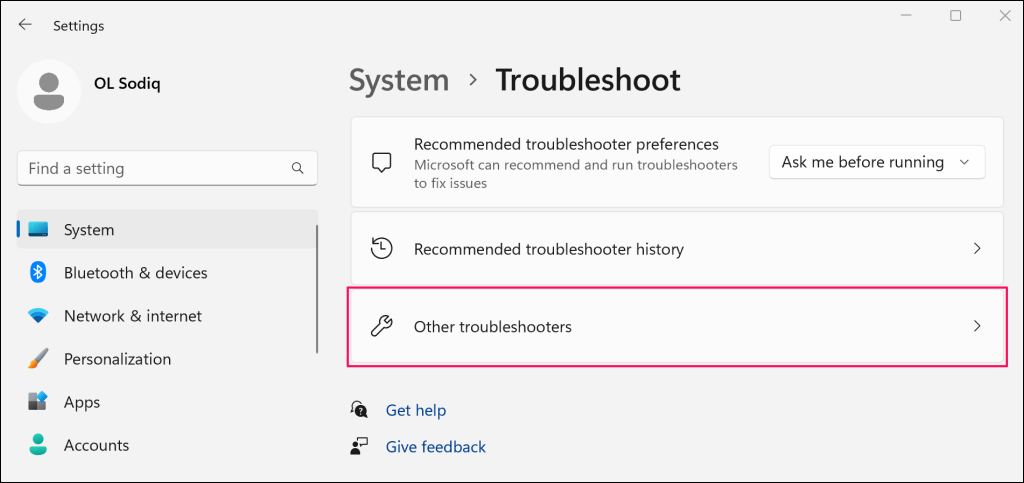
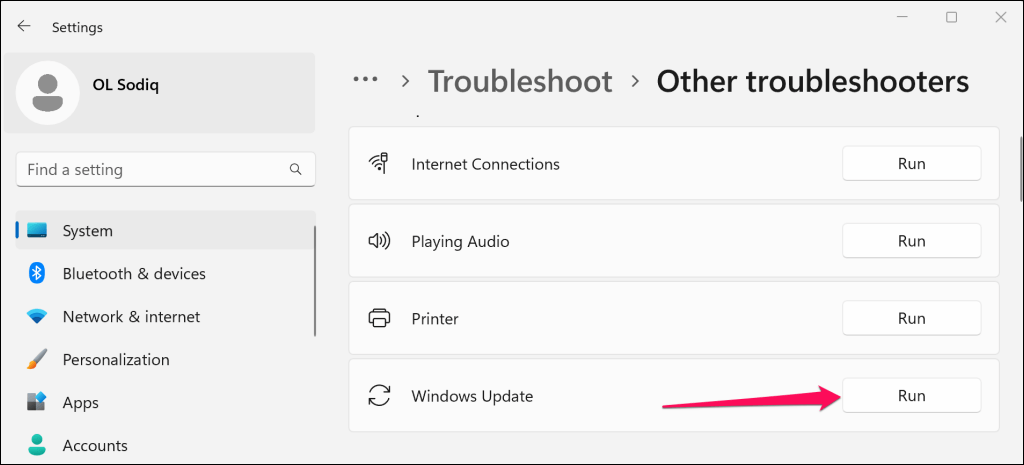
Microsoft consiglia di riavviare il computer quando lo strumento di risoluzione dei problemi completa la diagnosi e applica le eventuali correzioni.
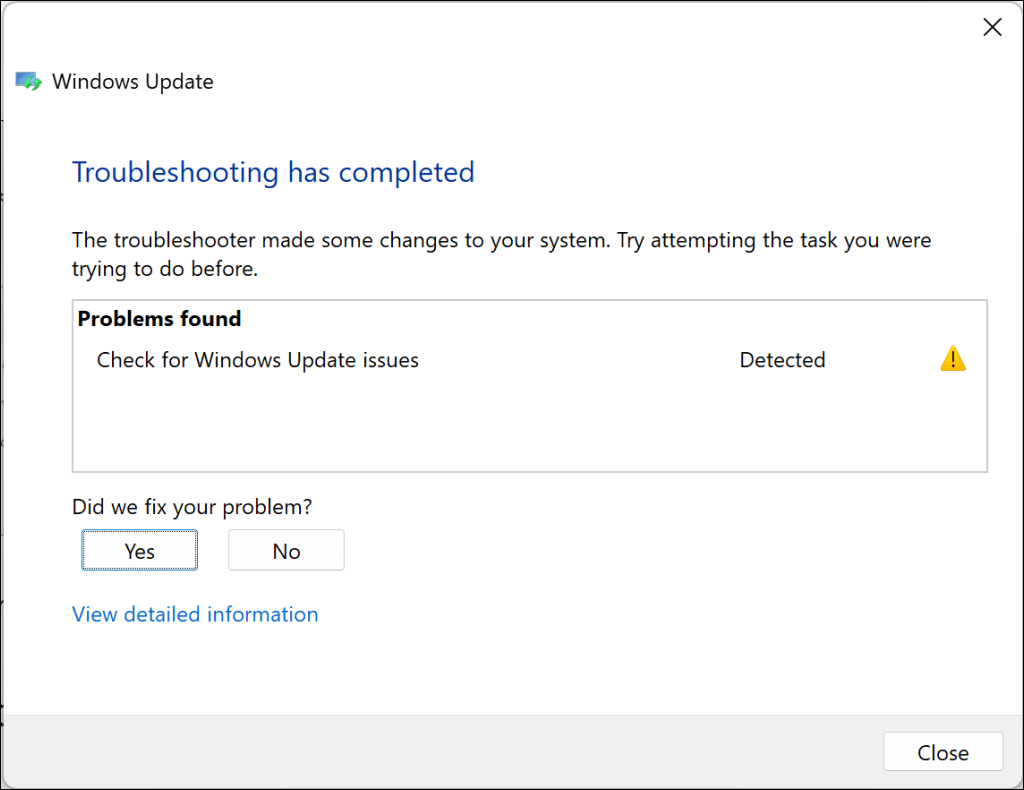
Puoi anche eseguire nuovamente lo strumento di risoluzione dei problemi quando il PC si riaccende per verificare la presenza di ulteriori errori. Prova a reinstallare l'aggiornamento dopo aver eseguito nuovamente lo strumento di risoluzione dei problemi di Windows Update.
Esegui il controllo file di sistema
Il Controllo file di sistema (SFC) può riparare o ripristinare file di sistema corrotti interrompendo i processi di aggiornamento di Windows. Collega il tuo computer a una rete Wi-Fi e segui i passaggi seguenti per eseguire una scansione SFC.
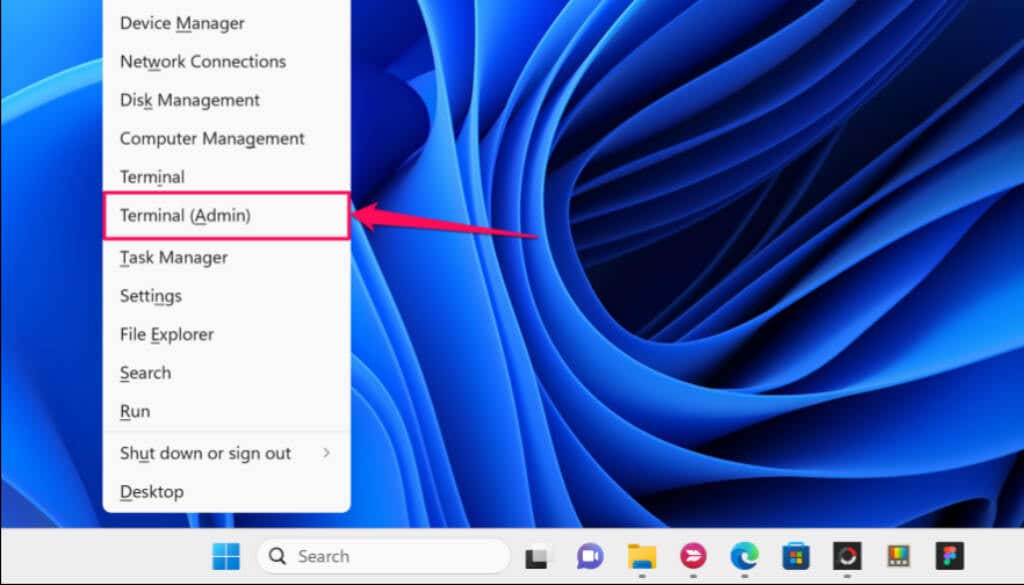
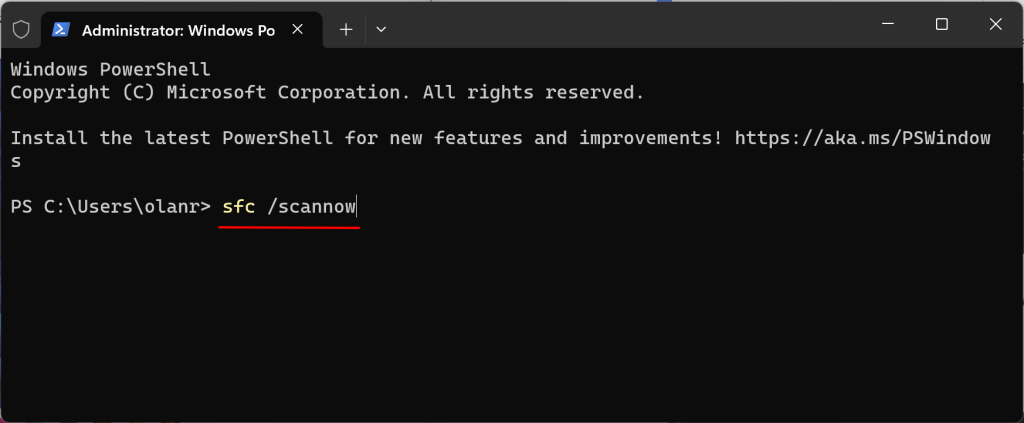
Attendere 10-15 minuti per i risultati della scansione. Reinstallare l'aggiornamento se ricevi il messaggio "Protezione risorse Windows ha rilevato file danneggiati e li ha riparati correttamente". messaggio.
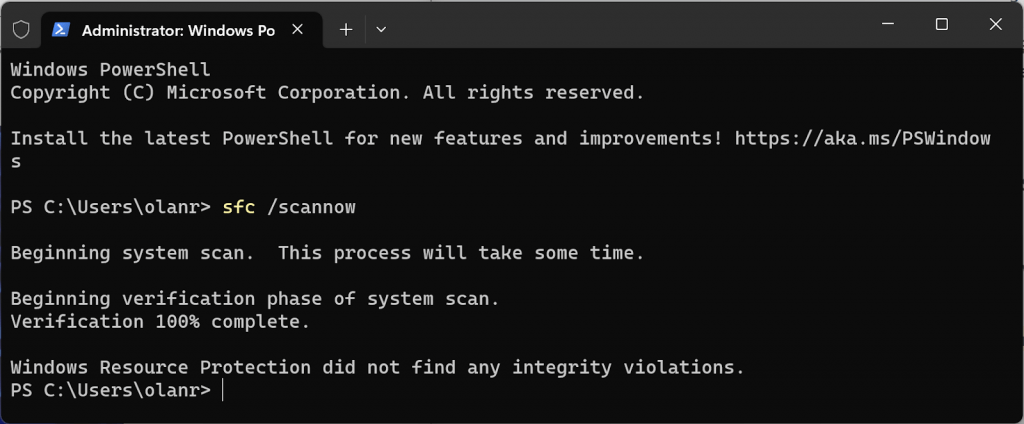
"Protezione risorse Windows non rileva alcuna violazione dell'integrità." significa che il tuo PC non ha file di sistema danneggiati: esegui il passaggio successivo per la risoluzione dei problemi se ricevi questo messaggio.
Reimposta i componenti di Windows Update
I componenti di Windows Update sono file e servizi che aiutano il computer a rilevare, scaricare e installare gli aggiornamenti di Windows e delle app. Seguire i passaggi seguenti per reimpostare manualmente i componenti di Windows Update sul computer..
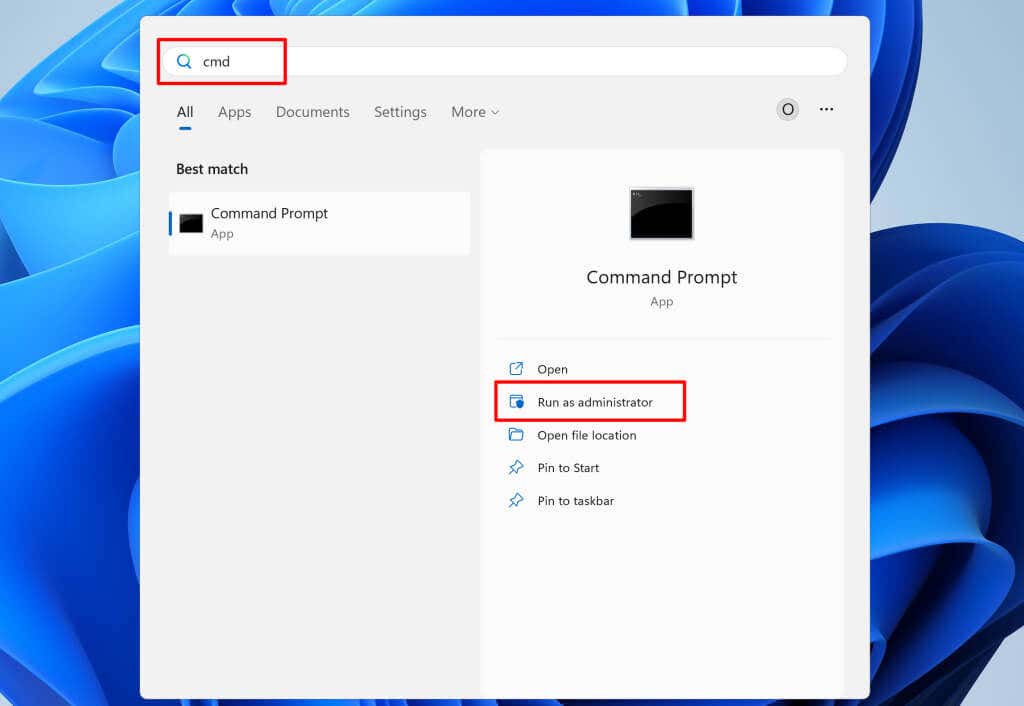
net stop wuauservnet stop bitsnet stop cryptsvcI comandi terminano i servizi Windows Update, Servizio trasferimento intelligente in background e Crittografia.
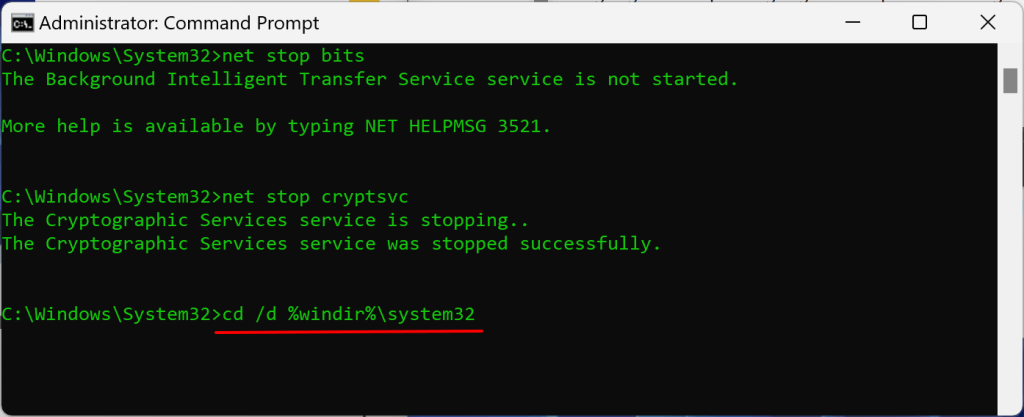
regsvr32.exe atl.dllregsvr32.exe urlmon.dllregsvr32.exe mshtml.dllregsvr32.exe shdocvw.dllregsvr32.exe browseui.dllregsvr32.exe jscript.dllregsvr32.exe vbscript.dllregsvr32.exe scrrun.dllregsvr32.exe msxml.dllregsvr32.exe msxml3.dllregsvr32.exe msxml6.dllregsvr32.exe actxprxy.dllregsvr32.exe softpub.dllregsvr32.exe wintrust.dllregsvr32.exe dssenh.dllregsvr32.exe rsaenh.dllregsvr32.exe gpkcsp.dllregsvr32.exe sccbase.dllregsvr32.exe slbcsp.dllregsvr32.exe cryptdlg.dllregsvr32.exe oleaut32.dllregsvr32.exe ole32.dllregsvr32.exe shell32.dllregsvr32.exe initpki.dllregsvr32.exe wuapi.dllregsvr32.exe wuaueng.dllregsvr32.exe wuaueng1.dllregsvr32.exe wucltui.dllregsvr32.exe wups.dllregsvr32.exe wups2.dllregsvr32.exe wuweb.dllregsvr32.exe qmgr.dllregsvr32.exe qmgrprxy.dllregsvr32.exe wucltux.dllregsvr32.exe muweb.dllregsvr32.exe wuwebv.dll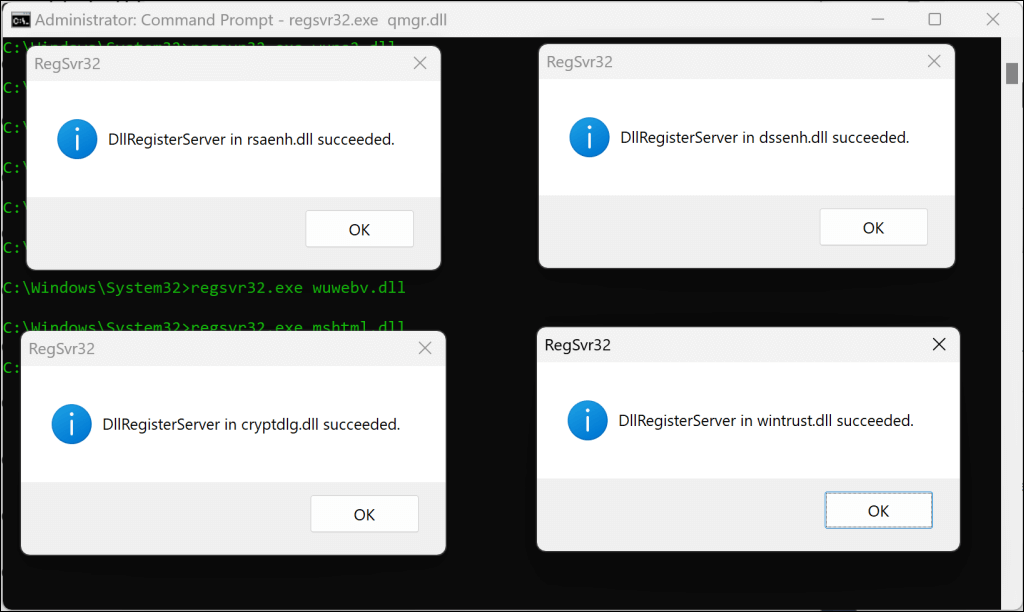
Dovresti ricevere un messaggio pop-up di successo dopo aver eseguito ciascun comando. Il passaggio successivo è reimpostare Windows Socket (Winsock). Questo risolverà i problemi che impediscono al tuo dispositivo di connettersi a Internet o di scaricare gli aggiornamenti di Windows.
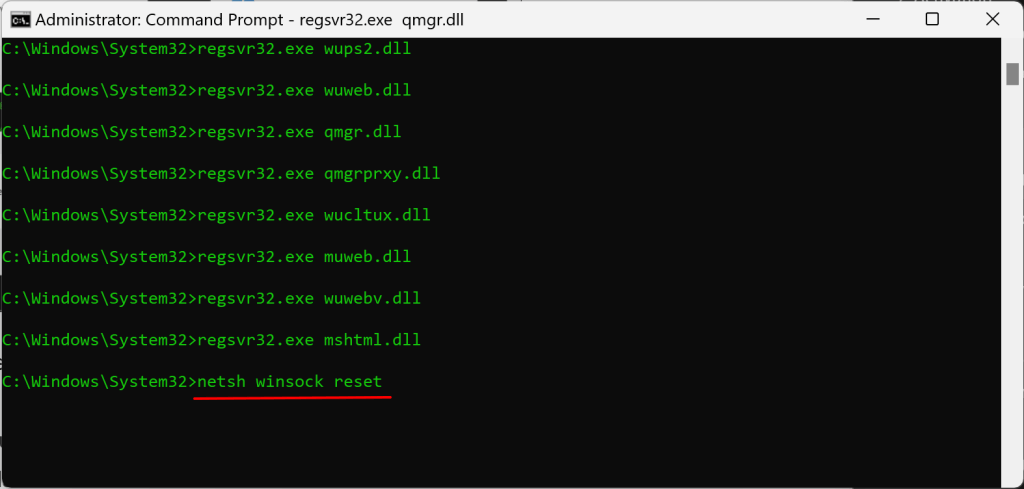
Riavvia il computer quando viene visualizzato il messaggio "Reimpostazione del catalogo Winsock completata" e prova a installare Windows Update.
Svuota la cache di Windows Update
I file nella cartella SoftwareDistribution aiutano il tuo computer ad aggiornare il proprio sistema operativo. Windows scarica automaticamente i file dai server Microsoft per eseguire rapidamente l'installazione di Windows Update.
Potresti riscontrare errori di Windows Update se i file della cache nella cartella SoftwareDistribution vengono danneggiati. Elimina Cache di Windows Update file se l'errore "Qualcosa non è andato come previsto" persiste.
Ti consigliamo di interrompere il servizio Windows Update prima di cancellare i file di Windows Update.
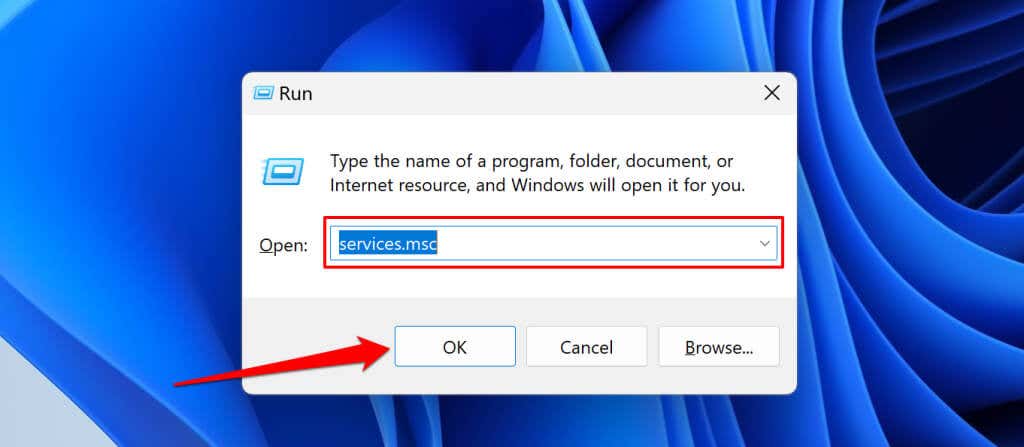
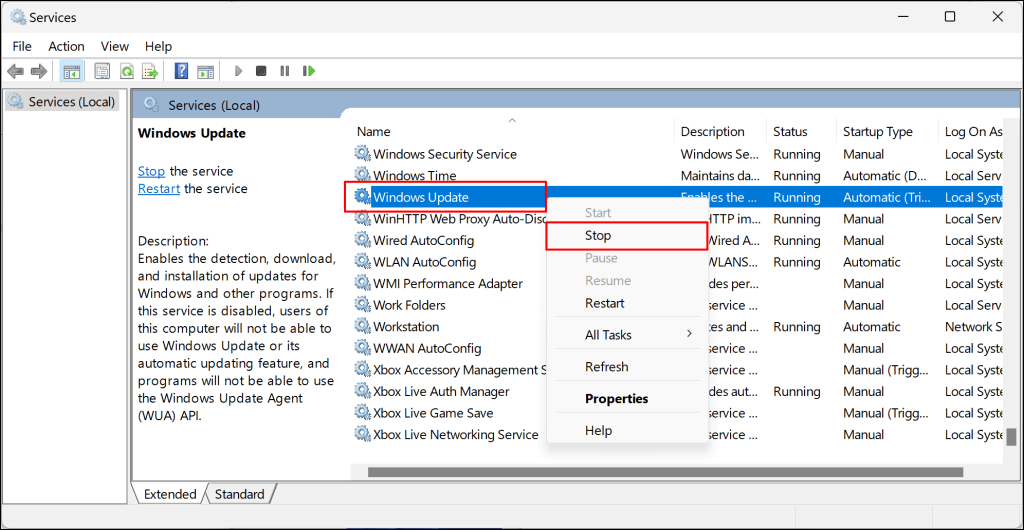
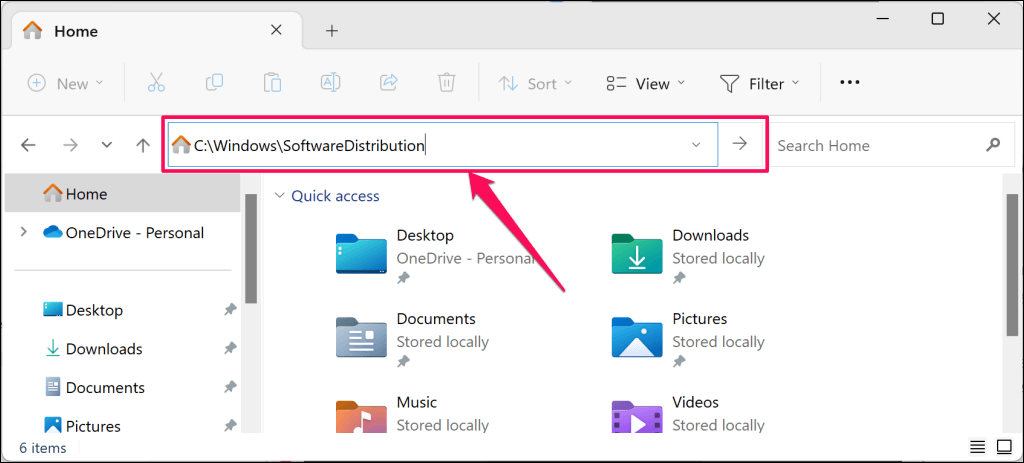
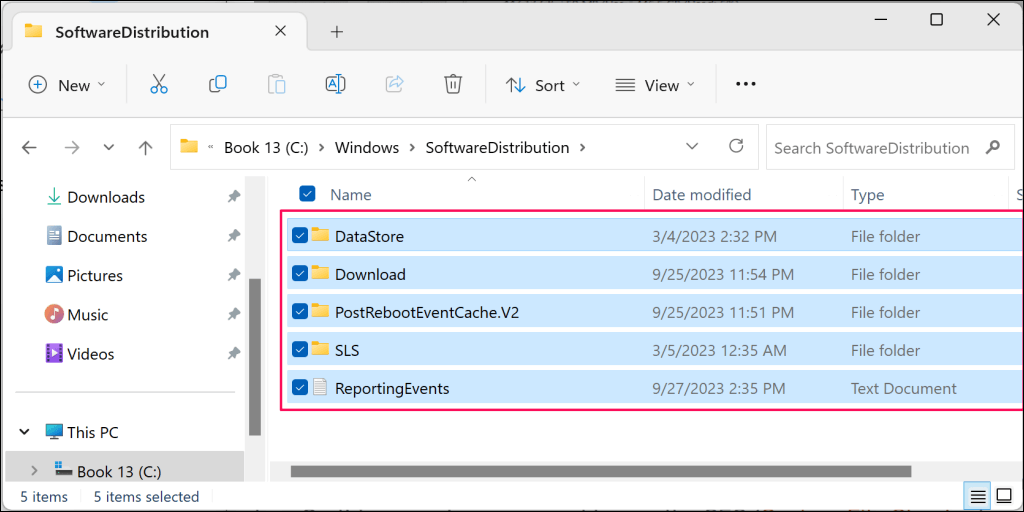
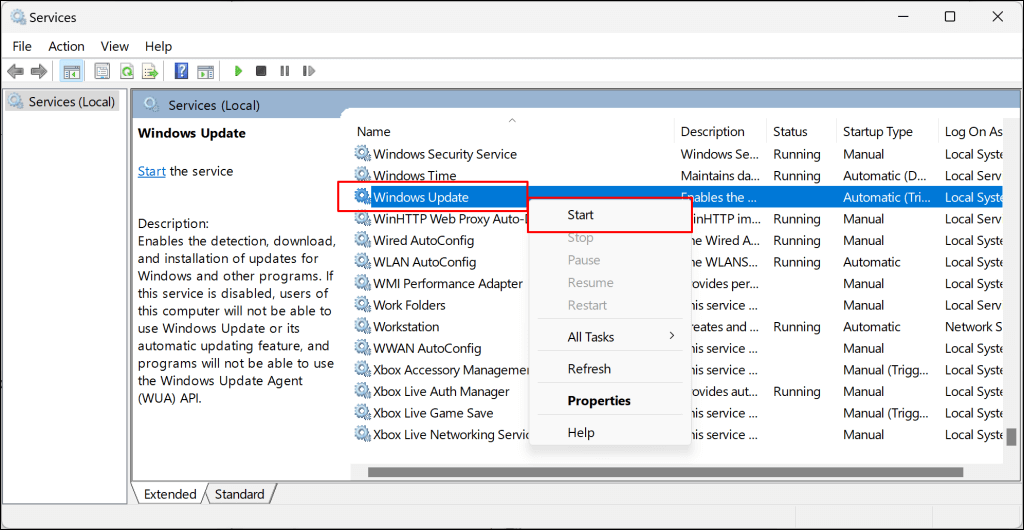
Installa manualmente il file del pacchetto di aggiornamento
Il catalogo di Microsoft Windows Update è un archivio o database di tutti gli aggiornamenti di Windows. Se non riesci a installare un aggiornamento tramite le Impostazioni di Windows, scaricalo e installalo manualmente dal catalogo di Microsoft Update.
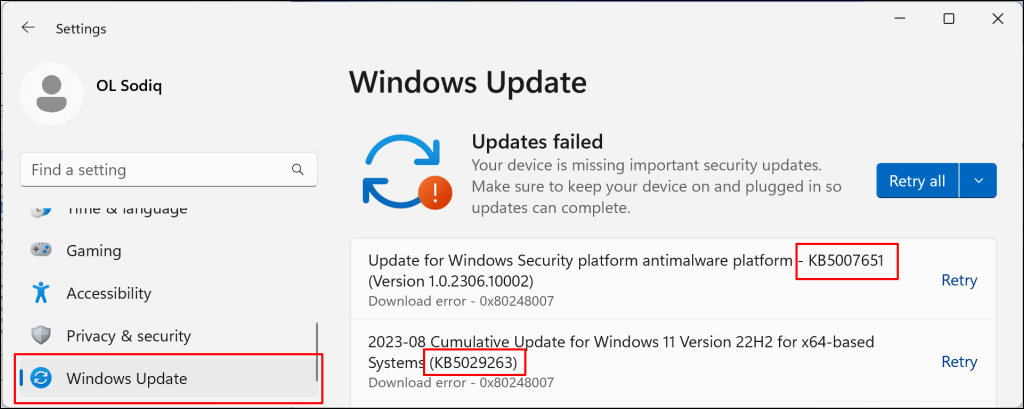
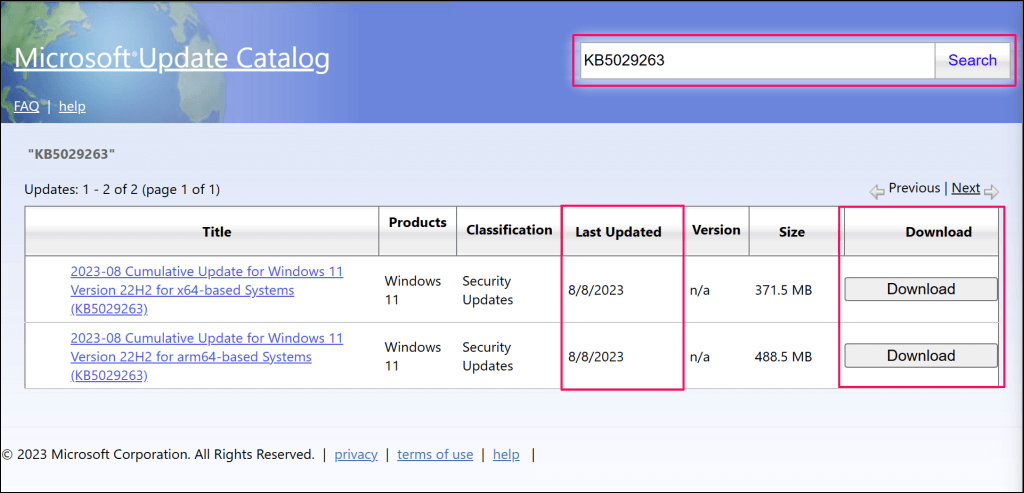
Se sono presenti due versioni di un aggiornamento, scarica quella con la data di "Ultimo aggiornamento" più recente.
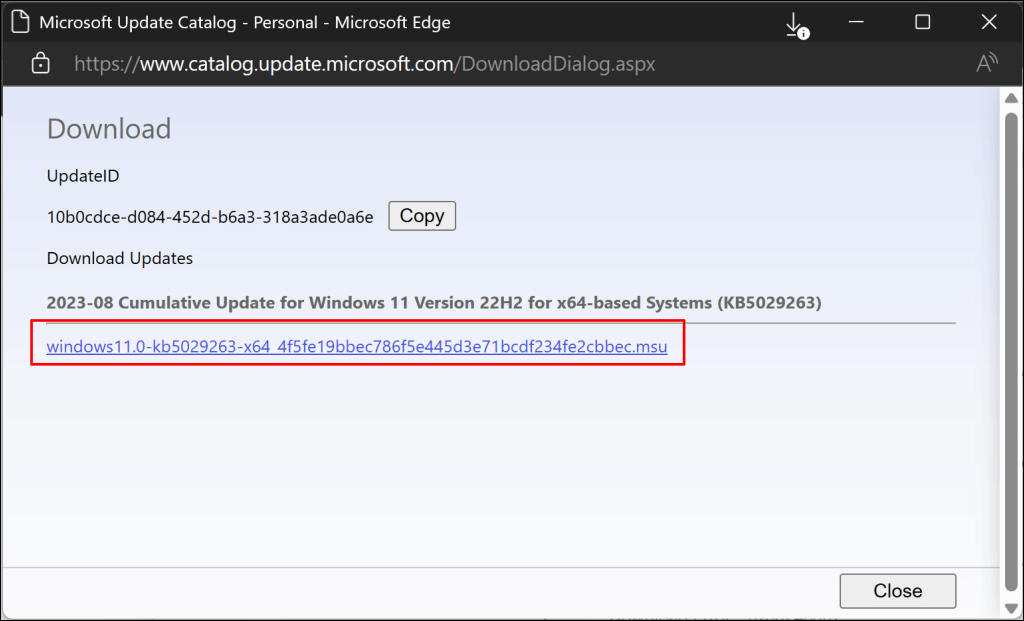
Fai doppio clic sul file e segui le istruzioni visualizzate per installare Windows Update.
Aggiorna Windows in stato di avvio pulito
Esecuzione di un avvio pulito avvia Windows senza programmi di avvio e driver non essenziali. È uno stato diagnostico simile a avviare Windows in modalità provvisoria. L'ambiente di avvio pulito iberna temporaneamente software e servizi che potrebbero entrare in conflitto con gli aggiornamenti del software o delle app.
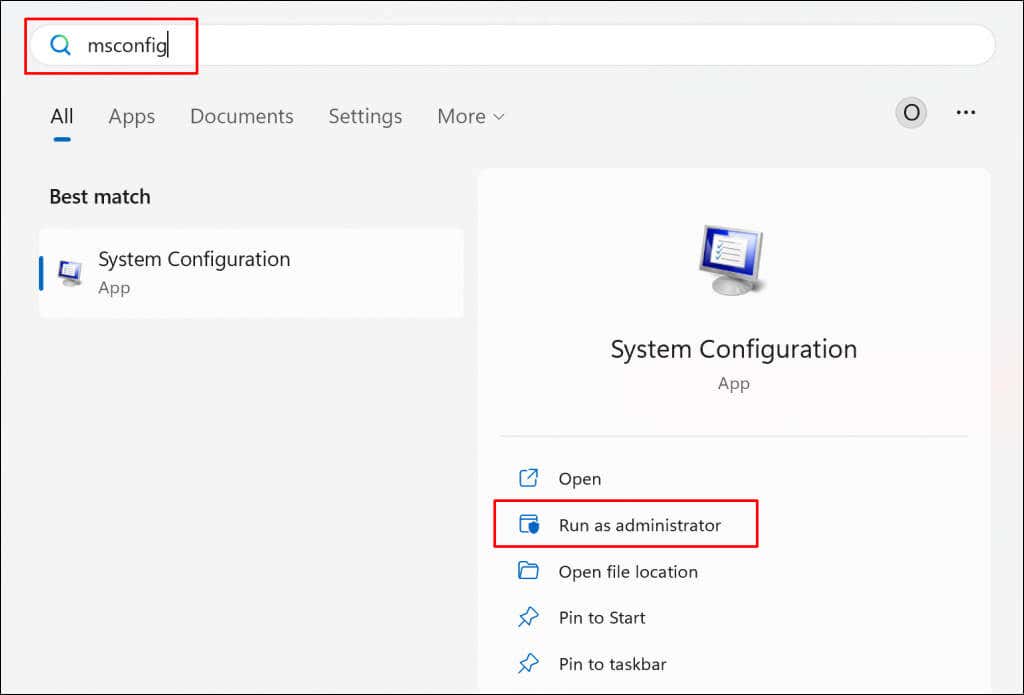
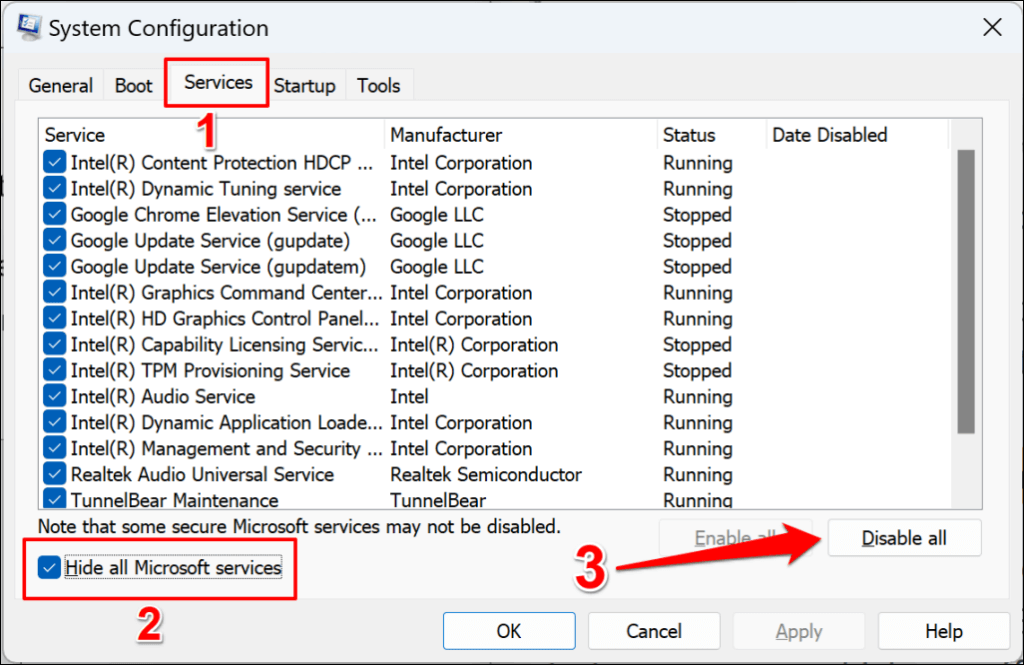
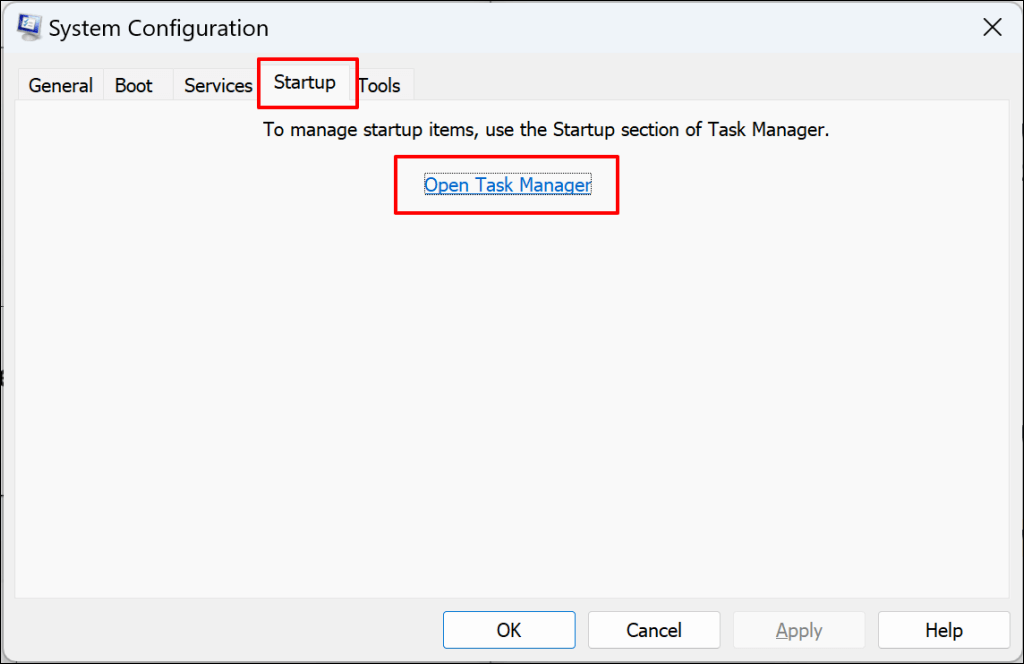
La scorciatoia da tastiera Ctrl+ Maiusc+ Escpuò anche avviare Task Manager. Seleziona "App di avvio" sulla barra laterale e procedi al passaggio successivo..
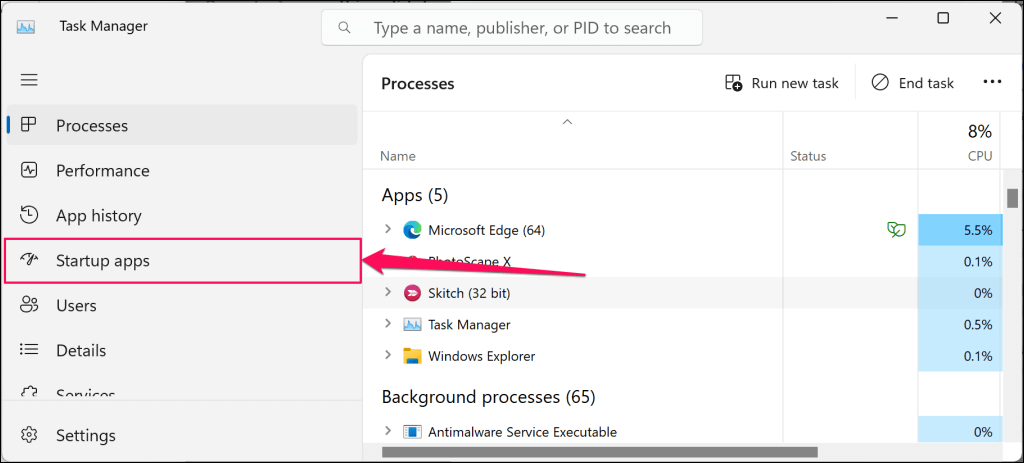
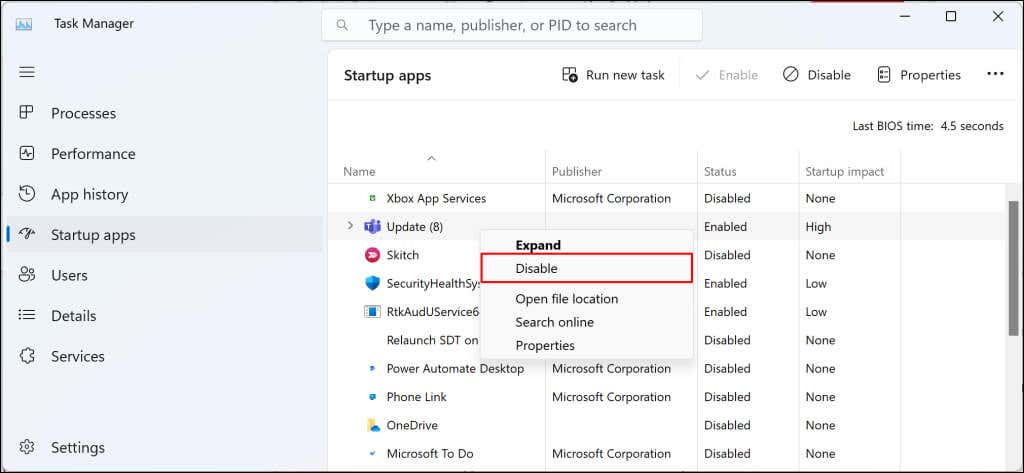
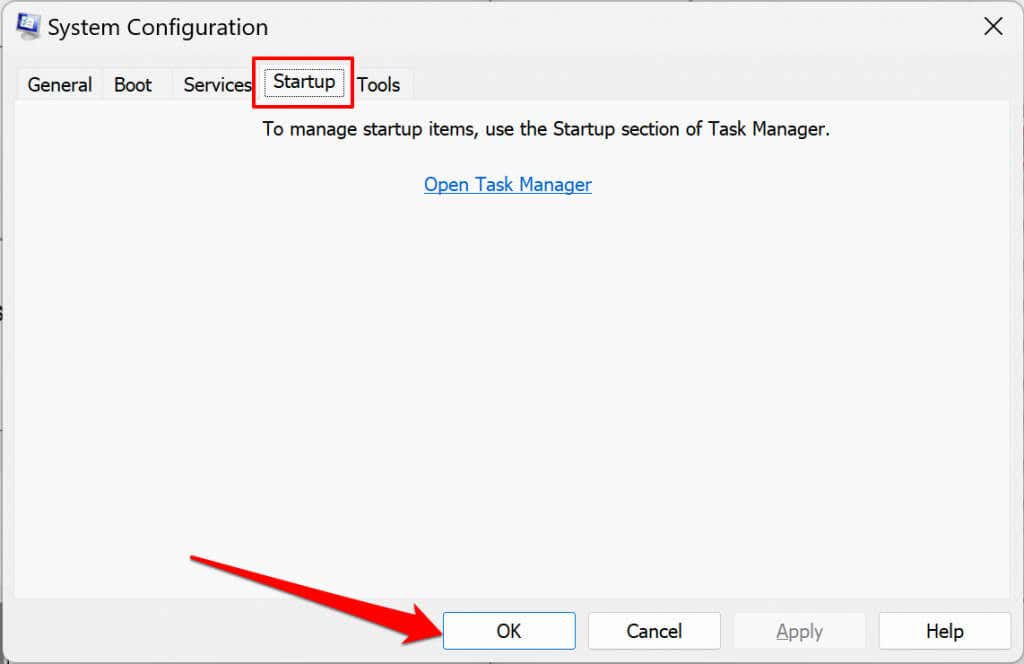
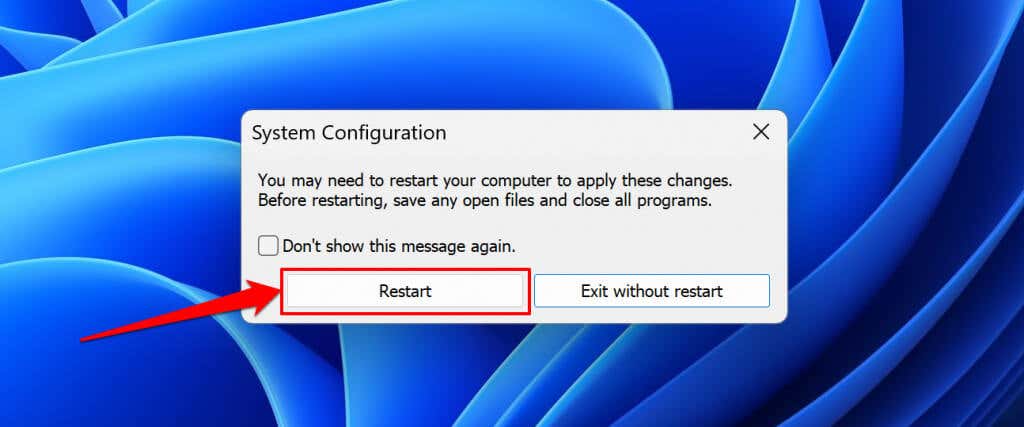
Ripristina il computer per uscire dall'ambiente di avvio pulito una volta completata l'installazione.
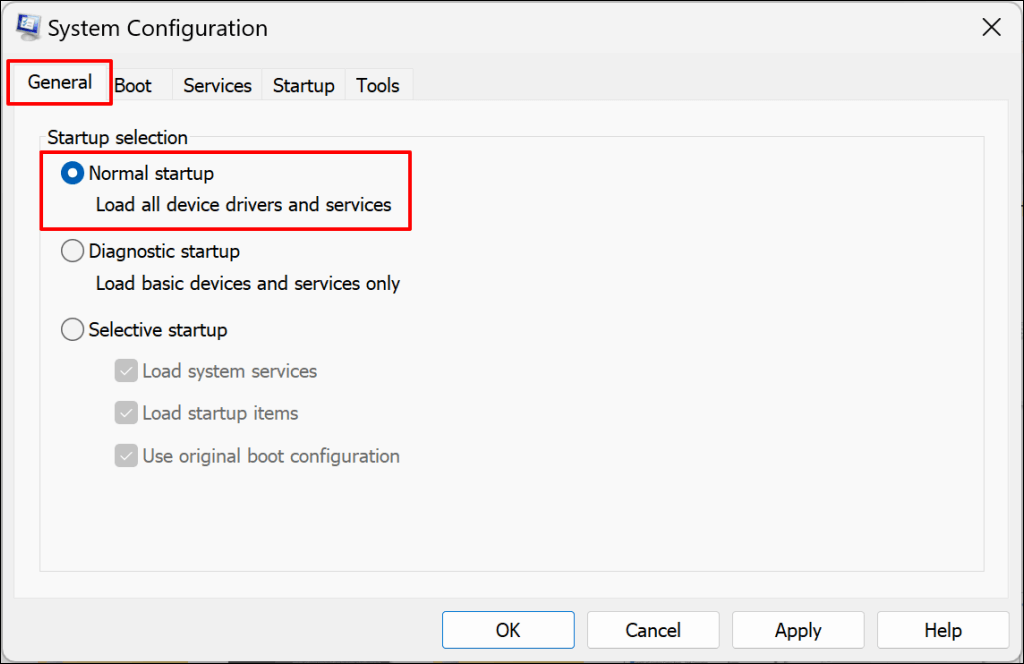
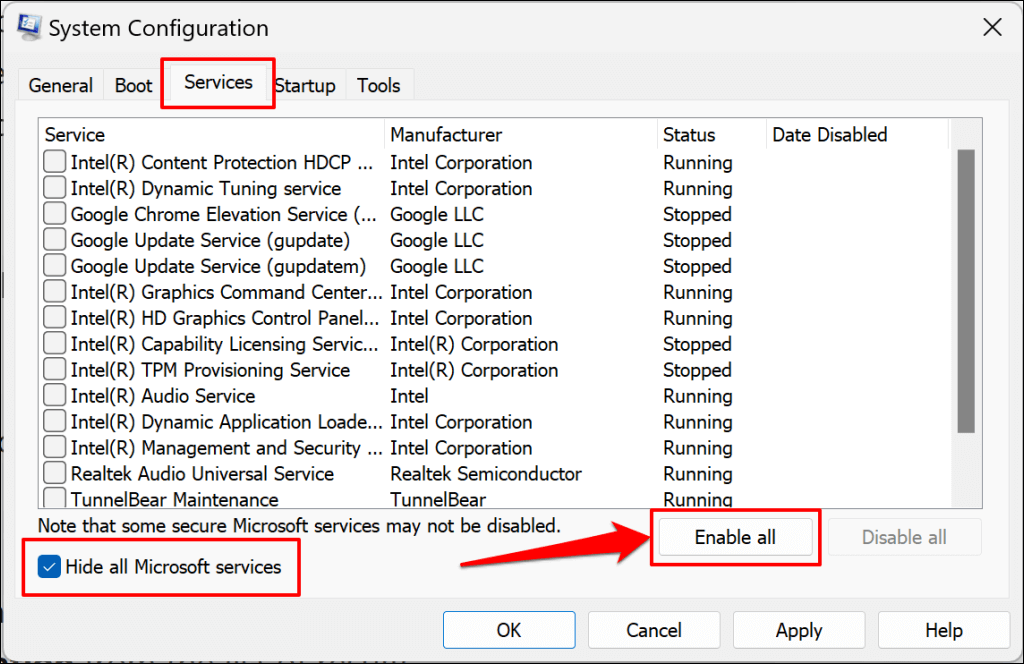
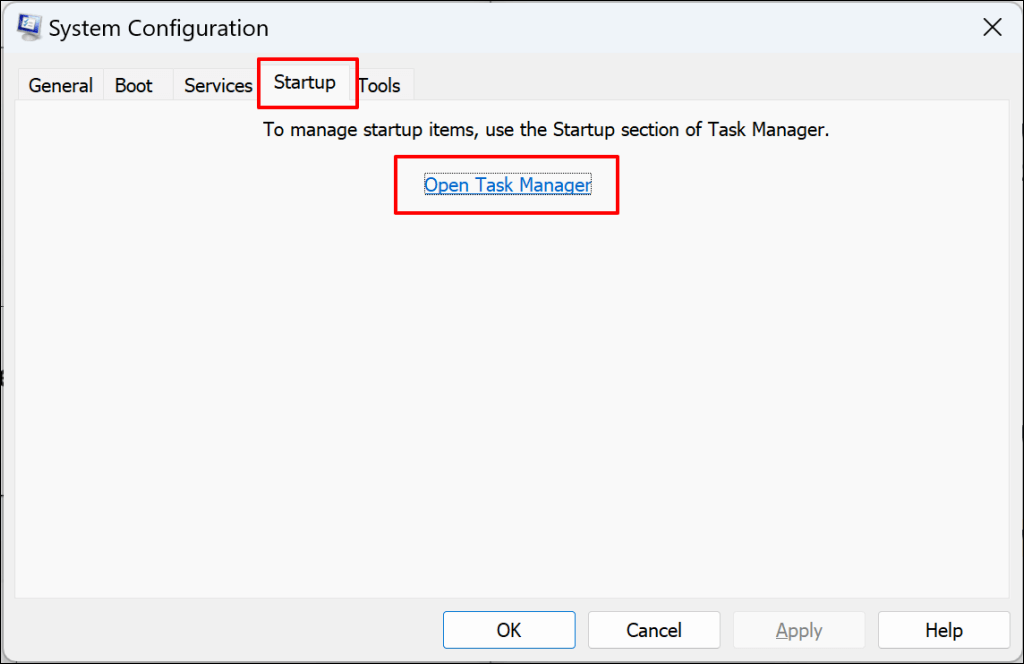
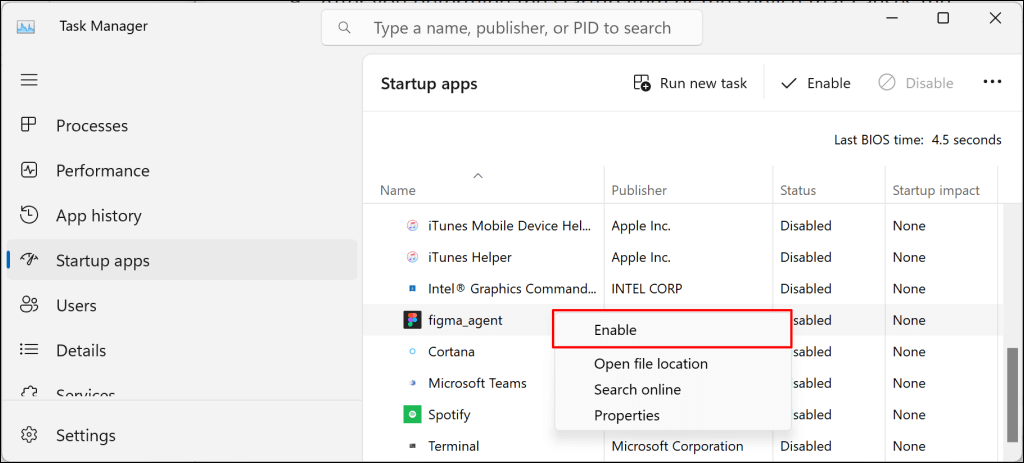
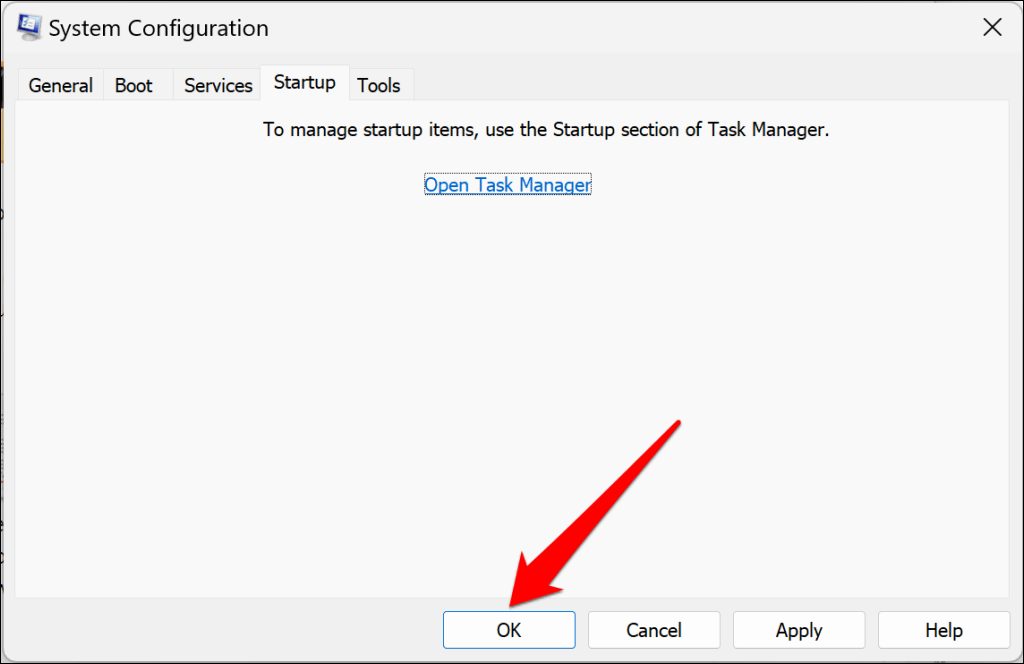
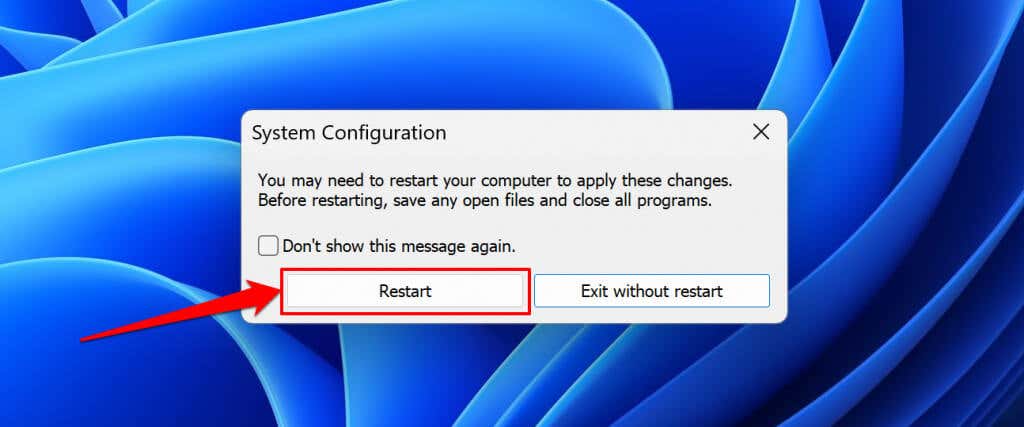
Disinstalla software di sicurezza di terze parti
Le app di sicurezza di terze parti possono interferire con i processi di aggiornamento del sistema operativo in Windows. Disinstalla le app di sicurezza di terze parti (antivirus, firewall, antimalware, app più pulite, ecc.) sul tuo PC e reinstalla l'aggiornamento.
La disinstallazione di Malwarebytes ha risolto l'errore di Windows Update per alcuni utenti di Windows 11 in questo Forum della comunità Microsoft.
Prima di disinstallare qualsiasi applicazione, assicurati di sapere come reinstallarla e di avere il relativo codice Product Key. Inoltre, verifica che sia compatibile con il nuovo Windows Update che stai applicando al tuo PC.
Ripristina Windows se le cose continuano a non andare come previsto
Il ripristino di Windows o eseguire una reinstallazione pulita di Windows 11 può risolvere il problema se tutte le soluzioni per la risoluzione dei problemi si rivelano interrotte. Contatta il supporto di Windows per assistenza se l'errore di installazione persiste.
.