Stai cercando di risolvere problemi con il tuo PC Microsoft Windows e riscontri solo l'errore DISM 50? Esistono vari modi per risolvere questo errore sul tuo computer. Molti elementi possono causare la visualizzazione di questo errore nel PC, incluso Windows PE. Ti mostreremo cosa fare quando viene visualizzato questo errore sullo schermo e come continuare a risolvere i problemi del tuo sistema Windows 11 o Windows 10.
Alcuni motivi per cui ricevi un errore DISM 50 sono che il registro di Windows ha una chiave non necessaria, il tuo account utente è problematico, le app installate causano il problema e altro ancora.
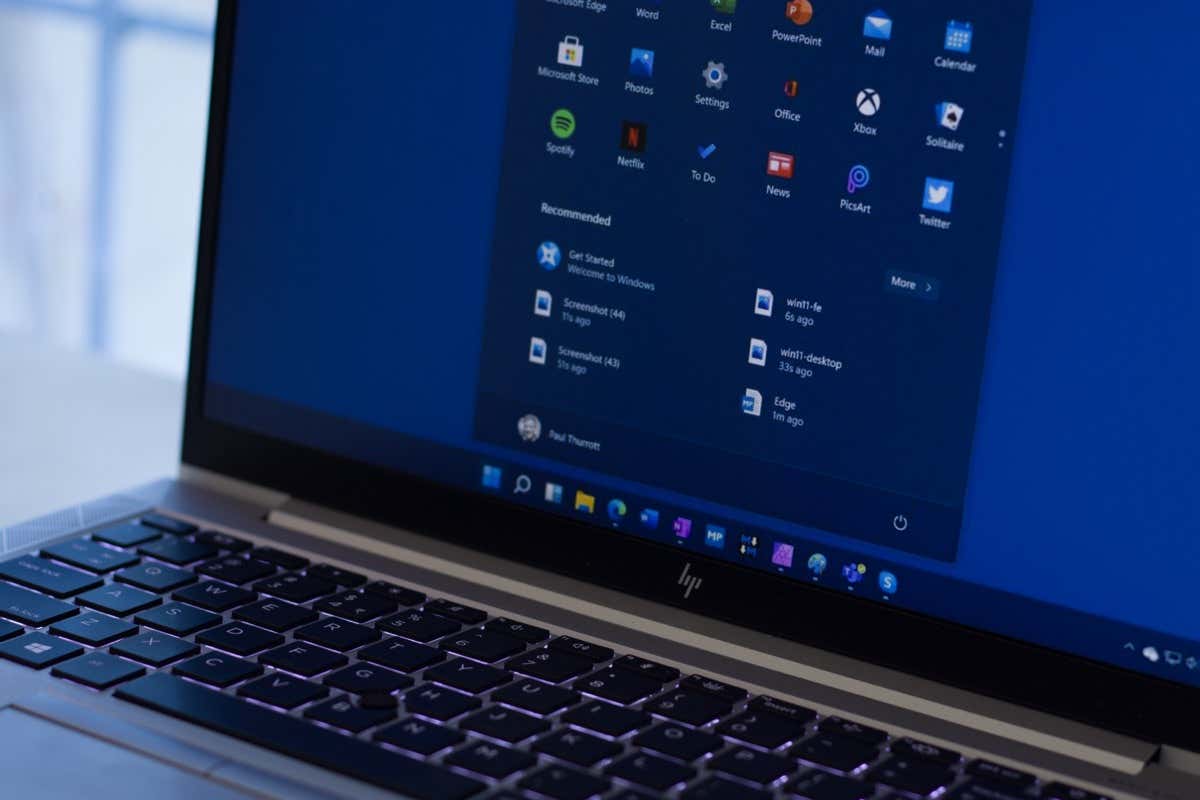
DISM non funziona con l'opzione /Online in Windows PE
Il motivo principale per cui ricevi l'errore DISM 50 è che il tuo PC è in Ambiente preinstallazione di Windows (Windows PE). Windows non ti consente di utilizzare il comando DISM con il parametro /Online in questa modalità.
Dovrai uscire da Windows PE, avviare il PC come al solito e quindi eseguire il comando DISM per risolvere il problema.
Rimuovi la chiave di registro MiniNT
Se il tuo PC non è in Windows PE, ma ricevi comunque l'errore 50 durante l'esecuzione dello strumento DISM, il registro di Windows potrebbe avere ancora una chiave che indica al comando che il tuo PC è in Windows PE.
In questo caso, rimuovi quella chiave dal registro e il problema dovrebbe essere risolto.
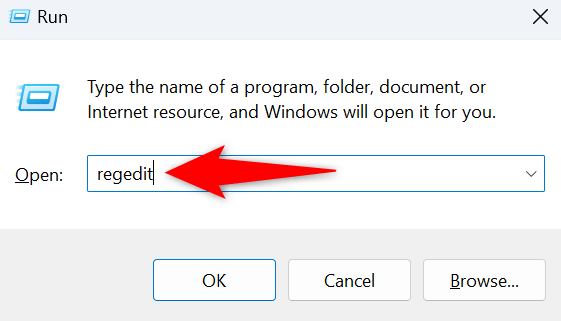
HKEY_LOCAL_MACHINE\SYSTEM\CurrentControlSet\Control
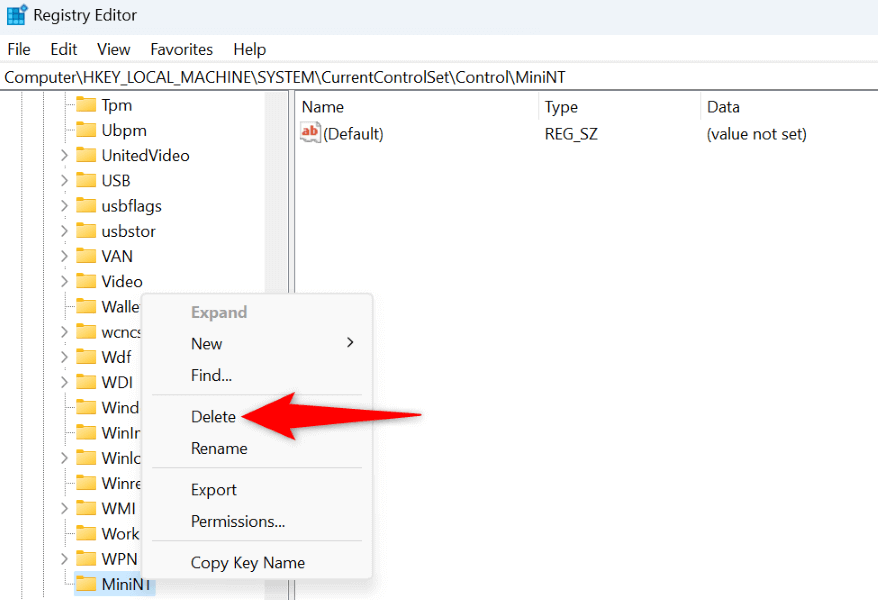
Utilizza il comando DISM da un altro account utente sul tuo PC
Se continui a ricevere l'errore DISM 50, esegui il comando da un altro account utente sul tuo PC. Questo perché il tuo account corrente potrebbe avere problemi, impedendoti di eseguire correttamente il tuo comando.
Puoi creare un nuovo account utente Windows se non ne hai già uno, quindi accedi a quell'account ed esegui il comando DISM..
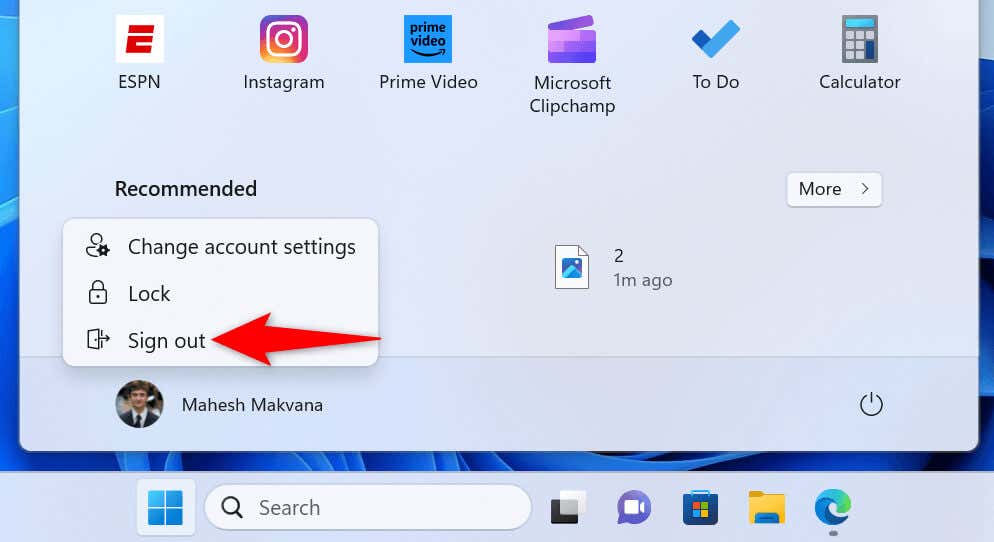
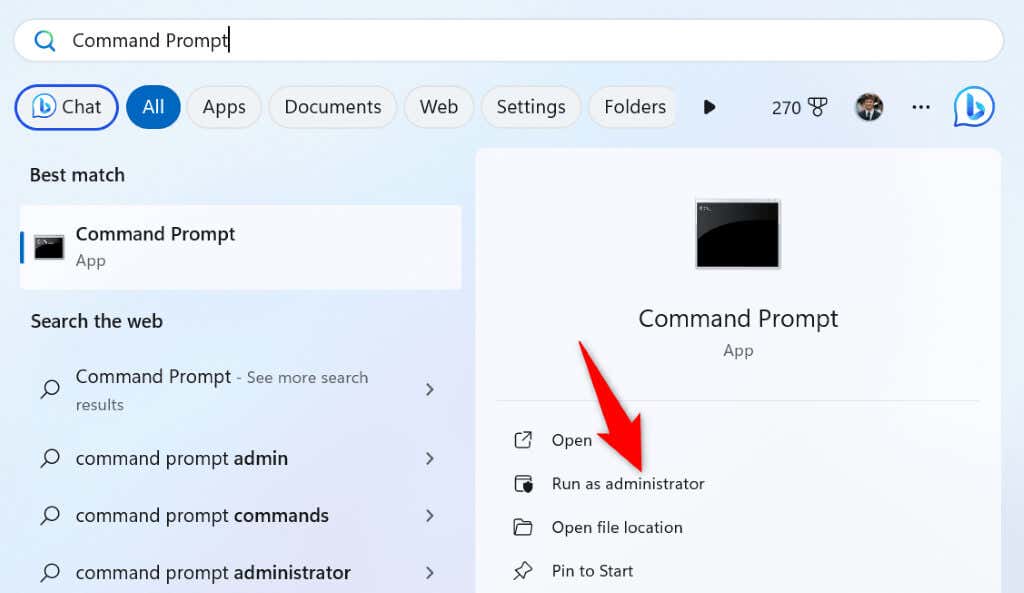
Avvia pulito il tuo PC Windows ed esegui il comando DISM
Se il problema persiste anche quando cambi account utente, è possibile che il problema sia causato da un'app installata sul PC. In questo caso, avvia pulito il tuo PC Windows quindi esegui il comando DISM.
Il tuo PC carica solo i file necessari quando esegui l'avvio pulito del sistema, consentendoti di scoprire se il problema è causato da un'app di terze parti. Abbiamo una guida su questo argomento, quindi dai un'occhiata per sapere come eseguire la procedura.
Se il comando funziona correttamente dopo aver eseguito l'avvio pulito del sistema, il problema è causato da un'app installata sul PC. In questo caso, rimuovi l'app dal tuo sistema Windows 11 andando su Impostazioni>App>App installate, selezionando i tre punti accanto a app, scegliendo Disinstallae selezionando Disinstallanel prompt.
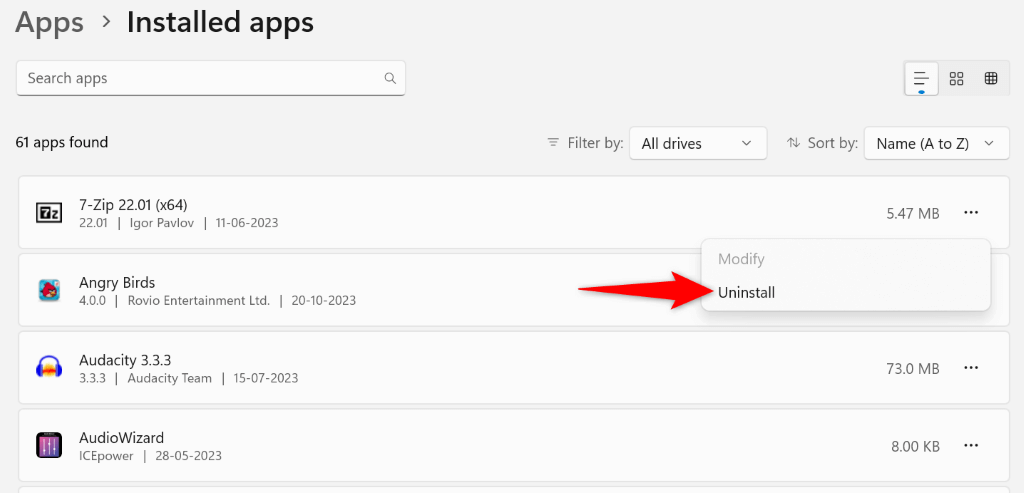
Puoi rimuovere un'app su un sistema Windows 10 accedere a Impostazioni>App, selezionare la tua app dall'elenco e scegliere Disinstallae selezionando Disinstallanel prompt.
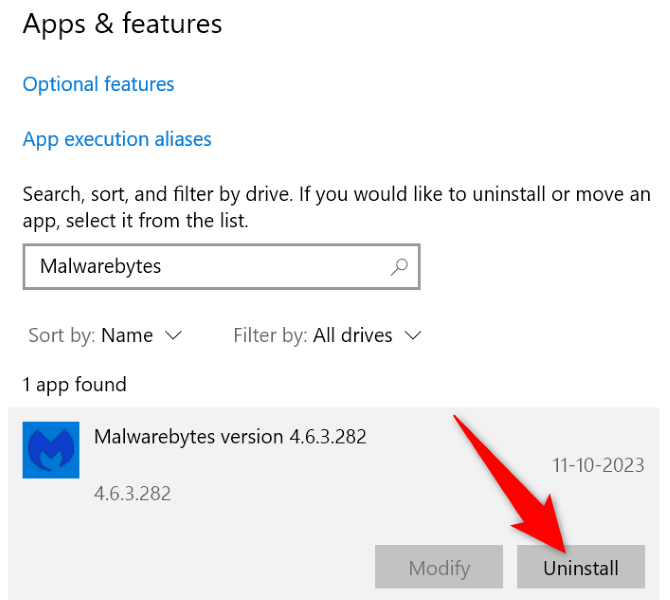
Riavvia il PC dopo aver rimosso l'app dannosa, quindi esegui il comando DISM.
Specifica l'unità del sistema operativo nel comando DISM
Un modo per far funzionare DISM sul tuo PC è specificare l'unità di installazione di Windows nel comando. Ciò può risolvere il problema riscontrato con il comando.
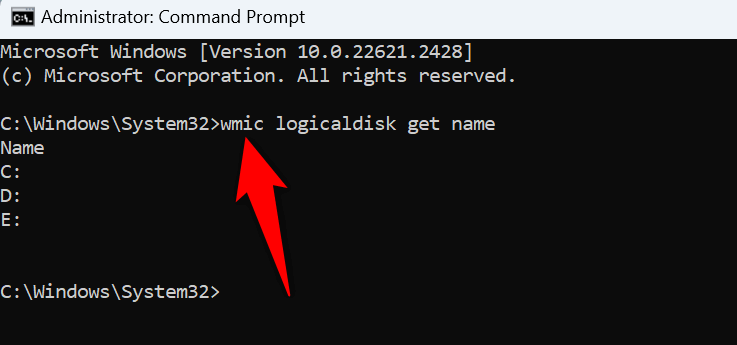
DISM.exe /Image: C :\ /Cleanup-Image /Restorehealth
sfc /scannow /offbootdir=C:\ /offwindir=C:\Windows
Ripristina le impostazioni del BIOS sul computer
Se l'errore persiste, l'ultima soluzione è ripristinare le impostazioni predefinite del BIOS. In questo modo cancellerai qualsiasi personalizzazione che potresti aver apportato al tuo BIOS, come l'ordine dei dischi di avvio, e riporterai le opzioni ai valori predefiniti.
Abbiamo una guida su come ripristinare le impostazioni del BIOS, quindi dai un'occhiata per sapere come eseguire la procedura. Quindi, accendi il PC e il comando DISM dovrebbe funzionare come previsto.
Risolvere un errore DISM 50 non è così difficile come potresti pensare
L'errore 50 di DISM ti impedisce di correggere la tua immagine Windows, il che ti impedisce di riparare i file danneggiati del sistema. Esistono vari motivi per cui si verifica l'errore. Fortunatamente, puoi utilizzare i metodi descritti sopra per risolvere il tuo problema e continuare risoluzione degli altri problemi del tuo PC. Buona fortuna!
.