Windows visualizza il messaggio "Errore di installazione - 0x80070103" quando riscontra problemi durante l'installazione degli aggiornamenti dei driver. Questo di solito accade quando Windows tenta di installare un aggiornamento del driver incompatibile o esistente sul tuo computer. Anche lo spazio di archiviazione insufficiente e i file di sistema danneggiati possono attivare l'errore di installazione di Windows Update 0x80070103.
Puoi eliminare questo codice di errore riavviando il PC, eliminando i file temporanei o eseguendo lo strumento di risoluzione dei problemi di Windows Update. Segui i passaggi di risoluzione dei problemi riportati di seguito per eliminare il problema sottostante che causa l'errore 0x80070103 di Windows Update.
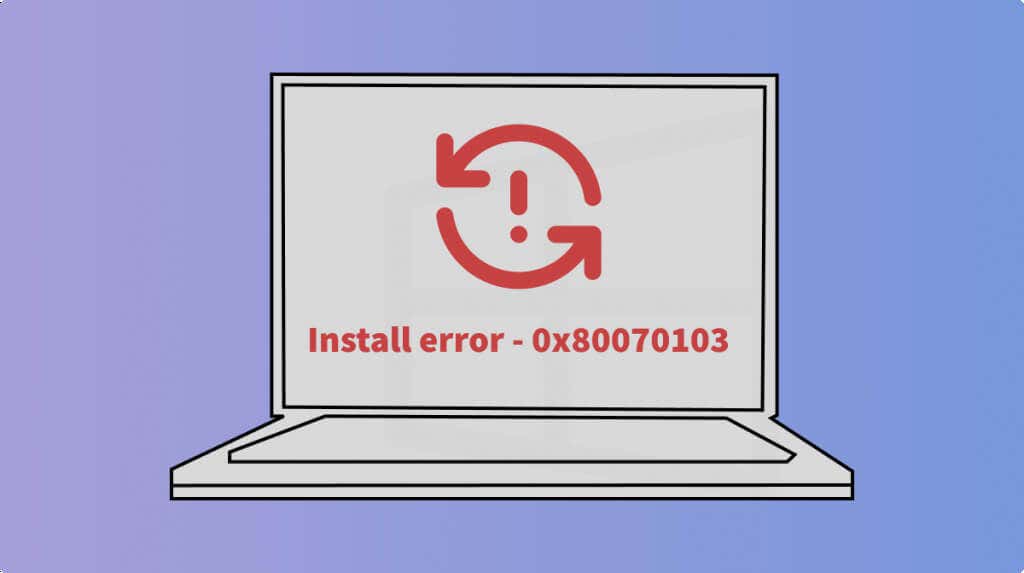
1. Esegui lo strumento di risoluzione dei problemi di Windows Update
Lo strumento di risoluzione dei problemi di aggiornamento può diagnosticare e risolvere i problemi impedendo a Windows di scaricare/installare aggiornamenti. Collega il tuo computer a Internet e segui i passaggi seguenti per eseguire lo strumento di risoluzione dei problemi di Windows Update.
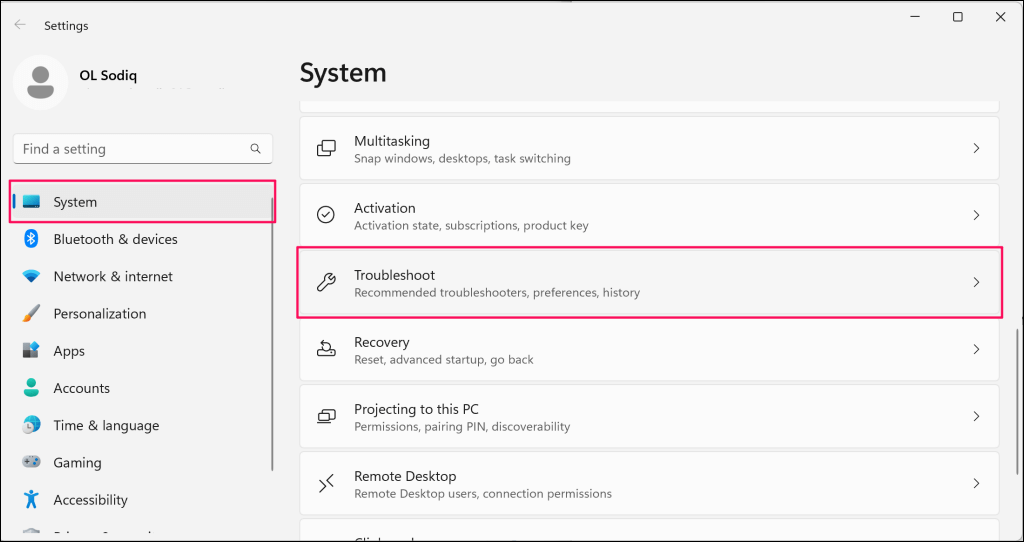
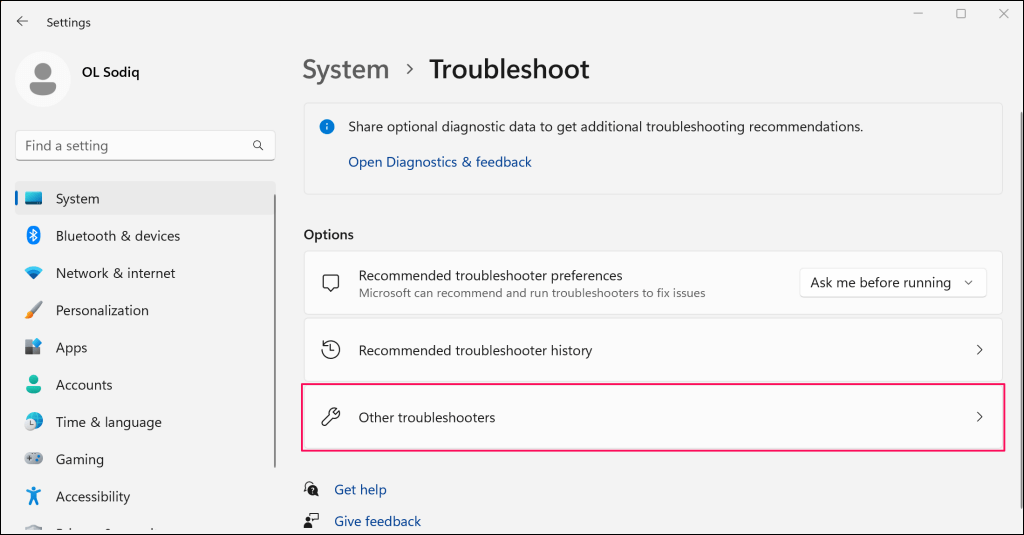
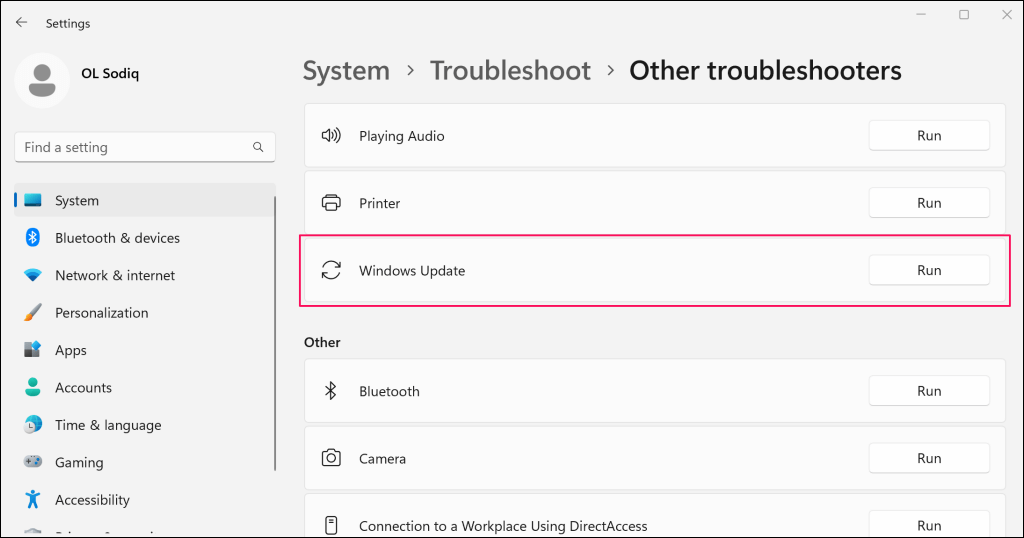
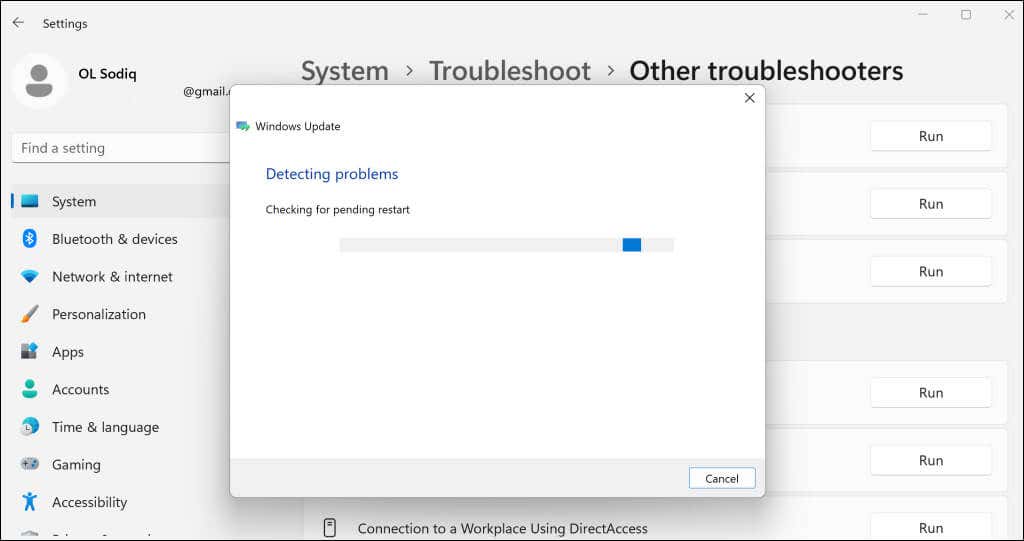
Lo strumento di risoluzione dei problemi ripara automaticamente alcuni problemi rilevati. Prova ad aggiornare nuovamente il computer quando viene visualizzato il messaggio di successo "Risoluzione del problema completata".
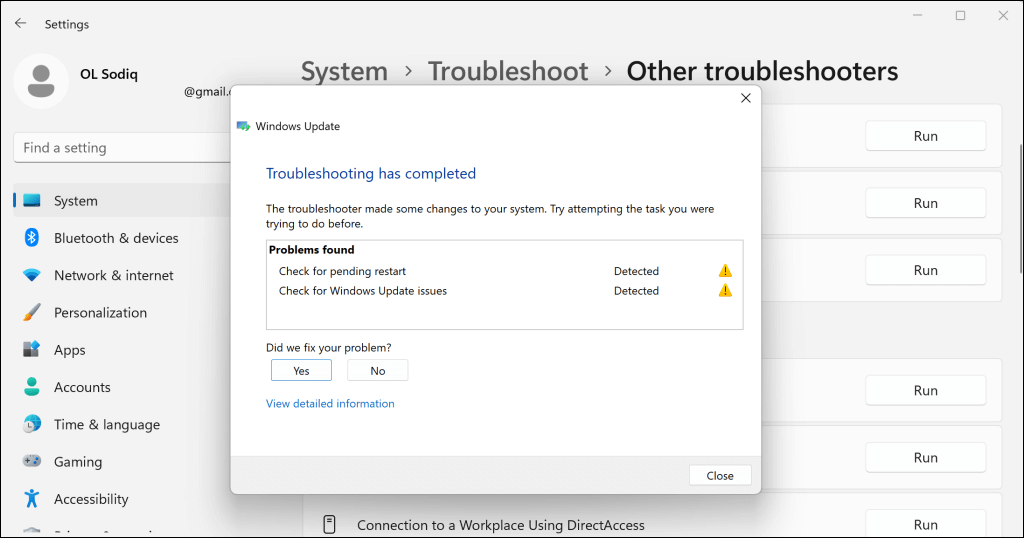
2. Riavvia il computer
Windows potrebbe non riuscire ad aggiornare i driver attualmente in uso o operativi. Chiudi tutte le applicazioni, riavvia il computer e controlla se Windows installa l'aggiornamento del driver senza problemi.
3. Elimina file temporanei
Potresti riscontrare l'errore di installazione 0x80070103 se il tuo computer non dispone di spazio di archiviazione sufficiente per i file temporanei. Elimina alcuni file temporanei per liberare spazio e consentire un'installazione fluida degli aggiornamenti dei driver Windows.
Apri l'app Impostazionidi Windows, vai su Sistema>Archiviazionee File temporanei.
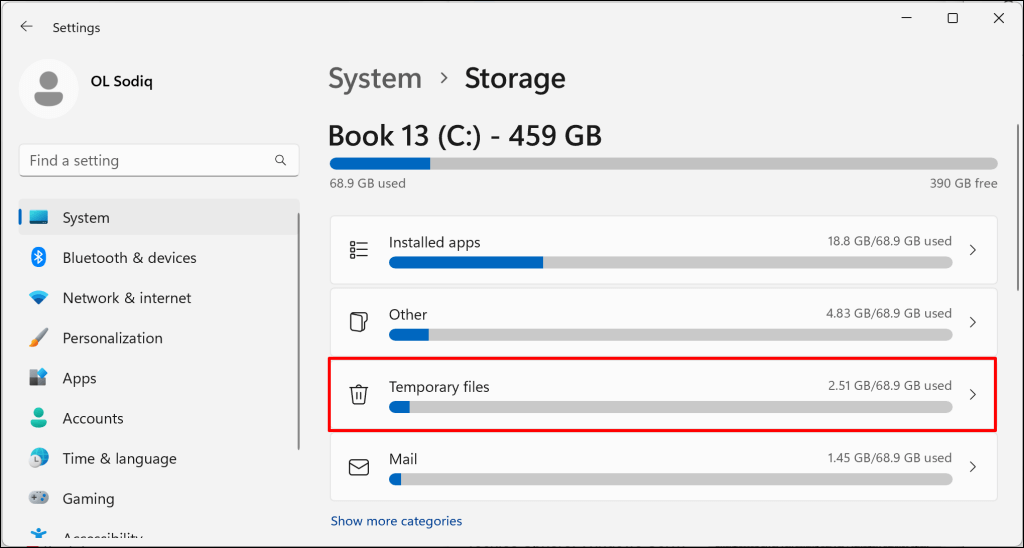
Scegli i file temporanei che desideri eliminare e seleziona il pulsante Rimuovi file.
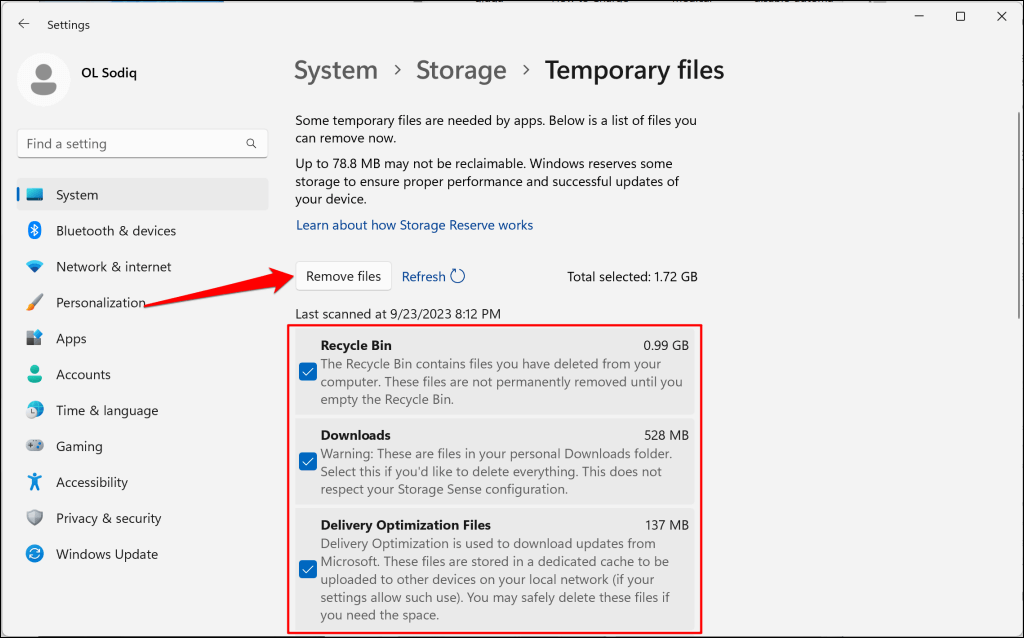
Puoi anche eliminare i file temporanei utilizzando Esplora file o lo strumento Pulizia disco. Consulta il nostro tutorial su eliminare i file temporanei in Windows per ulteriori informazioni..
4. Riavvia il servizio Windows Update
Il servizio Windows Update aiuta i dispositivi Windows a rilevare, scaricare e installare aggiornamenti di software e app. Il riavvio del servizio può risolvere i problemi di installazione degli aggiornamenti software.
Segui i passaggi seguenti per riavviare Windows Update sui computer Windows 10 e Windows 11.
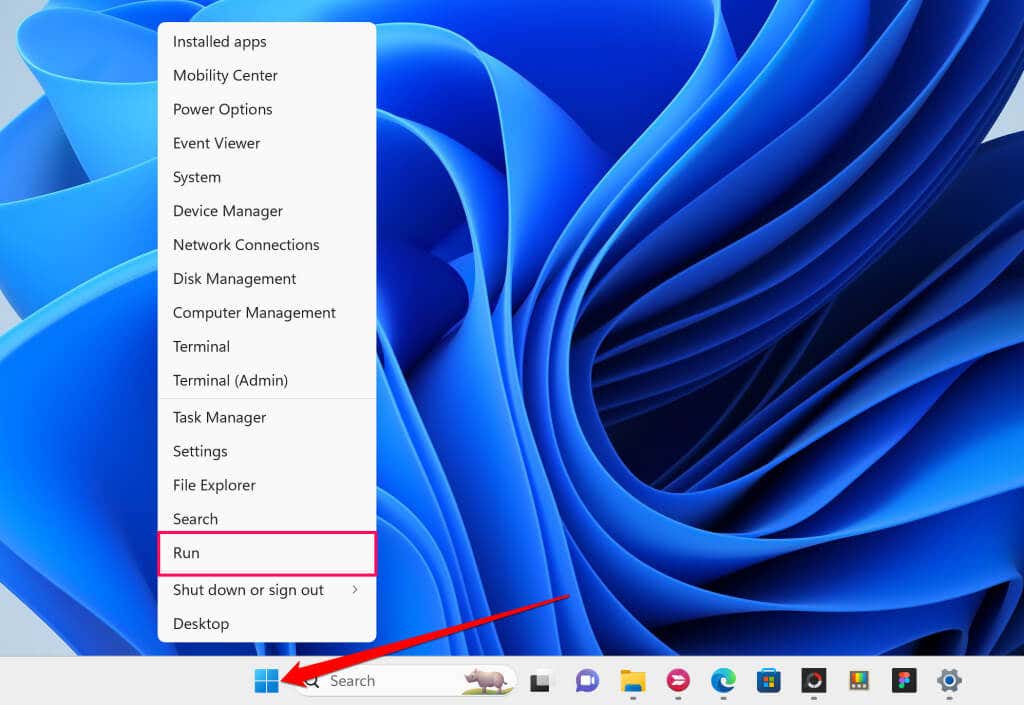
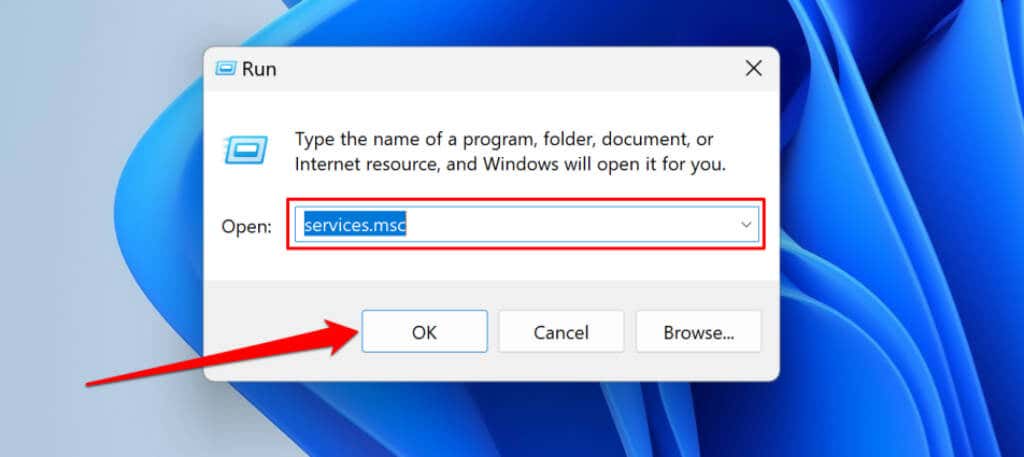
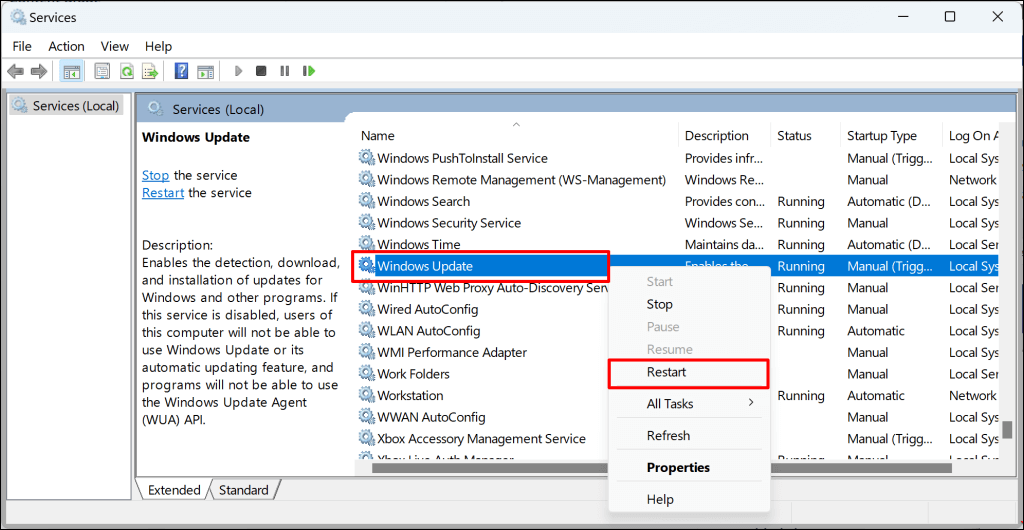
5 . Esegui il controllo file di sistema
I file di sistema danneggiati possono impedire al computer di installare gli aggiornamenti di Windows. Utilizza lo strumento Controllo file di sistema (SFC) per trovare e riparare i file di sistema mancanti o danneggiati del tuo PC.
Collega il tuo computer Windows a Internet e segui i passaggi seguenti per eseguire una scansione SFC.
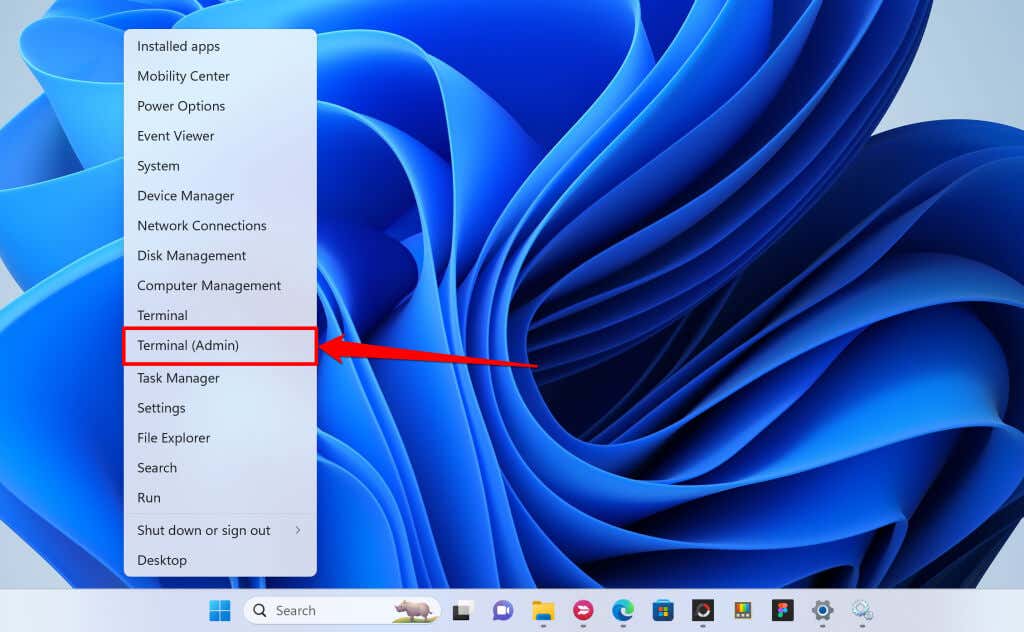
In alternativa, apri il menu Start, digita cmdnella barra di ricerca e seleziona Esegui come amministratore.
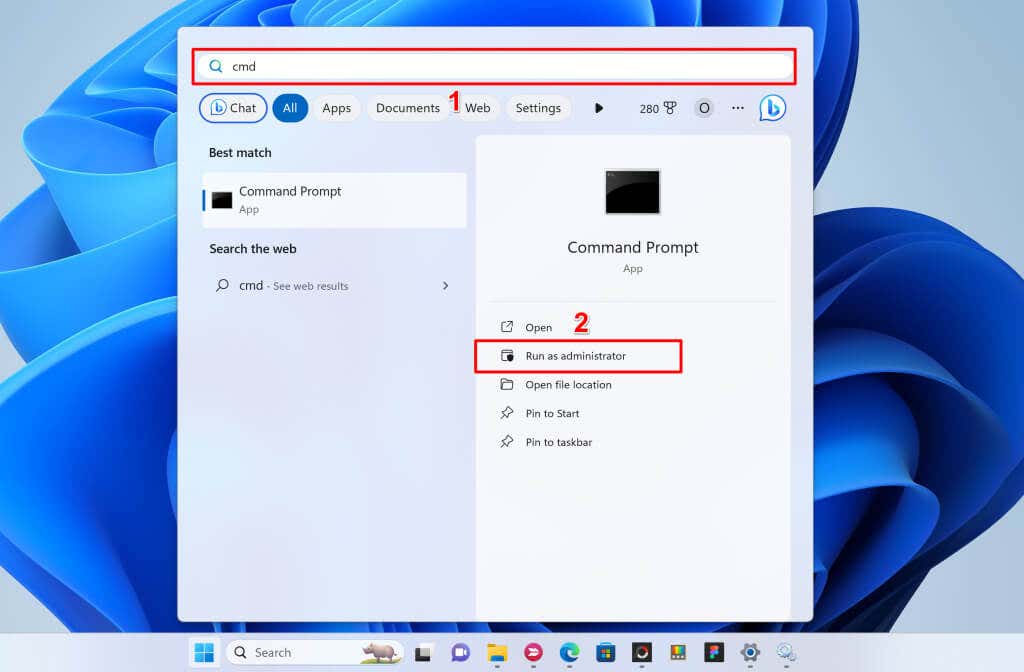
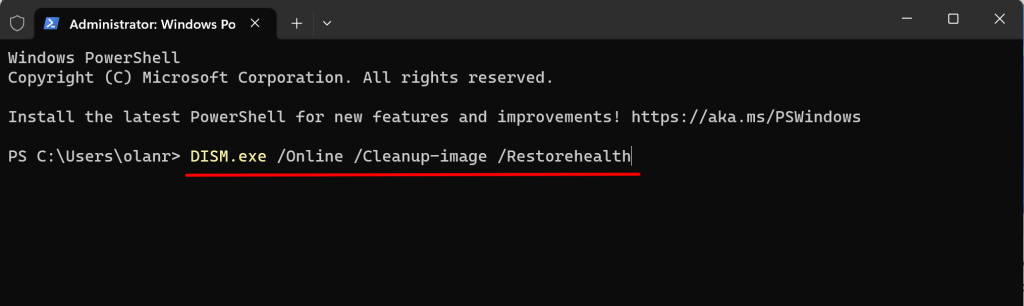
Questo comando richiede a Windows di scaricare file sostitutivi per file di sistema mancanti o danneggiati. Esegui il comando successivo quando viene visualizzato il messaggio "Operazione completata correttamente".
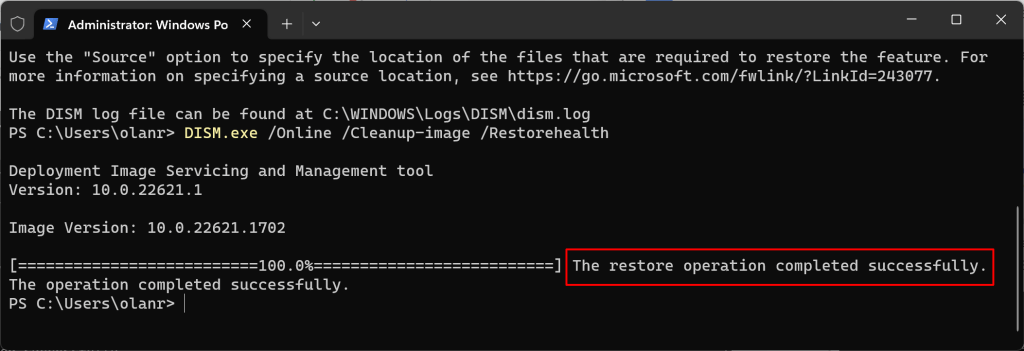
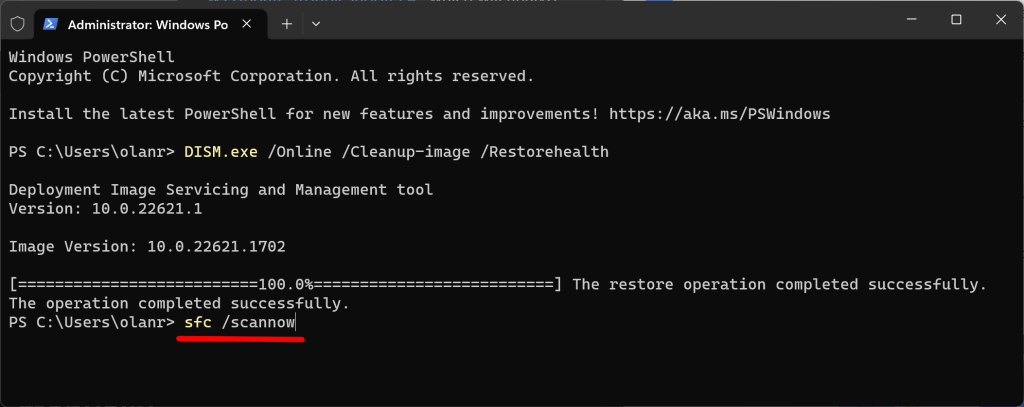
Il comando esegue la scansione del tuo computer e sostituisce i file di sistema corrotti con nuove copie.
Se viene visualizzato il messaggio "La protezione delle risorse di Windows non ha rilevato alcuna violazione dell'integrità", il tuo computer non presenta file di sistema mancanti/danneggiati. messaggio di successo.
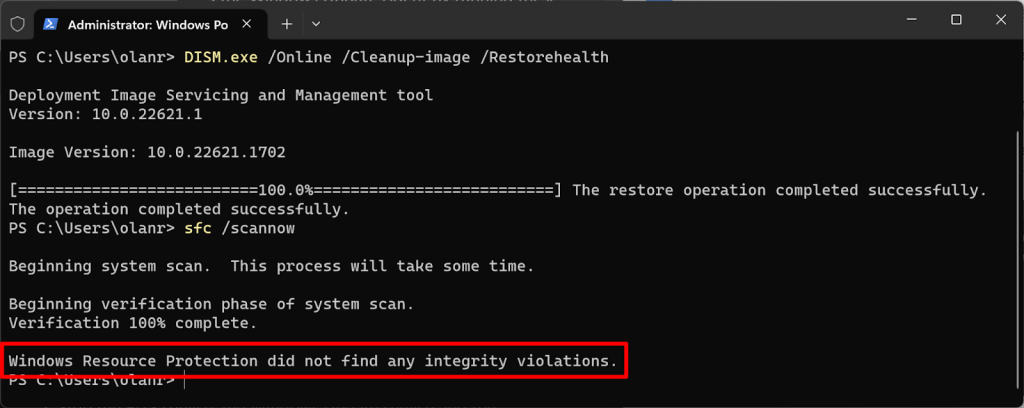
Riceverai il messaggio "Protezione risorse di Windows ha rilevato file corrotti e li ha riparati correttamente". messaggio se SFC rileva e sostituisce i file di sistema..
Chiudi il prompt dei comandi, riavvia il computer e controlla se l'esecuzione di SFC risolve il problema dell'aggiornamento.
6. Elimina la cartella di distribuzione del software
La cartella Software Distribution contiene i file temporanei necessari per installare nuovi aggiornamenti sui computer Windows. La pulizia di questa cartella è una soluzione infallibile per la risoluzione dei problemi Errori di Windows Update e. L'eliminazione della cartella Software Distribution è sicura, quindi non hai nulla di cui preoccuparti.
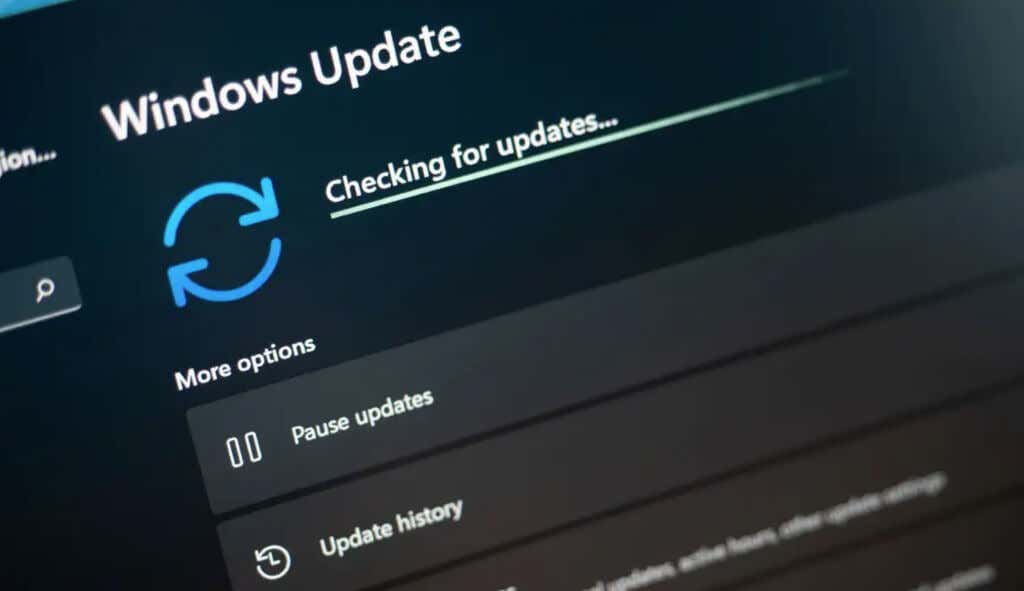
Windows scarica nuovamente i file necessari nella cartella Software Distribution, quindi non hai nulla di cui preoccuparti. Collega il tuo computer a Internet per consentire a Windows di scaricare i file necessari per ripopolare la cartella.
È necessario reimpostare manualmente i componenti di Windows Update e arrestare tutti i servizi di sistema che scaricano/installano gli aggiornamenti di Windows prima di eliminare la cartella Software Distribution.
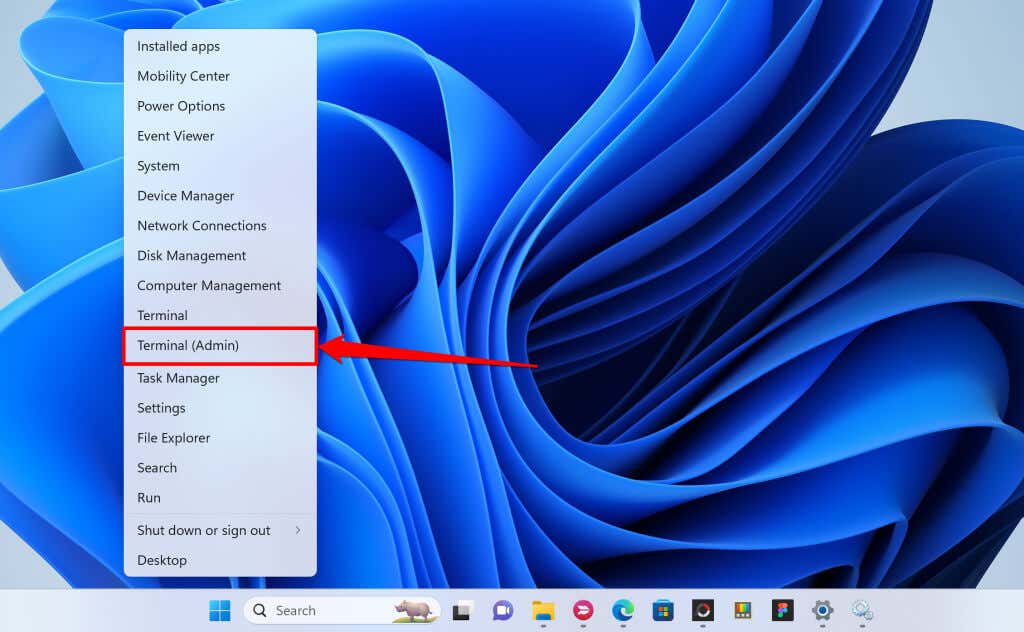
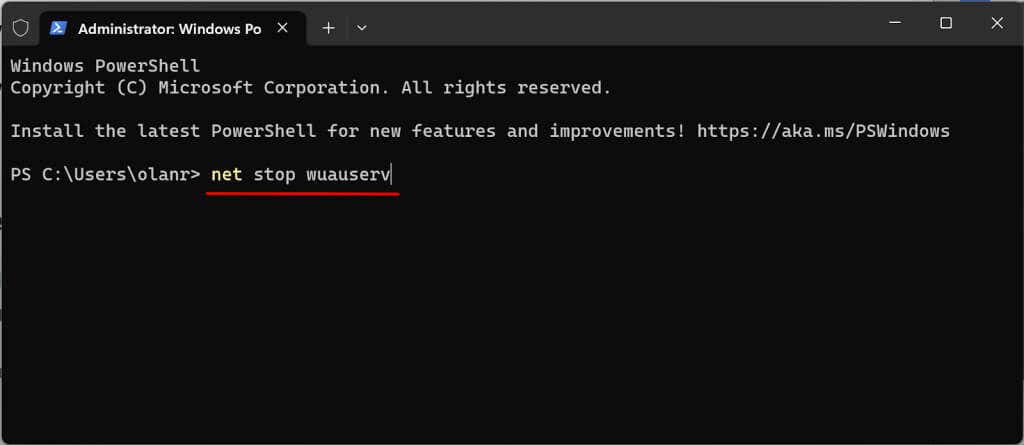
Esegui il comando successivo quando viene visualizzato il messaggio "Il servizio Windows Update è stato interrotto correttamente".
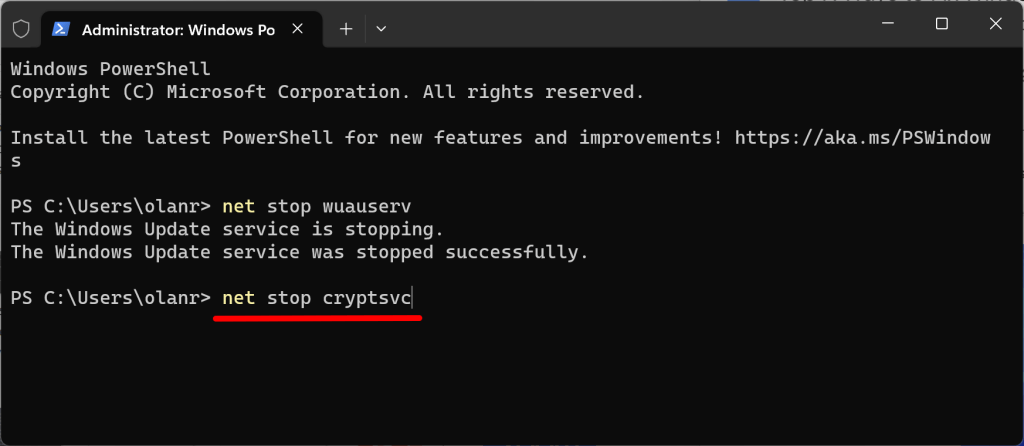
Esegui il comando successivo quando viene visualizzato il messaggio "I servizi Cryptoservice sono stati interrotti correttamente".
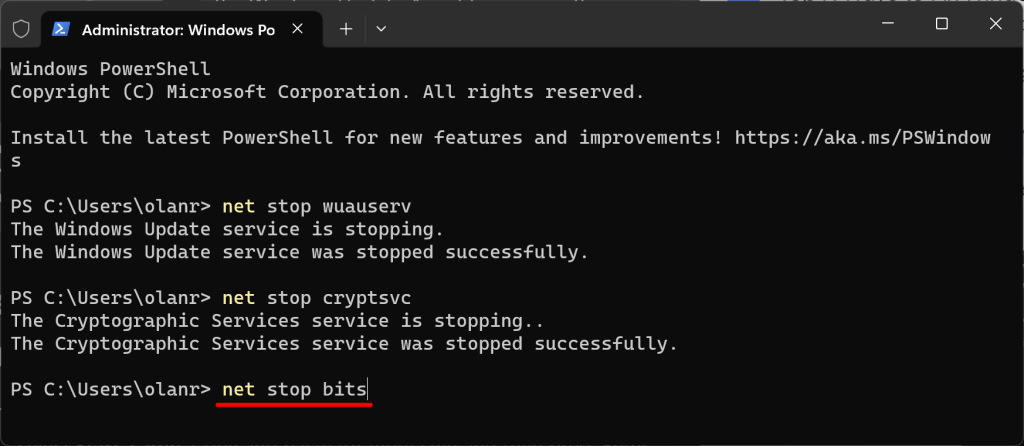
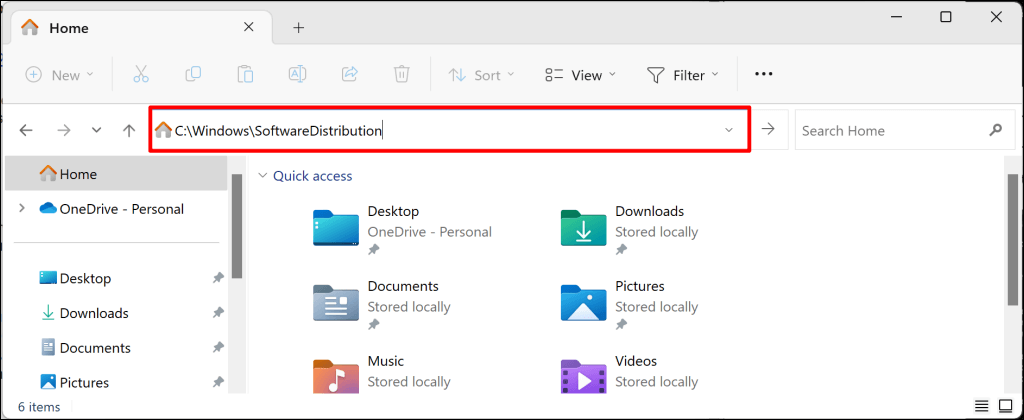
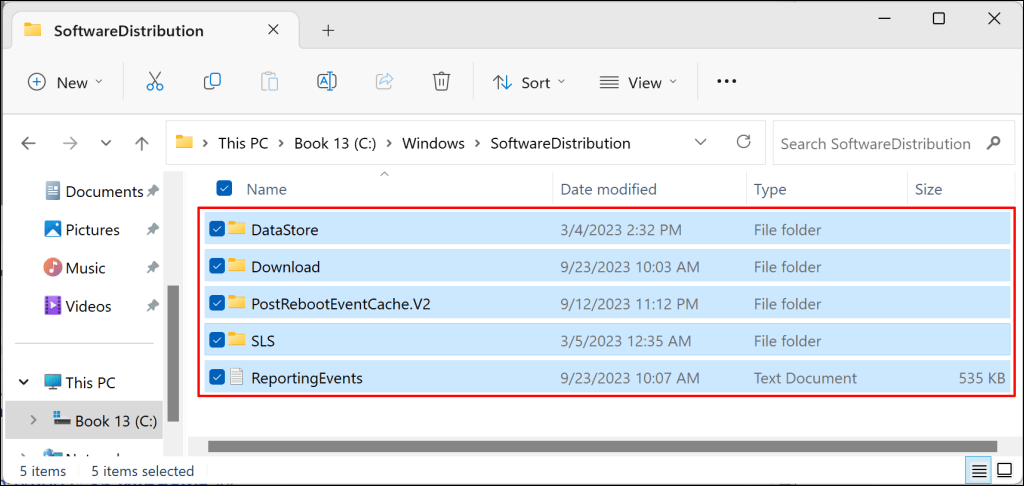
net start wuauserv
net start cryptSvc
bit di inizio rete
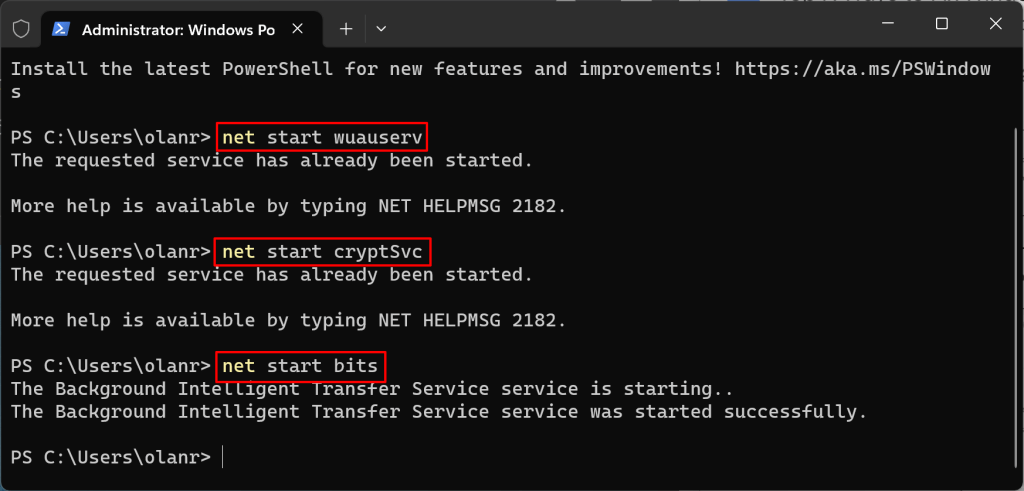
Prova a reinstallare l'aggiornamento e controlla se l'eliminazione della cartella Software Distribution interrompe l'errore.
7. Interrompi gli aggiornamenti automatici dei driver.
Impedire a Windows di scaricare e installare automaticamente i driver da Windows Update può risolvere l'errore di aggiornamento 0x80070103.
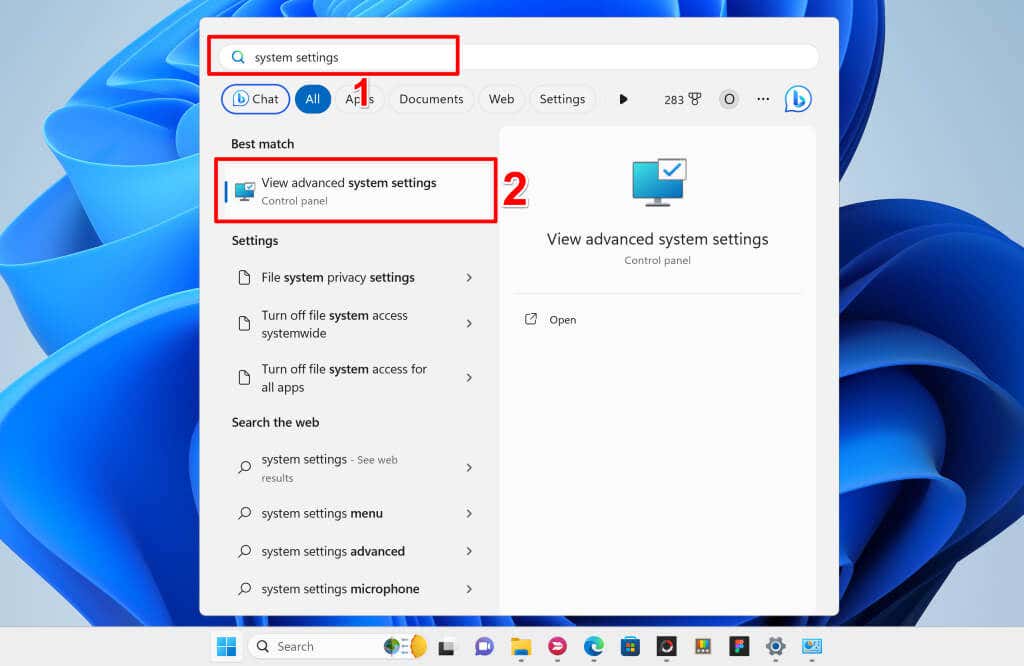
In alternativa, vai su Impostazioni>Sistema>Informazioni, espandi la sezione Specifiche del dispositivoe seleziona Impostazioni di sistema avanzate.
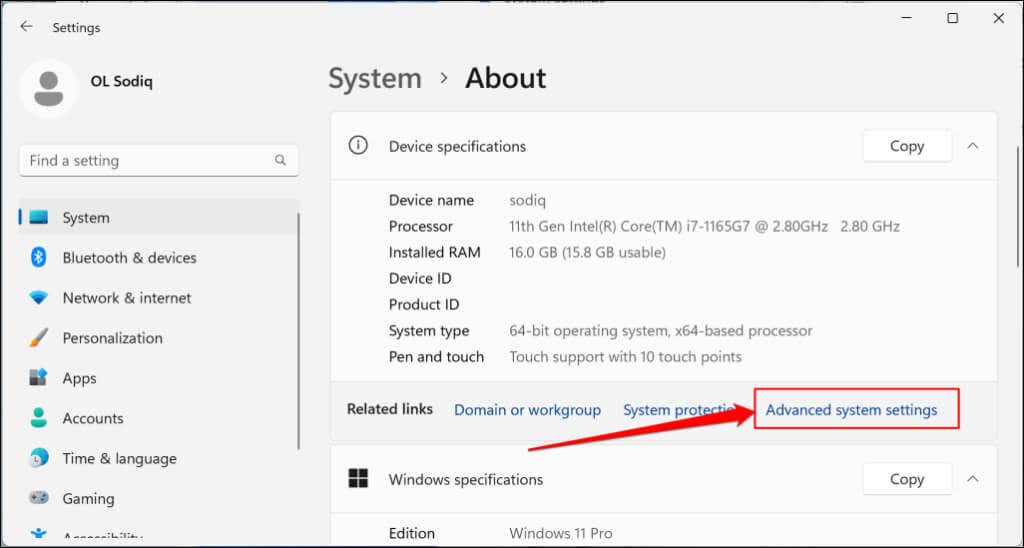
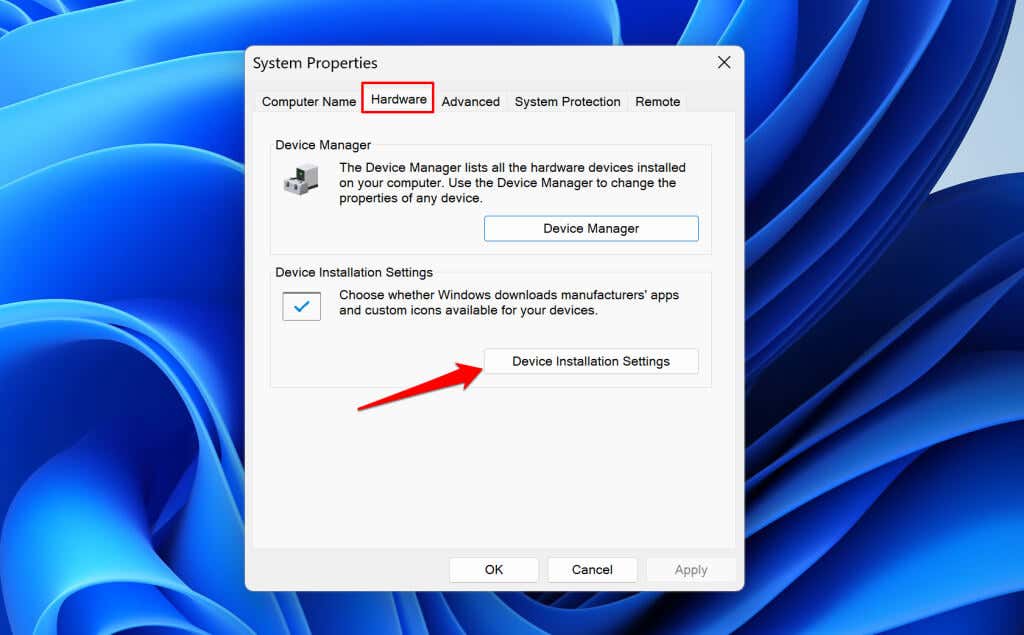
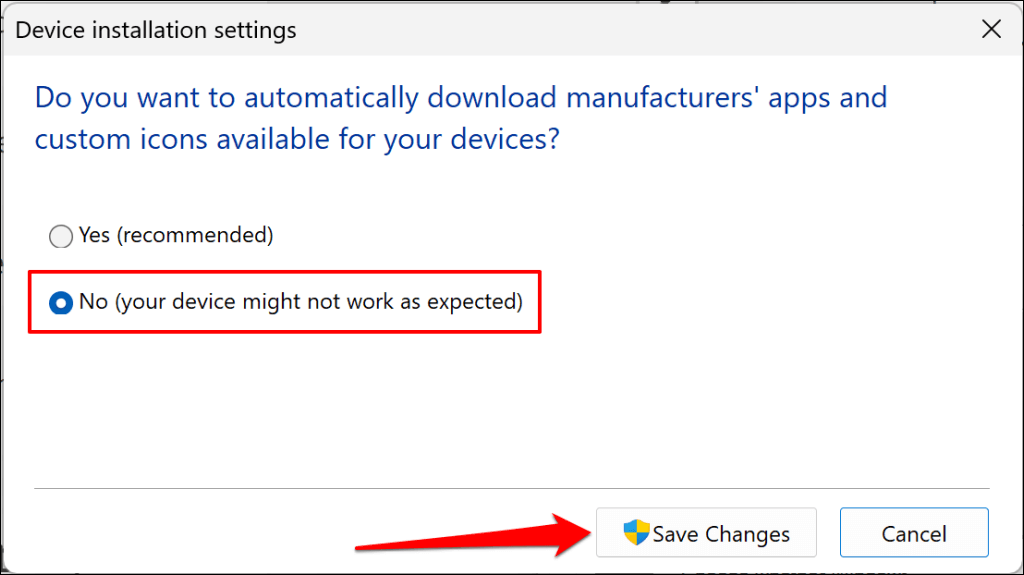
Ciò impedirà a Windows di applicare gli aggiornamenti ai driver installati sul tuo computer. Riavvia Windows e controlla se la disattivazione degli aggiornamenti automatici dei driver elimina l'errore 0x80070103.
Ultima risorsa: reimposta Windows
Ripristina le impostazioni di fabbrica del sistema operativo del tuo computer se l'errore persiste dopo aver provato le soluzioni di risoluzione dei problemi sopra riportate. Esegui il backup dei tuoi file o scegli l'opzione di ripristino "Conserva i miei file" per evitare di perdere file o documenti importanti. Consulta il nostro tutorial su ripristino delle impostazioni di fabbrica di Windows 11 per istruzioni passo passo.
.