Con un aspetto completamente nuovo e molte nuove funzionalità, l'app Foto ha ricevuto una revisione completa in Windows 11. Ecco una guida su come navigare nell'interfaccia trasformata.
Anche all'interno di questo sistema operativo, esiste una grande differenza tra alcune versioni dell'applicazione Foto. L'aggiornamento 22H2 ha apportato una serie di importanti modifiche, trasformandone l'interfaccia e le funzionalità. Ha inoltre introdotto Clipchamp nella suite di applicazioni Windows, dandoti accesso a un editor video più potente e più snello rispetto all'editor di foto predefinito.
Novità dell'app Foto di Windows 11?
La differenza più evidente nella nuova versione dell'app Foto (o meglio, in ogni aspetto di Windows 11 rispetto a Windows 10, in realtà) è l'interfaccia rinnovata. Le finestre hanno un aspetto diverso, la disposizione dei pulsanti è stata modificata e molte opzioni sono posizionate in posizioni diverse rispetto a prima.
Nel complesso, il risultato ottenuto è più pulito ed estetico rispetto a prima. La maggior parte delle opzioni di cui hai bisogno sono ancora presenti, solo in una forma più snella. In molti modi, l'interfaccia utente imita l'elegante semplicità di Apple e non è una brutta cosa.
Aprire una foto da Esplora file
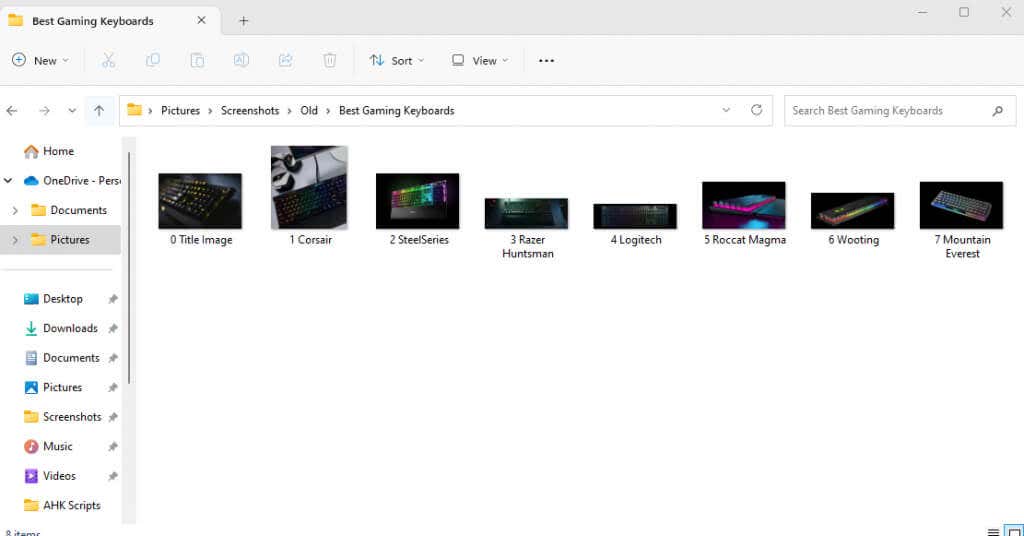
Ce ne sono due modi per accedere all'app Foto : aprendo direttamente l'app o semplicemente facendo doppio clic su una foto sul PC. A meno che tu non abbia modificato le impostazioni predefinite, questo aprirà l'immagine utilizzando l'app Foto, offrendo una finestra più minimalista rispetto a quella che ottieni con l'app completa. Ecco alcune funzionalità di questa visualizzazione:
Una barra degli strumenti che scompare
Quando apri una foto direttamente da Esplora risorse, la barra degli strumenti verrà visualizzata sopra l'immagine. Se fai clic in un punto qualsiasi della foto, questa scomparirà, ma puoi sempre fare nuovamente clic per riattivarla.
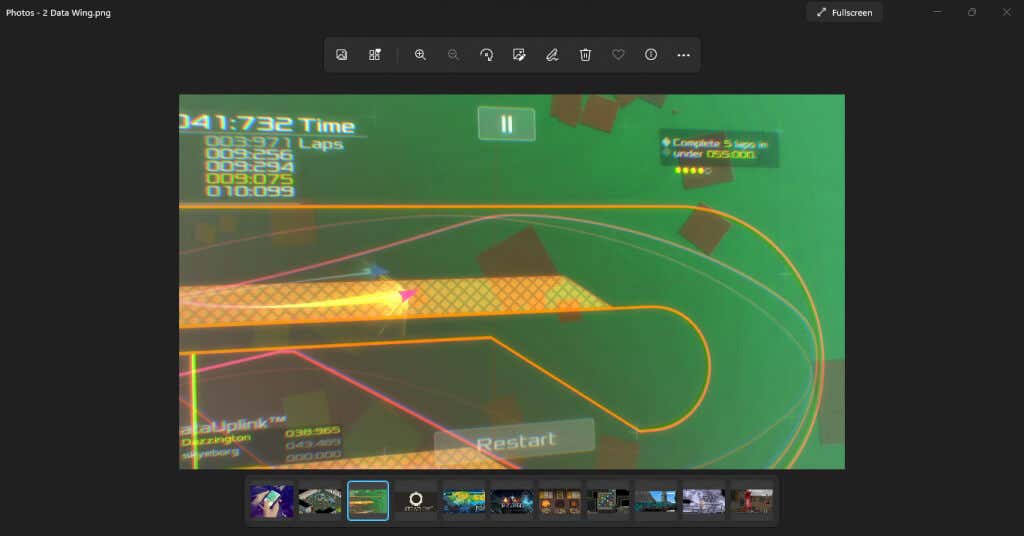
Venendo alla barra degli strumenti stessa, anche qui è evidente l'approccio semplificato del nuovo Windows 11. Vedrai solo una piccola selezione delle opzioni più comunemente utilizzate rappresentate dalle nuove icone.

Non preoccuparti, però. Il resto delle opzioni sono ancora lì. Fai clic sui tre punti all'estremità della barra degli strumenti per visualizzare un menu contenente le opzioni mancanti, incluse cose come Ridimensiona, Presentazione e persino Impostazioni.
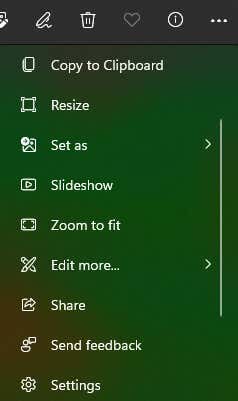
Striscia di pellicola
Nella parte inferiore dell'app Foto vedrai una serie di immagini. Questa striscia di pellicola dispone tutte le immagini nella cartella corrente, consentendoti di passare facilmente dall'una all'altra..

Tieni presente che la pellicola mostra solo le foto nella directory corrente, non l'intero dispositivo. Per un modo più efficace per visualizzare più immagini, possiamo utilizzare la funzione Album.
Visualizzazione collage
Meglio ancora, puoi selezionare più foto dalla pellicola, che le visualizza tutte contemporaneamente in una sorta di visualizzazione collage. Per fare ciò, porta semplicemente il cursore sull'angolo del riquadro dell'immagine nella striscia di pellicola e attiva la casella di controllo.

Puoi selezionare e deselezionare liberamente le immagini tramite questo metodo, mescolando il collage per confrontare le foto. L'unico inconveniente di questo metodo è che è limitato alle immagini nella cartella corrente.
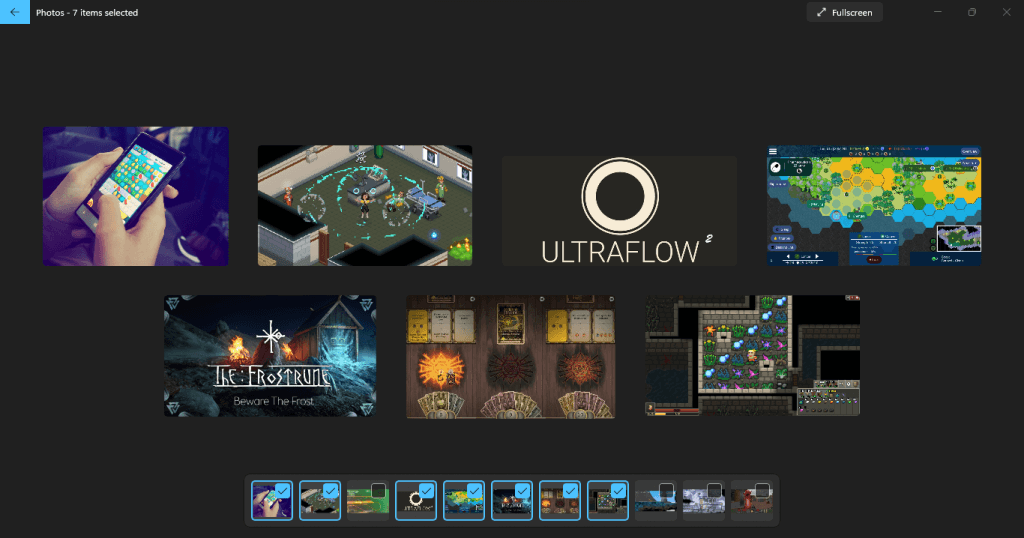
Una galleria più intuitiva
Anche la visualizzazione della galleria predefinita che ottieni all'apertura dell'app Foto ha un aspetto diverso. Chiamata Raccolta, questa scheda mostra tutte le foto aperte di recente, ordinate per data come prima.
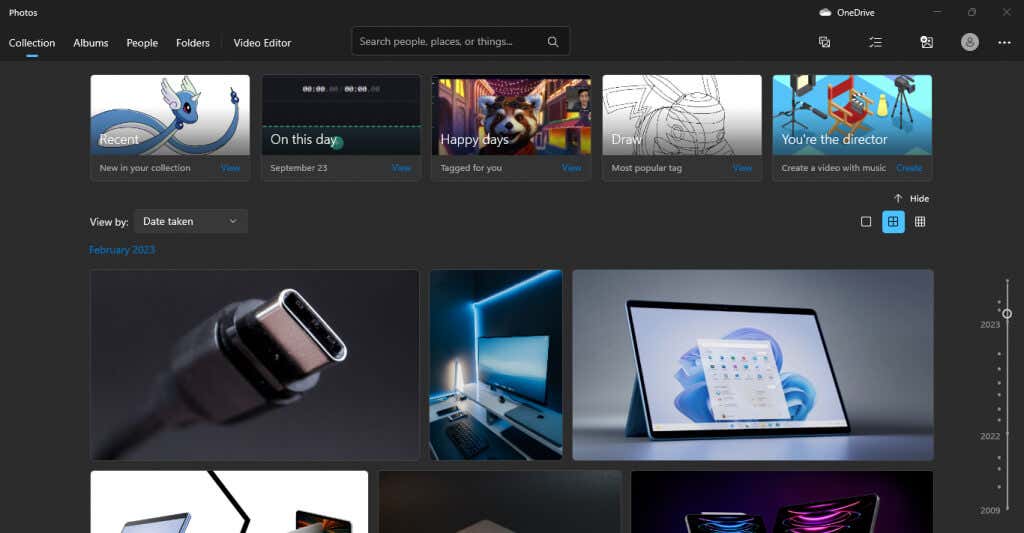
In alto sono presenti alcune raccolte evidenziate, che mettono in risalto elementi come le immagini a cui si è avuto accesso di recente o le foto cliccate nello stesso giorno. Sulla destra c'è un cursore della data che puoi trascinare verso il basso per fare un viaggio nella memoria e accedere alle foto più vecchie.
Puoi anche fare clic in vari punti del dispositivo di scorrimento per visualizzare le immagini di un mese particolare, utile per scovare le foto salvate in date specifiche.
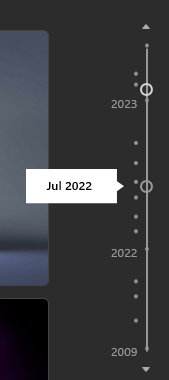
Dare un senso alla nuova interfaccia utente
Abbiamo già dato un'occhiata a come si presenta l'app Foto all'apertura, ma comprendiamo uno per uno gli elementi sullo schermo.
La barra superiore, per cominciare, è dove si trovano la maggior parte delle opzioni per navigare nell'app.
Sulla sinistra ci sono le varie schede di cui parleremo nelle rispettive sezioni. Quindi ottieni la barra di ricerca, che è utile per trovare foto con un nome specifico o anche un tag. Naturalmente, questo è più utile per le persone che dispongono di un sistema di denominazione o che taggano correttamente le proprie foto.
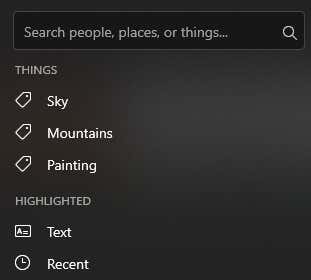
Successivamente, puoi individuare l'icona di OneDrive sulla destra, che ti aiuta ad accedere alle immagini nell'archivio cloud di OneDrive.
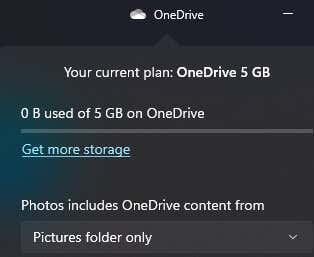
Sotto c'è una serie di pulsanti: Nuovo, Seleziona, Importae Account.p>
Il primo ti consente di creare un nuovo progetto video o album.
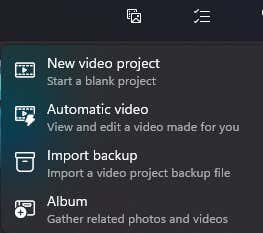
Seleziona ti consente di selezionare più foto dalla tua raccolta..
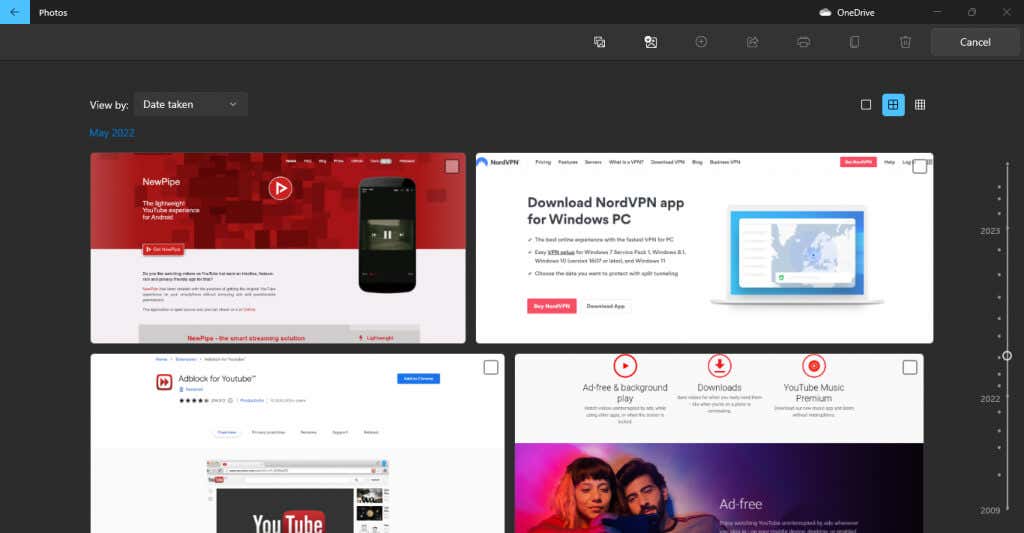
Il pulsante successivo serve per importare cartelle non presenti nella tua raccolta, dal tuo PC o anche da un disco rigido esterno.
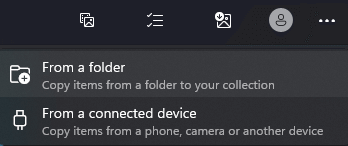
Il pulsante dell'account serve solo per gestire gli account Microsoft collegati alla tua app.
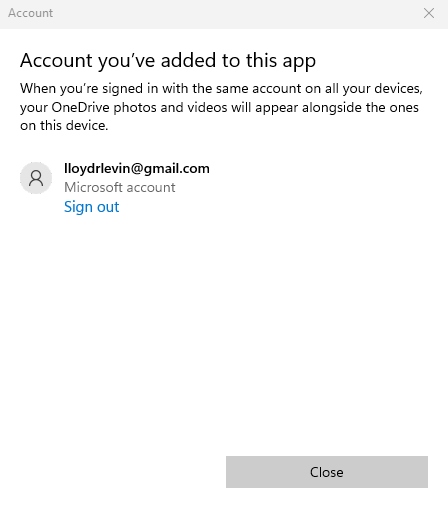
Infine, hai un'icona a tre punti per visualizzare un piccolo menu contenente più opzioni come Presentazione e Impostazioni.
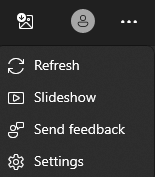
Organizza le foto con gli album
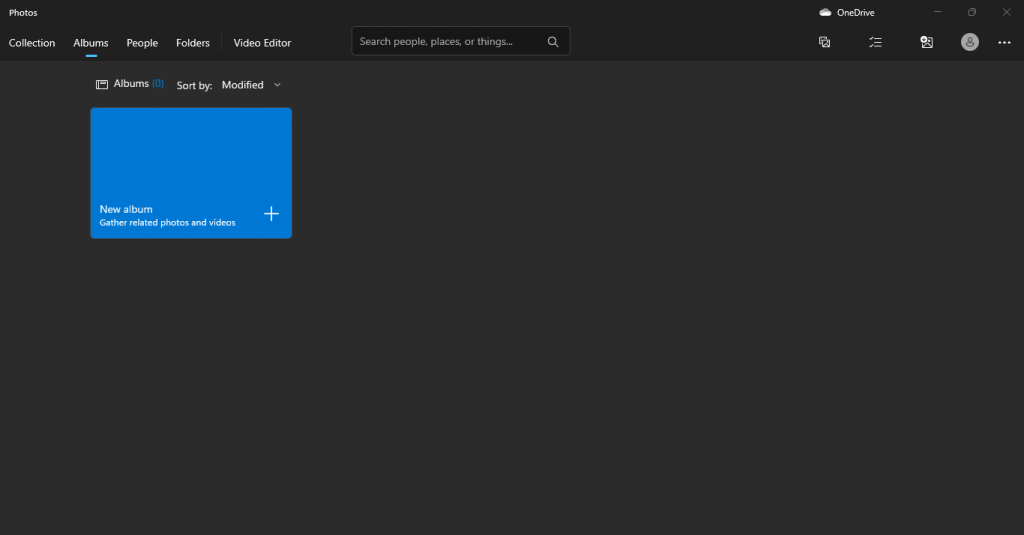
La seconda scheda nell'app Foto è Album. Come suggerisce il nome, questo ti dà la possibilità di creare i tuoi album fotografici, aggiungendo e rimuovendo liberamente le immagini secondo necessità.
Non è nemmeno necessario che si trovino nella stessa cartella: puoi creare album organizzando le foto che si trovano ovunque sul tuo PC o anche su OneDrive. Naturalmente, dovrai prima importarli nella tua raccolta.
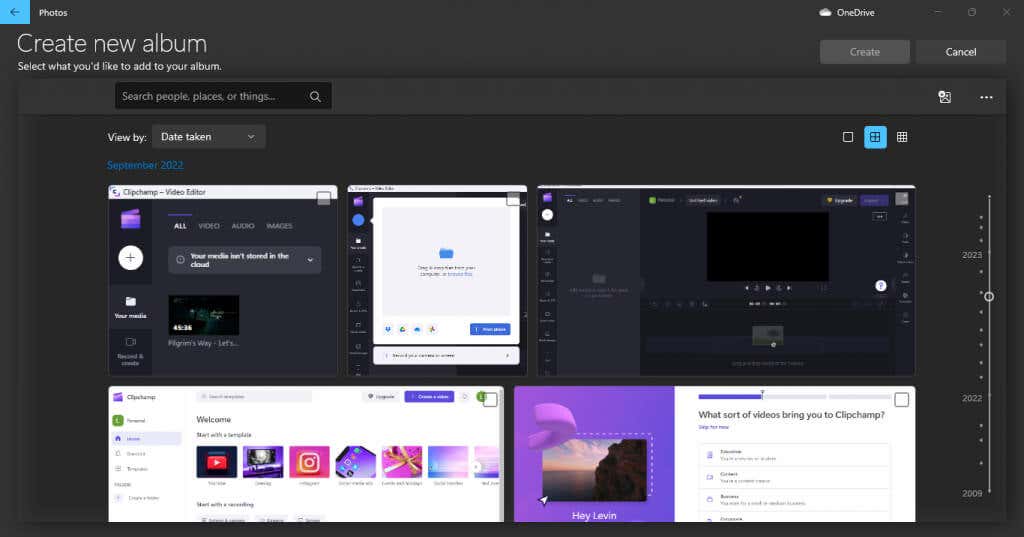
Persone
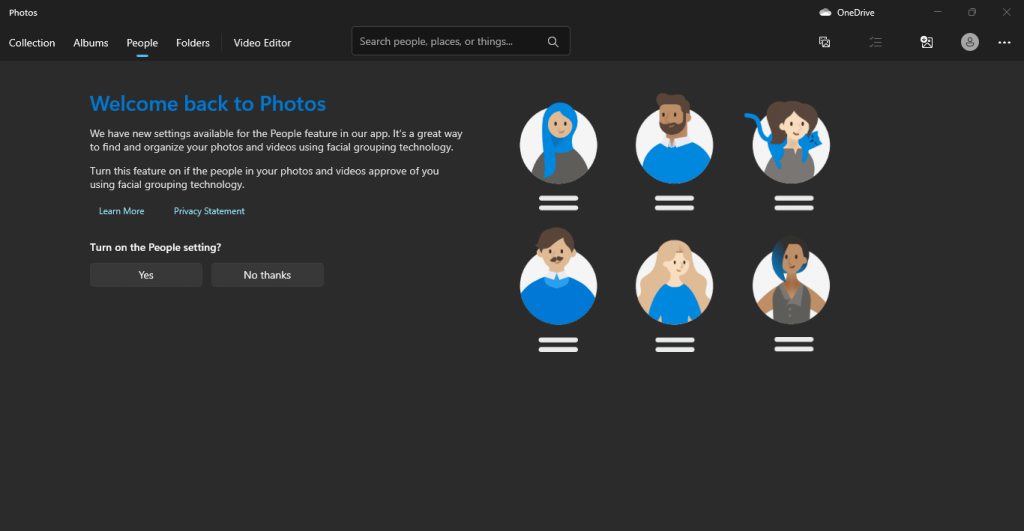
Questa scheda può organizzare le tue foto in base alle persone, permettendoti di dare facilmente un senso agli album fotografici di grandi dimensioni. E non preoccuparti, non devi taggare manualmente ogni foto: l'app utilizzerà un algoritmo di raggruppamento delle immagini per ordinare automaticamente le foto in base alle persone presenti.
Ma non tutte le persone sono a proprio agio nel vedere le proprie foto taggate in questo modo, quindi fallo solo se hai il consenso delle persone coinvolte.
Visualizza tutte le immagini su Il tuo PC con le cartelle
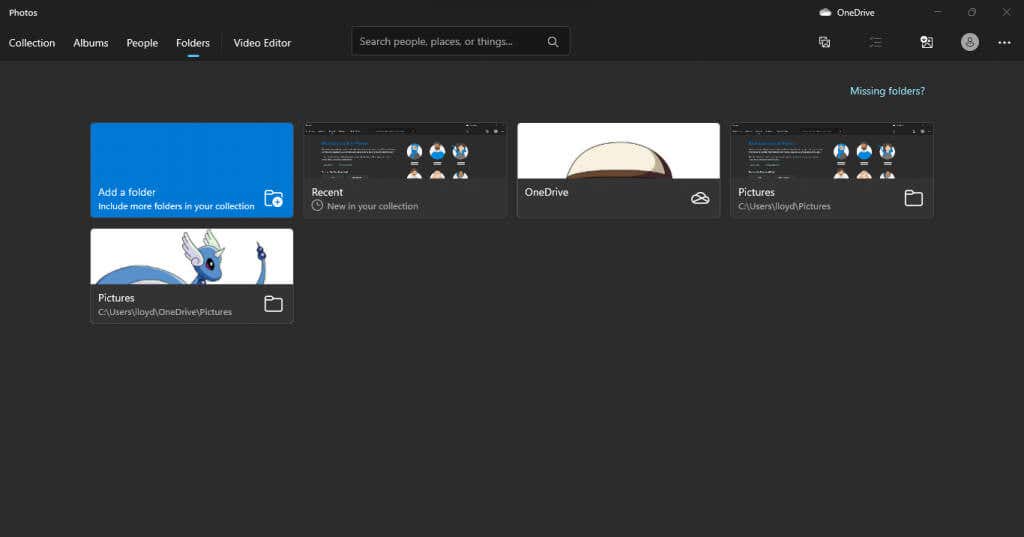
La scheda Cartelle elenca intere directory contenenti foto in un unico posto. Per impostazione predefinita, questo include OneDrive e la cartella Immagini, anche se puoi aggiungere anche qualsiasi altra cartella.
In alcuni casi, ciò può rendere questa scheda uno strumento migliore per visualizzare tutte le immagini del tuo computer rispetto alla visualizzazione Galleria. Se mantieni le tue foto già organizzate in cartelle ben etichettate, ad esempio, i risultati codificati della scheda Raccolta non sono utili.
Editor video
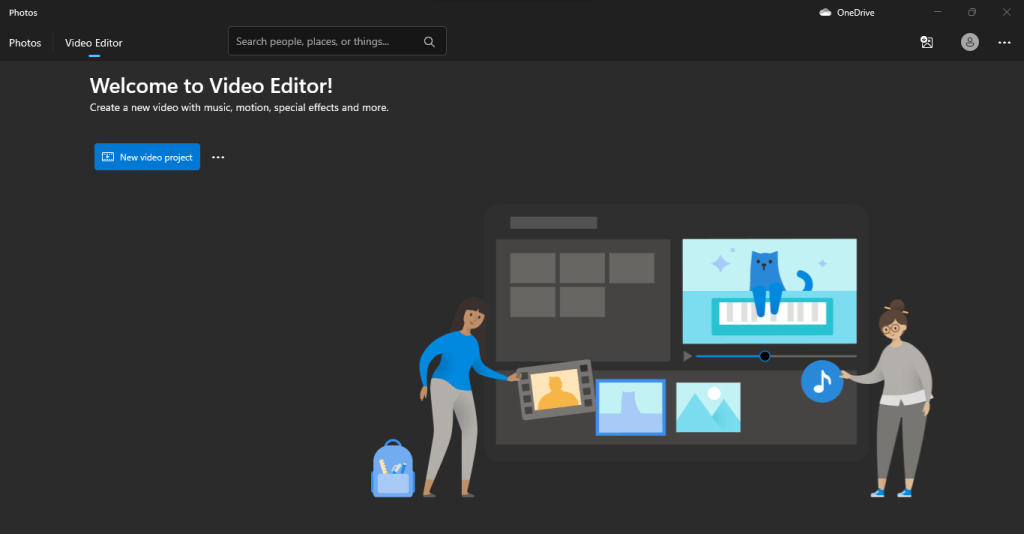
Online sono presenti informazioni contrastanti sullo stato dell'editor video predefinito di Foto. La maggior parte degli articoli afferma che l'editor video integrato è stato interrotto e con buone ragioni: Microsoft ha introdotto Clipchamp nell'ecosistema delle app Windows per fungere invece da editor video.
Ma se hai l'ultima versione di Windows e avvii l'app, scoprirai che la scheda Editor video è lì e funziona ancora. Quindi, anche se è possibile che la funzionalità venga gradualmente eliminata, per ora è possibile utilizzare l'editor video di Foto per apportare modifiche ai video sul tuo computer Windows..
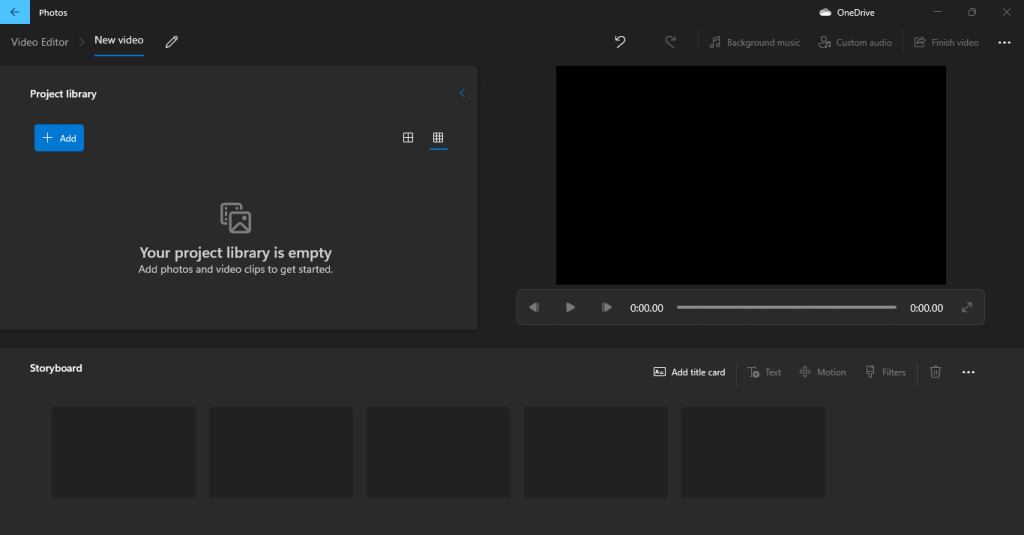
Anche le sue prestazioni sono piuttosto buone, almeno per attività di modifica minori come la rimozione/aggiunta di audio o tagliare i video. Puoi sempre utilizzare anche Clipchamp poiché viene fornito in bundle anche con Windows.
Integrazione cloud
La nuova app Foto offre l'integrazione cloud con iCloud e OneDrive, permettendoti di renderla il tuo hub di foto sia per gli ecosistemi Windows che Apply. Ciò significa che puoi finalmente visualizzare le foto su cui fai clic sul tuo iPhone senza doverle trasferire manualmente sul tuo computer.
Per fare ciò, dovrai installare iCloud per Windows dal Microsoft Store ufficiale. Per impostazione predefinita, nell'app Foto è disponibile solo l'opzione OneDrive.
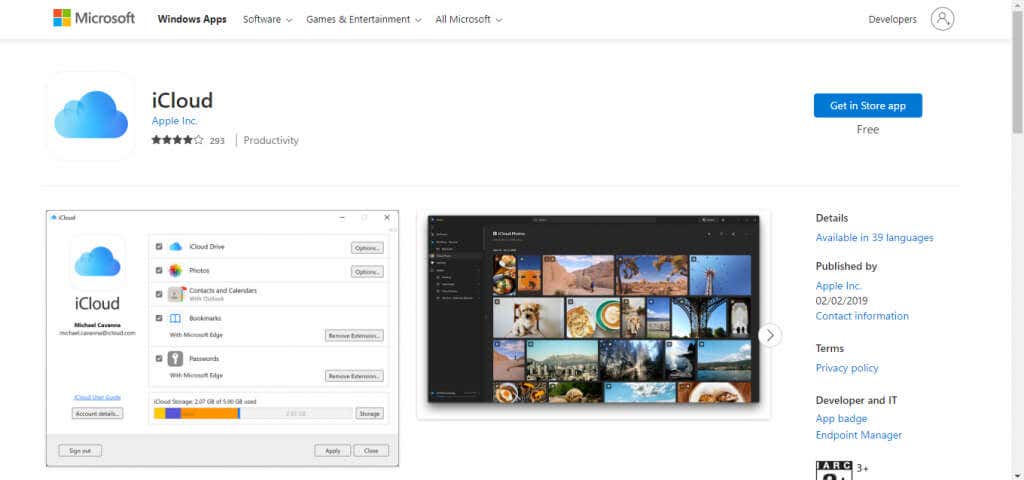
Puoi importare facilmente non solo foto dal tuo spazio di archiviazione cloud, ma anche intere unità esterne. Questo è un vero toccasana per chiunque abbia molte foto raccolte nel corso degli anni su più unità. Basta collegarli, importare le immagini e puoi organizzarle come le altre.
Vale la pena la nuova app Foto?
Le persone sono scettiche nei confronti dei grandi cambiamenti e, a ragione, le drastiche differenze nell'interfaccia utente possono spesso rendere più difficile l'utilizzo delle tue app preferite. Windows 8 ha fallito proprio per questo motivo e sembra che Microsoft abbia imparato dai propri errori.
La nuova app Foto, pur sfoggiando un'interfaccia reinventata, non abbandona le funzionalità che la fanno funzionare. Tutto ciò a cui sei abituato è ancora lì in una forma più snella.
Inoltre, offre una serie di nuove funzionalità che lo rendono più in linea con le app di visualizzazione di foto più popolari, rendendo superfluo scaricare qualsiasi altra cosa per questo scopo. Hai una galleria migliore e supporto cloud (incluso iCloud) oltre a un editor video integrato utile per attività di base come ritagliare video.
.