Non riesci a controllare i tuoi impegni lavorativi o personali perché l'app Calendario continua a bloccarsi? Esistono molti motivi per cui l'app Calendario si blocca. Potrebbe aver ricevuto un aggiornamento difettoso o la versione di Windows potrebbe essere obsoleta, causando la chiusura imprevista dell'app. Puoi correggere alcuni elementi sul tuo PC per risolvere il problema e ti mostreremo come farlo su un PC Windows 11 o Windows 10.
Anche se i motivi per cui l'app Calendario si arresta in modo anomalo sono molti, alcuni dei più importanti sono che stai utilizzando una versione precedente dell'app, che l'app presenta un piccolo problema tecnico, che i file di sistema di Windows sono danneggiati e che i file dell'app sono problematici.

Aggiorna la versione di Windows 11 o Windows 10
Quando hai problemi con l'utilizzo dell'app Calendario sul PC, assicurati di avere la versione più recente di Windows. Questo perché le versioni precedenti del sistema operativo spesso causano problemi con le funzionalità del sistema e le app installate. Questo potrebbe essere il caso del tuo PC.
Puoi risolvere il problema entro aggiornare la versione di Windows.
Su Windows 11
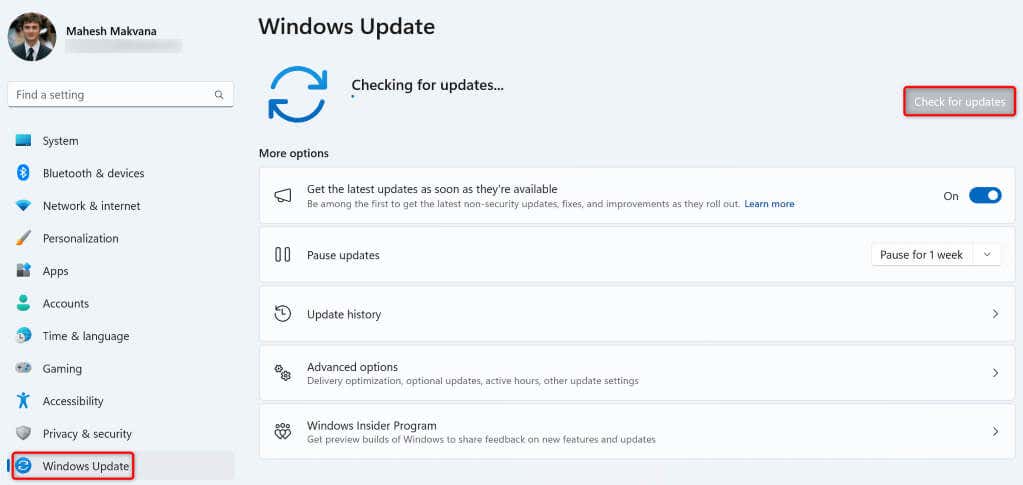
Su Windows 10
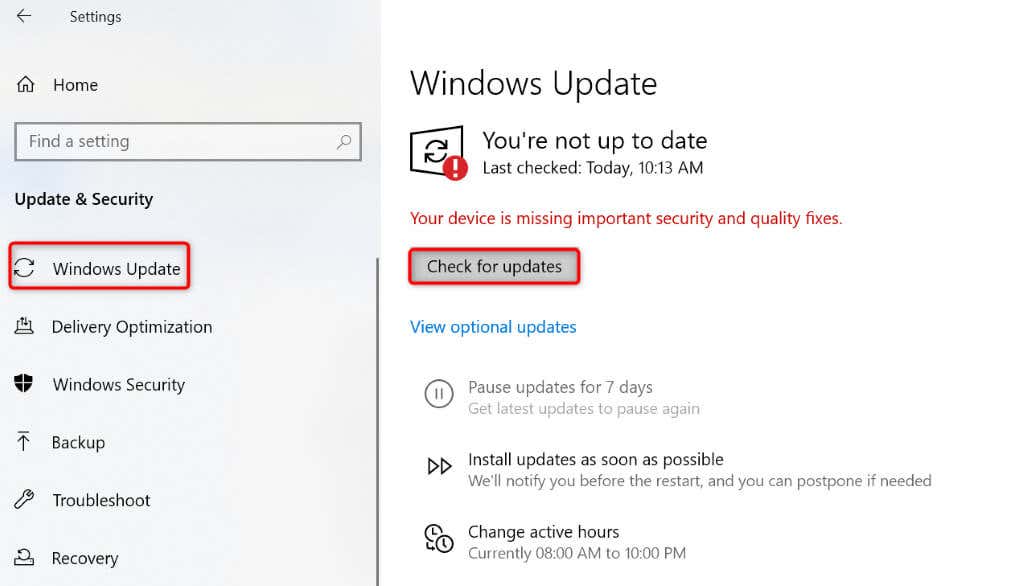
Aggiorna l'app Calendario
Dopo aver aggiornato Windows, assicurati di avere la versione più recente dell'app Calendario. Questo perché le vecchie versioni delle app spesso presentano bug e altri problemi, causando disagi agli utenti. Puoi risolvere il problema semplicemente aggiornando la tua app alla versione più recente.
Puoi aggiornare l'app Calendario da Microsoft Store sul tuo PC Windows.
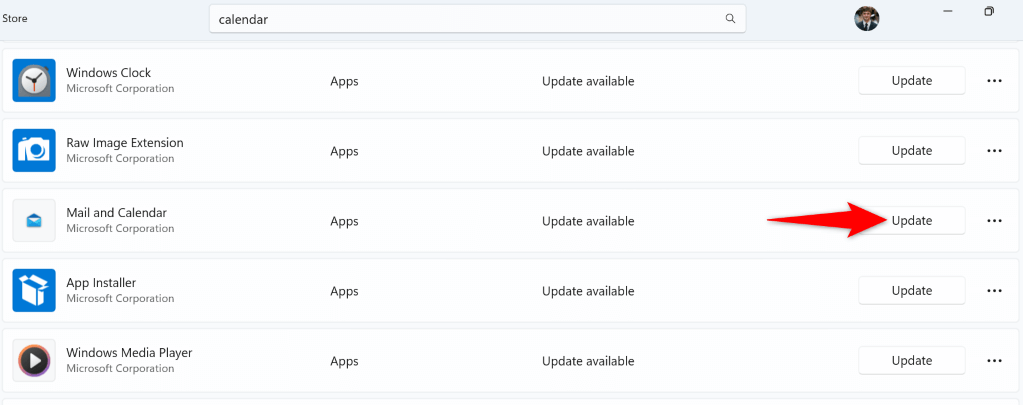
Riparazione o Reimposta l'app Calendario
Se l'app Calendario continua a bloccarsi, utilizza l'opzione di riparazione o ripristino integrata del PC per risolvere i problemi con la tua app. Queste funzionalità Windows integrate ti consentono di risolvere molti problemi con le app installate, permettendoti di vivere un'esperienza senza problemi con le tue app.
Su Windows 11
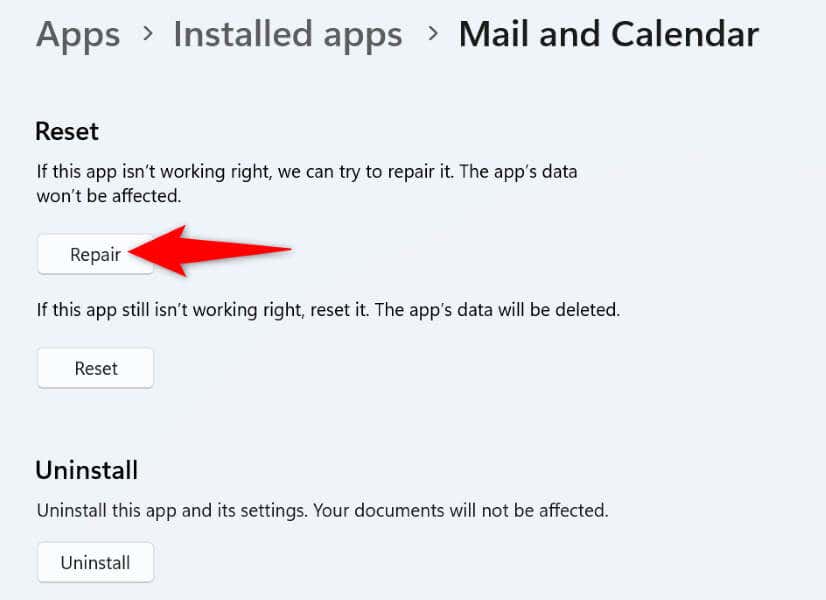
Su Windows 10
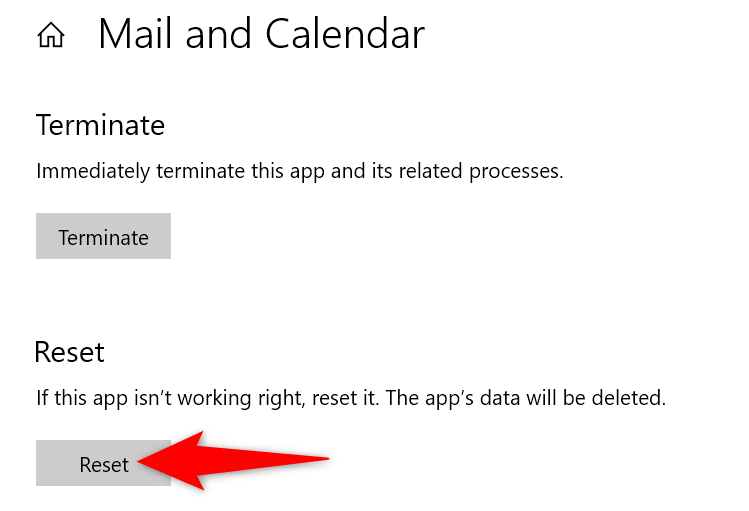
Utilizza lo strumento di risoluzione dei problemi delle app di Windows Store
Nel caso non lo sapessi già, Windows include uno strumento per la risoluzione dei problemi delle app di Windows Store che ti consente di trova e risolvi i problemi con tutto il tuo Store app. Ciò include anche l'app Calendario, il che significa che puoi risolvere i problemi di arresto anomalo della tua app con questo strumento per la risoluzione dei problemi.
Su Windows 11
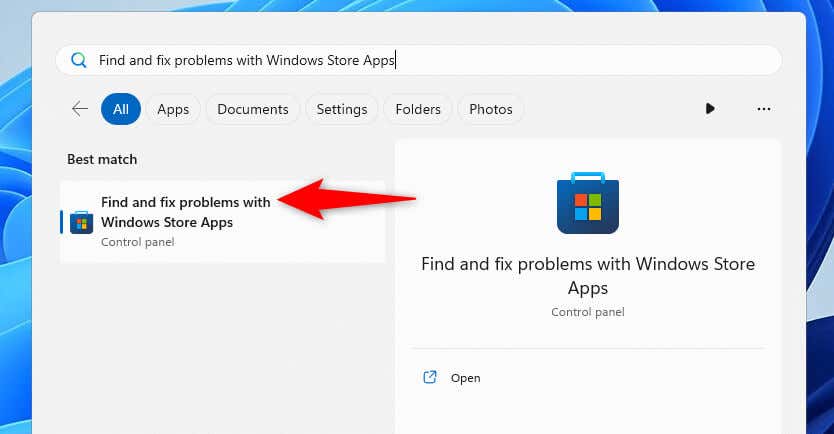
Su Windows 10
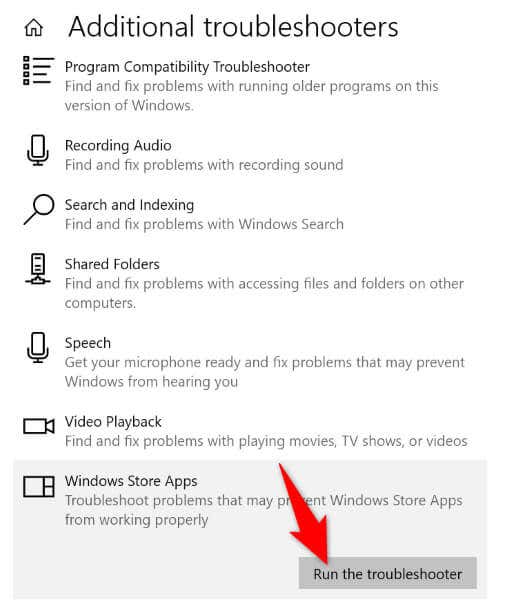
Correggi i file di sistema danneggiati di Windows
Non è sempre la tua app ad essere difettosa e a presentare problemi; a volte, i file di sistema di Windows sono danneggiati, causando il malfunzionamento dell'app. Questo potrebbe essere il caso del tuo PC in cui i file di sistema di Windows vengono alterati.
In questo caso, puoi eseguire una scansione SFC (System File Checker) su trova e correggi tutti i file di sistema danneggiati. Questo strumento rileva automaticamente i file di sistema danneggiati e li sostituisce con quelli funzionanti.
DISM.exe /Online /Cleanup-image /Restorehealth
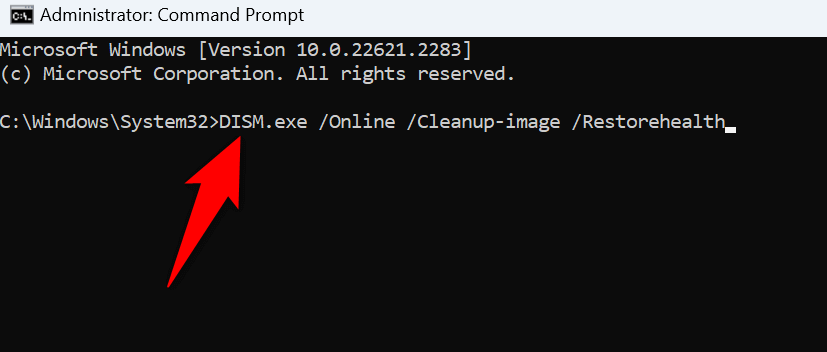
sfc /scannow
Rimuovi e reinstalla l'app Calendario
Se l'app Calendario continua a bloccarsi nonostante l'applicazione delle soluzioni di cui sopra, l'ultima soluzione è disinstallare e reinstallare l'app sul computer. In questo modo rimuovi i file difettosi dell'app e porta i file funzionanti nel tuo sistema. Questo dovrebbe risolvere il tuo problema.
Su Windows 11
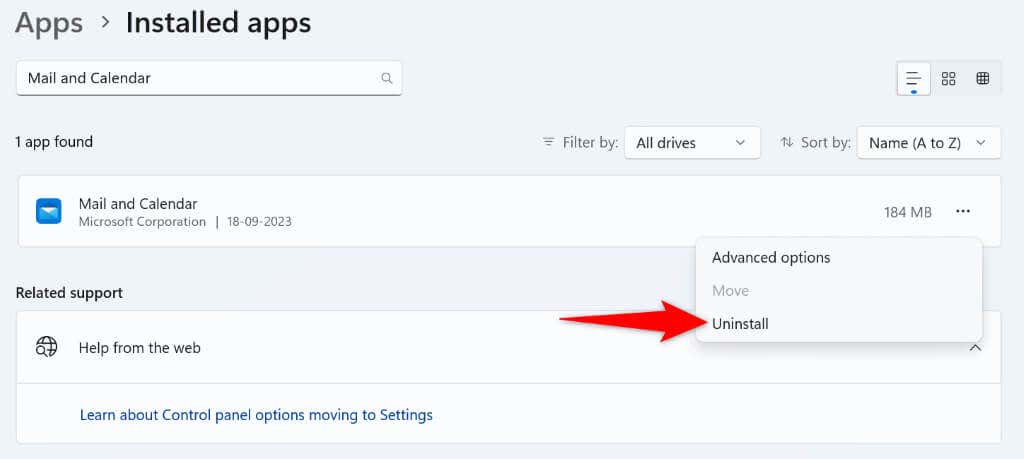
Su Windows 10
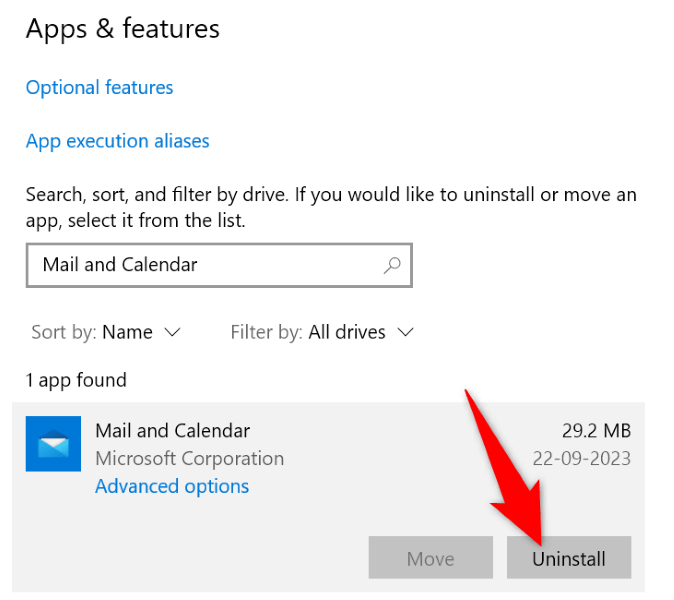
Ora che hai rimosso l'app Calendario, reinstalla l'app aprendo Microsoft Store, cercando Posta e calendarioe selezionando Ottieni.
Risolvi i problemi di arresto anomalo del calendario per accedere alla tua pianificazione
Il tuo L'app Calendario di Windows si arresta in modo anomalo per vari motivi, dall'app stessa difettosa alla versione di Windows obsoleta. Indipendentemente da ciò, puoi utilizzare i metodi sopra descritti per risolvere il problema di arresto anomalo e far funzionare normalmente la tua app. Ci auguriamo che tu possa accedere e gestire il tuo lavoro o il tuo programma personale dopo aver seguito i metodi descritti in questa guida. Buon divertimento!
.