Host del servizio: il servizio di rete è un processo di sistema essenziale che aiuta il tuo computer a mantenere una connessione sicura e stabile a Internet. Il problema è che il processo spesso utilizza una grande quantità di risorse di sistema, causando un notevole rallentamento del PC o della rete.
Di seguito spiegheremo cos'è Service Host: Network Service; quindi tratteremo i cinque modi migliori per ridurre l'utilizzo della CPU.
Che cos'è l'host del servizio: servizio di rete?
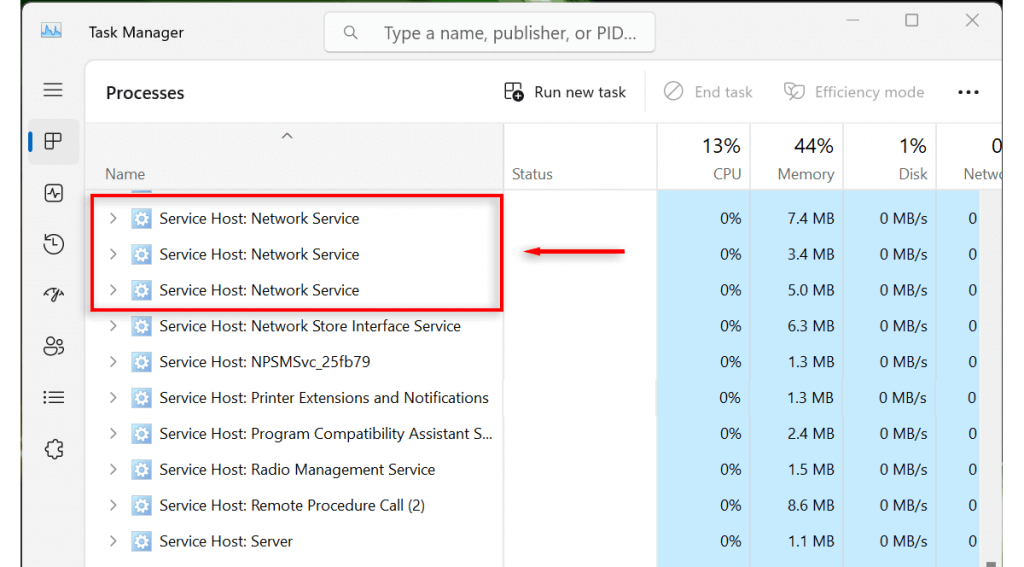
Host del servizio: il servizio di rete, noto anche come svchost.exe, è un processo host del sistema operativo Windows. Ospita vari servizi Windows relativi alla connettività di rete, garantendo che il tuo computer mantenga una connessione Internet stabile.
Alcuni esempi di servizi gestiti da Service Host: Network Service includono Windows Firewall, Servizio elenco Windows e Riconoscimento posizione di rete. È anche coinvolto nel mantenimento della sicurezza della rete e nell'ottimizzazione dell'allocazione delle risorse.
Service Host: Network Service è un virus?
È improbabile che il processo Host del servizio: Servizio di rete sia malware. Tuttavia è possibile, poiché i programmatori dannosi utilizzano volentieri i nomi dei processi Windows per rimanere nascosti. E potrebbe spiegare perché il tuo processo ha improvvisamente iniziato a causare un utilizzo elevato della rete, della CPU o del disco.
Ecco come verificare se il tuo processo è un virus o malware:
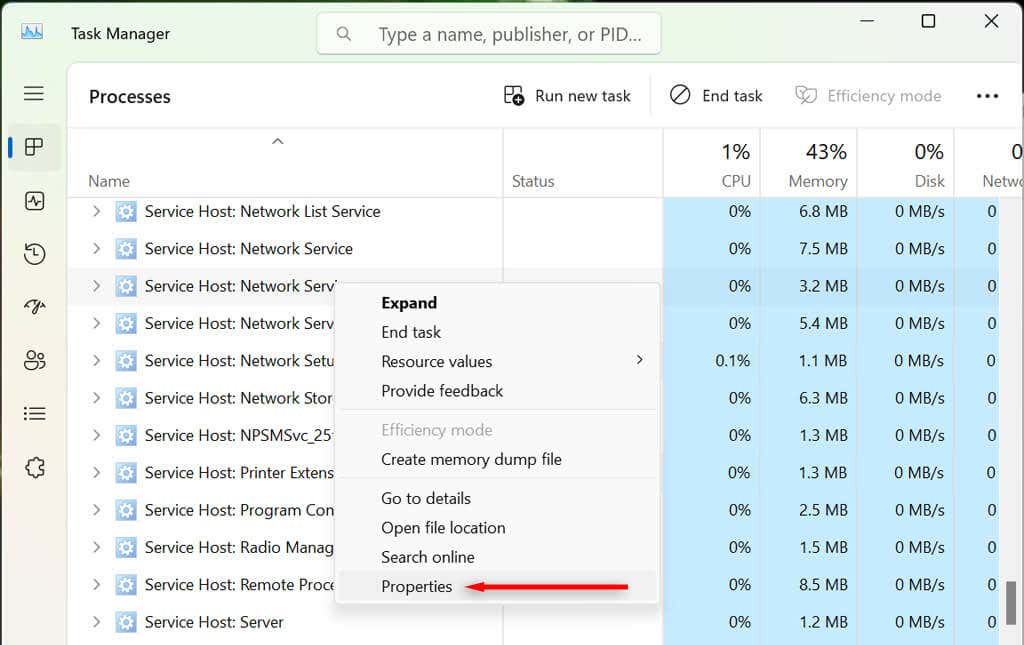
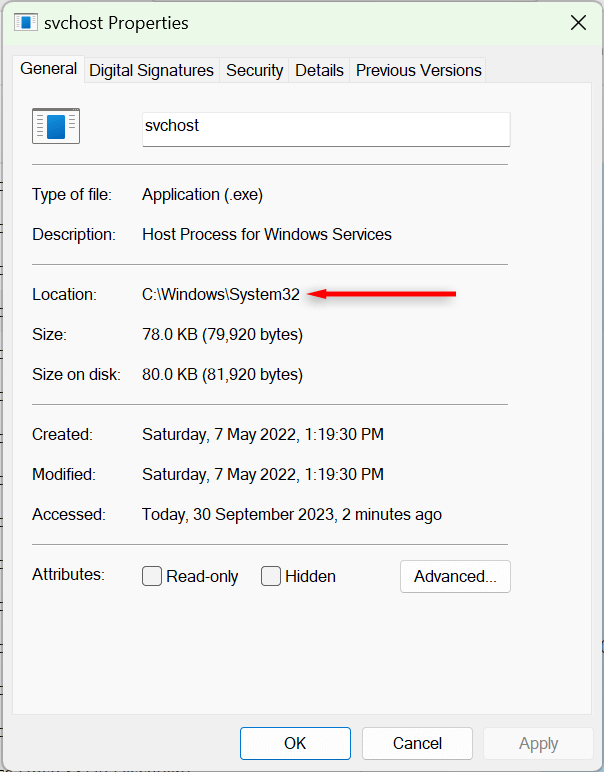
Se il file eseguibile si trova altrove sul tuo PC, potrebbe trattarsi di un virus. Ti consigliamo di eseguire una scansione antivirus per ripulire il tuo computer da eventuali virus.
Nota:è anche possibile che malware ostinato tragga vantaggio da processi di sistema come svchost.exe, mascherando la propria attività e facendo sembrare che il processo di sistema sia responsabile di un'elevata utilizzo della rete o della memoria. Ti consigliamo di installare un software antivirus affidabile ed eseguire una scansione approfondita, nel caso in cui il tuo dispositivo sia infetto..
Come risolvere l'host del servizio: servizio di rete elevato utilizzo della rete o della CPU
Di solito, se il processo svchost.exe causa un utilizzo elevato della rete o della CPU, qualcosa è andato storto. Un processo di sistema che funziona correttamente non dovrebbe utilizzare così tante risorse di sistema. Fortunatamente, ci sono alcune semplici soluzioni che dovrebbero risolvere il tuo problema.
1. Controlla gli aggiornamenti di Windows (ed esegui lo strumento di risoluzione dei problemi di Windows Update)
L'aggiornamento di Windows può eliminare eventuali problemi residui nei processi di sistema. Per aggiornare Windows:
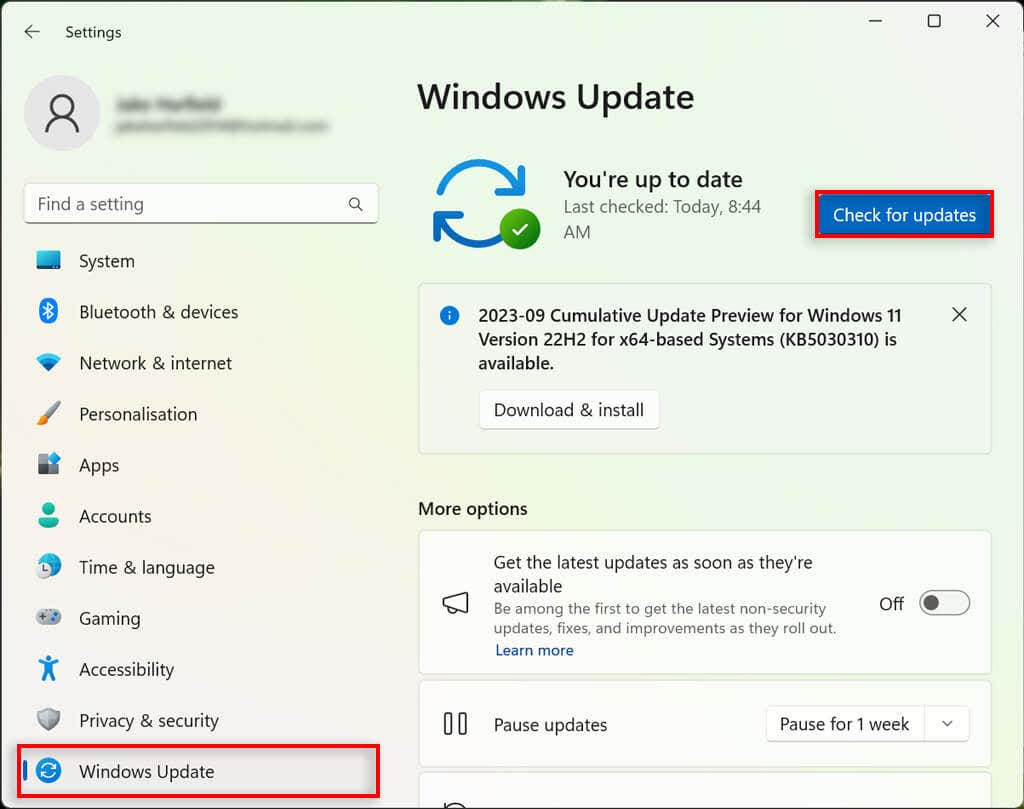
I problemi possono verificarsi anche quando L'aggiornamento di Windows si blocca e non possono essere completati. In questi casi, Windows Update potrebbe causare un utilizzo elevato della rete da parte di svchost.exe. Per risolvere i problemi con Windows Update, dovresti eseguire lo strumento di risoluzione dei problemi di Windows Update. Su Windows 10:
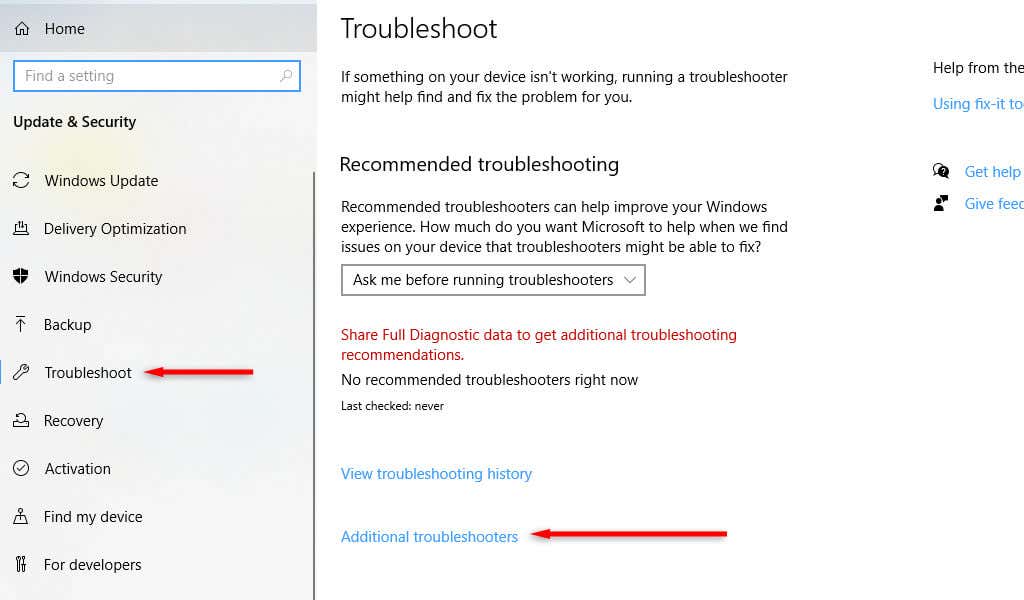
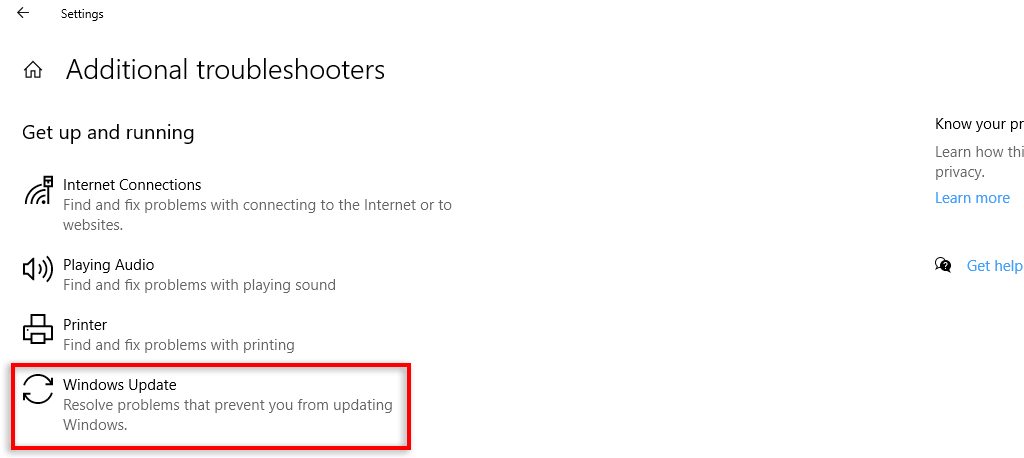
Su Windows 11:
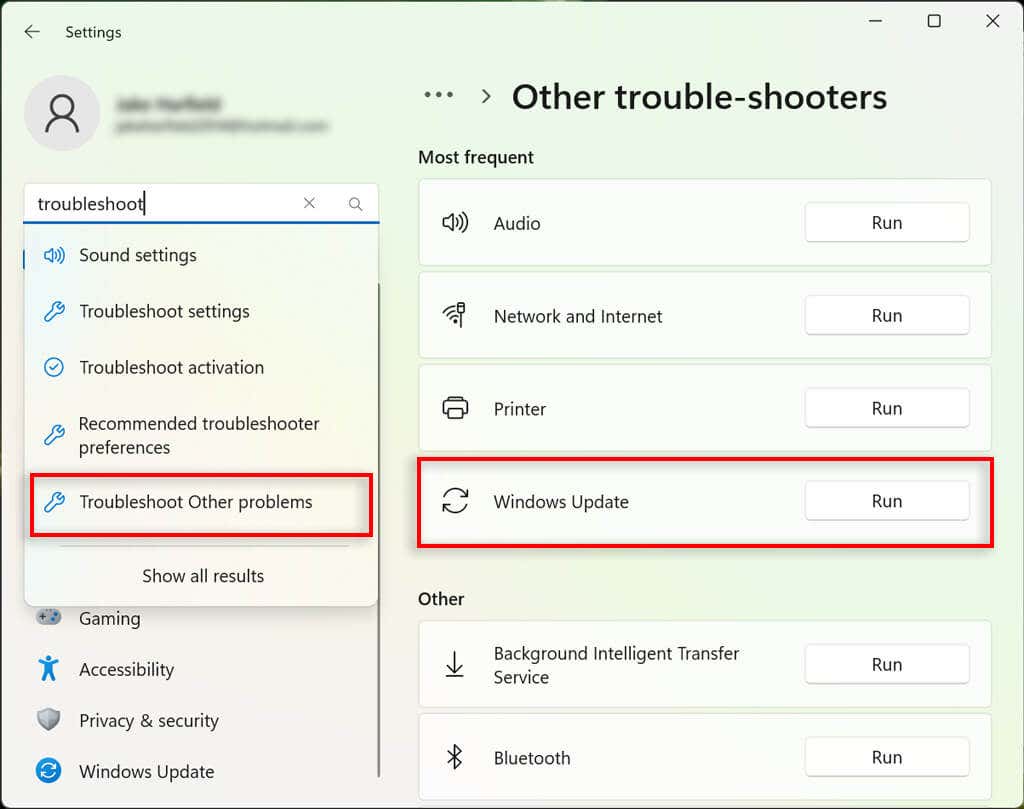
2. Termina l'attività e riavvia il PC
Una seconda soluzione rapida che funziona per alcuni utenti è semplicemente terminare l'attività e riavviare il computer. Questo sembra aggiornare il processo di sistema, eliminando qualunque bug ne abbia causato il malfunzionamento. Per farlo:
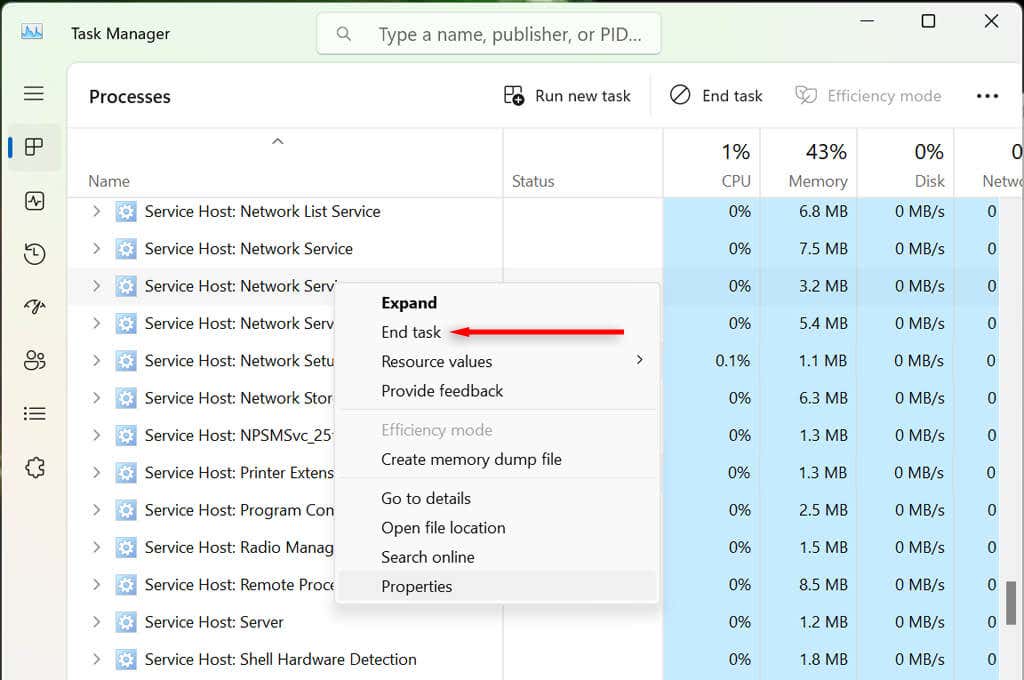
3. Disattiva i servizi difettosi
Esistono diversi servizi che, se disabilitati, sembrano risolvere l'elevato utilizzo della CPU del servizio Host: servizio di rete. Ti consigliamo di disabilitarli individualmente per scoprire se qualcuno è difettoso. Se disabilitarli non ha alcun effetto sull'utilizzo delle risorse di sistema, riattivali per assicurarti che il tuo computer funzioni come dovrebbe.
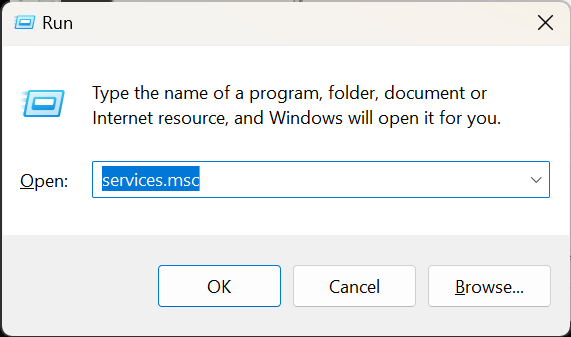
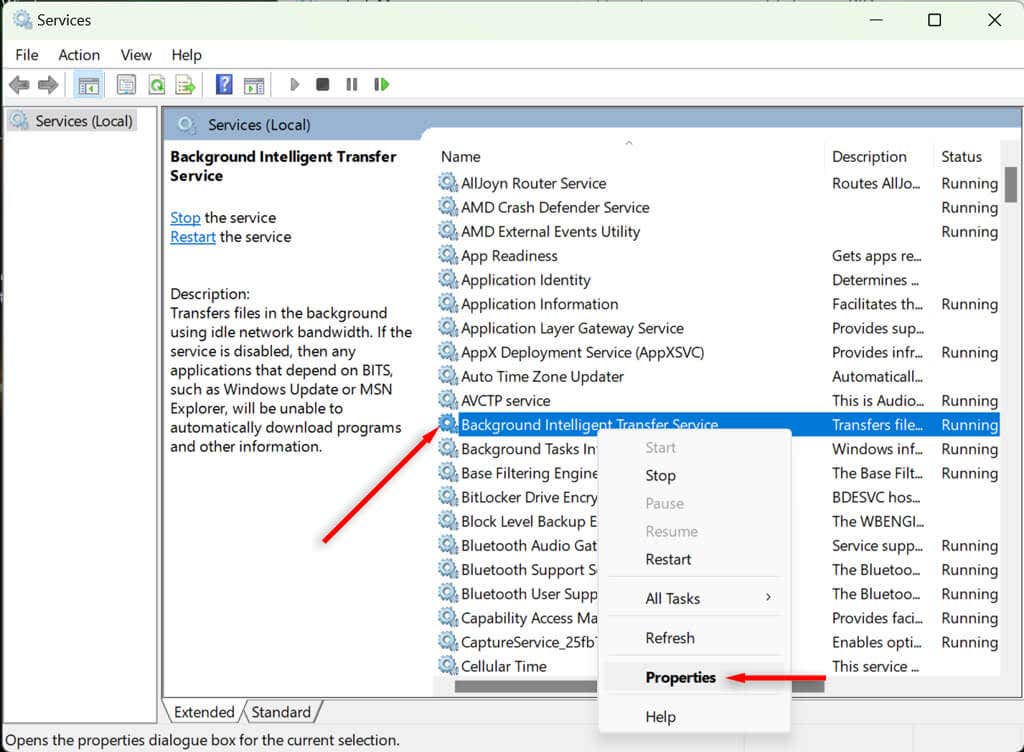
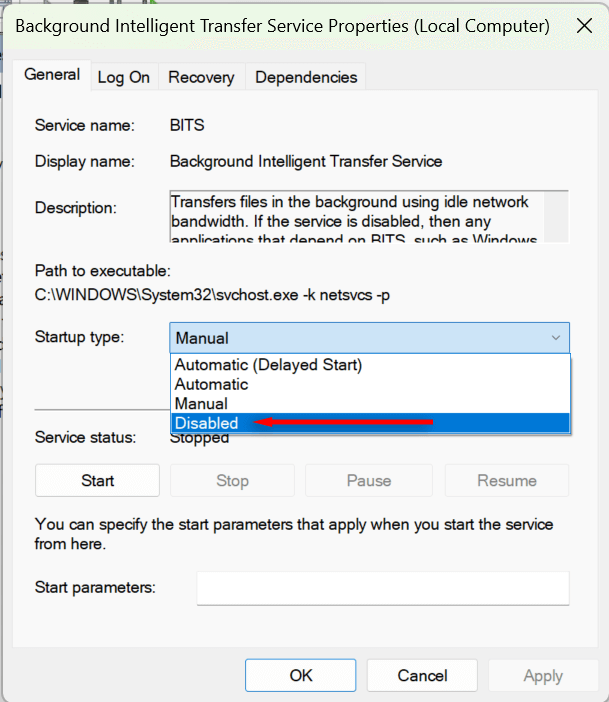
Se nessuno dei due funziona, prova a disattivare l'ottimizzazione della consegna. Per farlo su Windows 10:
Per disattivare l'ottimizzazione della consegna su Windows 11:
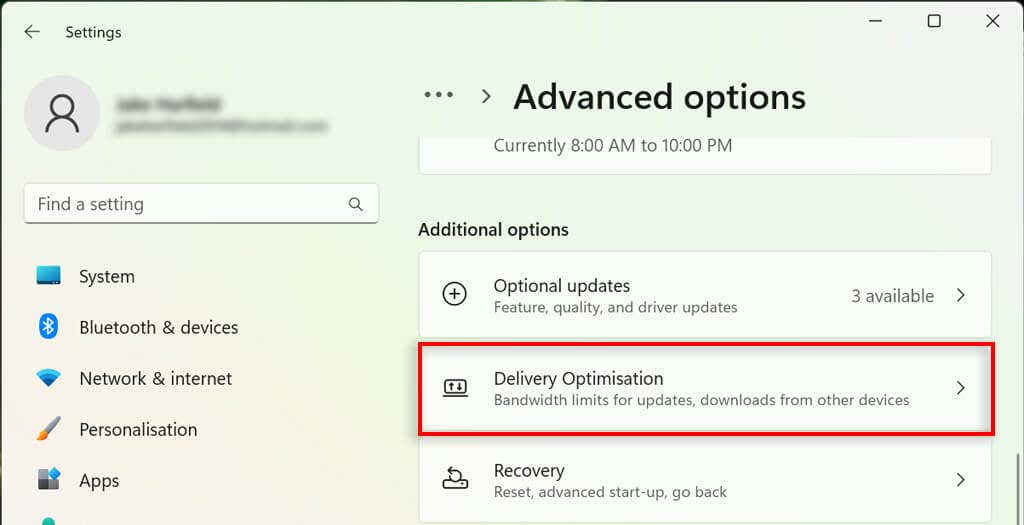
4. Verifica la presenza di download di terze parti
Spesso, quando Service Host: Network Service causa un utilizzo estremamente elevato della larghezza di banda della rete, è a causa del download (o del mancato download) di un'applicazione come l'app Xbox o Steam in background..
Per scoprire se questo è il tuo caso o meno, controlla tutte le app che conosci che potrebbero scaricare qualcosa in background. I colpevoli più comuni sono l'app Xbox, Steam e Microsoft Store.
5. Utilizza il controllo file di sistema di riparazione
L'ultima risorsa è eseguire una scansione SFC. Questo controllerà il tuo PC per eventuali file di sistema danneggiati, sostituendoli con file completamente funzionanti. Per eseguire una scansione SFC:
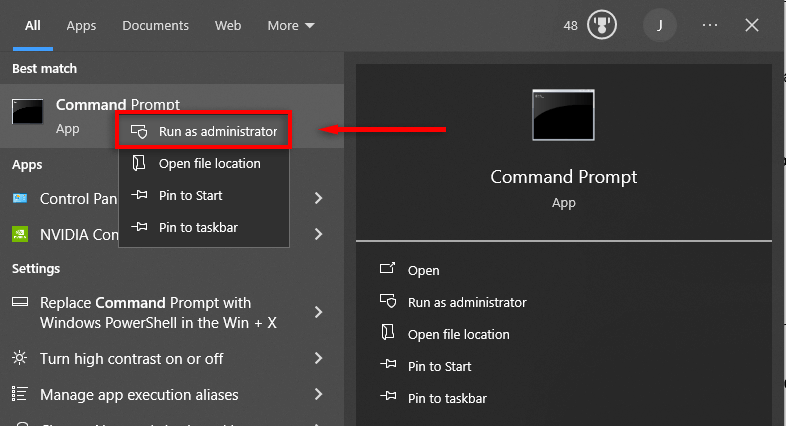
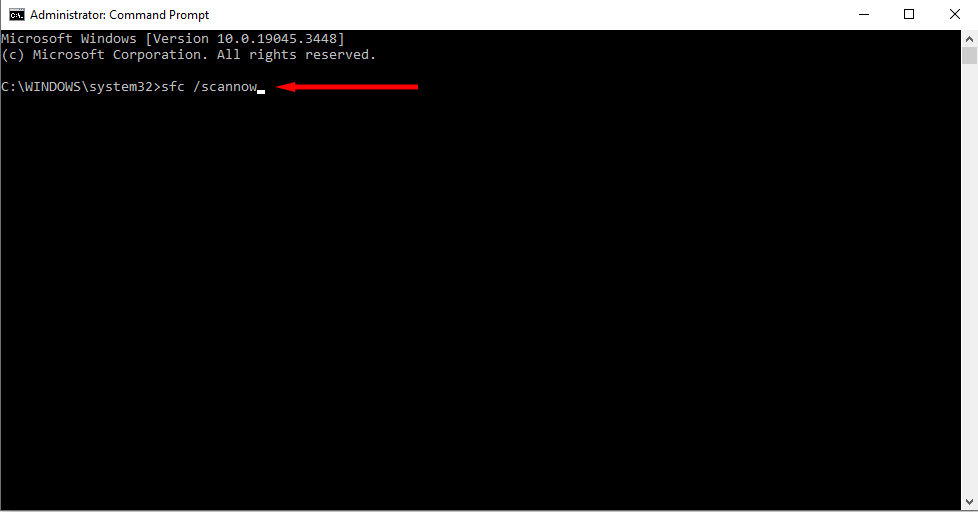
Host del servizio: problema risolto
Il processo Host del servizio: Servizio di rete è un file di sistema essenziale e non può essere rimosso. Ma si spera, con l'aiuto di questo articolo, che tu abbia risolto l'elevato utilizzo delle risorse e che il tuo computer ora funzioni come dovrebbe.
.