Problemi con l'avvio o l'utilizzo dell'app Calendario sul tuo PC Microsoft Windows? Vari elementi possono impedirne il funzionamento. Dovrai trovare il problema di fondo che causa il problema e risolverlo per far funzionare nuovamente l'app Calendario. Ti mostreremo quali sono questi elementi e come risolverli sul tuo computer.
Alcuni motivi per cui l'app Calendario di Windows si rifiuta di funzionare sono: il tuo PC ha un piccolo problema tecnico, l'app Calendario è obsoleta, non hai abilitato la sincronizzazione del calendario per il tuo account, l'app Calendario ha un problema tecnico e altro ancora.

1.Riavvia il PC Windows 10/11
Quando riscontri problemi nell'utilizzo di un'app sul tuo PC, il primo passaggio da compiere è riavvia il PC. In questo modo si disattivano tutte le funzionalità del sistema, eventualmente risolvendo problemi minori. Assicurati di salvare il lavoro non salvato prima di spegnere il computer.
Puoi riavviare il tuo PC Windows aprendo il menu Start, selezionando l'icona Alimentazionee scegliendo Riavvia.
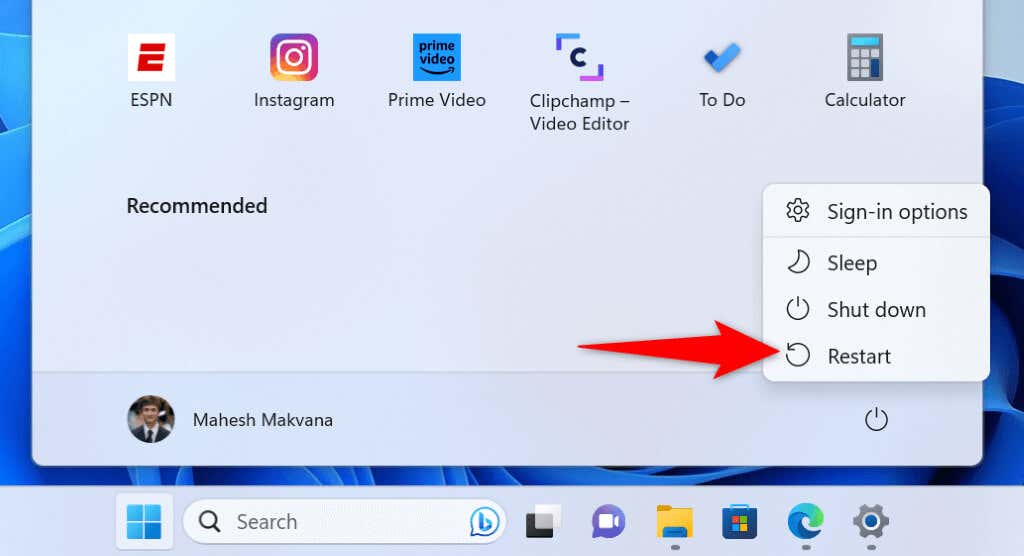
Quando il PC si riaccende, avvia l'app Calendarioe verifica se funziona.
2.Installa l'ultimo aggiornamento di Windows
Uno dei motivi per cui riscontri problemi con l'utilizzo dell'app Calendario è che la tua versione di Windows è obsoleta. Il tuo sistema potrebbe contenere bug che impediscono il funzionamento dell'app Calendario. In questo caso, l'unica soluzione che devi applicare è aggiorna la tua versione di Windows.
L'aggiornamento di Windows comporta le correzioni di bug più recenti che risolvono molti problemi del tuo sistema operativo. Questo potrebbe risolvere il problema del tuo calendario.
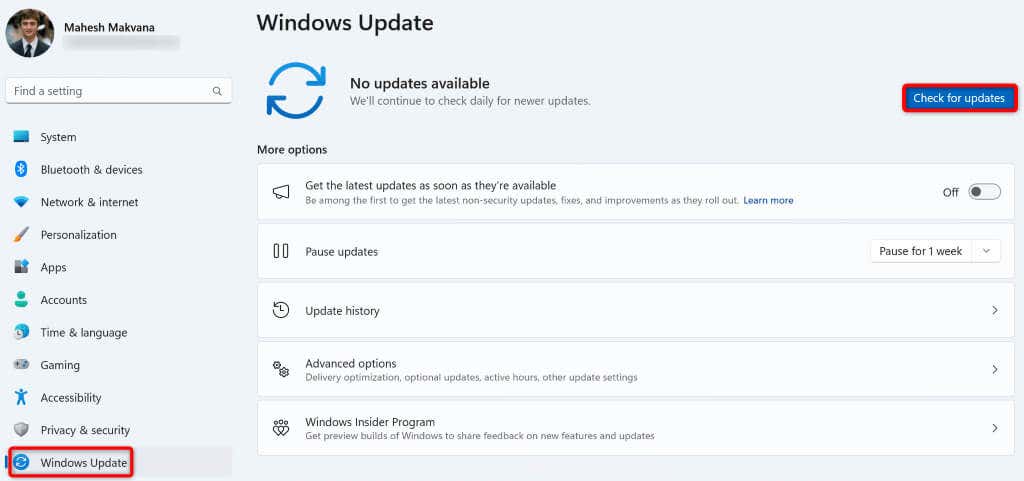
3.Aggiorna l'app Calendario
Come molte altre app, l'app Calendario riceve vari aggiornamenti per garantire che l'app presenti il minor numero di bug possibile. Il tuo problema potrebbe essere il risultato di una versione obsoleta dell'app Calendario e aggiornando l'app dovrebbe risolverlo..
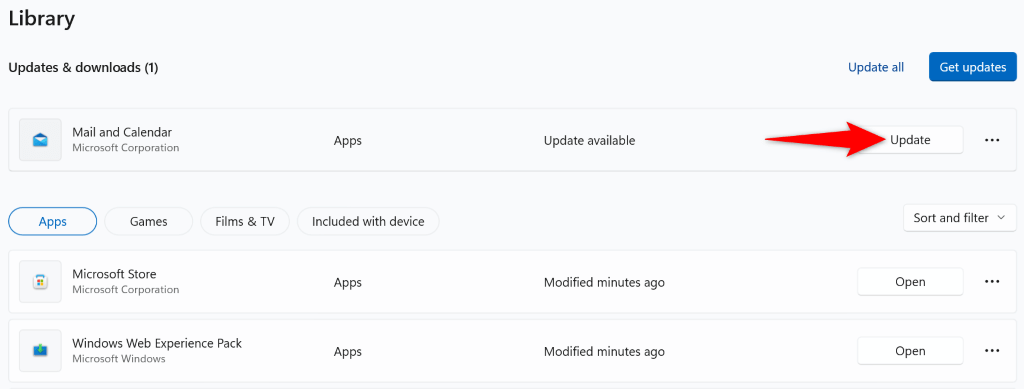
4.Utilizza lo strumento di risoluzione dei problemi delle app di Windows Store
Windows 11 include uno strumento di risoluzione dei problemi delle app di Windows Store che ti consente di trovare e risolvere i problemi con le varie app dello Store. Poiché la tua app Calendario proviene da MS Store, vale la pena utilizzare questo strumento per rilevare e risolvere problemi con la tua app.
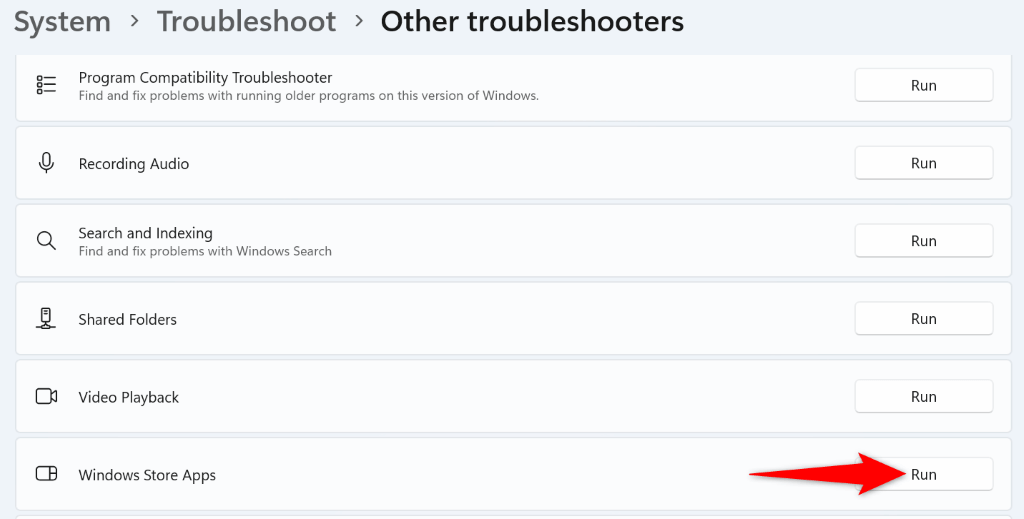
5.Abilita la sincronizzazione del calendario sul tuo PC Windows
Inutile dire che dovresti avere abilitato l'opzione di sincronizzazione del calendario affinché il tuo account online possa vedere il tuo calendario nell'app Calendario. È possibile che tu o qualcun altro abbiate disabilitato questa opzione, impedendo il funzionamento di Calendar.
In questo caso, accedi alle impostazioni del tuo account sul PC e abilita l'opzione per risolvere il problema.
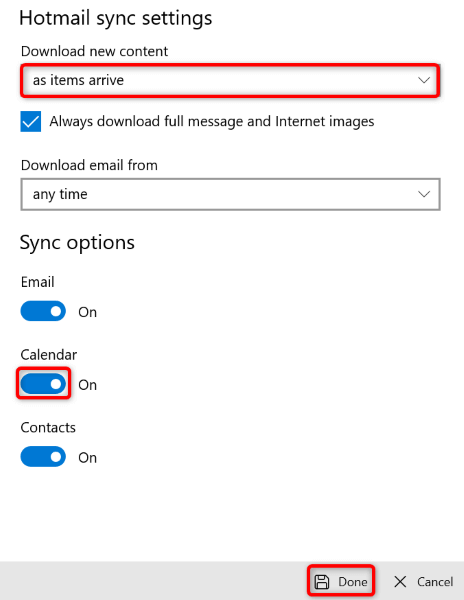
6.Consenti all'app Calendario di accedere al tuo calendario
L'app Calendario deve accedere al calendario del tuo account per consentirti di visualizzare la tua pianificazione. Se tu o qualcun altro avete disabilitato questa autorizzazione, questo potrebbe essere il motivo per cui non puoi utilizzare l'app Calendario sul tuo PC.
In questo caso, consenti all'app di accedere al tuo calendario e il problema verrà risolto.
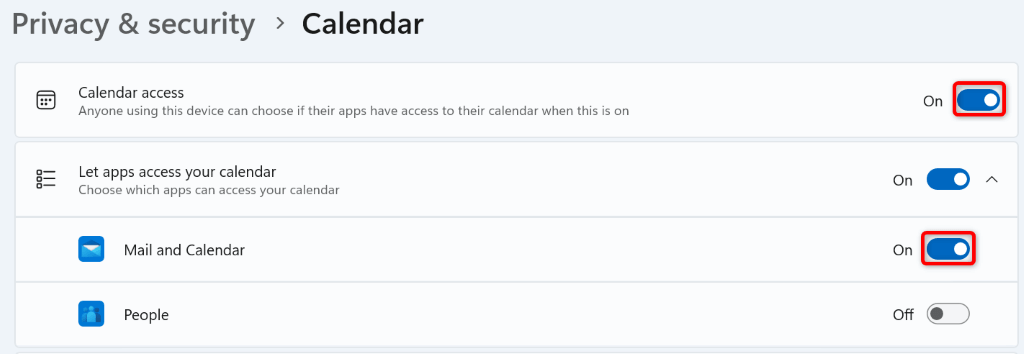
7.Ripara o reimposta l'app Calendario
Se l'app Calendario continua a non funzionare, è possibile che si sia verificato un problema tecnico. In questo caso, puoi utilizzare l'opzione di riparazione integrata di Windows su riparare la tua applicazione. Se il problema persiste, puoi ripristinare le impostazioni di fabbrica dell'app per risolvere tutti i problemi con l'app.
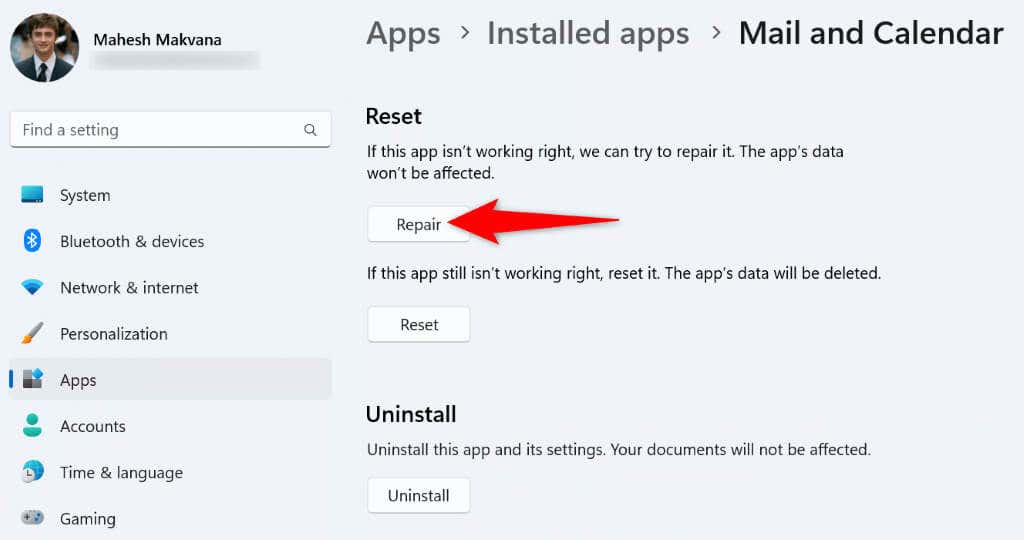
8.Consenti all'app Calendario di utilizzare il firewall di Windows
L'app Calendario necessita dell'accesso a Internet per sincronizzare gli eventi del calendario. Se il tuo firewall ha bloccato la connessione della tua app a Internet, potrebbe essere per questo che non puoi utilizzare l'app.
In questo caso, aggiungi l'app alla whitelist del firewall in modo che il firewall consenta sempre all'app di effettuare qualsiasi connessione in entrata e in uscita.
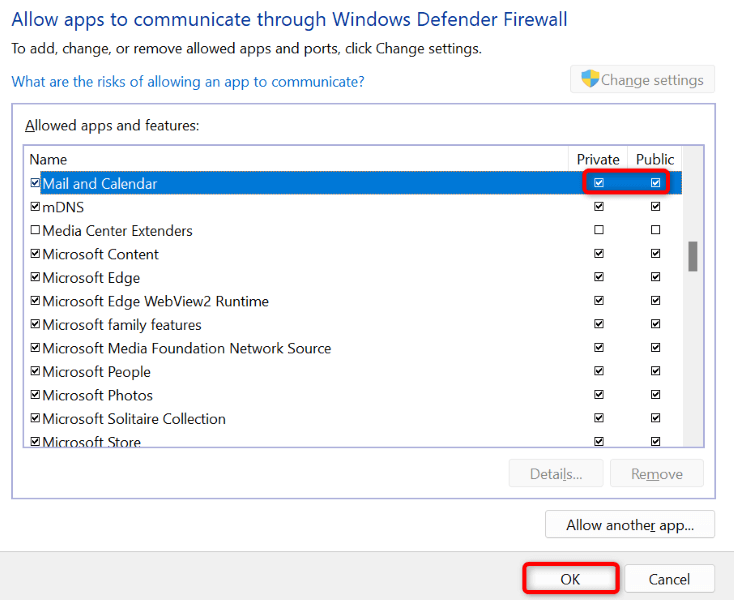
9.Disinstalla e reinstalla l'app Calendario di Windows
Se non sei riuscito a risolvere il problema utilizzando i metodi sopra indicati, rimuovere e reinstallare l'intera app Calendario per risolverlo. In questo modo verranno rimossi l'app e tutti i file dell'app dal tuo computer, alcuni dei quali potrebbero causare il tuo problema.
Riceverai quindi una nuova copia dell'app Calendario, che puoi personalizzare come preferisci.
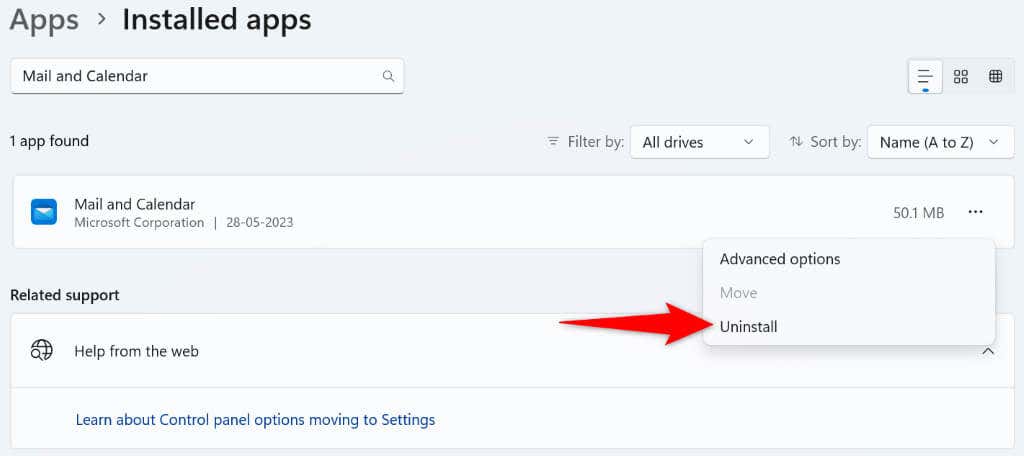
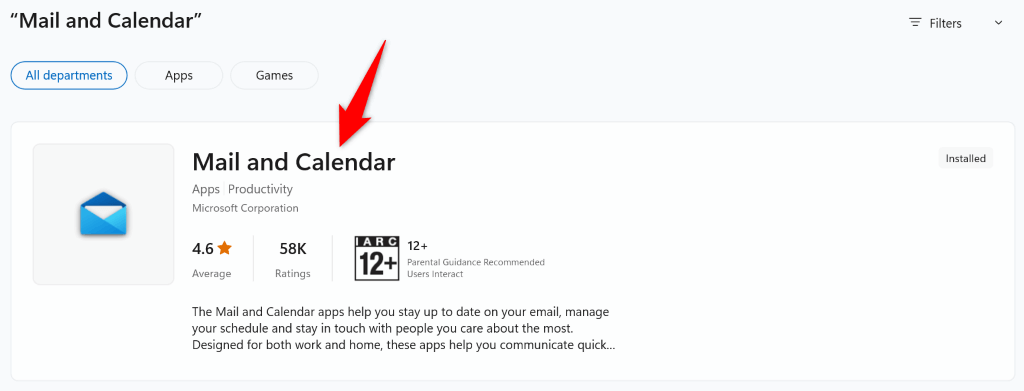
- .
Fai in modo che l'app Calendario funzioni sul tuo computer Windows
Se utilizzi l'app Calendario come strumento di pianificazione principale, il mancato funzionamento dell'app può essere estremamente frustrante. Fortunatamente, la tua frustrazione non deve durare, poiché ce ne sono alcuni facili modi per affrontare i problemi della tua domanda.
Una volta applicate le soluzioni di cui sopra, l'app Calendario dovrebbe essere riparata, consentendoti di visualizzare, creare e gestire tutti i tuoi eventi.
.