La Xbox Game Bar è un'ottima funzionalità di Windows 11 che consente ai giocatori di accedere rapidamente alle funzionalità relative ai giochi dal desktop. Puoi utilizzare i suoi widget per registrare clip di gioco, acquisire screenshot, chatta con i tuoi amici giocatori e monitorare le prestazioni.
Sebbene utile, Xbox Game Bar può rallentare il tuo PC. Se noti che le prestazioni del tuo computer sono influenzate o non stai utilizzando affatto la funzionalità, dovresti considerare di disabilitarla o disinstallarla. In questo post del blog, discuteremo di come disattivare o disinstallare Xbox Game Bar senza influire sugli altri programmi sul computer e ottenere un maggiore controllo sul PC.
Cos'è la barra di gioco Xbox?
La Xbox Game Bar è un overlay di gioco personalizzabile con diverse funzionalità. Non dovrai lasciare il gioco su inizia a registrare il gioco o avviare un live streaming. Ti consentirà anche di giocare a Spotify durante il gioco e di goderti della buona musica durante le lunghe sessioni di gioco.
Tuttavia, molti utenti preferiscono utilizzare alternative o strumenti separati per lo streaming, la registrazione o la chat. Detto questo, Xbox Game Bar non è facile da disinstallare e, anche se la disabiliti, continuerà a funzionare in background. Ciò può causare problemi e arresti anomali del PC.
Perché non ti è consentito disinstallare Xbox Game Bar?
Xbox Game Bar è un'app integrata nel sistema Windows. Ecco perché se provi a disinstallarlo tramite Aggiungi o rimuovi programmi, noterai che il pulsante di disinstallazione è disattivato. Essendo un'applicazione di sistema, non può essere eliminata rapidamente.
Fortunatamente puoi disattivare la Xbox Game Bar e persino impedirne il funzionamento in background. Puoi anche disinstallarlo, ma richiederà più tempo e fatica di un semplice clic.
Disinstalla Xbox Game Bar con PowerShell
PowerShell è la soluzione migliore per rimuovere completamente l'app Xbox Game Bar dal tuo PC Windows. Ma prima di iniziare a disinstallare la Game Bar, crea un punto di ripristino del sistema nel caso qualcosa vada storto.
Quindi segui questi passaggi per disinstallare Xbox Game Bar con PowerShell:
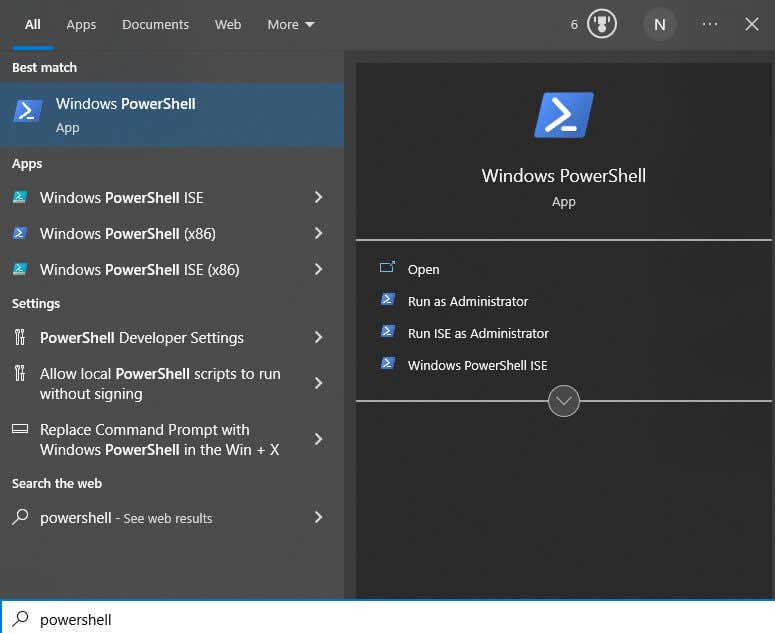
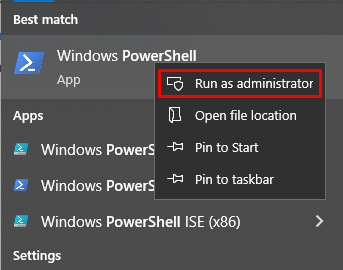
dism /Online /Get-ProvisionedAppxPackages | Select-String PackageName | Seleziona la stringa Xbox e premi Invio.

Utilizzo del comando DISM
Ecco come utilizzare il metodo DISM. Basta digitare i seguenti comandi, premendo Invio dopo ognuno:
Dism /Online /Get-ProvisionedAppxPackages | ‘
Select-String PackageName | ‘
Seleziona stringa xbox | ‘
ForEach-Object {$_.Line.Split(':')[1].Trim()} | ‘
ForEach-Object { dism /Online /Remove-ProvisionedApxPackage /PackageName:$_}
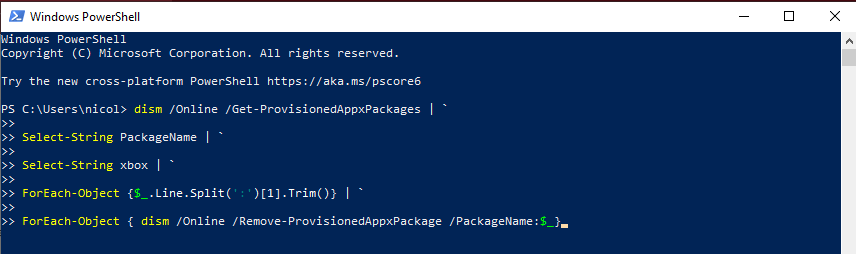
Utilizzo del comando cmdlet
Ecco come utilizzare l'opzione cmdlet:
Get-ProvisionedAppxPackage -Online | ‘
Where-Object { $_.PackageName -match “xbox”} | ‘
ForEach-Object { Remove-ProvisionedAppexPackage -Online -PackageName$_.PackageName}
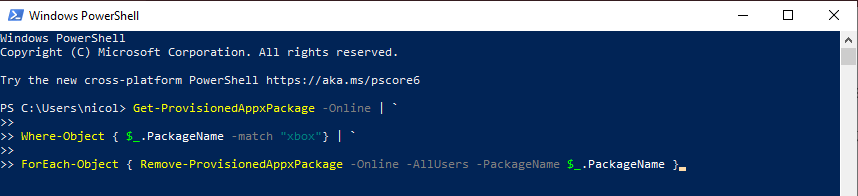
Se desideri rimuovere Xbox Game Bar per tutti gli utenti, utilizza invece questi comandi:
Get-ProvisionedAppxPackage -Online | ‘
Where-Object { $_.PackageName -match “xbox”} | ‘
ForEach-Object { Remove-ProvisionedAppexPackage -Online -AllUsers -PackageName$_.PackageName }
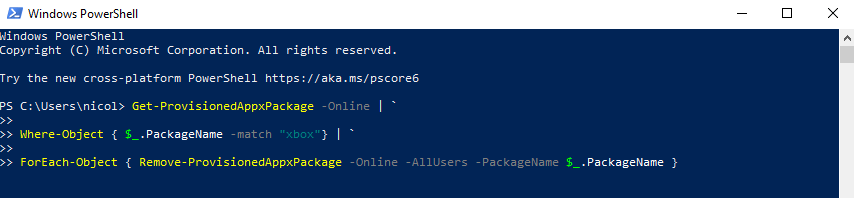
Per verificare se i pacchetti Xbox sono stati rimossi correttamente, digita quanto segue nel prompt dei comandi: dism /Online /Get-ProvisionedAppxPackages | Select-String PackageName | Seleziona stringa xbox
Se PowerShell non visualizza alcun risultato, hai rimosso correttamente Xbox Game Bar dal tuo dispositivo Windows 11 o 10.
Disinstalla Xbox Game Bar con programmi di terze parti
Se PowerShell è troppo complicato e non vuoi scherzare, puoi utilizzare le app di disinstallazione per rimuovere Xbox Game Bar dal tuo PC. Queste app sono progettate per rimuovere le app legate al sistema che il tuo sistema Windows non ti consentirà di disinstallare. Esistono moltissime app di questo tipo sul mercato e funzionano tutte in modo simile.
Dovrai:.
Se non desideri rimuovere definitivamente Xbox Game Bar dal tuo dispositivo, non sei obbligato a farlo. In tal caso, continua a leggere per sapere come disabilitarlo correttamente.
Disabilita la barra di gioco Xbox con l'editor del registro
Se PowerShell è troppo complicato e non vuoi rovinarlo, puoi invece disattivarlo.
Puoi utilizzare l'editor del Registro di sistema per rimuovere la Xbox Game Bar. Ricorda che non disinstallerai Xbox Game Bar con questo metodo; lo disabiliterai solo. Ecco cosa devi fare:
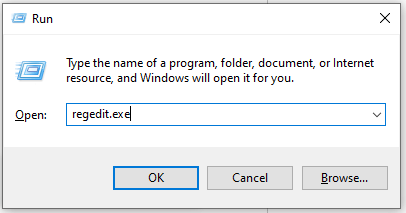
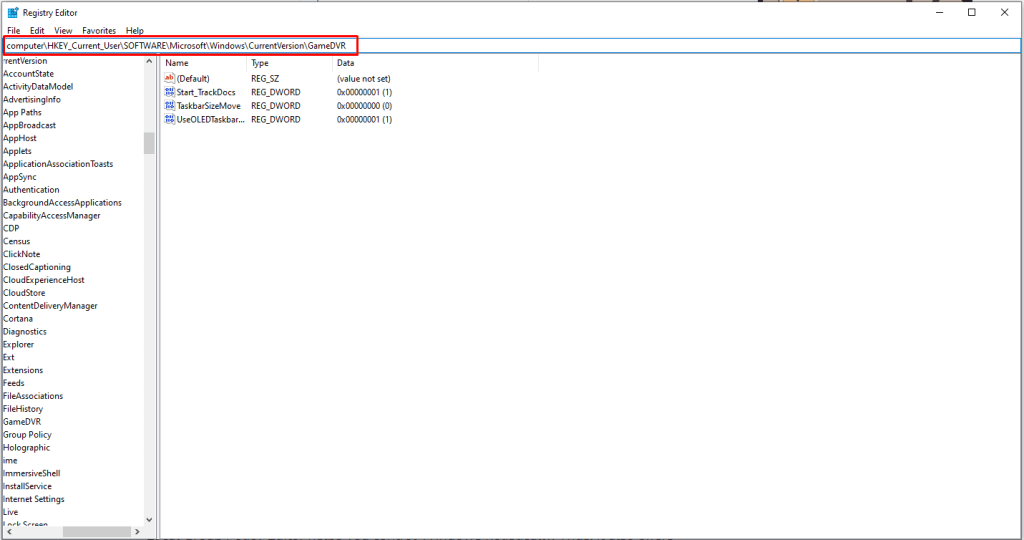
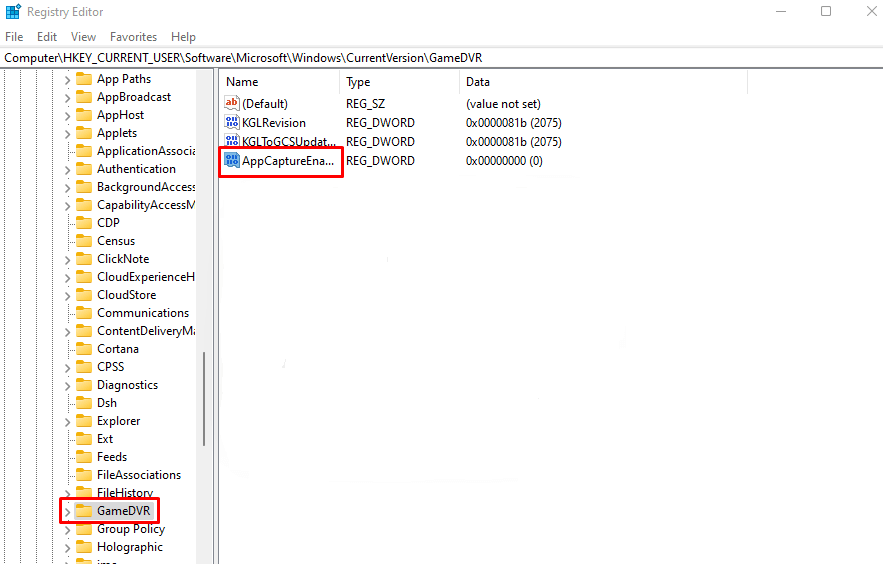
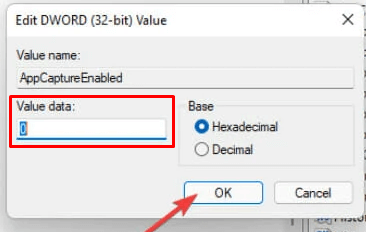
Dovrai riavviare il PC per implementare queste modifiche. E questo è tutto. Hai disabilitato correttamente Xbox Game Bar dal tuo PC. Questo metodo funziona sia su Windows 11 che su Windows 10.
Come disattivare la barra di gioco Xbox su Windows 10
Disabilitare Xbox Game Bar su Windows 10 non è sufficiente. Continuerà a funzionare in background e influenzerà le prestazioni del tuo computer. Dovrai disabilitare sia la barra Xbox che il suo accesso in background. Ecco come:
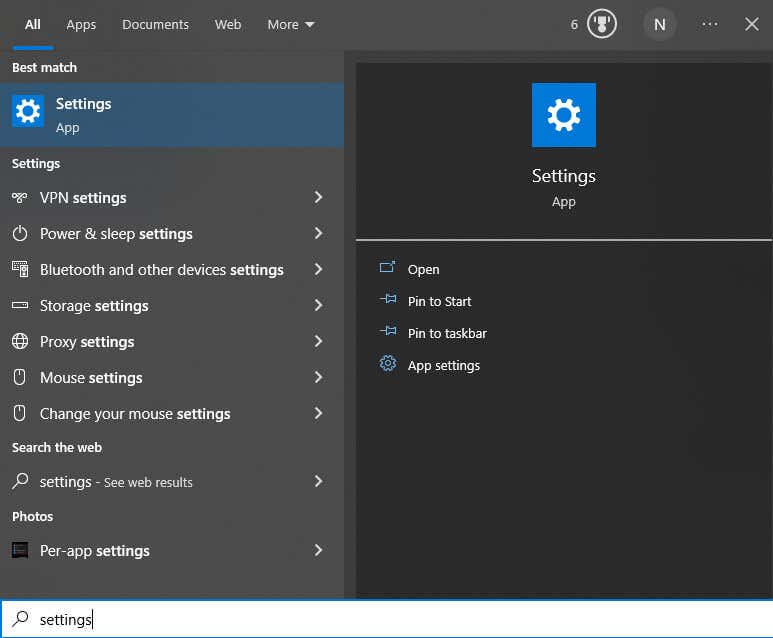
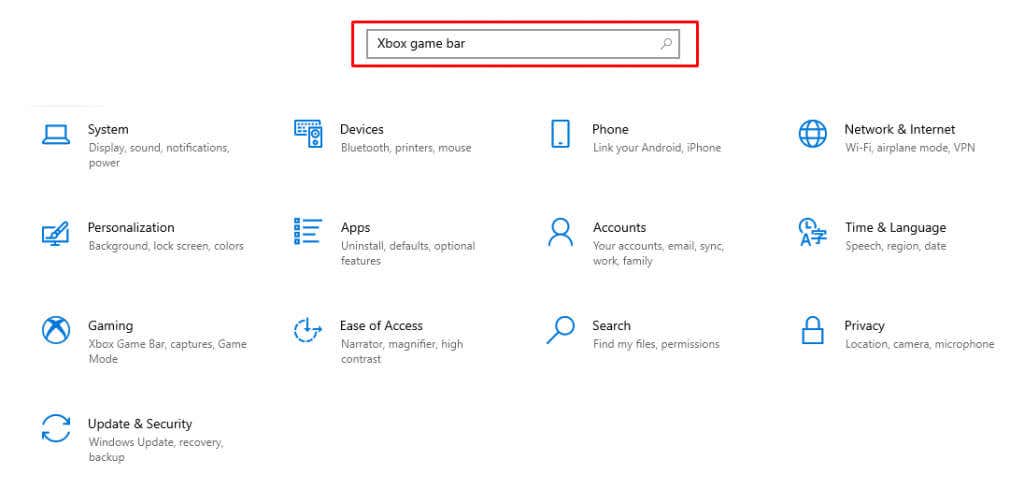
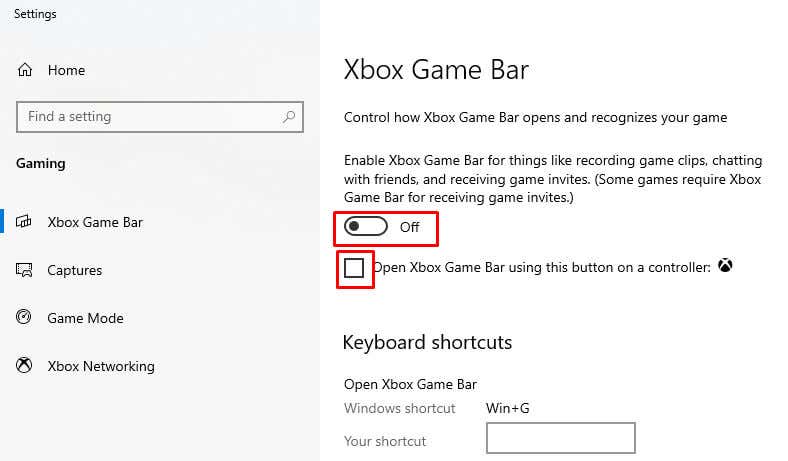
Ora puoi essere certo che la barra di gioco non ostacolerà il tuo lavoro.
Come disattivare la barra di gioco Xbox su Windows 11
Disabilitare Xbox Game Bar è piuttosto semplice sui dispositivi Windows 11, ma ci sono alcune differenze rispetto a Windows 10. Quindi, se sei un utente Windows 11, segui questi passaggi:
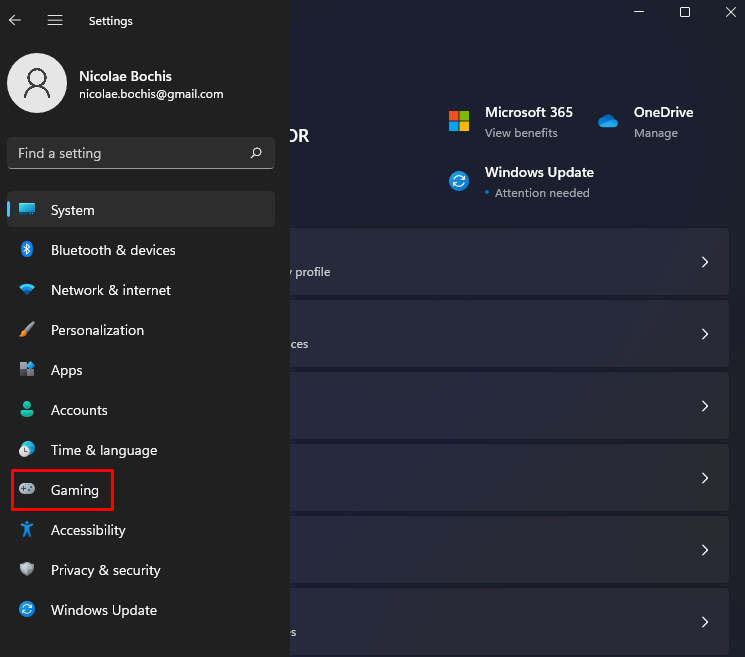
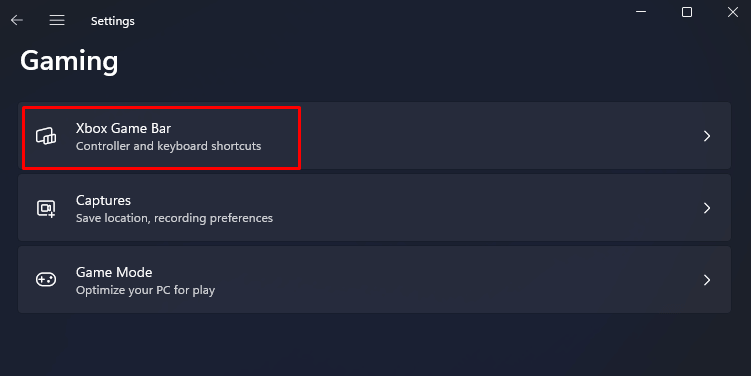
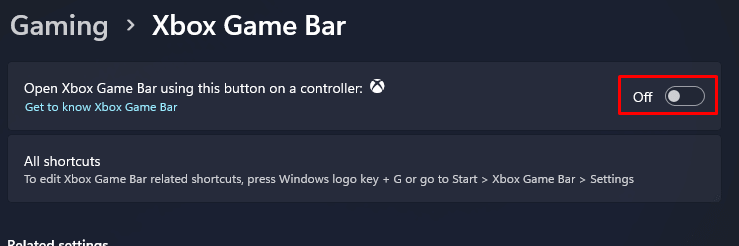
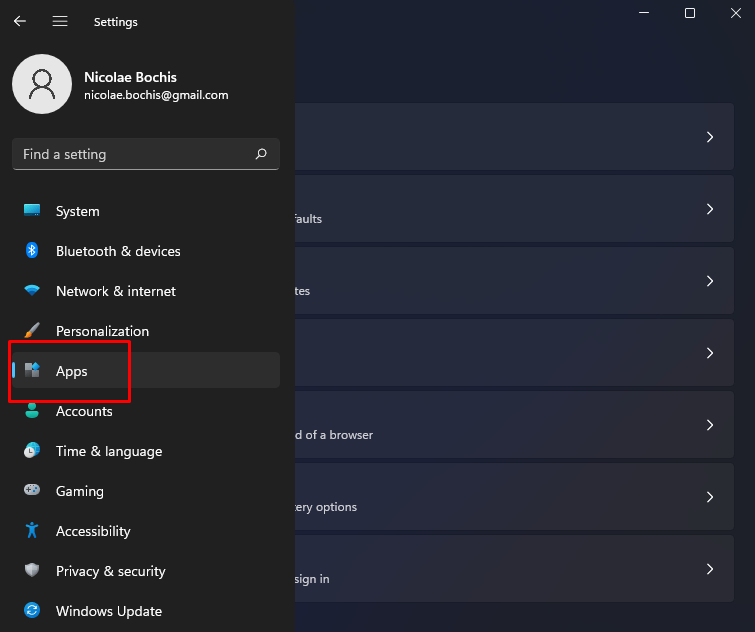
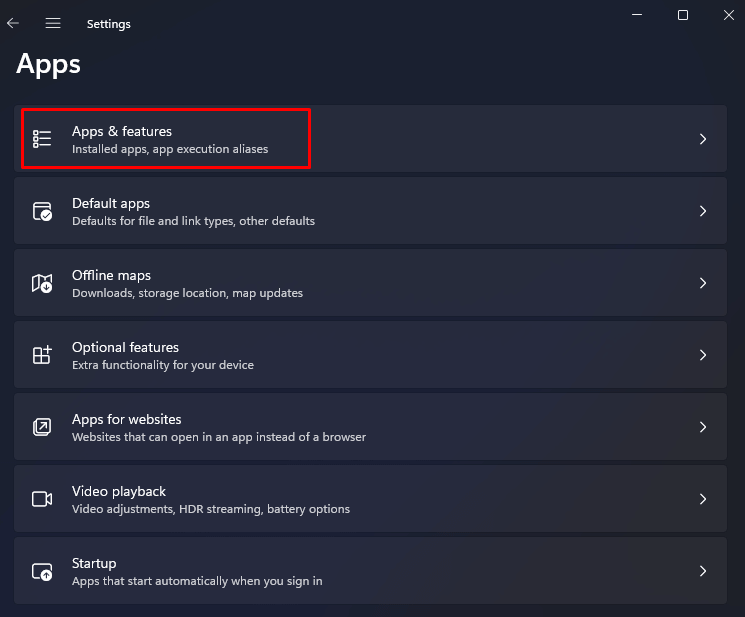
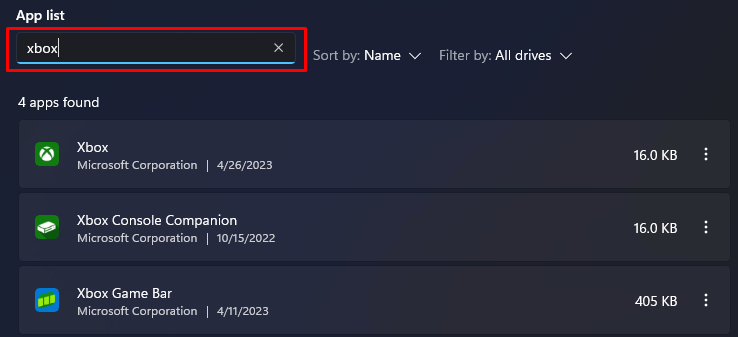
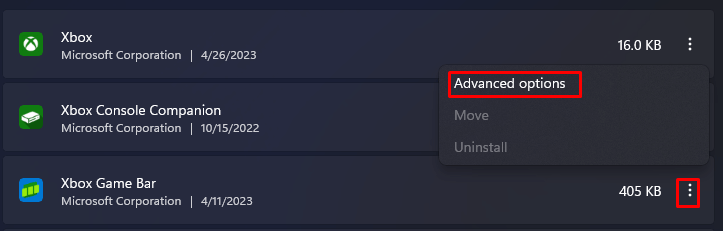
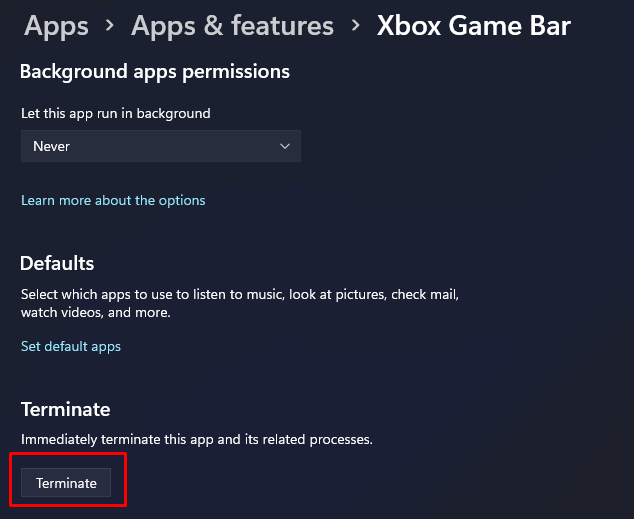
Congratulazioni! Hai disabilitato correttamente Xbox Game Bar sul tuo PC Windows 11.
Tutto sommato, disabilitare o disinstallare l'app Xbox su Windows 11 è semplice. Ricordati di creare un punto di ripristino prima di disinstallare la barra di gioco. A parte questo, non devi preoccuparti di nulla.
.