Hai riscontrato l'errore "Impossibile enumerare gli oggetti nel contenitore" durante l'accesso o la modifica di una cartella o di un file sul tuo PC? È probabile che il tuo account utente non disponga dell'autorizzazione per visualizzare o modificare quell'elemento specifico. Esistono altri motivi per cui si verifica questo errore. Ti mostreremo come risolvere il tuo problema di autorizzazione e altri elementi che possono causare l'errore sopra riportato sul tuo PC Windows 11 o Windows 10.
Un altro motivo per cui non puoi accedere o modificare un file o una cartella sul tuo PC è che un virus o un malware ha infettato il tuo sistema. Un elemento di questo tipo può apportare modifiche alle autorizzazioni della cartella e dei file, disabilitando l'accesso dell'utente a vari elementi.
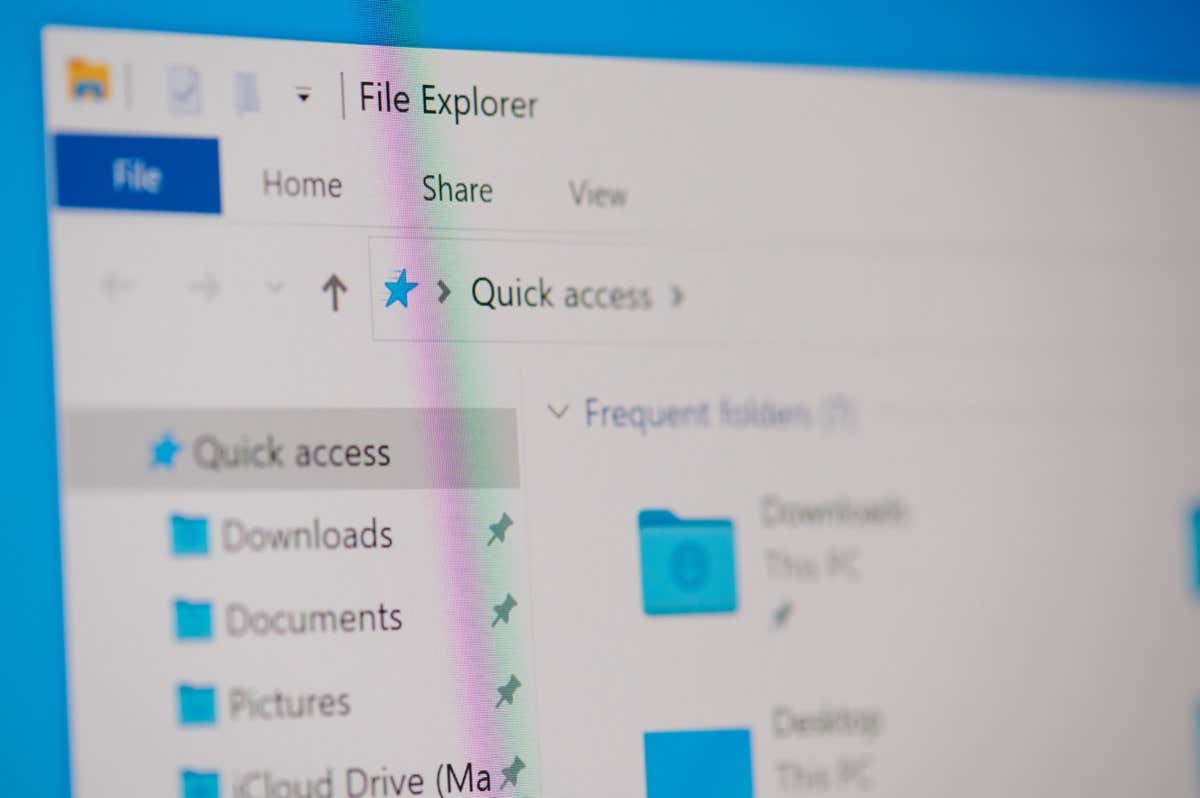
Assicurati Stai utilizzando un account amministratore
Il primo elemento da controllare quando si verifica l'errore riportato sopra è il tipo di account. Assicurati di utilizzare un account amministratore per accedere a file e cartelle sul tuo sistema. Se il tuo non è un account amministratore, puoi chiedere al titolare di un account amministratore sul tuo PC di seguire i seguenti passaggi per nominarti amministratore.
Tieni presente che avrai bisogno di un account a livello di amministratore mentre segui i seguenti suggerimenti per la risoluzione dei problemi sul tuo PC, quindi è una buona idea converti il tuo attuale conto ordinario in amministratore.
Su Windows 11

Su Windows 10

- .
Cambia manualmente il proprietario del file o della cartella
Se il problema relativo ai permessi del file o della cartella persiste, modifica manualmente la proprietà dell'elemento specifico per risolvere il problema. Puoi trasferire la proprietà del tuo articolo sul tuo account, il che ti consentirà di accedere alla tua cartella o al tuo file senza errori.
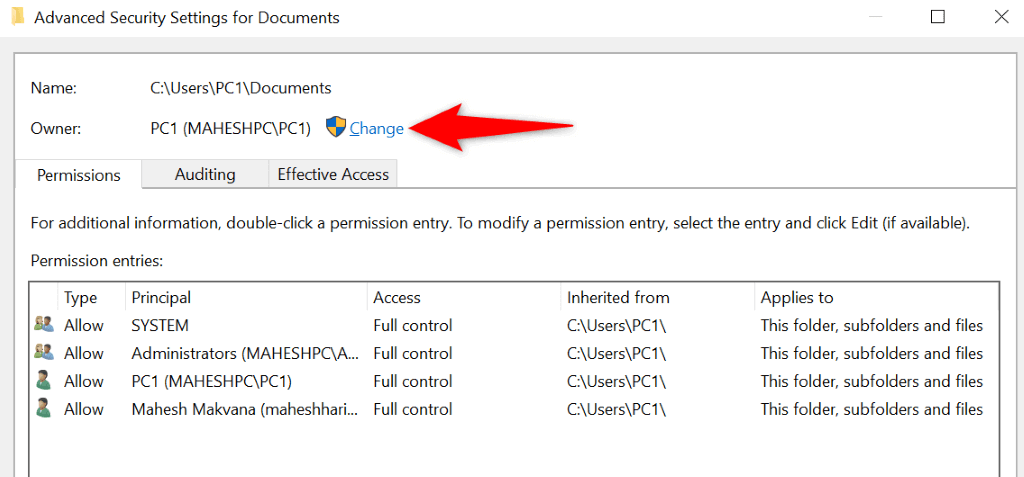
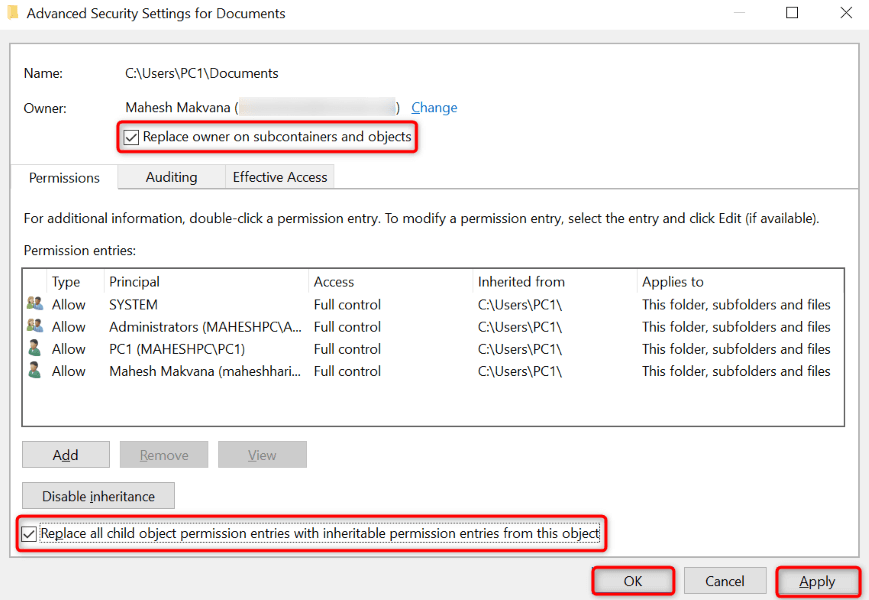
Assumi la proprietà della tua cartella o file utilizzando un prompt dei comandi con privilegi elevati
Un altro modo per trasferisci la proprietà del tuo file o cartella sul tuo account è utilizzare un comando nel prompt dei comandi.
prendi il controllo /F PATH /r /d y
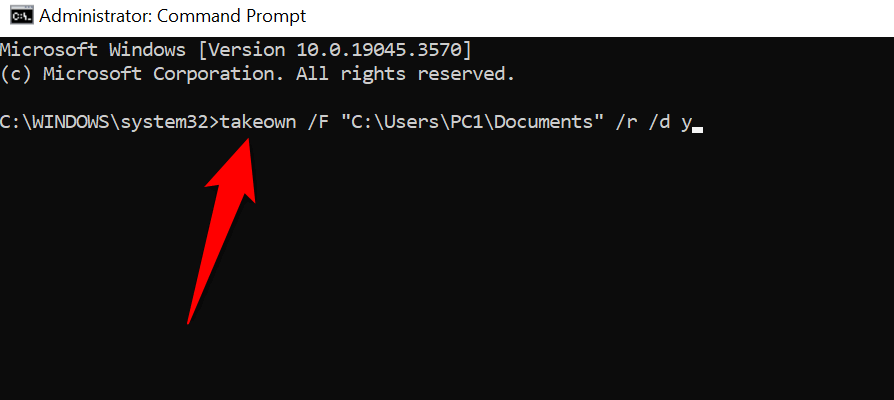
Esegui una scansione di virus e malware su Correzione dell'impossibilità di enumerare gli oggetti
Se ancora non riesci ad accedere alla cartella o al file, il tuo computer potrebbe essere infetto da un virus o malware. Tali elementi dannosi possono impedire l'accesso a vari elementi sul tuo computer..
In questo caso, esegui una scansione completa di virus e malware sul tuo sistema e rimuovi tutti i file dannosi. Puoi utilizzare il tuo programma antivirus di terze parti preferito o Microsoft Defender Antivirus per eseguire una scansione completa del sistema. Ecco come utilizzare quest'ultima opzione.
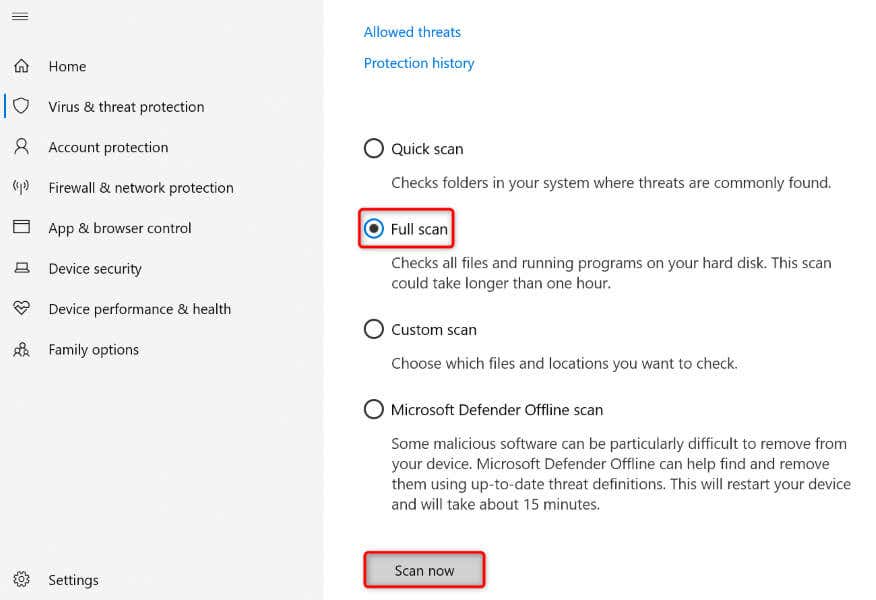
Suggerimento: avvia il PC Windows in modalità provvisoria
Se per qualche motivo non puoi utilizzare i metodi sopra indicati, avvia il tuo PC in modalità provvisoria di Windows e segui nuovamente i metodi. Il caricamento del sistema in modalità provvisoria ti aiuta a isolare gli elementi di terze parti, consentendoti di eseguire le tue attività senza interferenze.
Su Windows 11
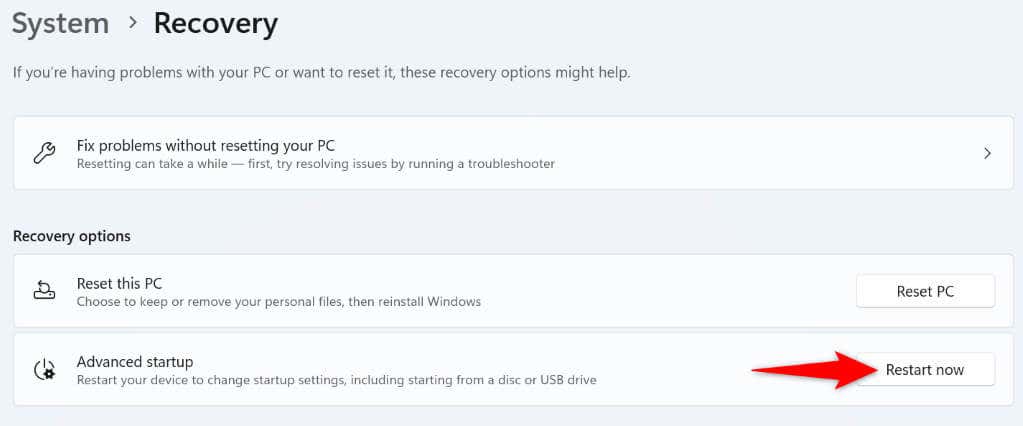
Su Windows 10
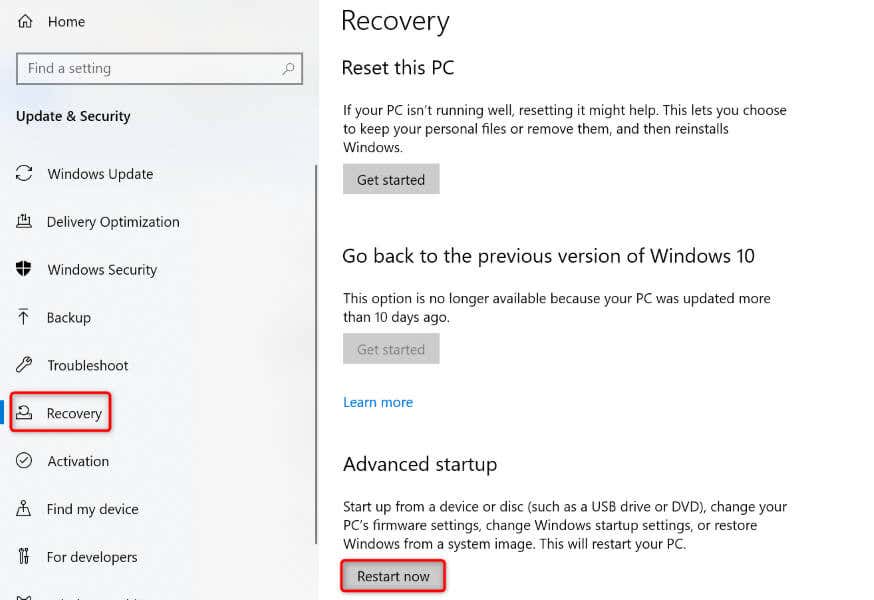
Risolvi facilmente i problemi di autorizzazione di file o cartelle sul tuo PC Windows
Problemi di autorizzazione di file e cartelle di Windows sono comuni e di solito si verificano quando qualcun altro ha preso la proprietà dei tuoi articoli. Puoi risolvere questo problema trasferendo la proprietà al tuo account utente, come spiegato sopra. Ci auguriamo che questa guida ti aiuti a risolvere il problema in modo da poter accedere ai tuoi file e cartelle. Buon divertimento!
.