Il tuo PC ti dà l'errore "Windows non può accedere al dispositivo, percorso o file specificato" quando tenti di aprire un file o il percorso del dispositivo? È probabile che tu non disponga dello permessi per accedere al file selezionato corretto o che il dispositivo a cui stai tentando di accedere non sia affatto connesso al PC.
Ci sono vari motivi per cui Windows visualizza il errore sopra menzionato. Segui alcune soluzioni comuni riportate di seguito per eliminare il problema.

Modificare l'autorizzazione file
Windows può visualizzare il Errore "Windows non può accedere al percorso o al file specificato del dispositivo" quando si tenta di aprire un file per il quale non si dispone delle autorizzazioni corrette. Puoi abilitare tutte le autorizzazioni per il file e questo dovrebbe risolvere il tuo problema.
Windows rende facile cambia i permessi dei file e puoi farlo senza utilizzare un metodo da riga di comando.

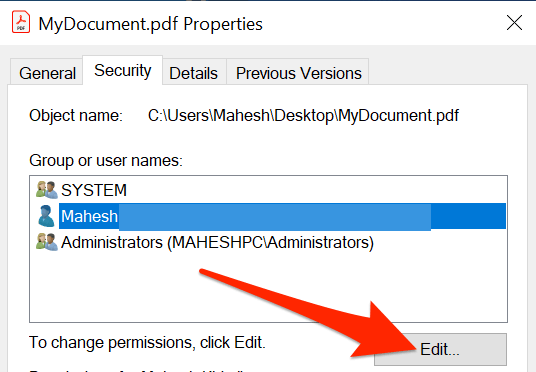

Collegamento dell'unità rimovibile
Se si verifica il problema "Windows non può accedere al percorso o al file specificato del dispositivo" con un collegamento, potrebbe essere che il collegamento porti a un file che si trovava su un'unità rimovibile e che l'unità non è più collegata al PC.

In questo caso, Windows non riesce a trovare il file effettivo dietro il collegamento e finisce per mostrare un messaggio di errore. Puoi risolvere il problema collegando l'unità rimovibile di nuovo nel tuo computer.
Una volta che l'unità è collegata e vederlo in Esplora file, eseguire il file problematico e dovrebbe aprirsi correttamente.
Collegare il computer o il NAS alla rete
Un altro possibile motivo Windows non riesci ad aprire il file è che hai salvato il file su un computer di rete o dispositivo NAS e quel dispositivo non è attualmente connesso alla rete. Windows non riesce a trovare il file effettivo quando fai doppio clic sul collegamento al file.

Il modo più semplice per risolvere questo problema è collegare l'altro computer, in cui è memorizzato il file, alla rete. Una volta che il computer o il NAS è stato eseguito il backup sulla rete, esegui il file problematico e dovrebbe aprirsi senza problemi.
Verifica il file effettivo del collegamento
Se il tuo PC non riesce ad aprire un collegamento, c'è un'alta probabilità che il file effettivo dietro il collegamento non sia più disponibile.
Un modo semplice per verificare l'esistenza del file dietro il collegamento è utilizzare una finestra Esplora file.
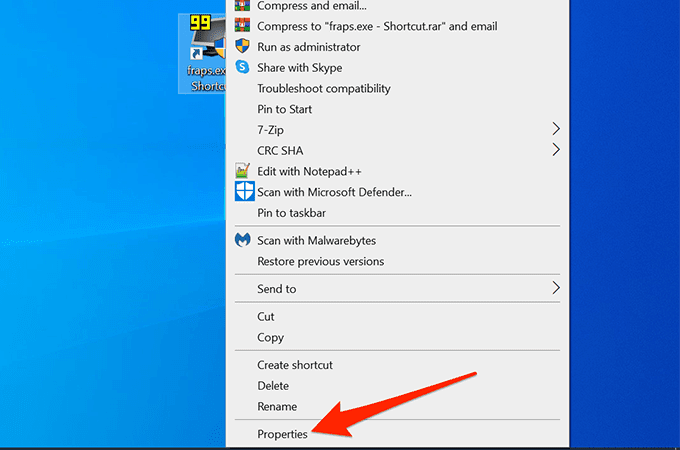
- Seleziona la scheda Scorciatoianella finestra Proprietà.
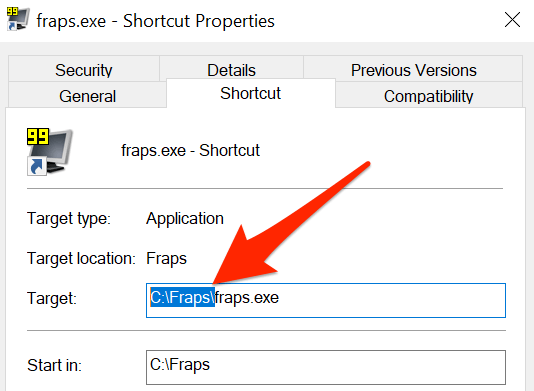

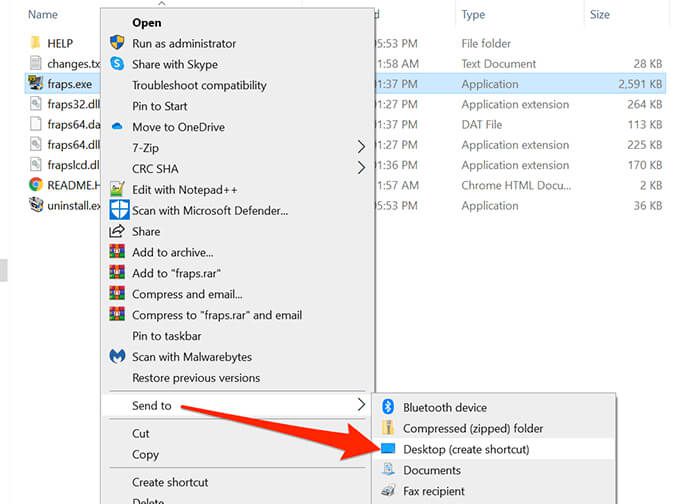
Sblocca il file
Quando un file proviene da una fonte non attendibile, come Internet, Windows tende a bloccare l'accesso al file. Questo è proteggi il tuo PC da qualsiasi potenziale minaccia.
Questo blocco di file non attendibili può far sì che Windows visualizzi l'errore "Impossibile accedere al dispositivo, al percorso o al file specificato" quando si prova ad aprire un file non attendibile.
Puoi dire a Windows che il file è sicuro da aprire e Windows sbloccherà il file per te.
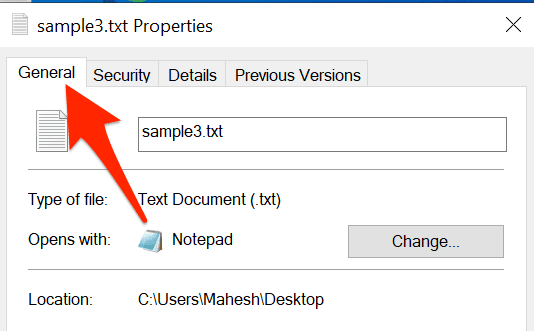
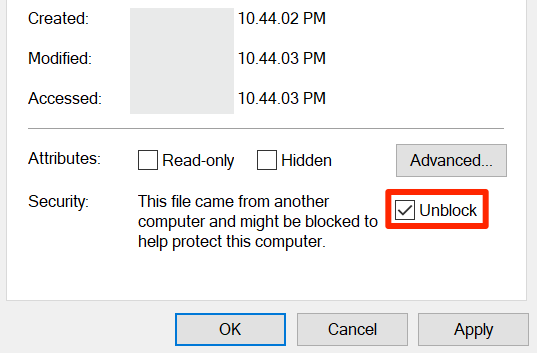
Disattiva Antivirus
A volte il tuo programma antivirus rileva file sicuri come file sospetti e impedisce a Windows di leggere il file, causando il messaggio di errore.
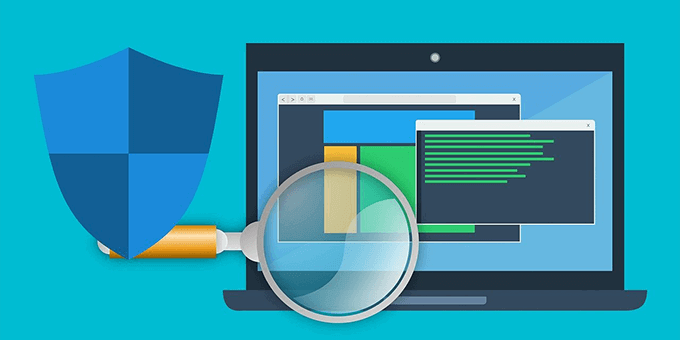
Per risolvere questo problema:
- Programma spegni il tuo antivirus temporaneamente.
Ora puoi accedere al file che prima era inaccessibile? In tal caso, facci sapere come hai risolto il problema nei commenti qui sotto.