Lo schermo di Windows 10 si oscura automaticamente senza un motivo specifico? È probabile che tu abbia abilitato luminosità sul tuo PC adattivo, ma ci sono altri motivi per cui lo schermo si oscura automaticamente.
Non importa quale sia la causa, ci sono alcune semplici correzioni a cui puoi applicare il PC per impedirne l'oscuramento automatico. Uno di questi metodi dovrebbe risolvere il problema.
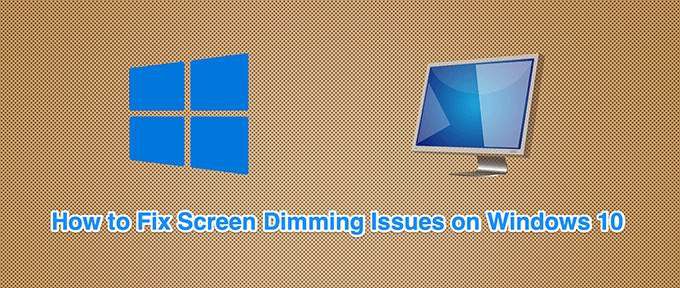
Disattiva luminosità adattiva
Windows 10 è dotato di una funzionalità chiamata luminosità adattiva che regola automaticamente la luminosità del display. Se questa opzione è abilitata e l'ambiente circostante cambia, Windows oscura automaticamente lo schermo.
In questo caso, disattiva la funzione di luminosità adattiva e verifica se il problema viene risolto. Puoi riattivare questa opzione ogni volta che vuoi.
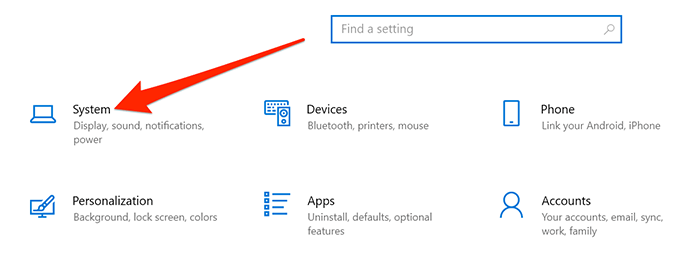

D'ora in poi, Windows 10 non aumenterà o diminuirà automaticamente il display luminosità. Se lo schermo diventa troppo scuro o troppo chiaro, utilizza il dispositivo di scorrimento della luminosità nel menu delle impostazioni Displayper regolare manualmente i livelli di luminosità.
Rimuovi l'ultimo aggiornamento di Windows 10
Alcuni utenti segnalano che il loro schermo ha iniziato a oscurarsi subito dopo aver installato un Aggiornamento Windows. In questo caso, puoi rimuovere l'ultimo aggiornamento di Windows 10 che hai installato. Potrebbe risolvere il problema.


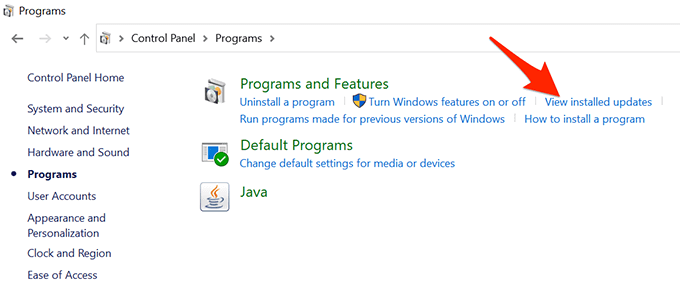
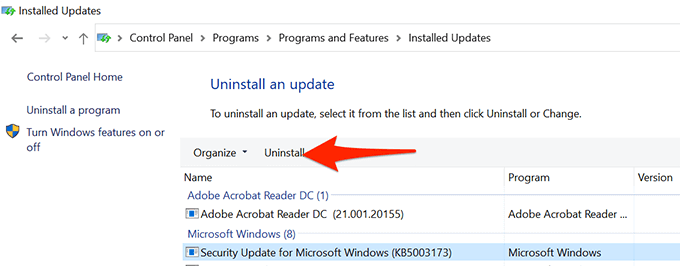
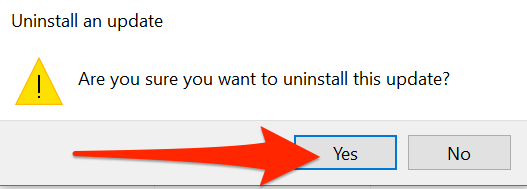
Se il tuo lo schermo non si oscura dopo aver rimosso l'aggiornamento, l'aggiornamento è stato il colpevole.
Troverai questi ultimi aggiornamenti di Windows nel percorso Impostazioni>Aggiornamento e sicurezza> Windows Updatesul tuo PC .
Controlla l'elenco dei programmi di avvio
Se lo schermo di Windows 10 si oscura pochi secondi dopo l'avvio del computer, il motivo potrebbe essere un programma di avvio. Il tuo sistema carica molti programmi all'avvio e vale la pena controllare questo elenco di programmi per trovare eventuali elementi sospetti.
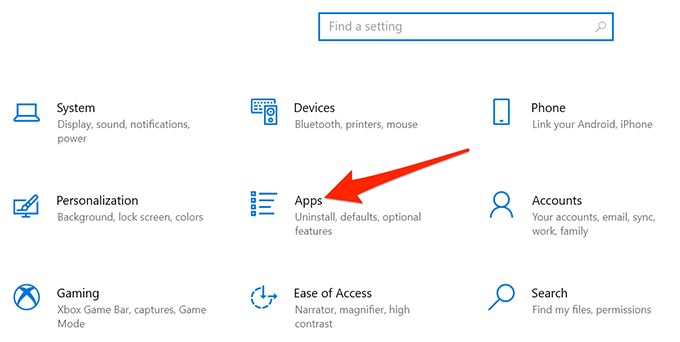
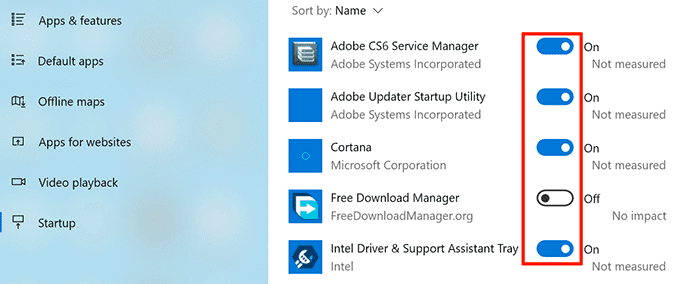
Usa lo strumento di risoluzione dei problemi di alimentazione
Windows 10 include molti strumenti di risoluzione dei problemi, uno dei quali è uno strumento di risoluzione dei problemi di alimentazione. Con questo, puoi trovare e risolvere la maggior parte dei problemi relativi all'alimentazione, inclusi i problemi di oscuramento dello schermo, sul tuo PC.
Per eseguire lo strumento di risoluzione dei problemi:
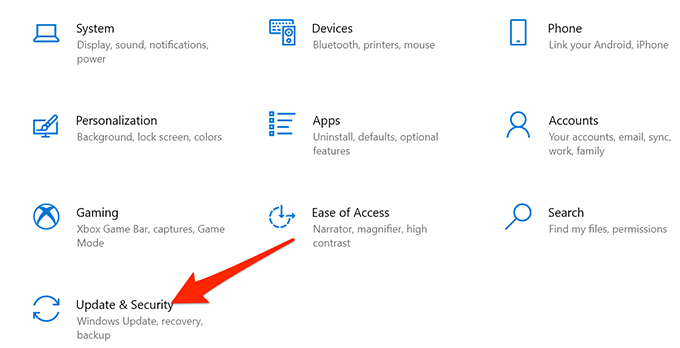
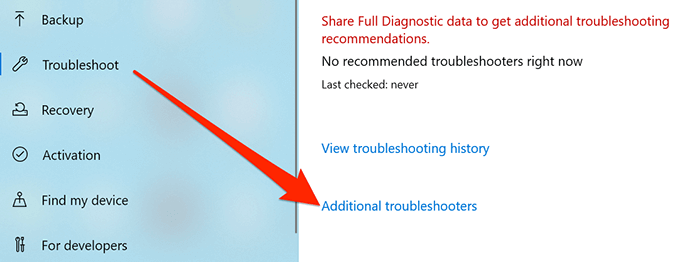

Aggiorna i driver della scheda grafica
Un possibile motivo per cui lo schermo del tuo PC Windows 10 si oscura automaticamente è che stai utilizzando driver di grafica obsoleti. I driver grafici consentono alla tua scheda grafica di interagire con il tuo sistema, quindi dovresti sempre tieni aggiornati questi driver.
Se non aggiorni questi driver da molto tempo, esegui un aggiornamento dei driver come segue.
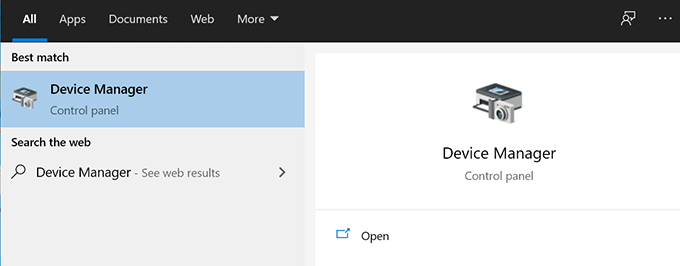


Disattiva la modalità di risparmio energetico dello schermo
Se la tua scheda video o grafica proviene da un produttore rinomato, è probabile che sul tuo PC sia installato uno strumento del produttore. Questo strumento ti aiuta imposta varie opzioni per la tua carta.
È possibile che questo strumento abbia abilitato la modalità di risparmio energetico per la tua scheda grafica. In questo caso, la modalità oscura automaticamente lo schermo dopo un certo tempo.
Per risolvere questo problema, disattiva semplicemente l'opzione di risparmio energetico in questa utility. Per il seguente esempio, utilizzeremo un'utilità Intel per disabilitare la modalità di risparmio energetico.
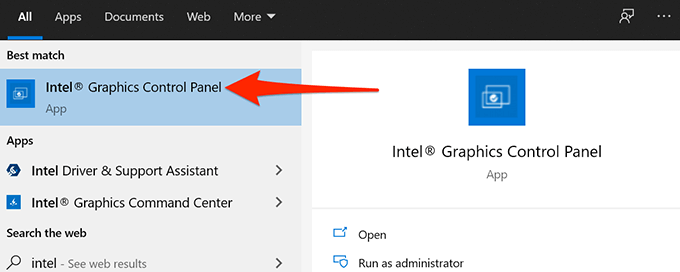
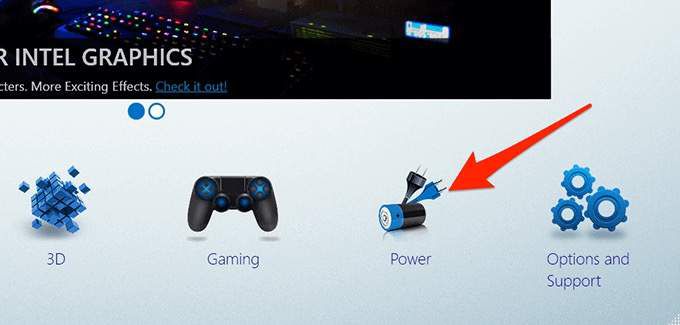

Si spera che lo schermo del tuo PC Windows 10 non si attenui più automaticamente . E se questo è il caso, facci sapere quale metodo ha funzionato per te nei commenti qui sotto.