Le attività di trasferimento dei file richiedono più tempo del solito sul tuo PC Windows 11? In tal caso, potresti avere app in esecuzione in background sul tuo sistema, causando ritardi nei trasferimenti di file. Esistono altri motivi per cui si verifica questo problema, ma fortunatamente puoi applicare alcune modifiche al tuo computer e risolvere il problema. Ti mostreremo come farlo sulla tua macchina.
Chiudi le app inutilizzate sul tuo PC Windows
Quando il tuo le attività di trasferimento file sono più lente del solito, il primo elemento da controllare sono le app in esecuzione in background del tuo sistema. Potresti avere app inutilizzate in esecuzione sul tuo computer, che utilizzano risorse preziose e lasciano poche o nessuna risorsa per le attività di trasferimento dei file.
In questo caso, chiudi le app indesiderate per risolvere il problema della velocità di copia. Puoi chiudere la maggior parte delle app sul tuo PC Windows 11 selezionando l'icona Xnell'angolo in alto a destra dell'app. Se un'app si rifiuta di chiudersi, utilizzare Task Manager per forzare l'uscita dall'app, come segue:

Correlato: Se riscontri errori durante lo spostamento o la copia dei file, consulta il nostro guida per correggere l'errore 0x80070522 in Windows.
Disattiva le app di avvio indesiderate e riavvia il PC
Se il problema persiste, riavvia il tuo PC Windows 11 e verifica se il problema si risolve. Il riavvio del computer spesso risolve molti problemi minori, alcuni dei quali potrebbero influire sulle attività di copia dei file.
Prima di riavviare il computer, rivedi l'elenco delle tue startup e disattiva tutte le app che non desideri avviare all'avvio del computer. Di seguito ti mostriamo come farlo.

Aggiorna la versione del tuo sistema operativo Windows 11
I tuoi trasferimenti di file sono lenti perché la tua versione di Windows non è aggiornato. Potresti utilizzare una vecchia versione di Windows 11, che probabilmente presenta molti bug, che rallentano i trasferimenti di file.
In questo caso, update la tua versione di Windows.

Esegui una scansione antivirus sul tuo PC
Se le attività di trasferimento dei file richiedono più tempo del previsto, il tuo PC potrebbe essere infetto da un virus o malware. Tali elementi possono rallentare i vari processi di sistema.
In questo caso, esegui una scansione antivirus completa e rimuovi eventuali minacce dal tuo computer. Puoi utilizzare il tuo strumento antivirus di terze parti preferito per farlo. Se non ne hai uno, utilizza Microsoft Defender Antivirus integrato per eseguire una scansione completa.
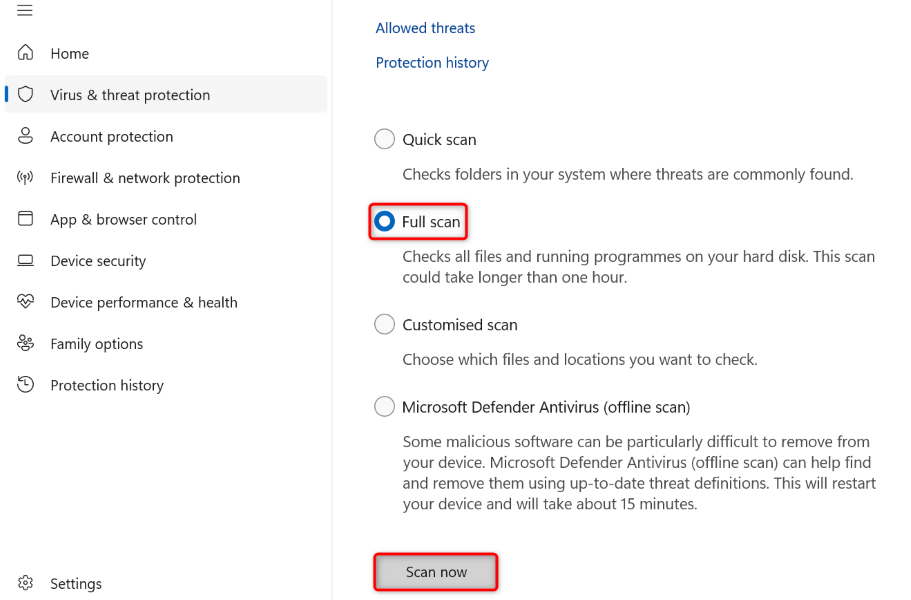
Modifica l'opzione di larghezza di banda del tuo PC
Se riscontri trasferimenti lenti su una rete, libera la larghezza di banda che il tuo sistema ha riservato per attività ad alta priorità. Ciò ti consentirà di trasferire i tuoi file più velocemente sulla tua rete.
Utilizzo dell'Editor criteri di gruppo locale
gpedit.msc.
Configurazione computer >Modelli amministrativi >Rete >Utilità di pianificazione pacchetti QoS
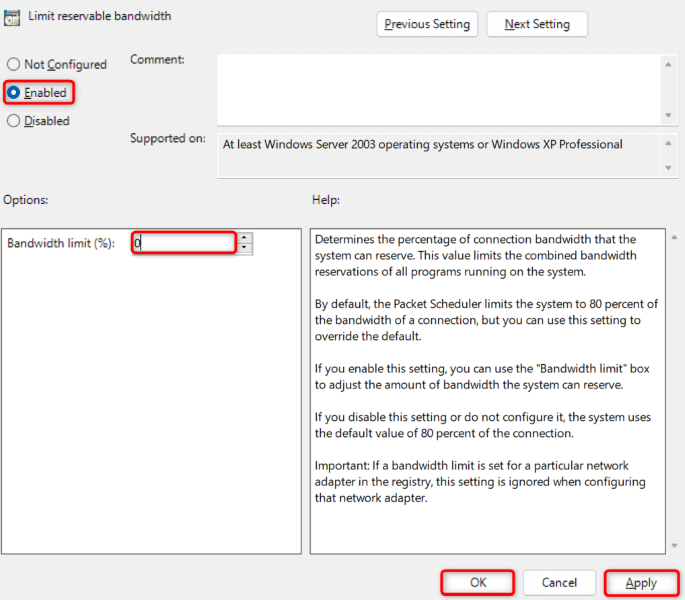
Utilizzando il registro di Windows
regedit
Computer\HKEY_LOCAL_MACHINE\SOFTWARE\Policies\Microsoft\Windows
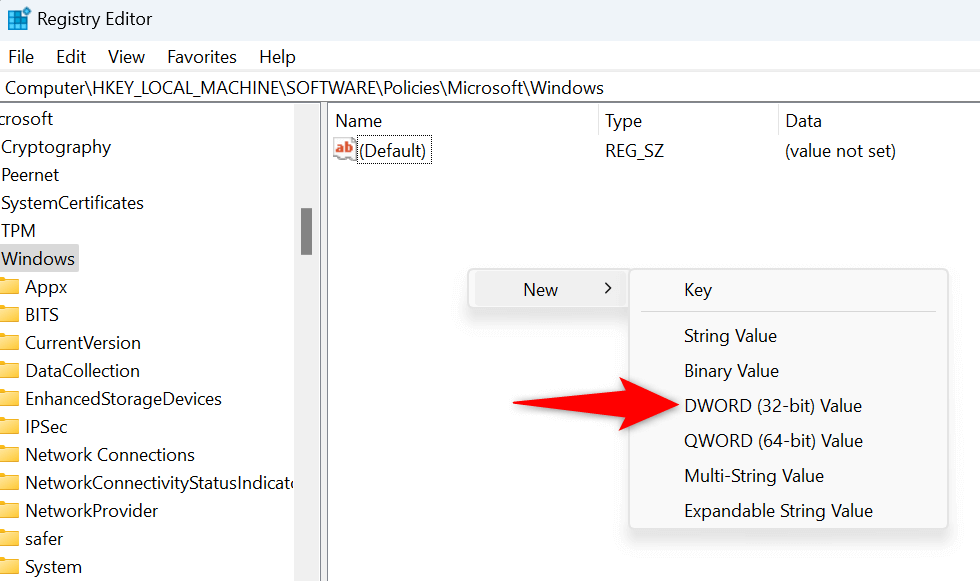
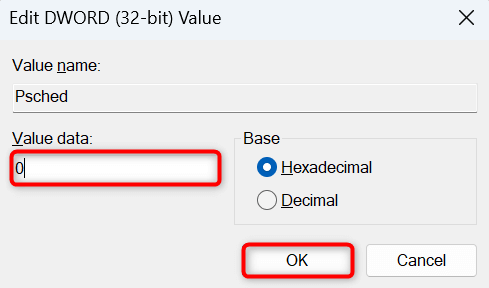
Aggiorna i driver USB per velocizzare i trasferimenti di file
Se riscontri problemi nel trasferimento di file su un'unità USB, i driver USB di Windows potrebbero essere obsoleti. In questo caso, aggiorna i tuoi driver alla versione più recente per risolvere il problema.
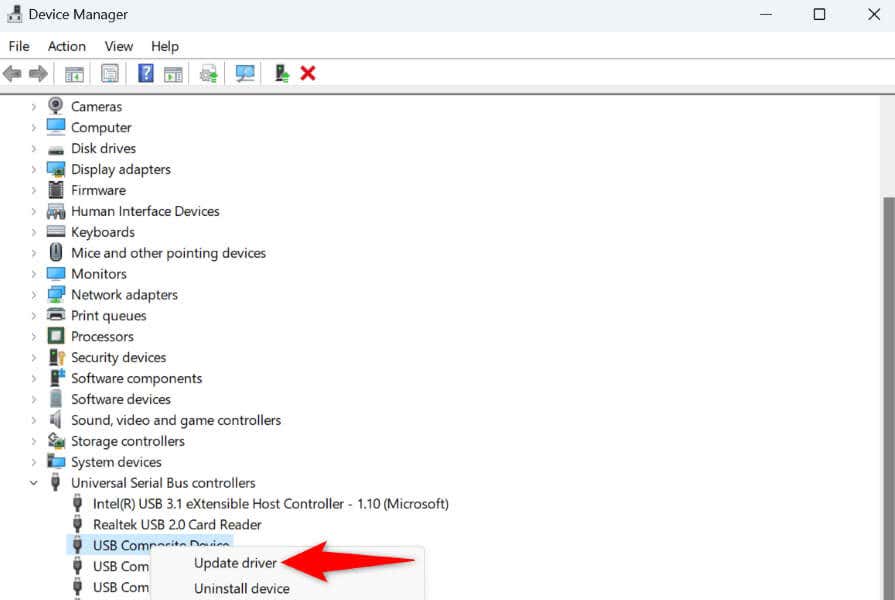
Utilizza un'utilità di trasferimento file di terze parti
Se le attività di trasferimento dei dati sono ancora lente, valuta la possibilità di utilizzare un'app di terze parti per trasferire file sul tuo computer. Queste app ti consentono di copiare o spostare file più velocemente rispetto alla funzionalità di spostamento o copia standard di Windows..
Una di queste app gratuite e open source che puoi utilizzare è Gestore della copia. Puoi installare questa app sul tuo PC, impostarla come app di trasferimento file predefinita e iniziare a spostare i file più velocemente di prima.
Risoluzione dei problemi di Windows 11 Problema di trasferimento file lento
Le lente velocità di trasferimento dei file sono frustranti poiché ci vogliono anni per spostare i file. Se non riesci a risolvere il problema anche dopo più tentativi di spostare i file, utilizza i metodi sopra descritti per risolvere il problema. Questi metodi aiutano migliorare la velocità di trasferimento, così puoi spostare anche i tuoi file di grandi dimensioni in pochissimo tempo sul tuo PC Windows 11. Buon divertimento!
.