L'errore 0x80073701 in genere indica che i componenti Windows Update del tuo PC non funzionano correttamente. Esistono altri motivi per cui si verifica questo errore e ti impedisce di aggiornare il tuo sistema. Ti mostreremo vari modi per aggirare questo problema e aggiornare il tuo sistema operativo.
Altri motivi per cui si verifica l'errore sopra riportato sono che la cache di Windows Update è danneggiata, i file di sistema di Windows sono danneggiati, un'app di terze parti interferisce con gli aggiornamenti e altro ancora.
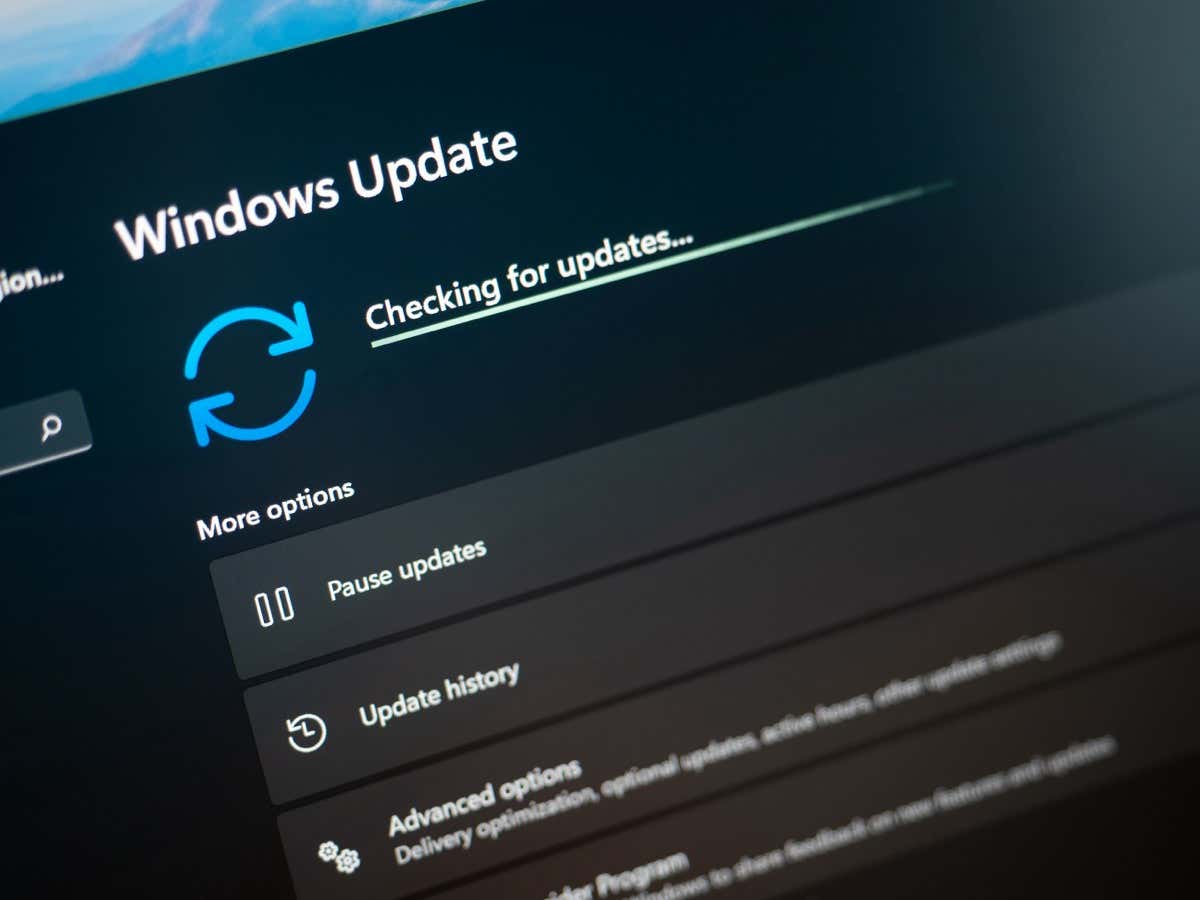
1.Riavvia il PC
Quando il download o l'installazione di un aggiornamento non riesce, riavvia il PC e verifica se il problema viene risolto. Questo perché il tuo PC potrebbe avere un piccolo problema tecnico, che puoi provare a risolvere riavviando il sistema.
Assicurati di salvare il lavoro non salvato prima di spegnere il computer.
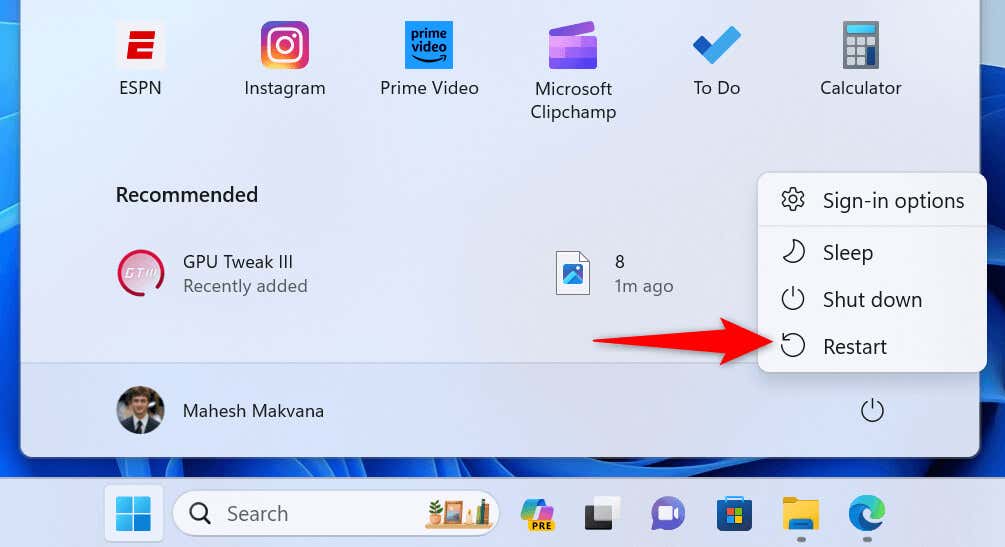
2.Utilizza lo strumento di risoluzione dei problemi di Windows Update
Windows 11 e 10 includono numerosi strumenti per la risoluzione dei problemi che ti aiutano a risolvere vari problemi sul tuo computer. Puoi utilizzare lo strumento di risoluzione dei problemi di Windows Update quando hai problemi durante l'aggiornamento del sistema operativo. Questo strumento rileva automaticamente i problemi con gli aggiornamenti e ti aiuta a risolverli.
Su Windows 11
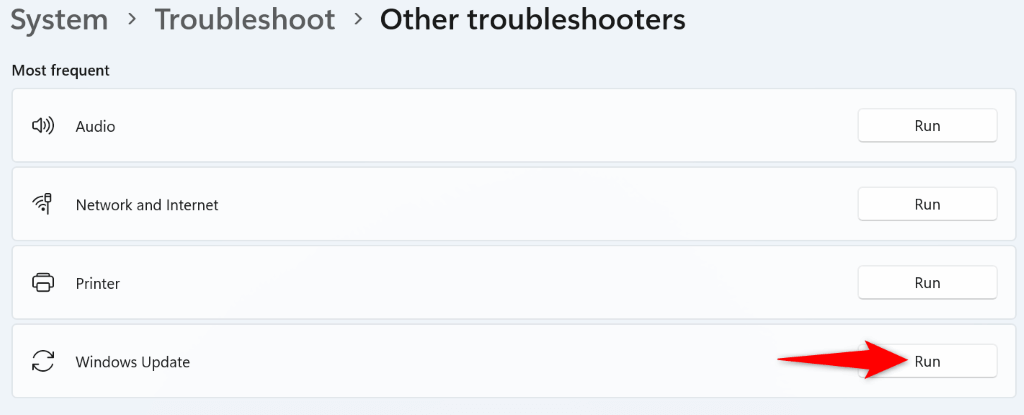
Su Windows 10
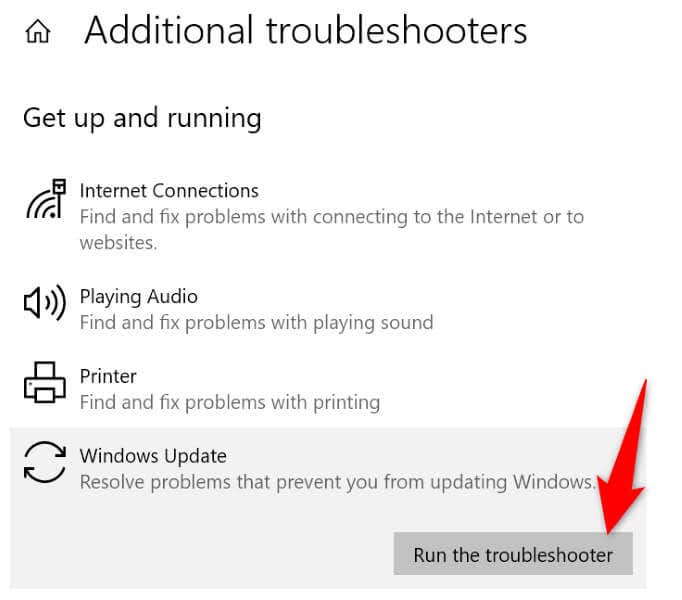
3.Svuota la cache dei download di Windows Update
Una soluzione da utilizzare quando gli aggiornamenti non vengono scaricati o installati è elimina la cache di Windows Update. Questo perché alcuni file di aggiornamento scaricati potrebbero essere danneggiati, causando il problema.
Windows scaricherà nuovamente i file richiesti dopo aver svuotato la cache. Tieni presente che utilizzerai gli stessi passaggi sia su Windows 11 che su Windows 10 per rimuovere la cache degli aggiornamenti.
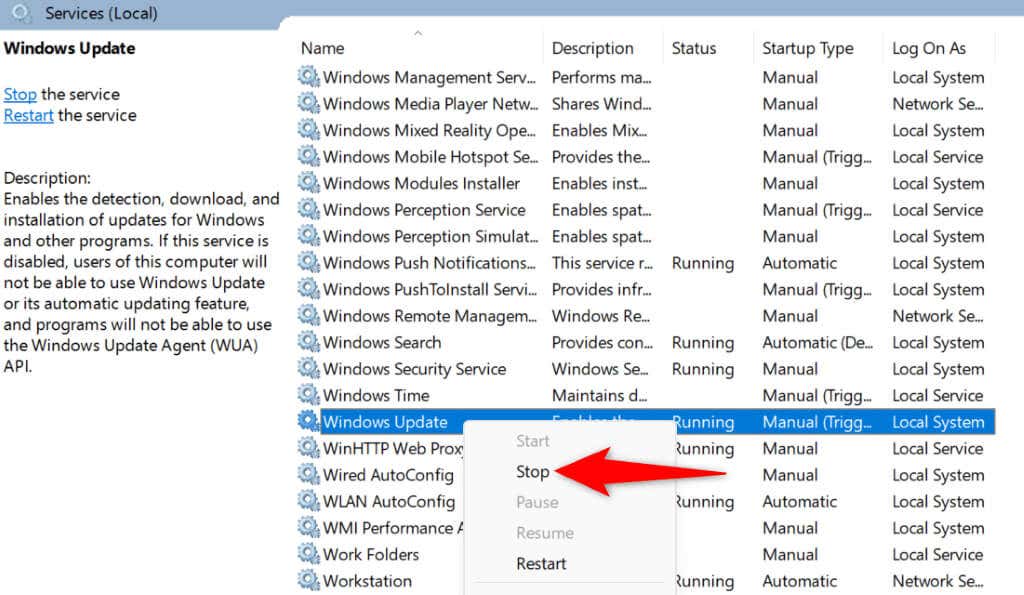
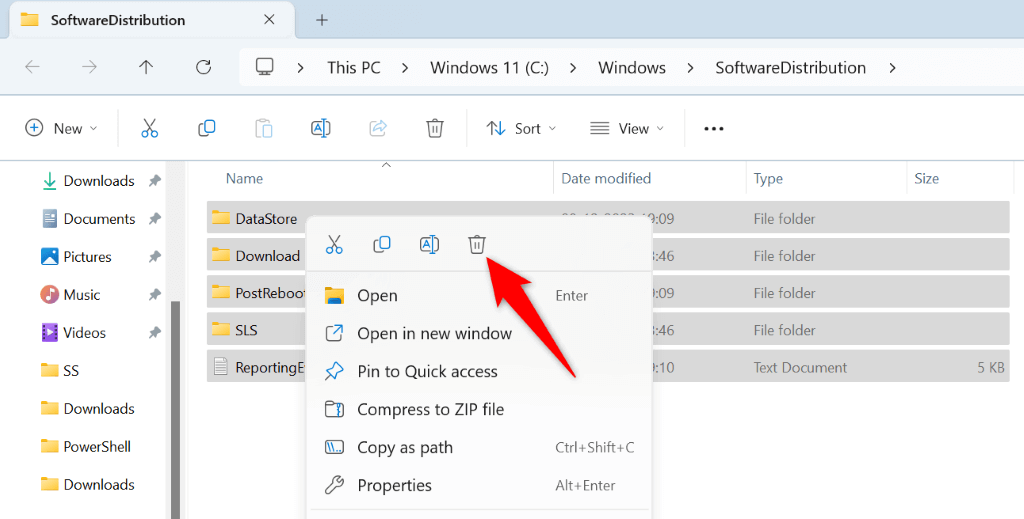
4.Ripristina Windows Update sul tuo PC
Se continui a ricevere l'errore 0x80073701 durante l'aggiornamento di Windows, reimpostare i componenti di aggiornamento del PC per risolvere il problema. I componenti di aggiornamento potrebbero riscontrare problemi e il ripristino di tali elementi dovrebbe risolvere il problema.
Utilizzerai un file batch per reimpostare i componenti di Windows Update sul tuo PC Windows 11 o 10.
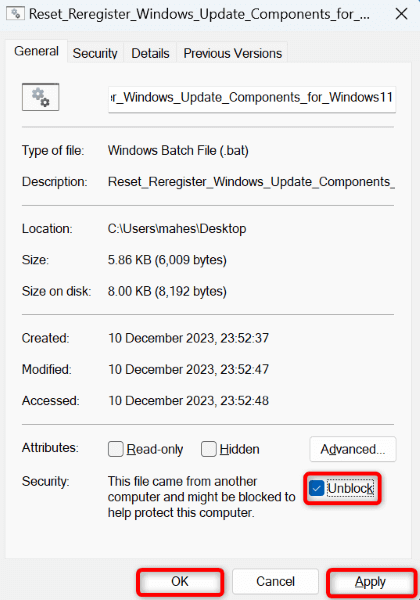 .
.5.Ripara i file di sistema danneggiati di Windows
Se i file principali di Windows sono danneggiati, potrebbe essere questo il motivo per cui non puoi aggiornare il tuo sistema. Tale corruzione a livello core avviene per vari motivi, tra cui l'interferenza di altre app e l'infezione da virus o malware.
In questo caso, utilizza lo strumento SFC (System File Checker) integrato nel tuo PC per trovare e sostituire i file di sistema danneggiati con file funzionanti. Questo strumento rileva automaticamente i file danneggiati; è richiesta solo poca interazione da parte tua.
DISM.exe /Online /Cleanup-image /Restorehealth
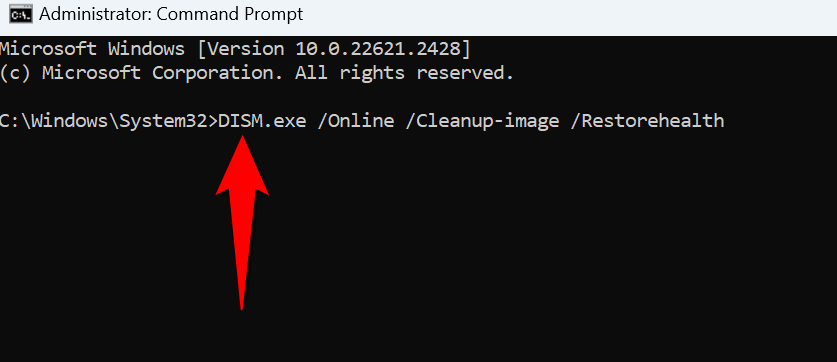
6.Avvia pulito il tuo PC Windows
Se il download o l'installazione dell'aggiornamento Windows continua a non riuscire, è possibile che un'app di terze parti causi interferenze. Un modo per verificarlo è avvia pulito il tuo PC, dove il sistema carica solo i file essenziali per avviare il computer.
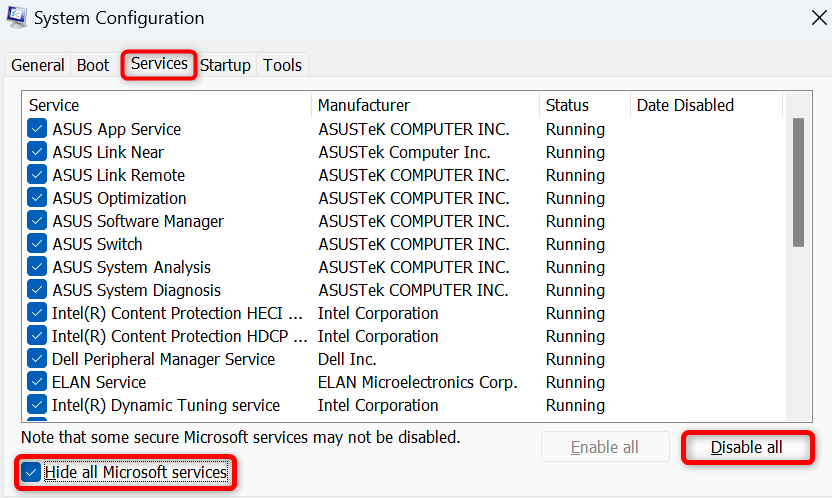
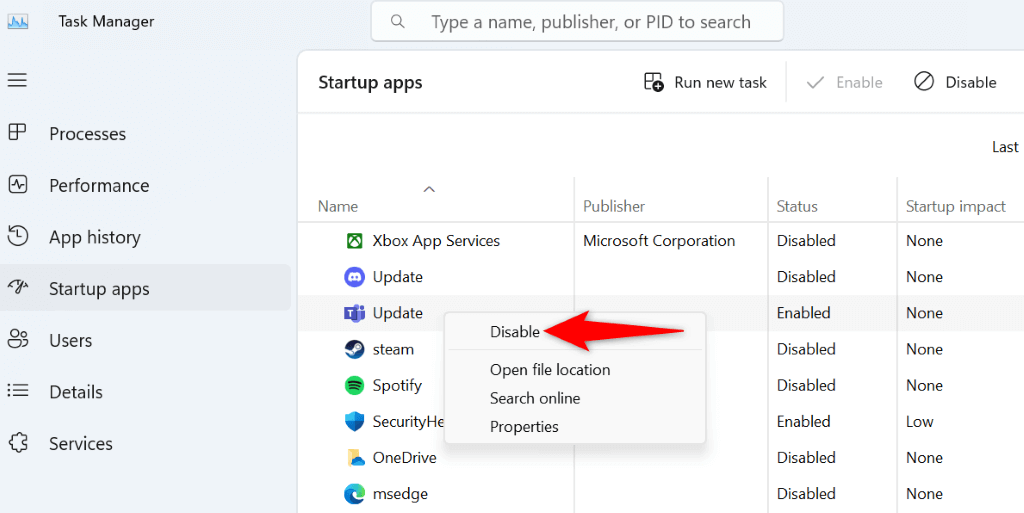
Aggira un errore 0x80073701 per aggiornare Windows correttamente
È importante mantenere aggiornato il tuo sistema Windows, ma errori come 0x80073701 impedirti di installare gli ultimi aggiornamenti. Utilizzando i metodi sopra indicati, puoi risolvere quel particolare problema e fare in modo che Windows scarichi e installi gli aggiornamenti disponibili senza intoppi. Ci auguriamo che la guida ti sia d'aiuto.
.