L'aggiornamento di un computer Windows non è tutto rose e fiori. Mentre alcuni Problemi relativi all'aggiornamento di Windows sono abbastanza facili da risolvere, altri possono essere impegnativi. È interessante notare che esistono programmi di risoluzione dei problemi di terze parti in grado di risolvere quasi tutti i problemi di Windows Update.
Lo "Strumento di ripristino di Windows Update" è un esempio. In questo tutorial esamineremo lo strumento, concentrandoci sulle sue capacità, procedura di installazione, funzionalità e casi d'uso.
Che cosa fa lo strumento di reimpostazione di Windows Update?
Lo strumento Reimposta Windows Update (RWUT) è un'utilità poliedrica che non solo risolve potenziali problemi che interessano gli aggiornamenti di Windows, ma aiuta anche a riparare file di sistema corrotti, sostituire chiavi di registro mancanti, forzare l'aggiornamento dei criteri di gruppo, risolvere problemi con Microsoft Store e molto altro ancora.
Fondamentalmente, RWUT consolida tutte le potenziali soluzioni ai problemi di aggiornamento di Windows e ad altri problemi associati in un'unica interfaccia. Garantisce agli utenti l'accesso diretto a strumenti di sistema nascosti come Controllo file di sistema, Controlla Utilità Disco, Archivio componenti di Windows, ecc.
Lo strumento non ha un'interfaccia grafica ma è semplicissimo da usare e compatibile con i dispositivi che eseguono Windows 8, Windows 8.1, Windows 10 e Windows 11.
Installazione dello strumento di ripristino di Windows Update
Vai al sito web dello sviluppatore nel tuo browser e scarica il file di configurazione dello strumento. Assicurati di scaricare la versione adatta al tipo di processore del tuo PC: 32 bit o 64 bit. Il sito Web è in grado di rilevare automaticamente il tipo di processore e consiglia il file che funzionerà meglio per il tuo dispositivo. Tuttavia, dovresti comunque confermare che il "Download consigliato" corrisponda al tipo di processore.
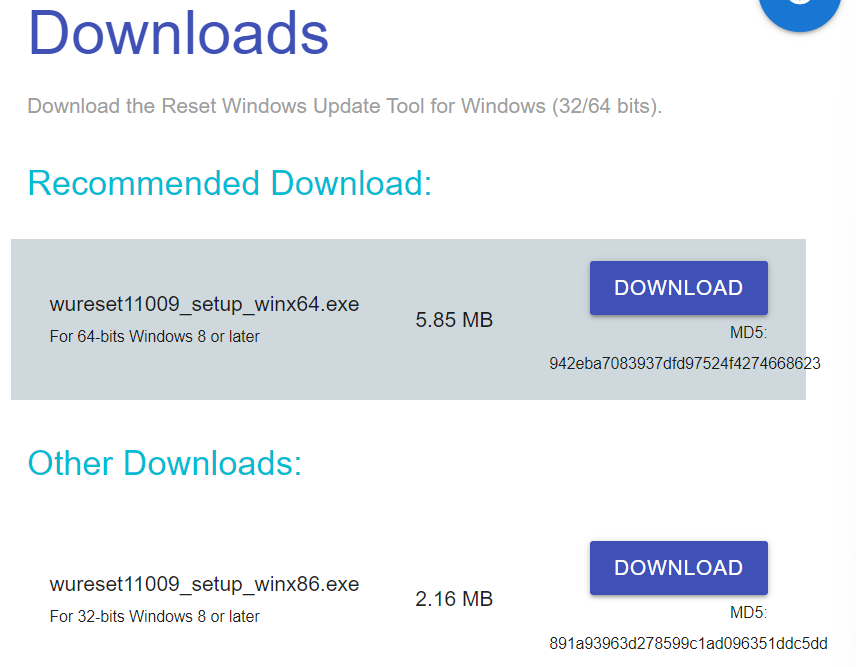
Se non sei sicuro del tipo di processore del tuo PC, consulta il nostro tutorial completo che descrive in dettaglio diversi modi per capire se stai utilizzando una versione a 32 o 64 bit computer.
Per esperienza, alcuni browser come Microsoft Edge potrebbero bloccare il download del file perché l'app non viene riconosciuta e "potrebbe danneggiare il tuo dispositivo". Questo significa che Strumento di sicurezza “SmartScreen”. di Microsoft Edge è iperprotettivo. Il file è sicuro e non hai nulla di cui preoccuparti. Per ignorare la restrizione SmartScreen, seleziona l'icona del menu a tre punti accanto al file di configurazione e seleziona Conserva . Questo sbloccherà il file e lo scaricherà sul tuo PC..
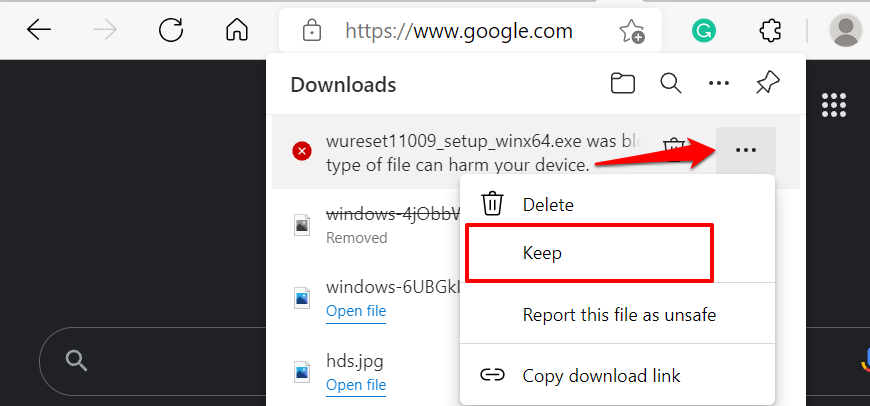
Esegui il file di installazione e segui le istruzioni per installare RWUT sul tuo PC. Le istruzioni nella pagina di installazione consigliano di chiudere tutte le app Windows e altri programmi di terze parti prima di eseguire la configurazione.
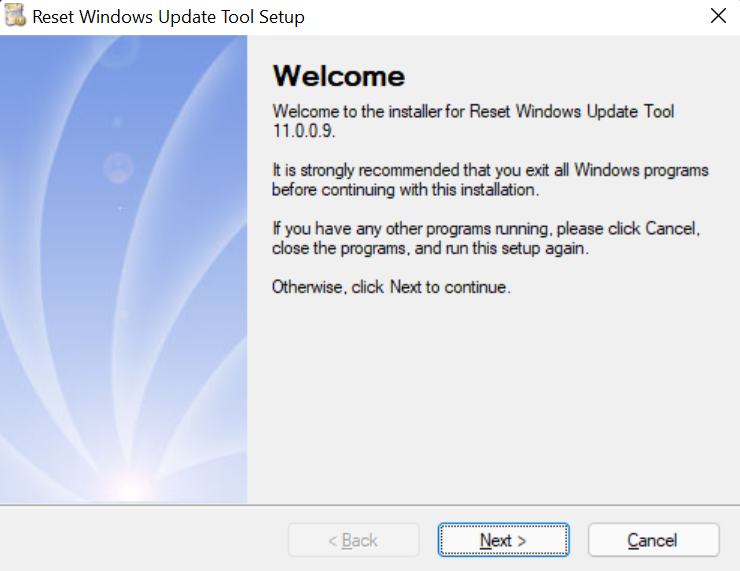
Chiudi la finestra di configurazione quando ricevi un messaggio di successo. Successivamente, avvia lo strumento di ripristino di Windows Update per esplorarne le funzionalità o utilizzarlo per risolvere i problemi di sistema.
Come utilizzare lo strumento di reimpostazione di Windows Update
Per utilizzare lo strumento Reimposta Windows Update per apportare modifiche alle impostazioni e ai file del PC, è necessario eseguire il programma come amministratore. Quindi, fai clic con il pulsante destro del mouse sul collegamento dell'app sul desktop e seleziona Esegui come amministratore .
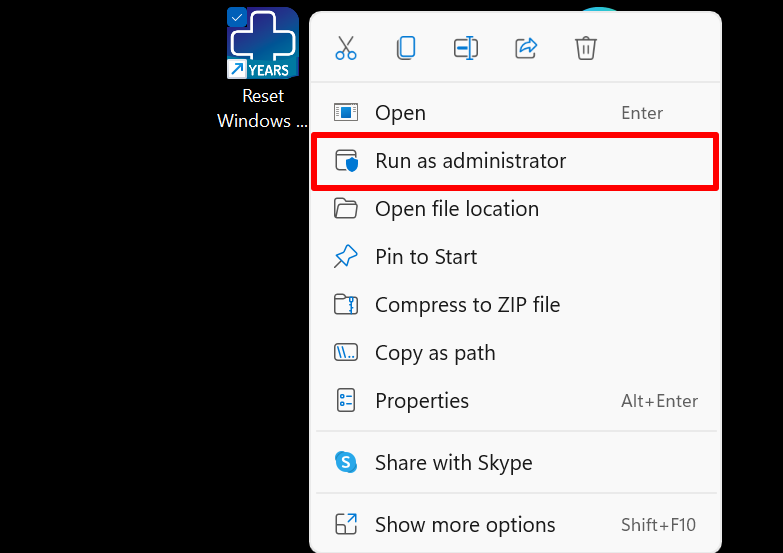
Ti verrà richiesto di selezionare la lingua preferita quando apri il programma per la prima volta. Puoi sempre modificare la lingua e altre personalizzazioni come il colore del carattere nel menu delle impostazioni dell'app.
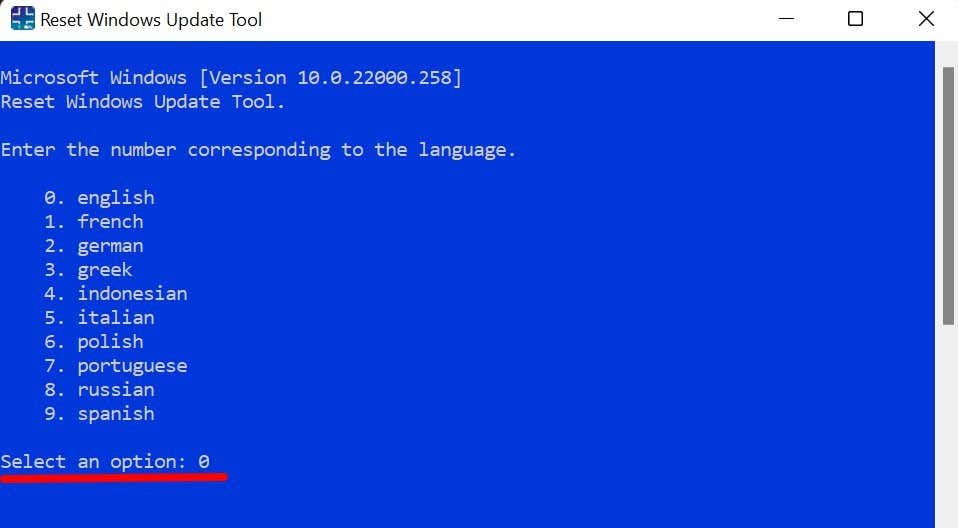
Digita Y nel campo "Vuoi continuare con questo processo?" riga e premi Invio per continuare.
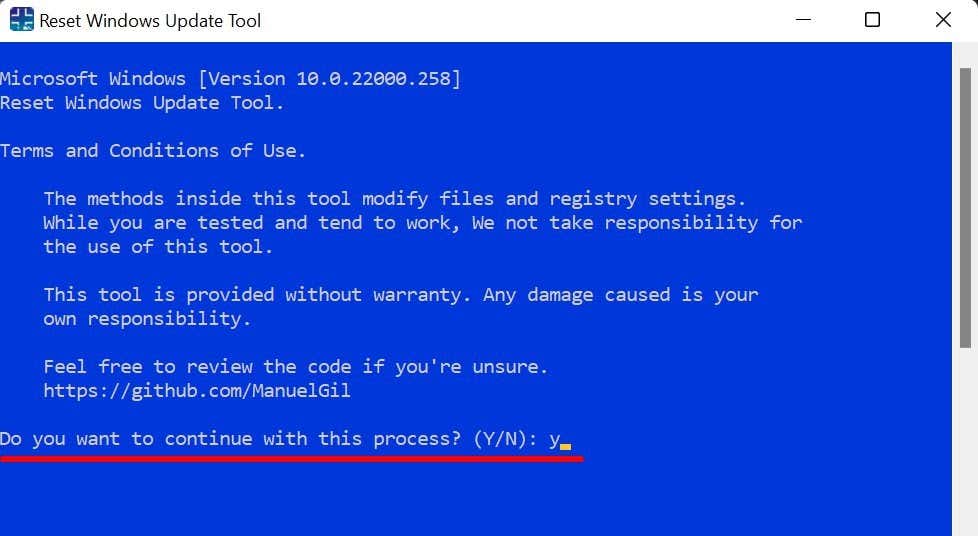
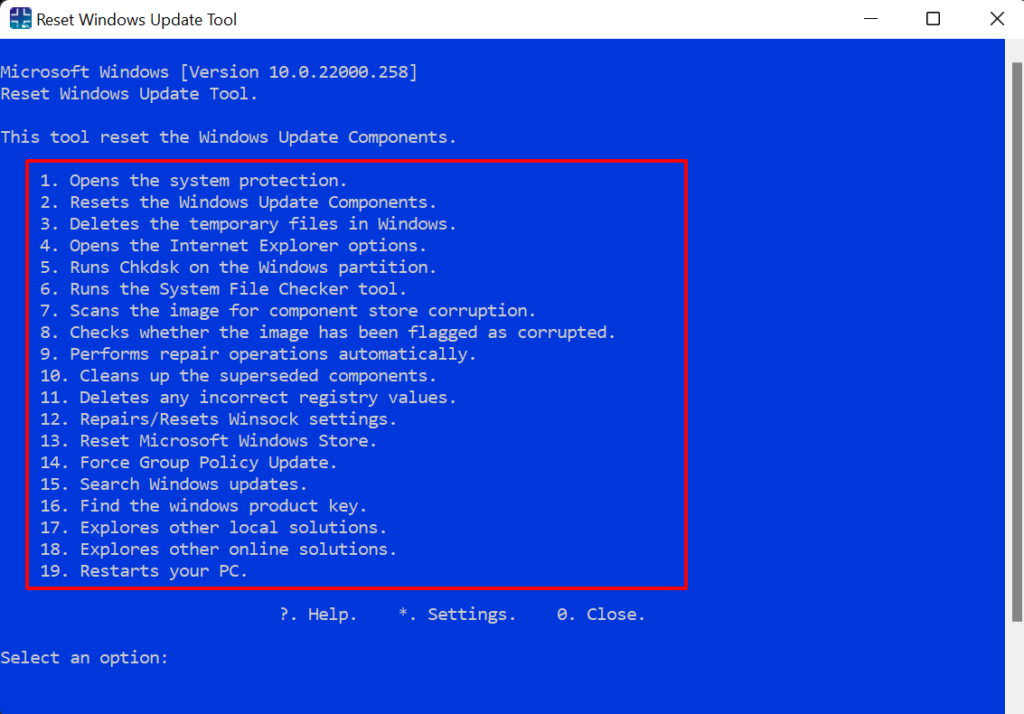
Prima di eseguire qualsiasi comando, consulta la sezione successiva per avere un'idea di cosa fa ciascuna opzione e delle modifiche apportate al tuo computer.
Strumento di ripristino di Windows Update: funzionalità e casi d'uso
Ecco un breve elenco di alcune operazioni di risoluzione dei problemi che puoi eseguire con questo strumento.
1. Apri la Protezione del sistema
Questa è una scorciatoia per Protezione sistema Windows, una sezione di Windows in cui puoi creare punti di ripristino configurare le impostazioni di ripristino e gestire lo spazio su disco..
Digita 1 nel terminale e premi Invio . Si aprirà immediatamente la finestra Protezione sistema Windows.
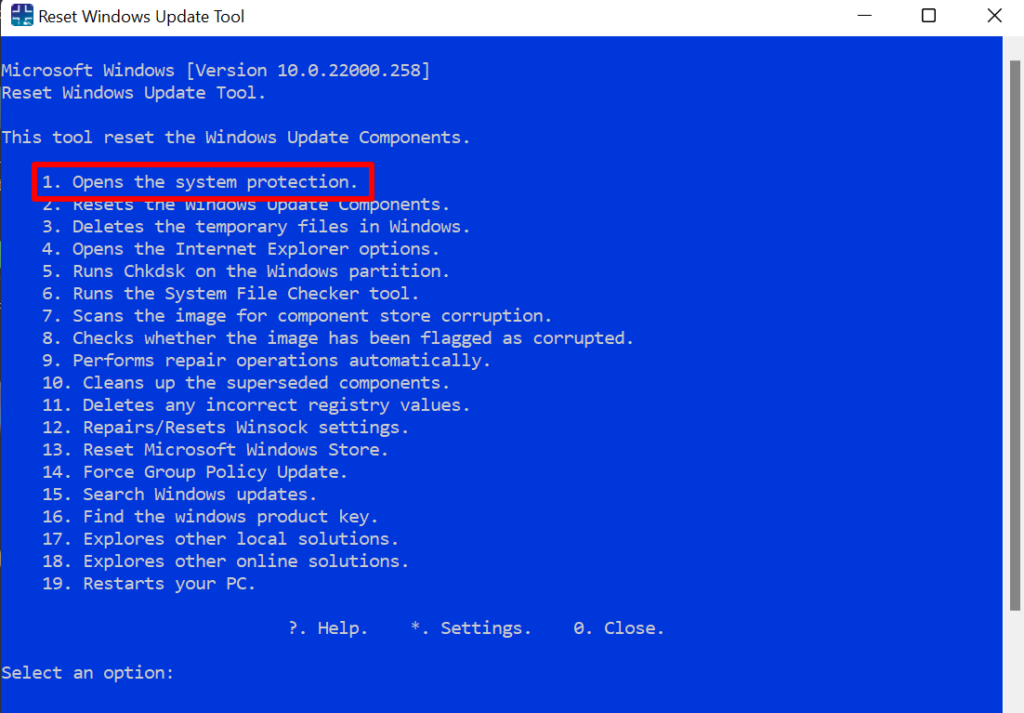
2. Ripristina i componenti di Windows Update
Questa opzione risolve i problemi che impediscono al PC di aggiornare Windows. Se, ad esempio, Windows impiega un'eternità per verificare la presenza di nuovi aggiornamenti o il tuo PC non installa nuovi aggiornamenti Windows, l'esecuzione del comando in RWUT può risolvere i problemi.
Tutto quello che devi fare è digitare 2 (o la cifra corrispondente accanto all'opzione "Reimposta i componenti di Windows Update") e premere Invio .
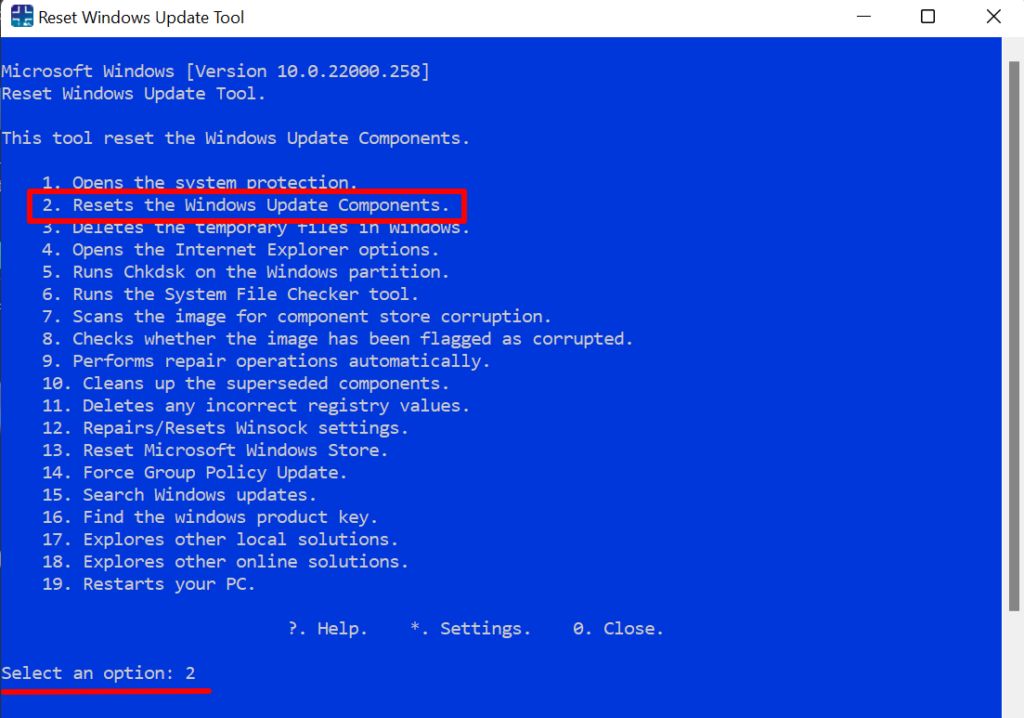
Lo strumento ripristinerà il componente Windows Update del tuo PC riavviando i servizi Windows Update, il servizio Identità applicazione, i servizi di crittografia, Servizio di trasferimento intelligente in background (BITS) e altri servizi che aiutano il tuo PC a installare gli aggiornamenti di Windows. L'operazione eliminerà anche le vecchie copie di distribuzione del software e sostituirà i file corrotti o mancanti necessari per aggiornare il tuo computer.
Premi un tasto qualsiasi sulla tastiera e prova ad aggiornare nuovamente il PC.
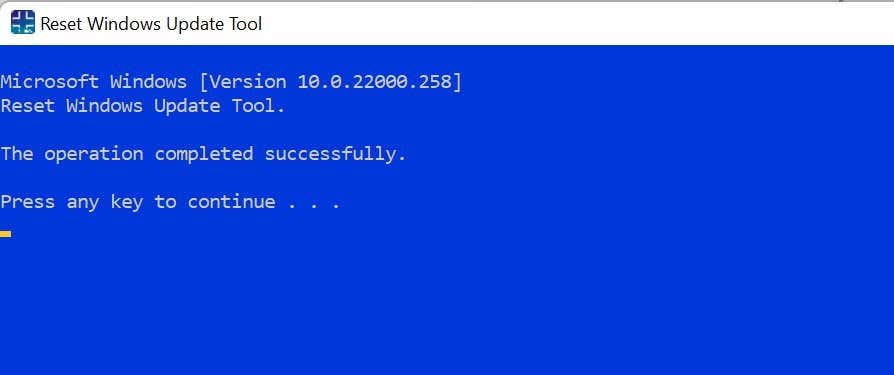
3. Elimina file temporanei
Windows crea diversi tipi di file temporanei (file di sistema nella cache, dati delle applicazioni, segnalazioni e feedback sugli errori, file Internet, ecc.) mentre utilizzi il PC. Questi file possono occupare una grande quantità di spazio di archiviazione, quindi eliminarli regolarmente è un buon modo per liberare spazio su disco in Windows.
Suggerimento rapido: vai a Impostazioni >Sistema >Archiviazione >File temporaneiper visualizzare quanto spazio di archiviazione consumano i file temporanei sul tuo PC.
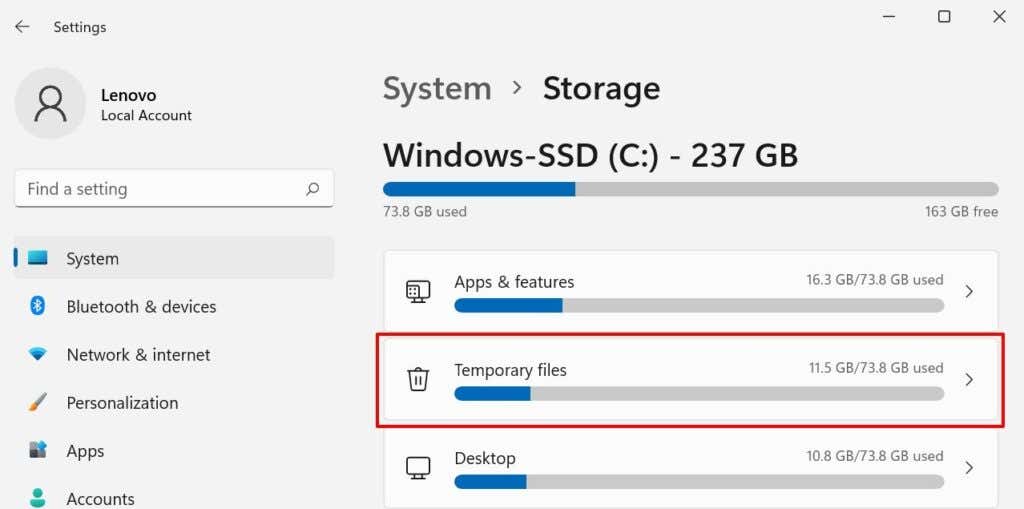
Eliminare i file temporanei con RWUT è facile come digitare 3 (o qualunque cifra corrisponda all'opzione Elimina i file temporanei in Windows ) nel terminale e premere Invio .
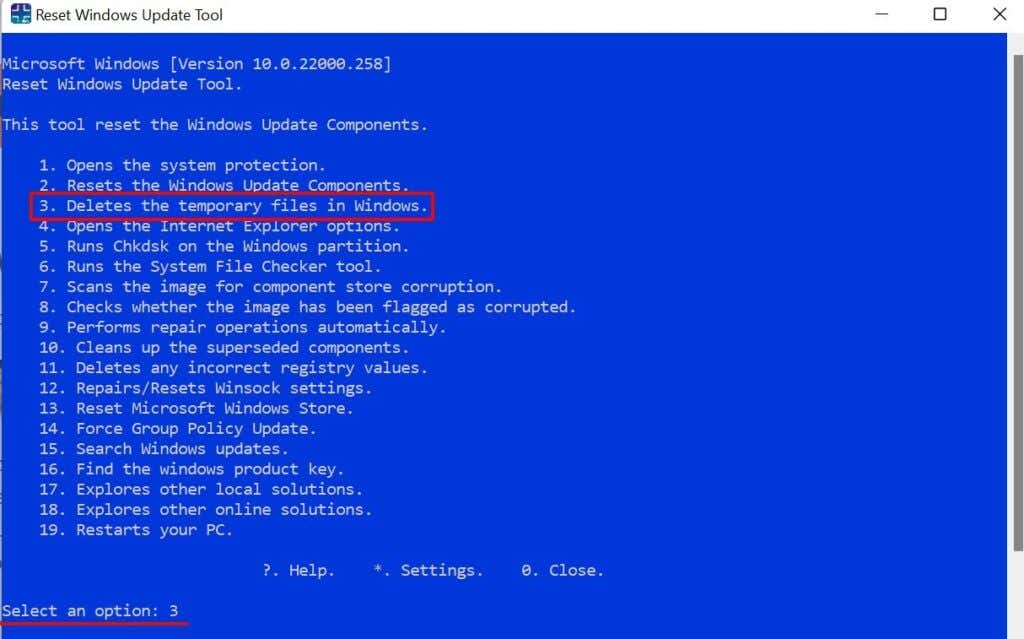
4. Apri l'opzione Internet Explorer
Lo strumento fornisce anche un collegamento per accedere al menu "Proprietà Internet" nei dispositivi Windows. Digita 4 nel terminale e premi Invio .
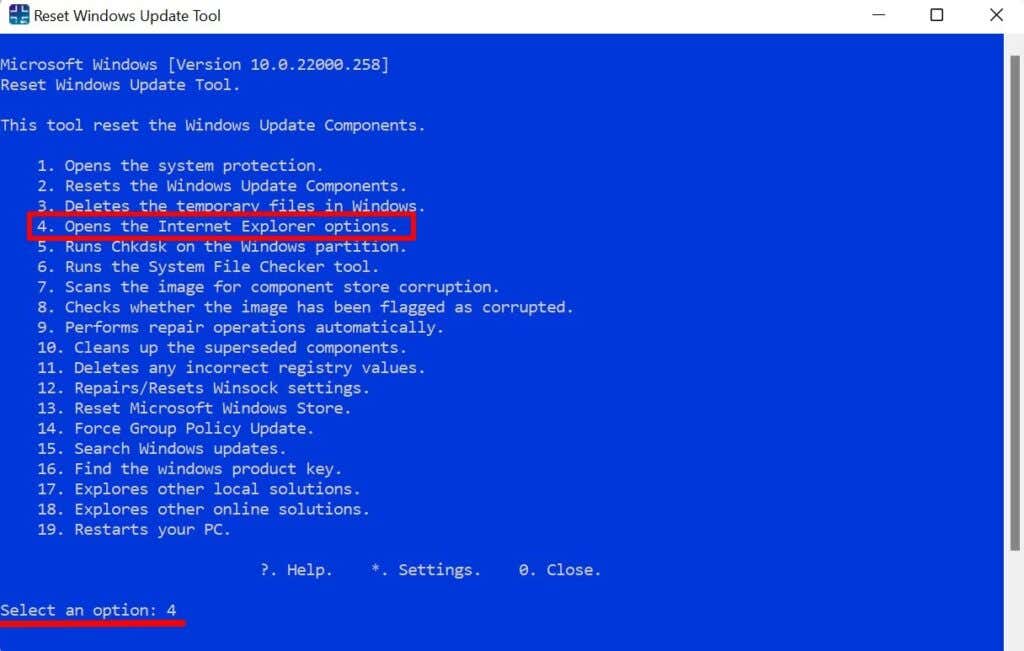
Si aprirà la finestra Proprietà Internet in cui potrai gestire connessioni VPN e proxy, blocco popup, componenti aggiuntivi del browser e altre informazioni come cronologia di navigazione, cookie, password, informazioni sui moduli Web, ecc.
.5. Esegui Chkdsk sulla partizione Windows
L'utilità Controlla disco (chkdsk) è uno strumento di sistema integrato che corregge file di sistema danneggiati, settori difettosi sul disco rigido e altri problemi che impediscono l'installazione degli aggiornamenti di Windows. Puoi eseguire l'utilità Controlla disco da RWUT invece di dover digitare lunghi comandi nel prompt dei comandi.
Nel dashboard dell'app, digita 5 (o la cifra che corrisponde a Esegui Chkdsk sulla partizione Windows) e premi Invio .
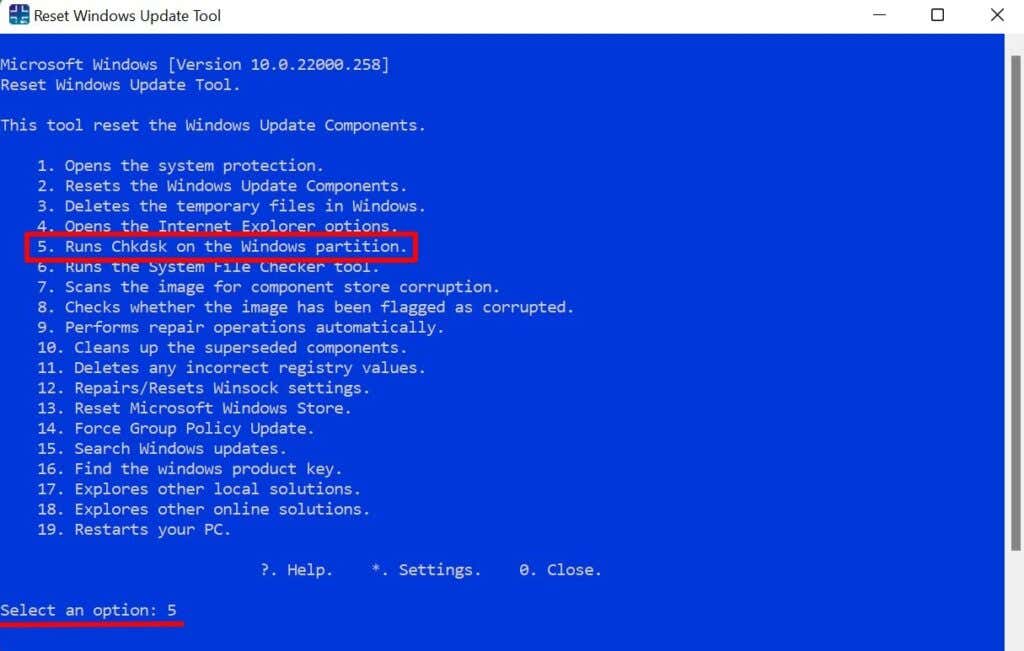
6. Esegui il controllo file di sistema
Il Controllo file di sistema (SFC) è un altro strumento integrato di Windows che ricerca eventuali danni ai file di sistema e ripara/sostituisce i file di sistema mancanti o danneggiati. Puoi anche eseguire il controllo file di sistema da RWUT invece di dover eseguire più comandi nel prompt dei comandi.
Digita 6 nel terminale dell'app, premi Invio e segui i consigli nella pagina dei risultati.
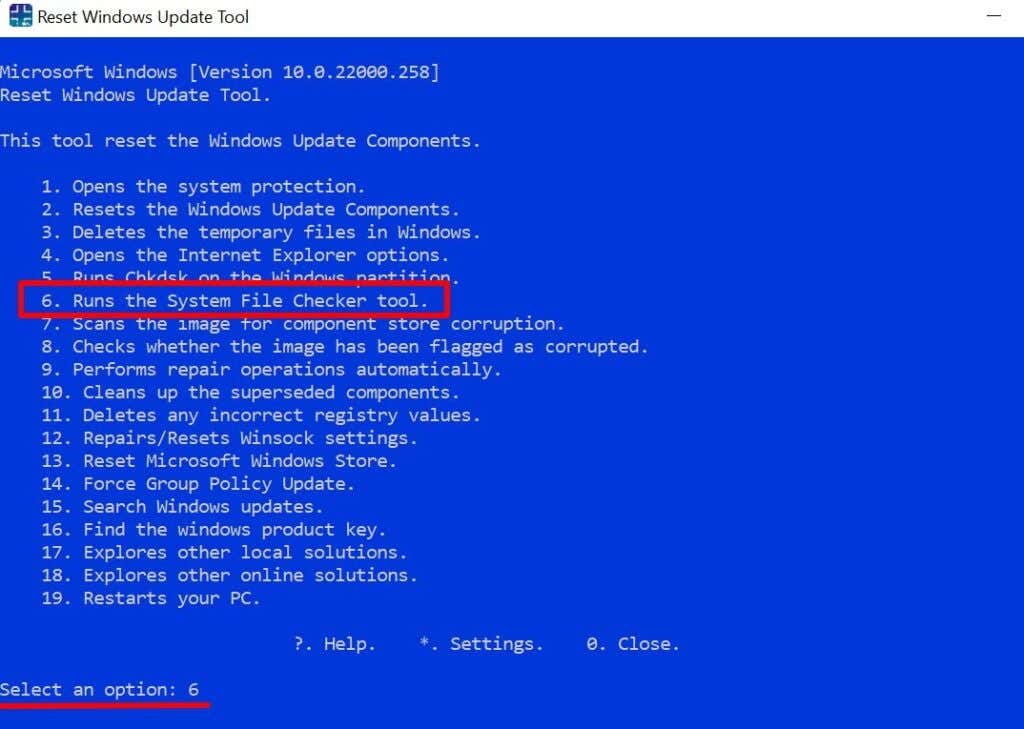
Potrebbe essere necessario riavviare il computer per completare o eseguire le riparazioni del sistema in sospeso.
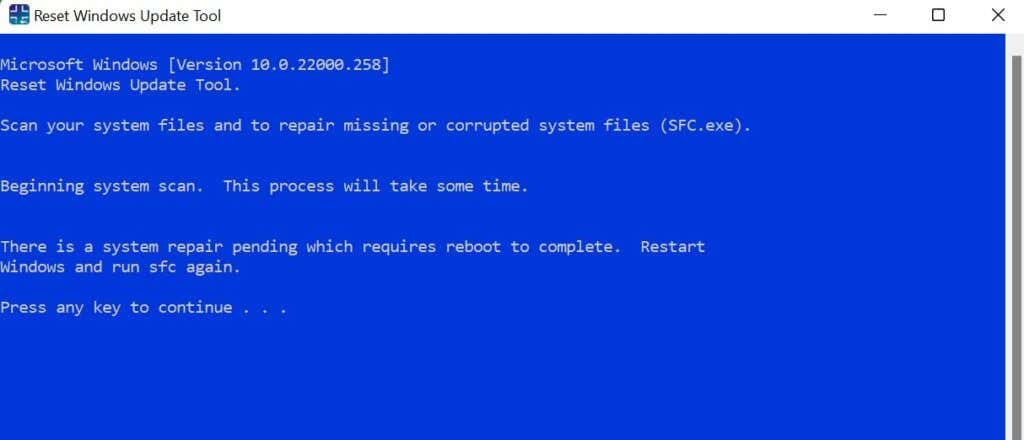
7. Cerca eventuali danni all'archivio componenti
Il "Component Store" ospita i file e le funzioni necessarie per personalizzare e aggiornare Windows. Problemi con i file nell'archivio componenti possono causare problemi di aggiornamento di Windows. Il RWUT può riparare il danneggiamento dell'archivio componenti con la semplice pressione di un pulsante.
Digita 7 nella riga "Seleziona un'opzione" e premi Invio .
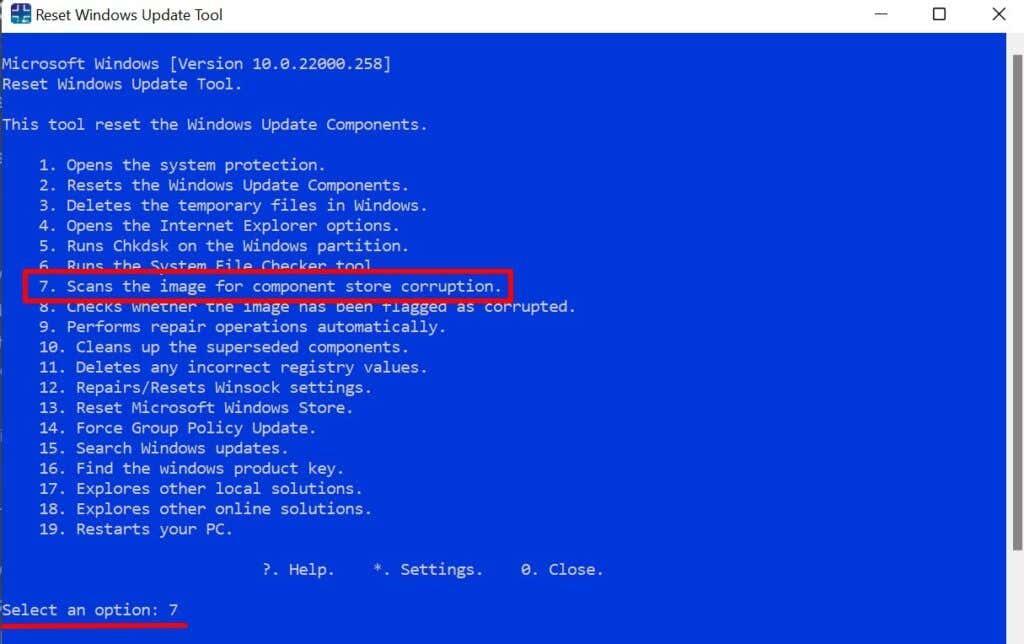
8. Reimposta Microsoft Store
Hai impossibile scaricare app da Microsoft Store? Oppure non puoi accedere all'App Store perché il tuo il computer non aprirà l'app Microsoft Store? La reimpostazione di Microsoft Store tramite RWUT può risolvere il problema.
Avvia lo strumento, digita 13 (o qualunque cifra corrisponda a Ripristina Microsoft Windows Store ) e premi Invio .
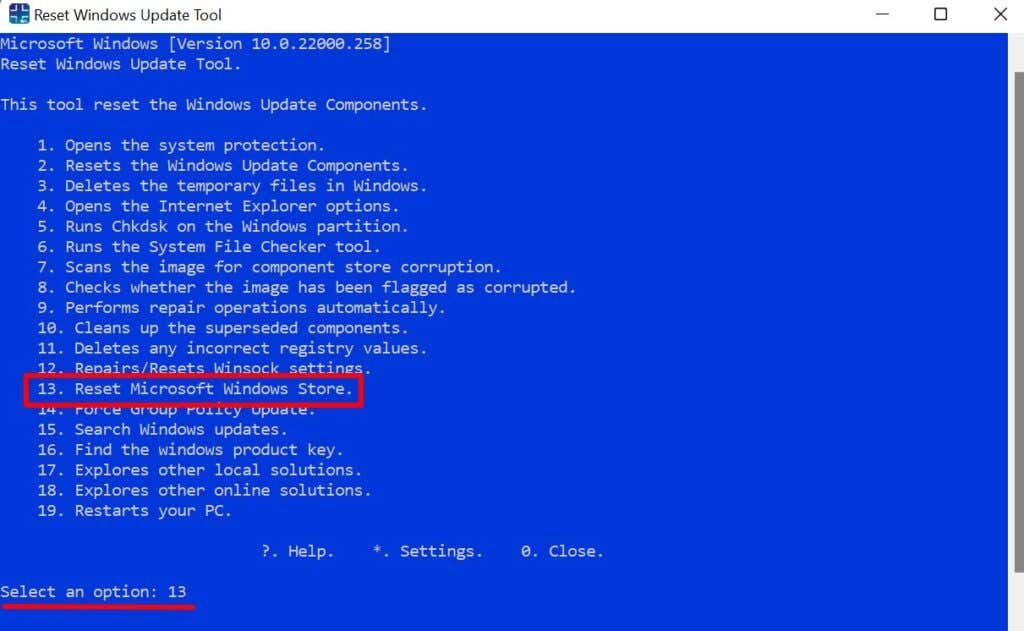
Il comando cancellerà la cache di Microsoft Store e risolverà eventuali problemi sottostanti. L'app Microsoft Store si aprirà una volta completata l'operazione di ripristino.
9. Controlla il codice Product Key
Trovare il codice Product Key del tuo PC non è mai stato così facile. Non è necessario controllare la confezione del tuo PC, il manuale di istruzioni o la cronologia degli ordini del tuo account Microsoft. Avvia RWUT, digita 16 nel terminale o nella dashboard e premi Invio . Il codice Product Key del tuo PC apparirà immediatamente sullo schermo..
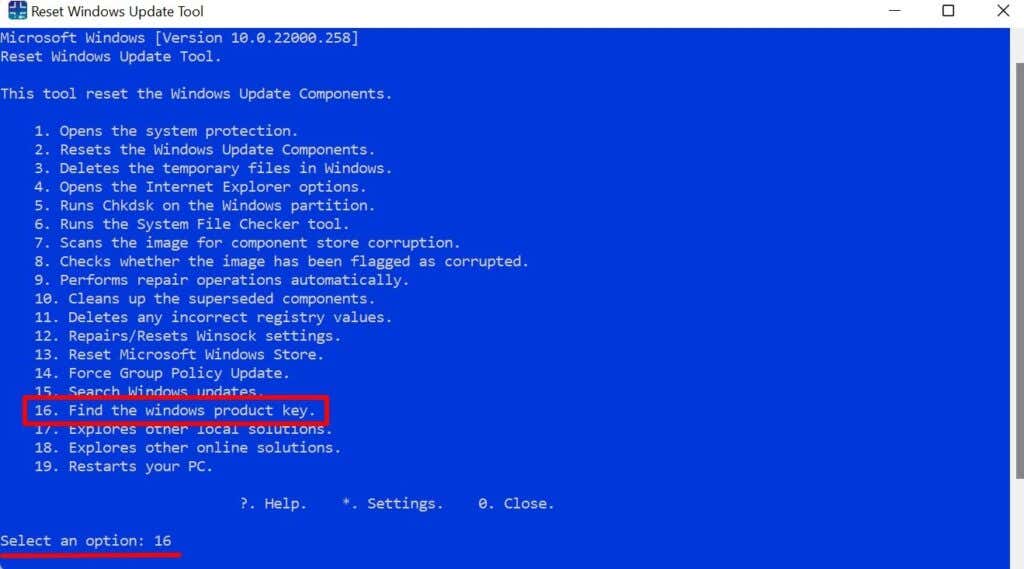
Lo strumento completo
Le funzionalità dello strumento Reimposta Windows Update non si limitano a quanto elencato sopra. Esistono più scorciatoie, opzioni e operazioni che il programma può eseguire. L'opzione "Esplora soluzioni di localizzazione", ad esempio, ti reindirizzerà al menu Risoluzione dei problemi di Windows da cui potrai accedere a strumenti in grado di diagnosticare e risolvere problemi di rete, problemi relativi alla connettività, ecc.
L'RWUT può anche correggere gli elementi del registro danneggiati riavviare il computer ed eseguire automaticamente operazioni di riparazione. Esplora lo strumento e sperimentane la bontà.
.