Il "Codice errore: 0xc0000185" Schermata blu della morte (BSOD) viene visualizzato quando si verifica un problema con i dati di configurazione di avvio (BCD) del tuo computer. Anche la corruzione dei file di sistema, l'infezione da malware e l'interferenza di unità USB esterne possono attivare l'errore.
Questo tutorial fa due cose: fornisce maggiori informazioni sul codice di errore 0xc0000185 e offre soluzioni. Segui le istruzioni seguenti per riavviare correttamente il PC.
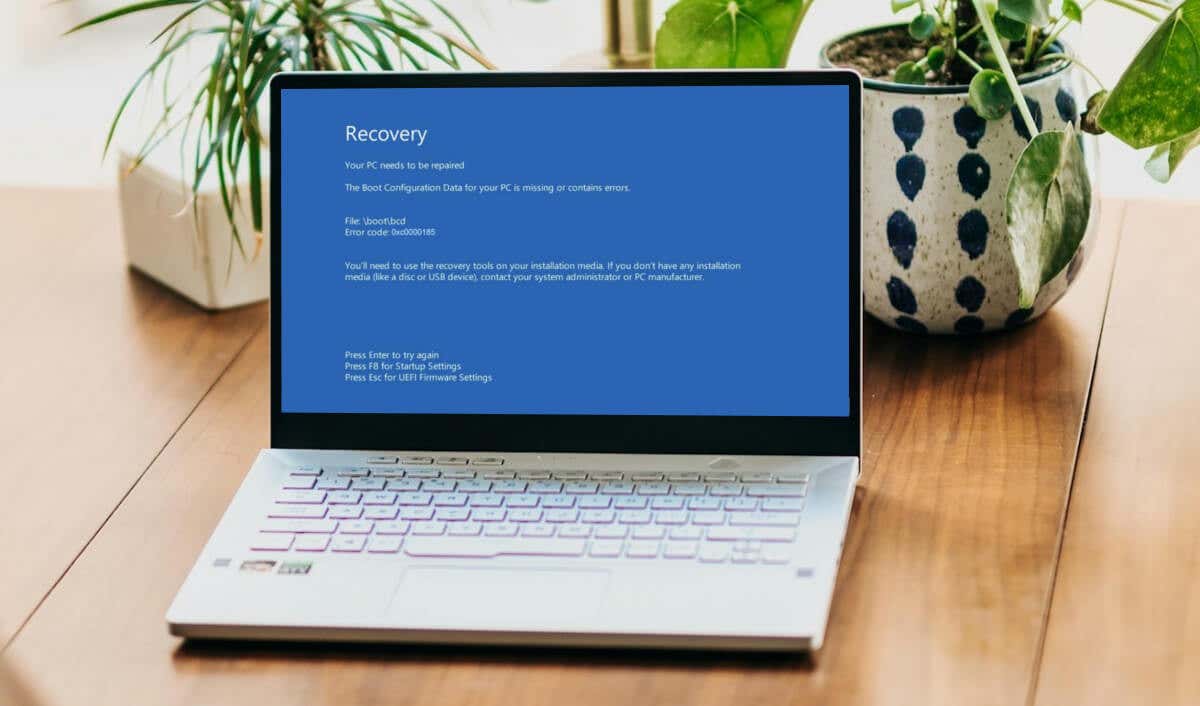
Scollega gli accessori esterni e riavvia il PC
L'errore con schermata blu 0xc0000185 a volte viene visualizzato se il computer tenta (senza successo) di avviarsi da un'unità USB. Spegni il computer (tieni premuto il pulsante di accensioneper 10-15 secondi) e scollega qualsiasi dispositivo di archiviazione dalle porte USB.
Se la batteria del tuo PC è rimovibile, estraila, attendi qualche minuto e reinseriscila. Accendi il computer e attendi l'avvio di Windows.
Esegui lo strumento di ripristino all'avvio
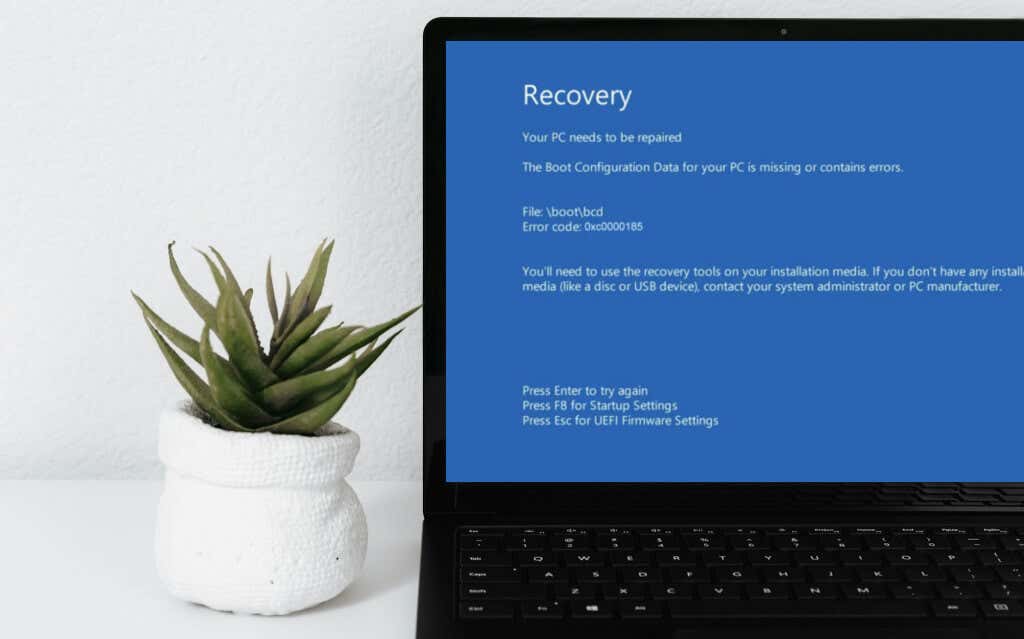
Lo strumento Riparazione all'avvio di Windows (precedentemente chiamato Riparazione automatica) analizza i file di registro di avvio del PC per diagnosticare e riparare automaticamente problemi di avvio complessi. Segui i passaggi seguenti per eseguire lo strumento Ripristino all'avvio da Ambiente ripristino Windows (WinRE).
A seconda della marca o del modello del tuo computer, puoi anche accedere a WinRE premendo ripetutamente il tasto Canco Esc. Riavviare il computer in 3-4 successioni è un altro modo per accedere al menu delle opzioni di avvio avanzate.
Spegni il PC, riaccendilo e spegnilo quando sullo schermo viene visualizzato il logo di Windows. Fallo 3-4 volte e il tuo PC dovrebbe entrare automaticamente nell'ambiente di ripristino.
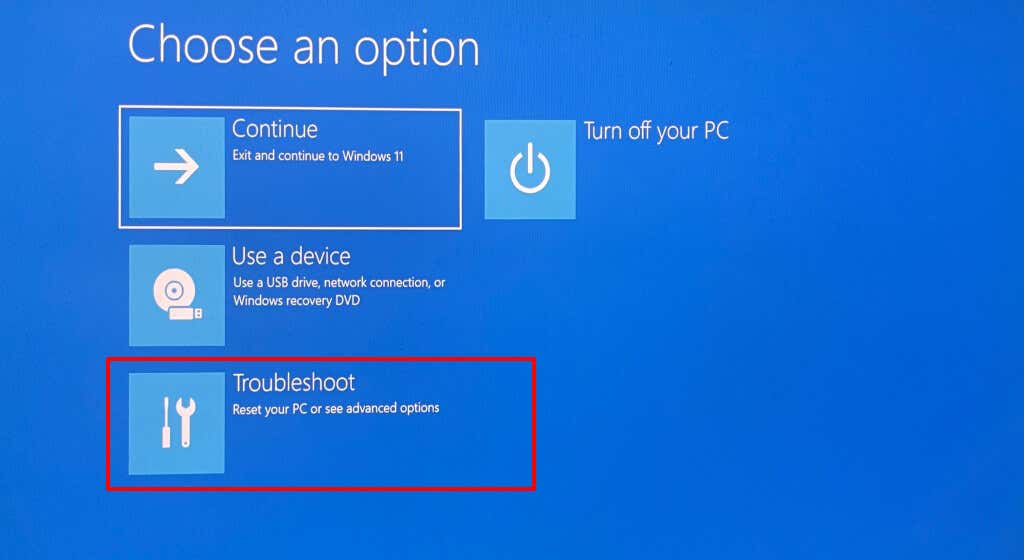
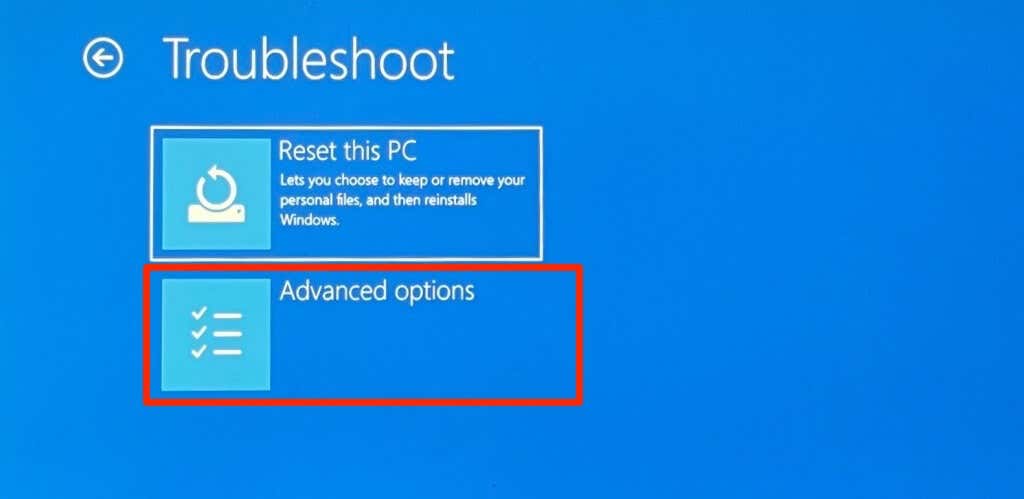
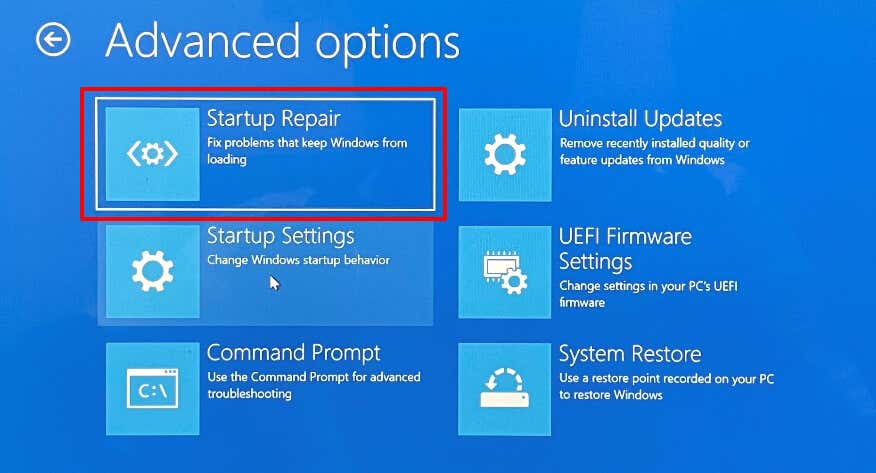
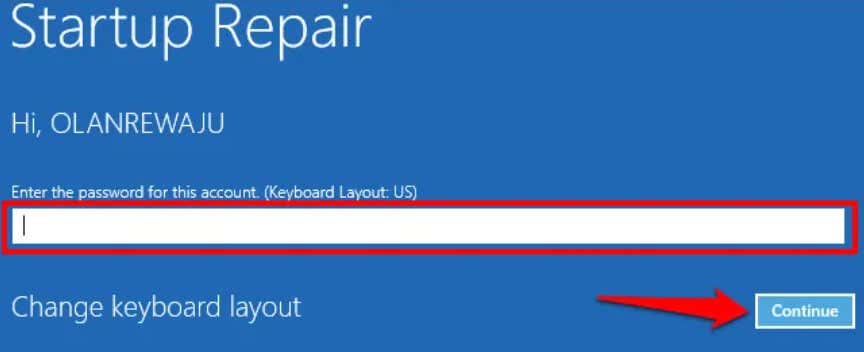
Esci dall'ambiente di ripristino e riavvia il PC quando lo strumento diagnostica/ripara i file di registro di avvio.
Risolvi o correggi il codice di errore 0xc0000185 in modalità provvisoria
Malware ostinato e driver incompatibili/obsoleti possono impedire l'avvio di Windows. Avvia il PC in modalità provvisoria ed esegui una scansione completa del sistema per rimuovere l'infezione da malware.
Ti consigliamo di utilizzare Strumento di rimozione software dannoso per Windows e Microsoft Defender. Dovresti anche cercare driver obsoleti e installare gli aggiornamenti disponibili per i driver del tuo dispositivo.
Avvia l'ambiente di ripristino avanzato e segui i passaggi seguenti per accedere alla modalità provvisoria.
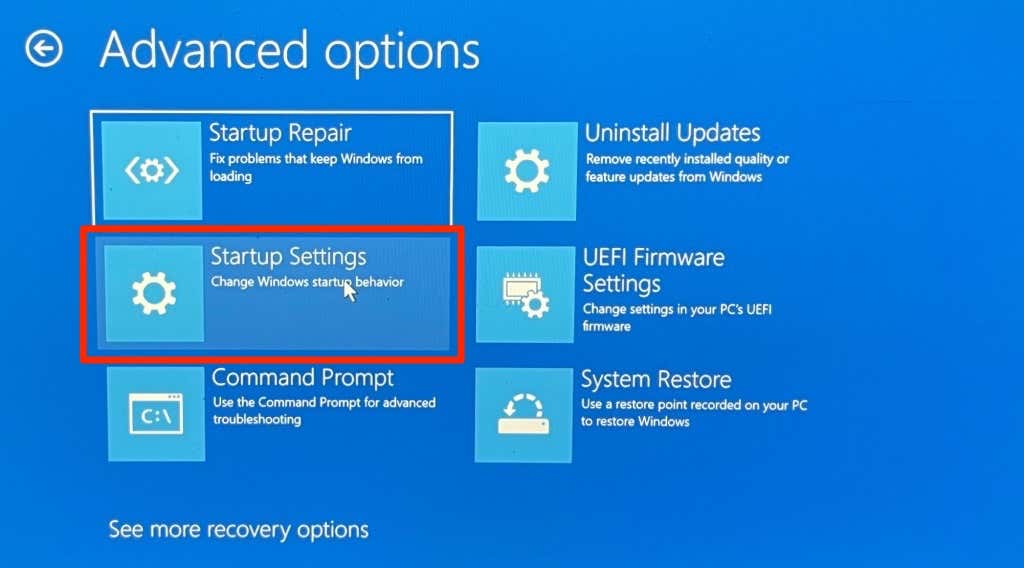
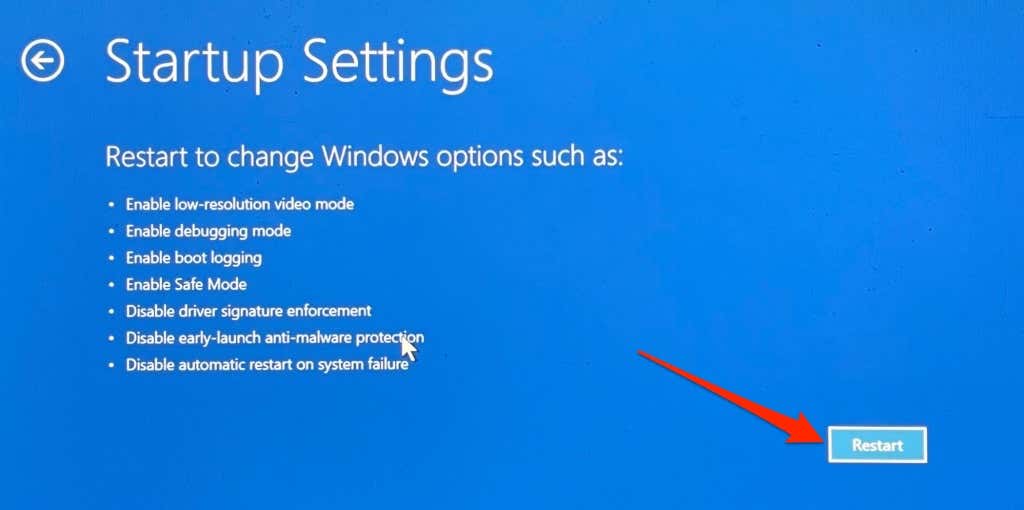
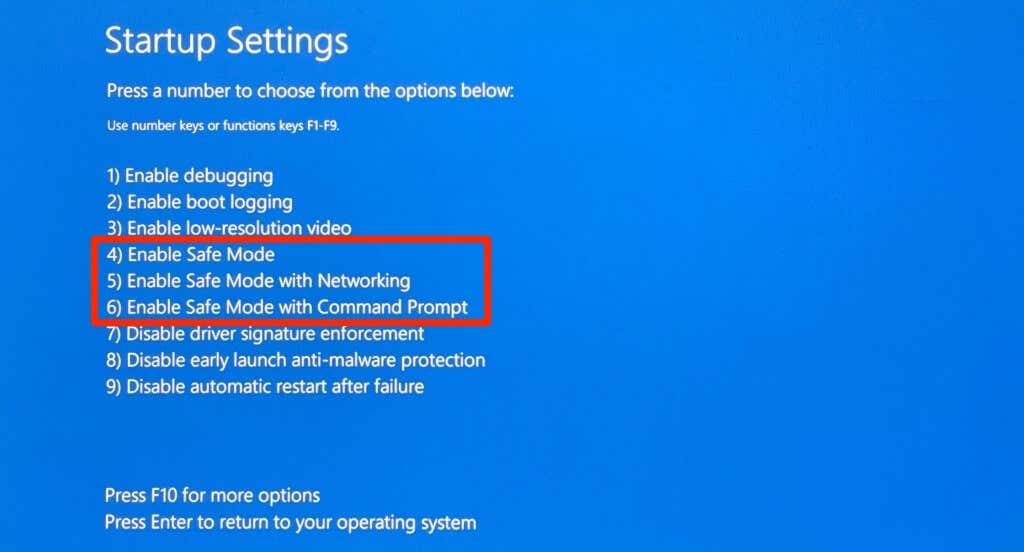
Ti consigliamo di avviare la "Modalità provvisoria con rete" in modo da poter avere accesso a Internet per scaricare gli aggiornamenti dei driver.
Esegui l'utilità ChkDsk
Il danneggiamento del file system nel disco rigido (HDD) del PC può impedirne l'avvio di Windows. Utilizza l'utilità ChkDsk per trovare e riparare danneggiamenti ed errori nel tuo disco rigido. Avvia il tuo computer nell'ambiente Advanced Recovery e segui i passaggi seguenti.

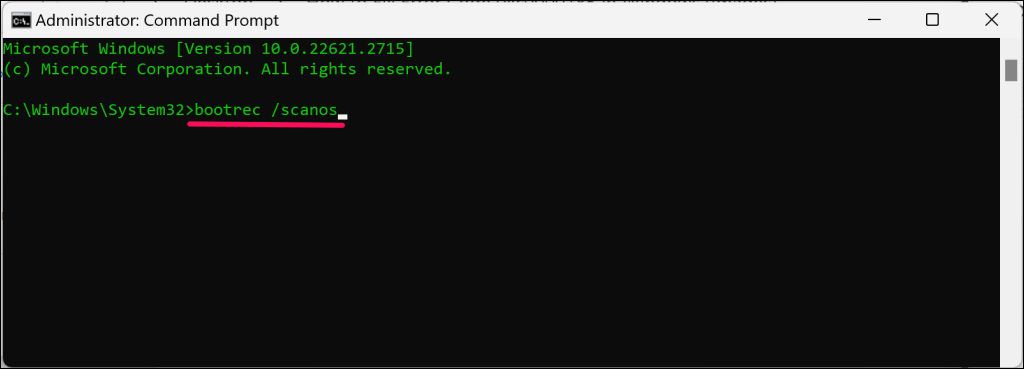
ChkDsk eseguirà la scansione del tuo disco rigido per individuare errori fisici, settori danneggiati e corruzione. L'utilità dovrebbe riavviare automaticamente il computer dopo aver scansionato gli errori e averli corretti. Altrimenti, chiudi il prompt dei comandi, esci dall'ambiente di ripristino e riavvia il PC manualmente.
Ricostruisci i dati di configurazione di avvio del tuo PC
La corruzione dei dati di configurazione di avvio (BCD) del tuo PC attiverà il codice di errore 0xc0000185. Ciò spiega "I dati di configurazione di avvio per il tuo PC mancano o contengono errori". messaggio sulla schermata BSOD..
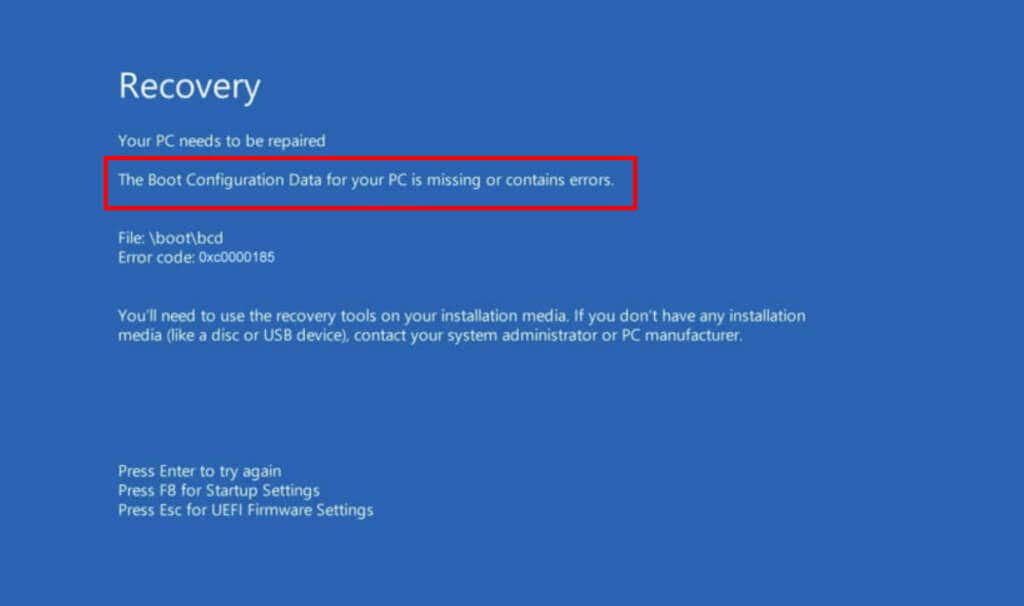
Le applicazioni e le impostazioni di avvio del tuo computer sono i dati di configurazione di avvio (BCD). Avvia il tuo PC nell'ambiente ripristino Windows e segui i passaggi seguenti per ricostruire il suo BDC.
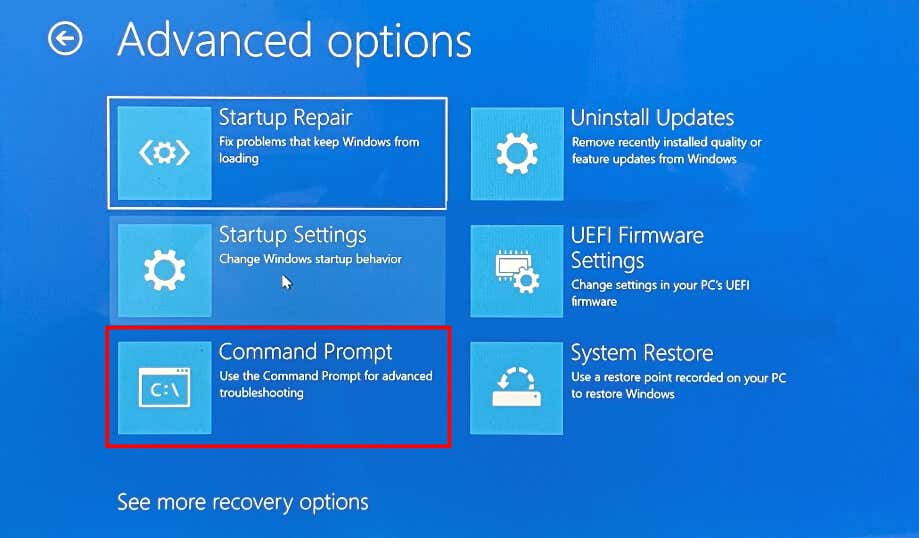
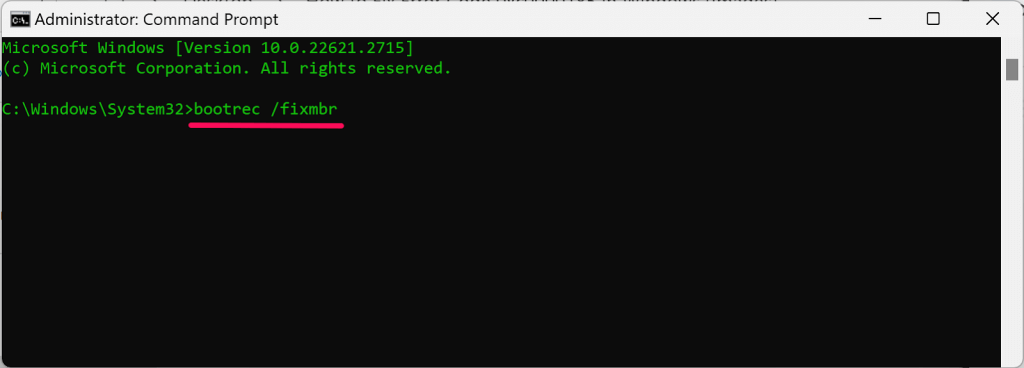
Chiudi il prompt dei comandi, esci dall'ambiente di ripristino e riavvia il computer. Riapri il prompt dei comandi nell'ambiente di ripristino e procedi al passaggio 3 se il codice di errore 0xc0000185 persiste.
bcdedit /export c:\bcdbackup
attributo c:\boot\bcd -r -s -h
ren c:\boot\bcd bcd.old
bootrec /rebuildbcd
bcdedit /export C:\BCD_Backup
c:
avvio da cd
attributo bcd -s -h -r
ren c:\boot\bcd bcd.old
bootrec /RebuildBcd
Chiudi il prompt dei comandi e riavvia il computer. Esegui una riparazione del Master Boot Record del tuo dispositivo (vedi la sezione successiva) se l'errore BSOD 0xc0000185 persiste.
Ripara il Master Boot Record del tuo PC
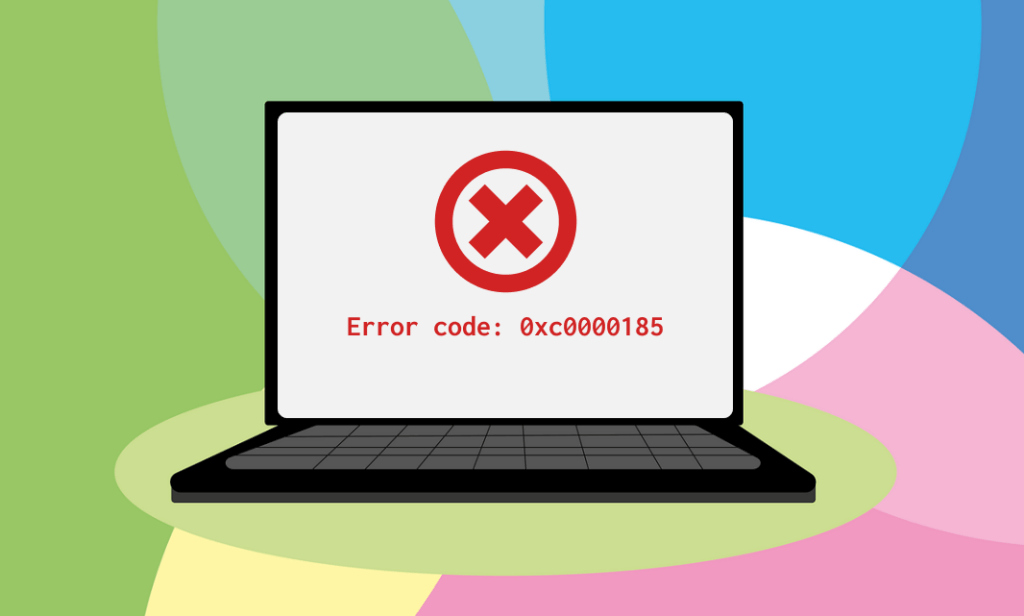
I dati nel primo settore del disco rigido del tuo computer sono il Master Boot Record (MBR). L'MBR aiuta il tuo PC a individuare e avviare il sistema operativo Windows. Un problema tecnico nell'MBR può causare errori di avvio di Windows e codici di errore come 0xc0000185.
Avvia il tuo computer nell'ambiente di ripristino e segui i passaggi seguenti per correggere eventuali danni nell'MBR.
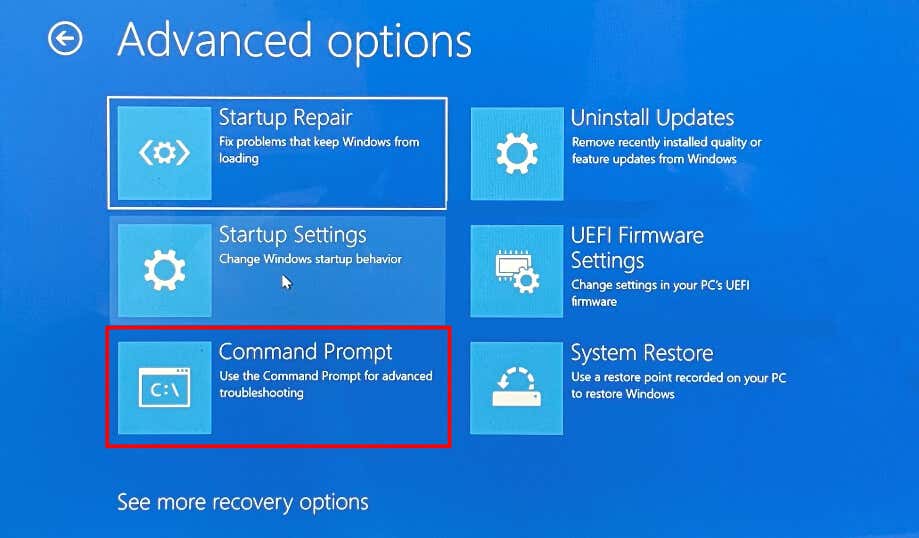
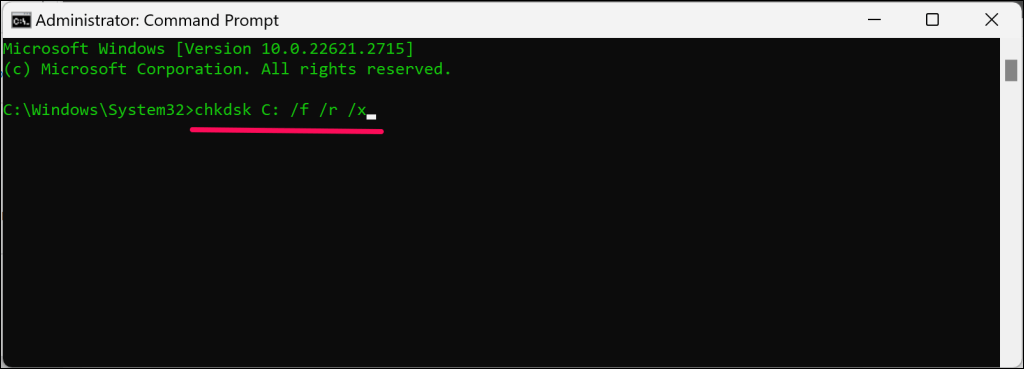
Chiudi il prompt dei comandi, esci dall'ambiente ripristino Windows e riavvia il computer.
Esegui un ripristino del sistema.
Se hai abilitato la protezione del sistema o creato manualmente un punto di ripristino, puoi annullare le modifiche del sistema che causano l'errore 0xc0000185. Il Ripristino configurazione di sistema riporta il tuo PC Windows a un punto precedente quando è stato avviato correttamente.
Esegui un ripristino del sistema se viene visualizzato il codice di errore 0xc0000185 dopo l'installazione di un'app, un driver o un aggiornamento di Windows. Avvia l'ambiente di ripristino e segui i passaggi seguenti.
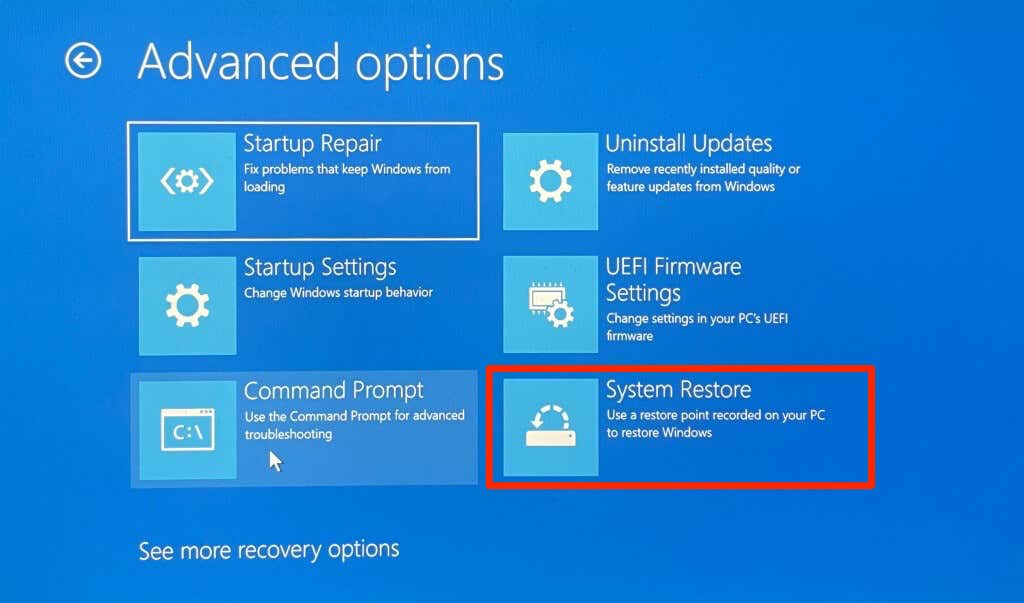
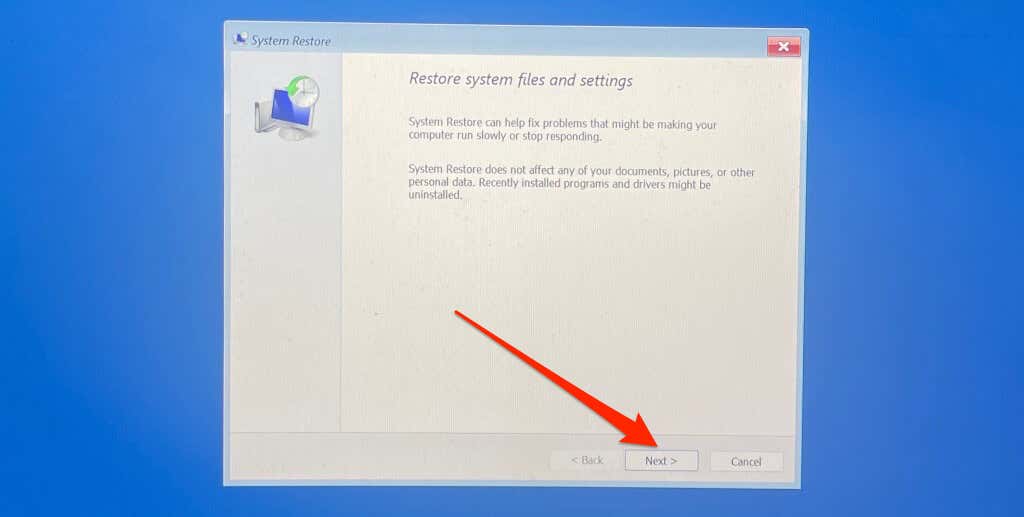
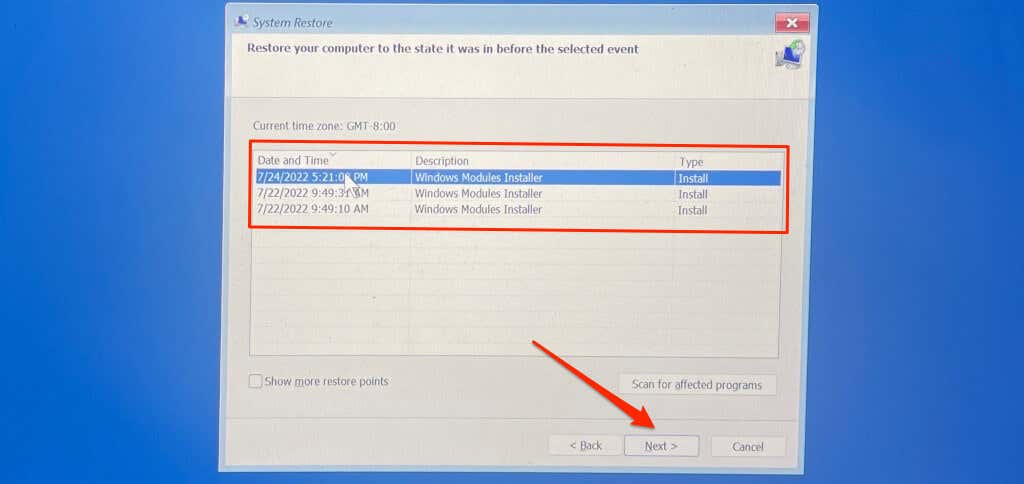
Nota:l'esecuzione di un ripristino del sistema disinstallerà le applicazioni, gli aggiornamenti di Windows e i driver installati dopo la creazione del punto di ripristino. I file personali e i documenti salvati sul disco rigido rimangono invariati.
Formatta il disco rigido e reinstalla Windows
Se il codice di errore 0xc0000185 persiste, potrebbe essere necessario reinstallare il sistema operativo (utilizzando un supporto di installazione di Windows) come ultima risorsa. Il nostro tutorial su Cancellazione e reinstallazione di Windows 10 e Creazione/utilizzo di un'unità di ripristino di Windows 11 contiene istruzioni dettagliate.
Tieni presente che l'esecuzione di una reinstallazione pulita di Windows elimina tutto il contenuto del disco rigido. Invia il tuo PC a Microsoft o a un centro di riparazione se hai file importanti sul disco rigido. Potrebbero risolvere il problema (senza pulire il PC) o aiutarti estrarre file dal disco rigido.
.