La maggior parte delle volte Aggiornamenti di Windows sono processi automatici che richiedono un intervento minimo o nullo da parte degli utenti. Ciò è particolarmente vero per Windows 10 e 11, poiché sono configurati su scaricare e installare automaticamente gli aggiornamenti importanti.
Ciò non significa che non dovresti controllare regolarmente la disponibilità di nuovi aggiornamenti, soprattutto perché potresti trovare l'aggiornamento di Windows bloccato allo 0%. Se l'aggiornamento di Windows richiede un'eternità, richiederà il tuo intervento. Ma non preoccuparti, non è necessario essere esperti di tecnologia per risolvere e risolvere questo problema.
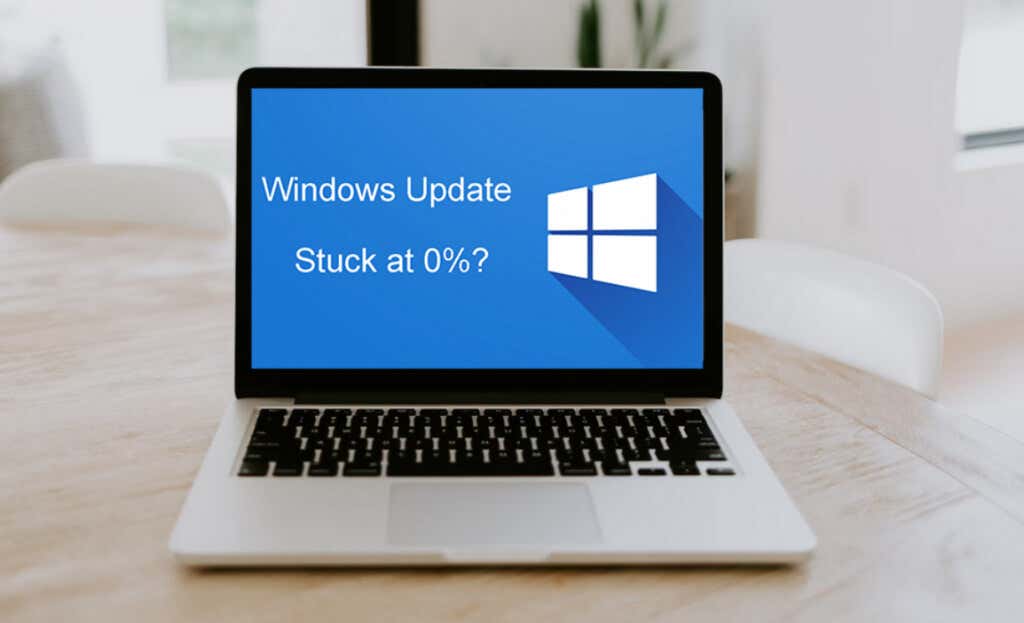
Perché Windows Update è bloccato?
Gli aggiornamenti di Windows possono bloccarsi durante il processo di download o installazione e le ragioni di questo problema sono diverse. Ecco l'elenco dei motivi più comuni per cui il tuo aggiornamento Windows potrebbe rimanere bloccato allo 0%:
La cosa più importante è essere pazienti. Alcuni aggiornamenti di Windows sono di grandi dimensioni e il processo può richiedere anche diverse ore. Prima di iniziare a risolvere il problema, assicurati che l'aggiornamento sia bloccato.
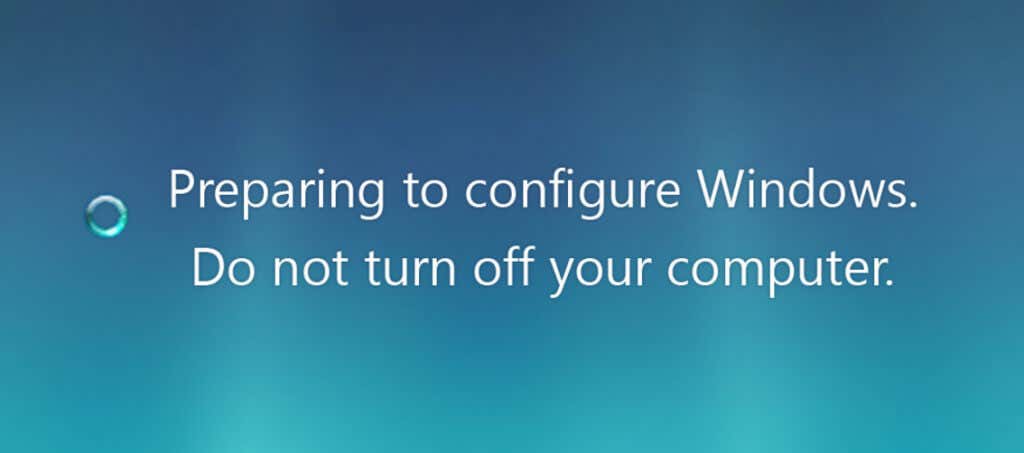
Se non è cambiato nulla sullo schermo del tuo computer per circa tre ore da quando hai avviato l'aggiornamento, significa che è bloccato. Il tuo monitor potrebbe visualizzare uno di questi messaggi:
Qualsiasi messaggio simile potrebbe essere visualizzato ma con una formulazione diversa. Ora vediamo come risolvere questo problema.
1. Attendi o riavvia il computer
Come spiegato in precedenza, gli aggiornamenti di Windows possono richiedere parecchio tempo. A volte, l’azione migliore è non intraprendere alcuna azione. L'attesa può essere necessaria quando si tratta di aggiornamenti di Windows. Se la nuova patch o il service pack sono di grandi dimensioni, potrebbero essere necessarie diverse ore prima che il computer scarichi e installi tutti i file. Quindi sii paziente e aspetta.
Se sospetti che l'aggiornamento di Windows stia impiegando troppo tempo a causa della scarsa connessione Internet, puoi provare a riavviare il router e il computer. Questo di solito risolve il problema. In genere, non verrà visualizzato alcun messaggio di errore specifico se una connessione Internet causa problemi con l'aggiornamento, quindi vai avanti e riavvia il computer.
Correlato: Windows mostra un errore durante l'aggiornamento? Impara a risolvere l'errore 0xc1900223 di Windows Update..
2. Esegui lo strumento di risoluzione dei problemi di Windows Update
Microsoft è a conoscenza dei vari problemi che possono verificarsi durante l'aggiornamento di Windows ed è per questo che ha creato lo strumento di risoluzione dei problemi di Windows Update. L'esecuzione di questo programma richiede diversi minuti perché lo strumento di risoluzione dei problemi esaminerà l'intero sistema operativo per trovare i possibili problemi e applicare le riparazioni automatiche quando possibile. Segui questi passaggi per eseguire lo strumento di risoluzione dei problemi di Windows Update:
Vai al Pagina del supporto Microsoft e scarica lo strumento di risoluzione dei problemi. Puoi scegliere di scaricare e installare questo strumento per Windows 10 o Windows 11. Se non è disponibile alcuna opzione di download, hai già installato lo strumento di risoluzione dei problemi sul tuo dispositivo.
Per Windows 10:
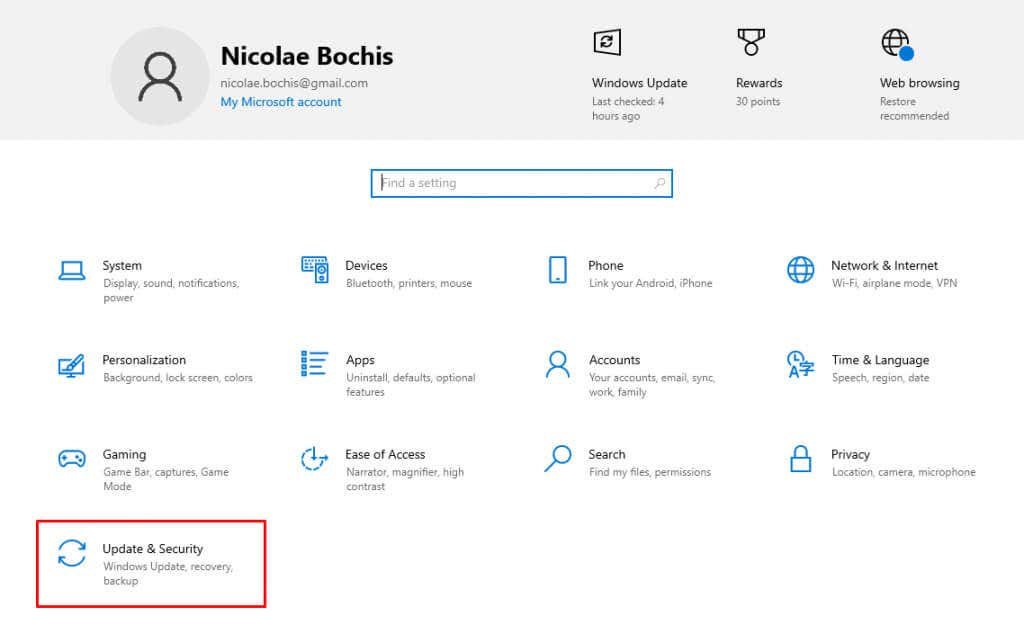
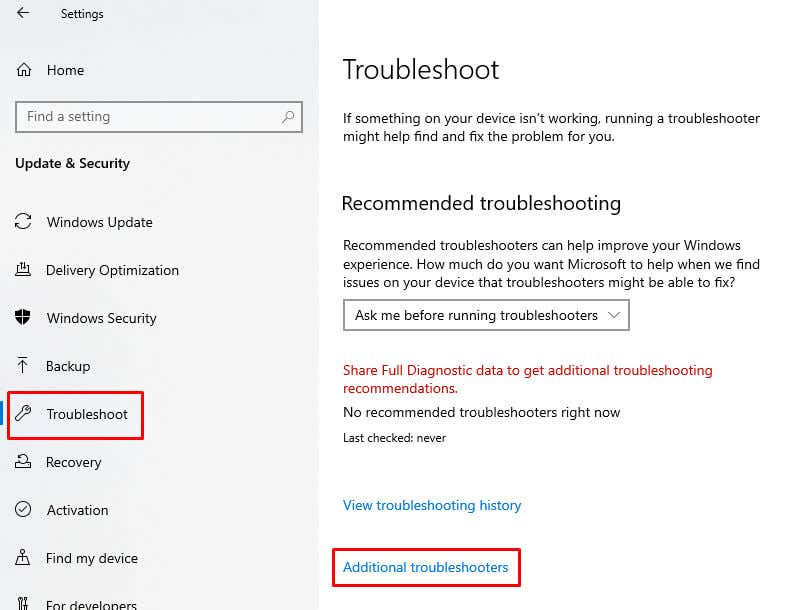
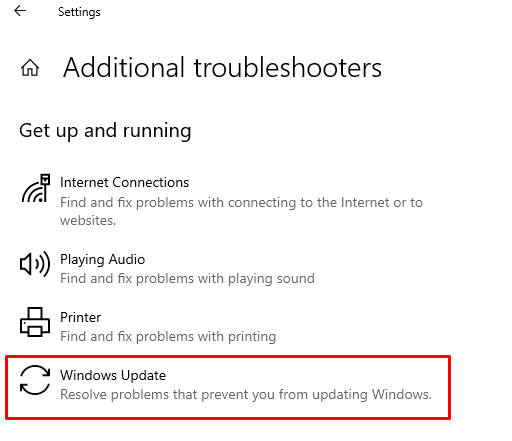
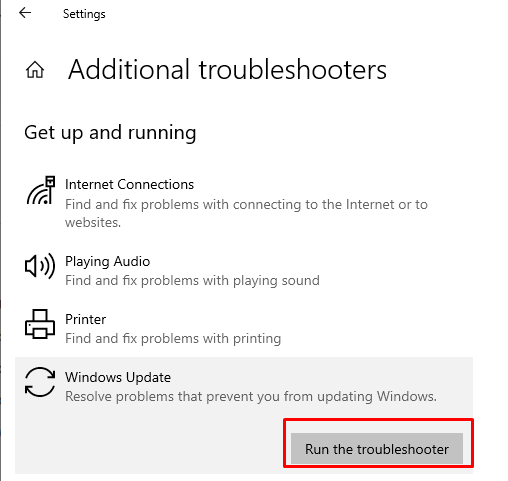
Per Windows 11:
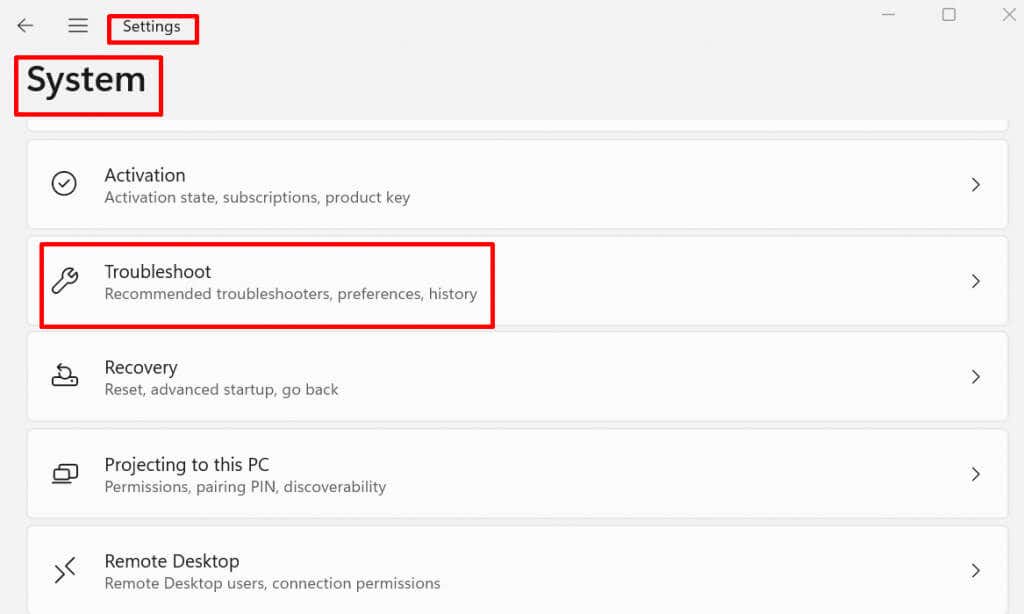
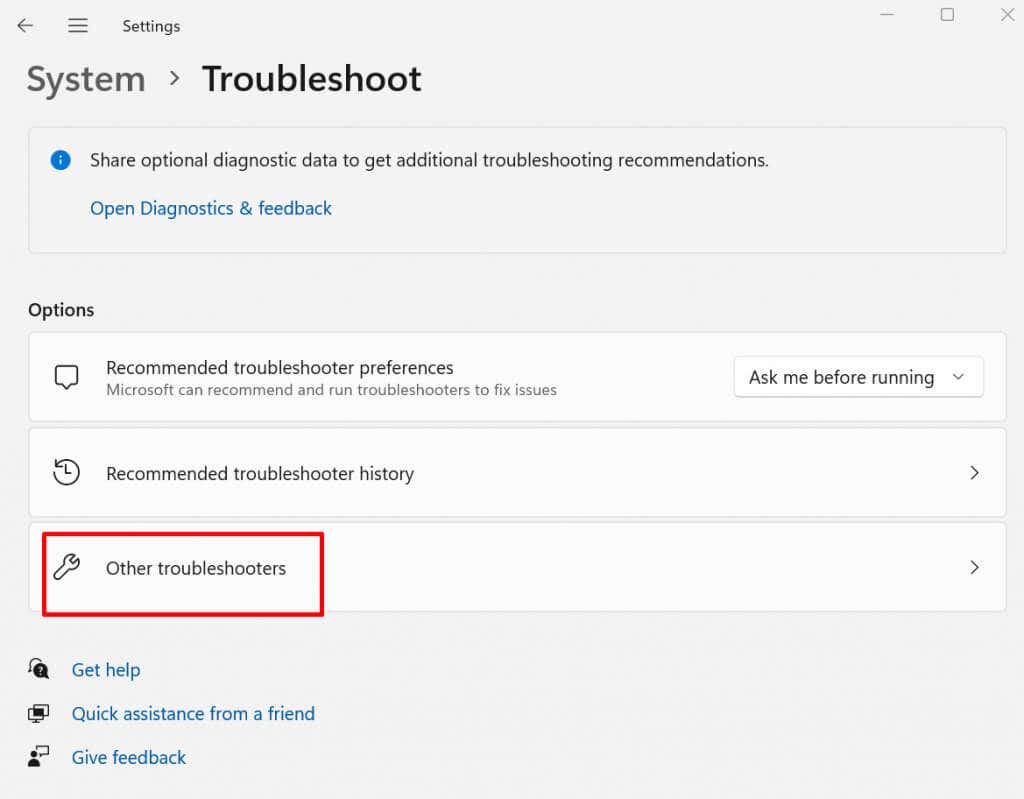
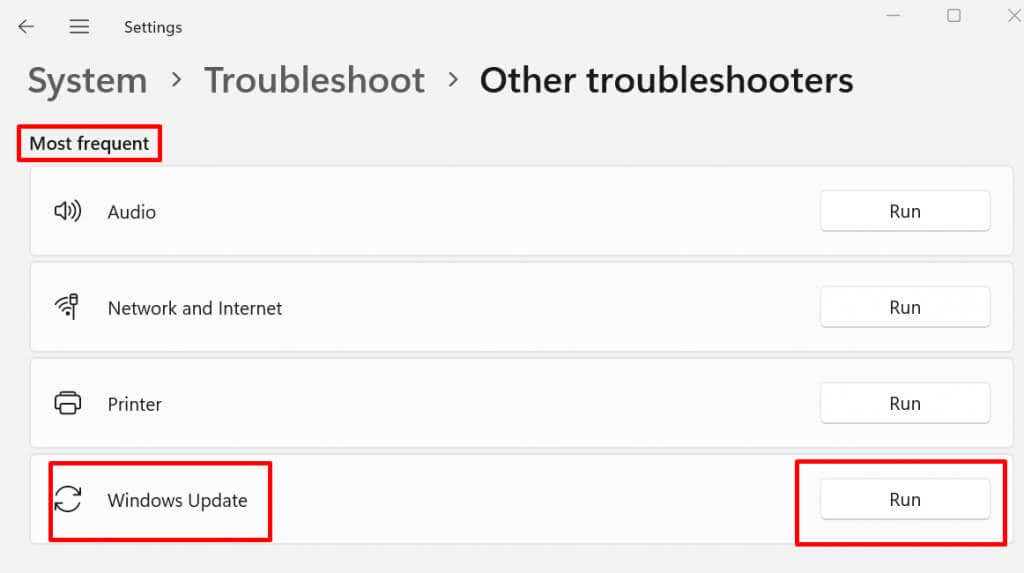
Una volta completata la risoluzione dei problemi relativi all'aggiornamento di Windows, dovresti riavviare il PC e verificare se il problema è stato risolto.
3. Riavvia il servizio Windows Update
Il riavvio del servizio Windows Update può risolvere vari problemi che possono verificarsi durante il processo di aggiornamento. Ecco come farlo:
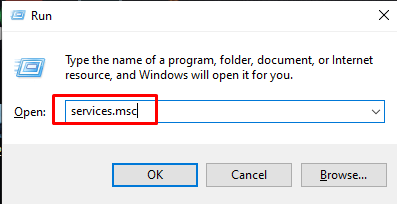
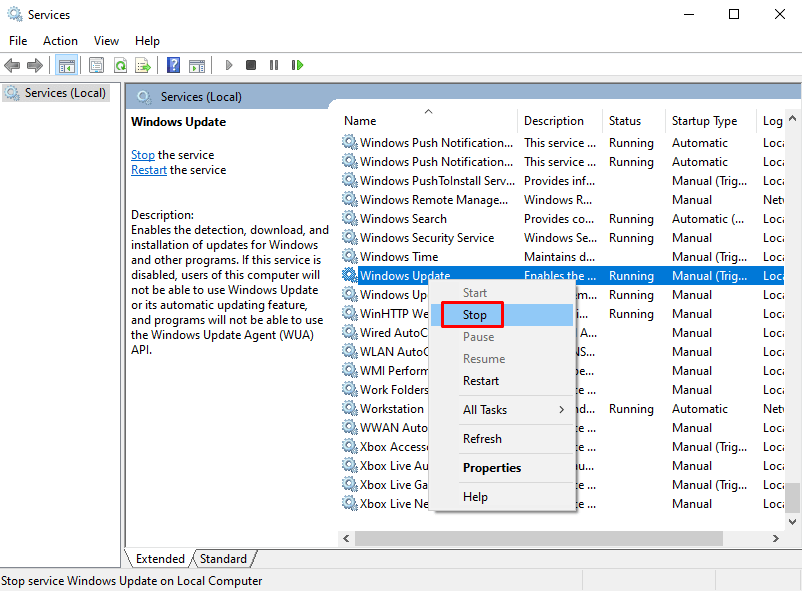
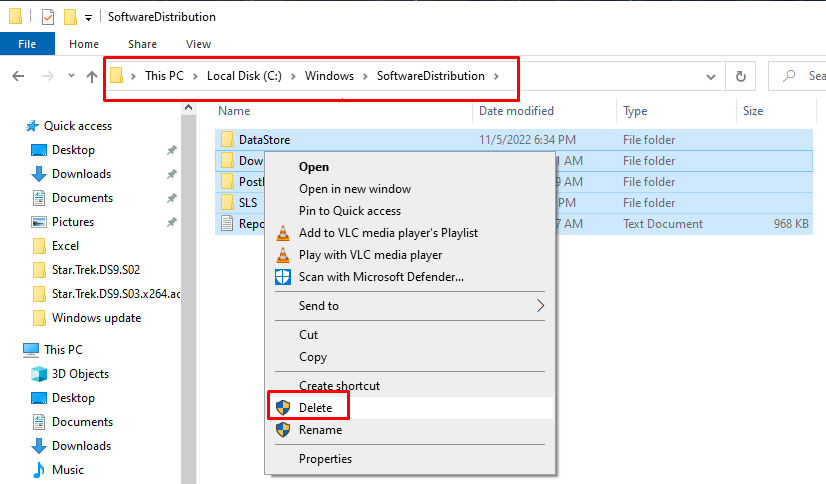
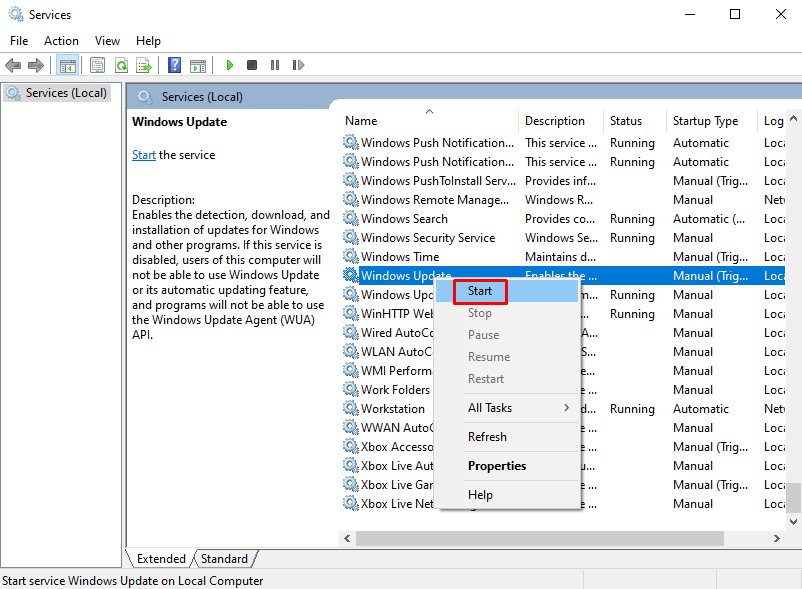
Avvia nuovamente Windows Update per vedere se il problema è stato risolto.
4. Controlla lo spazio su disco
Se il tuo sistema esaurisce lo spazio, l'aggiornamento di Windows verrà interrotto. Controlla se disponi di almeno 10 GB di spazio su disco prima di avviare l'aggiornamento di Windows.
Se non hai abbastanza spazio su disco, puoi liberarlo.
Ecco come fare su Windows 10:
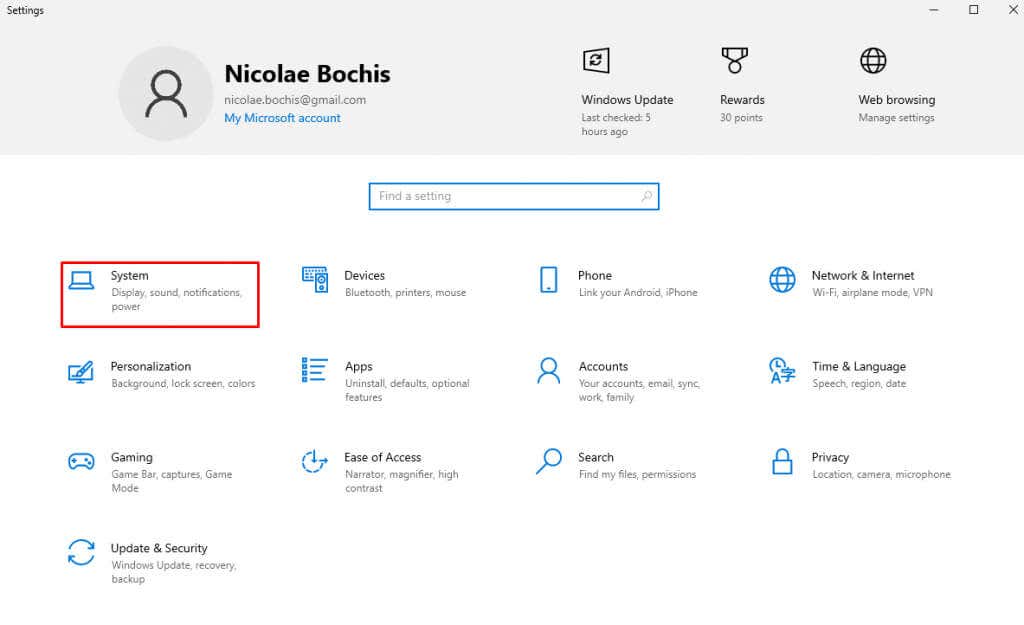
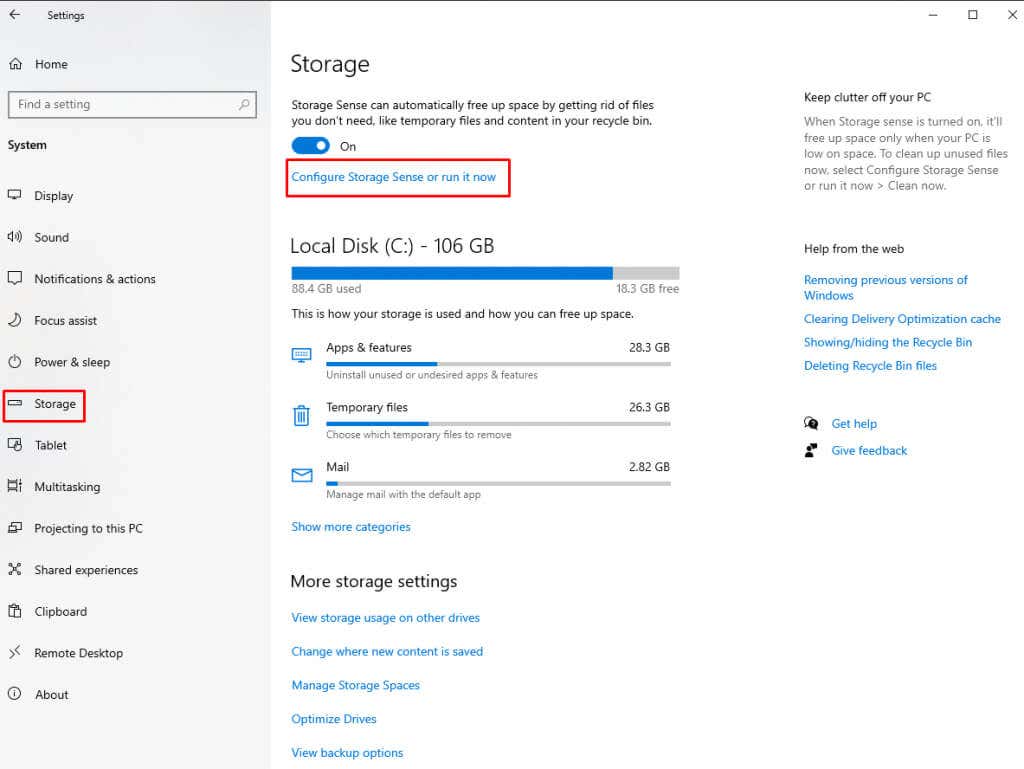
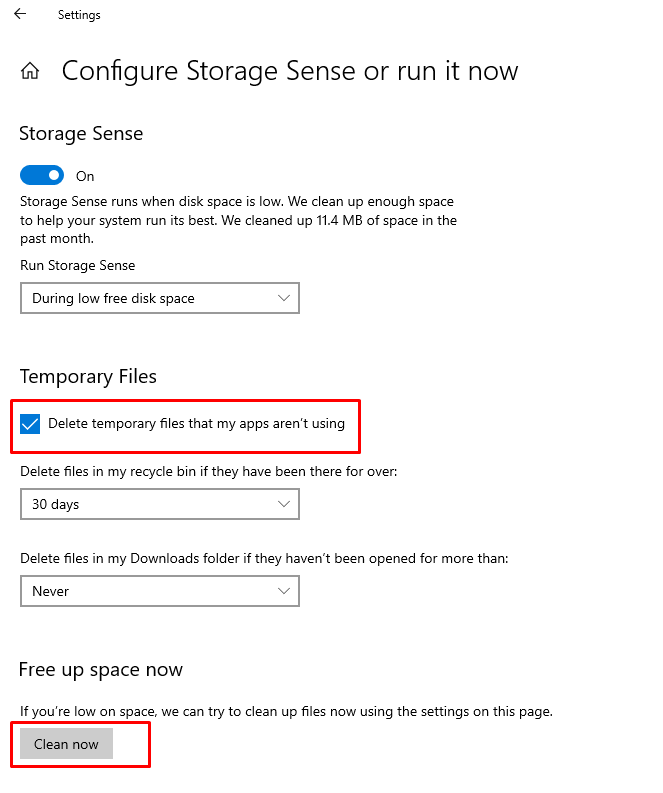
Ecco come fare su Windows 11:
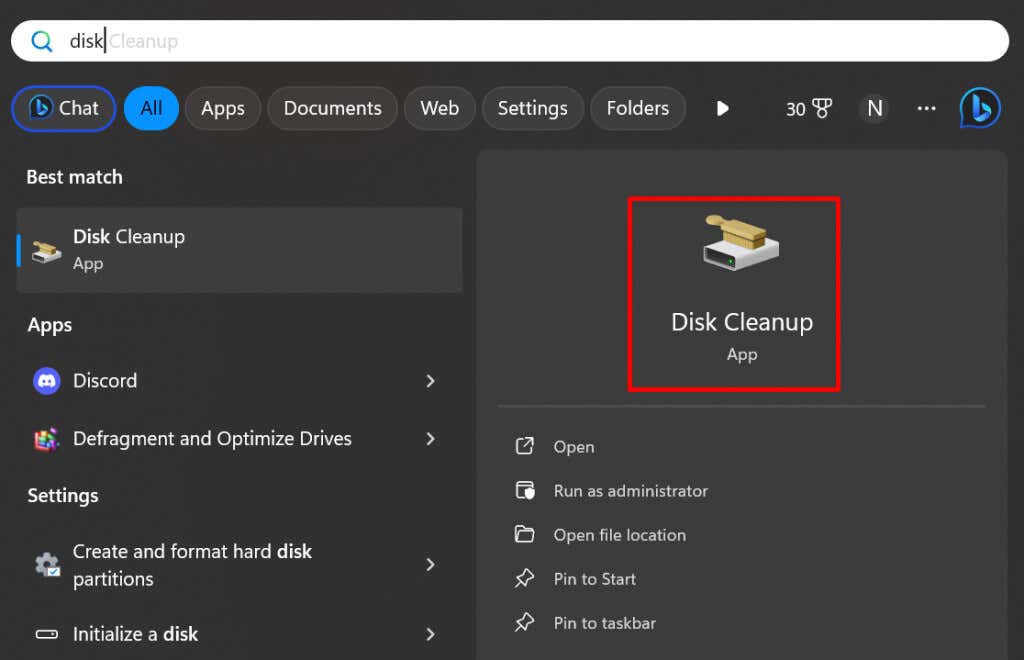
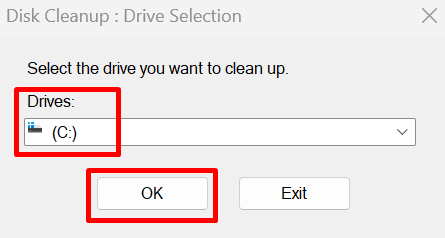
5. Disattiva temporaneamente Windows Firewall
A volte Windows Firewall può bloccare gli aggiornamenti di Windows poiché considera i file scaricati come estranei. In tal caso, disattivare temporaneamente il firewall. Ecco come:
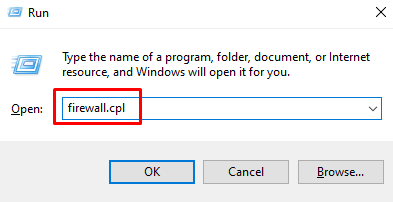
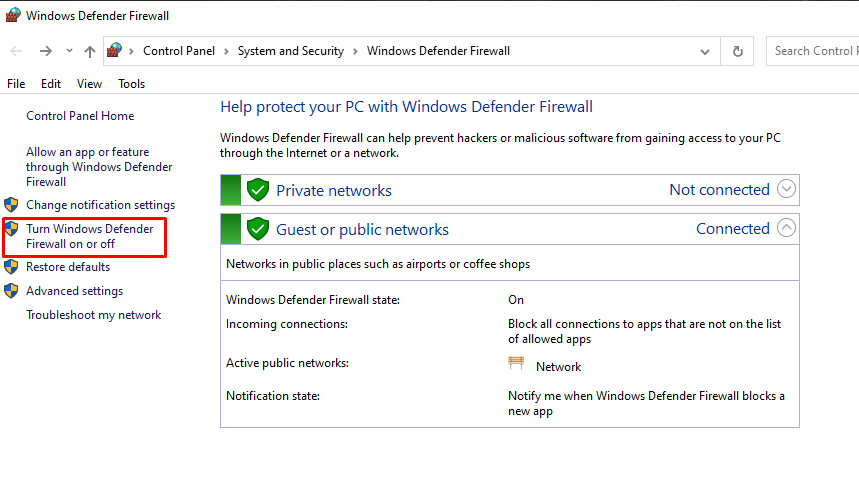
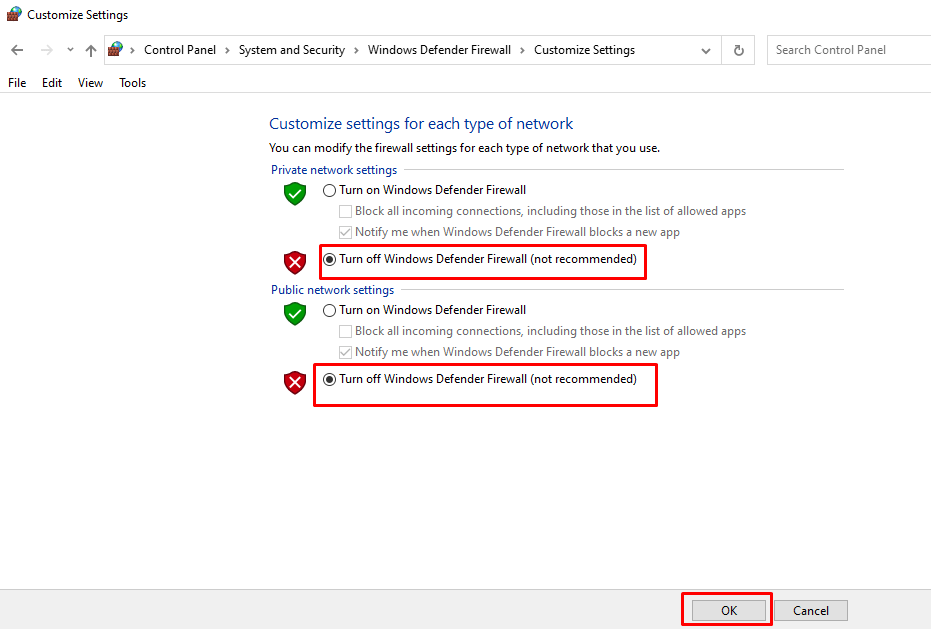
Ora prova ad aggiornare il tuo sistema e vedi se questo ha risolto il problema.
6. Scansiona il tuo computer alla ricerca di virus
Se i metodi sopra descritti non ti hanno aiutato a risolvere il problema dell'aggiornamento di Windows bloccato allo 0%, prova a scansionare il tuo computer alla ricerca di malware. Esegui Windows Defender o qualsiasi altro programma antivirus di terze parti su cui puoi fare affidamento e verifica se è presente malware che potrebbe interferire con l'aggiornamento.
7. Disattiva tutti i servizi in background e i programmi non Microsoft
Se sono presenti processi in esecuzione sullo sfondo del tuo computer, potrebbero interferire con l'aggiornamento di Windows, bloccandolo allo 0%. Disabilitare questo processo per consentire il completamento dell'aggiornamento di Windows.
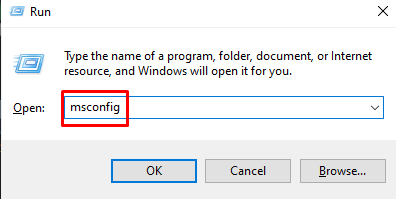
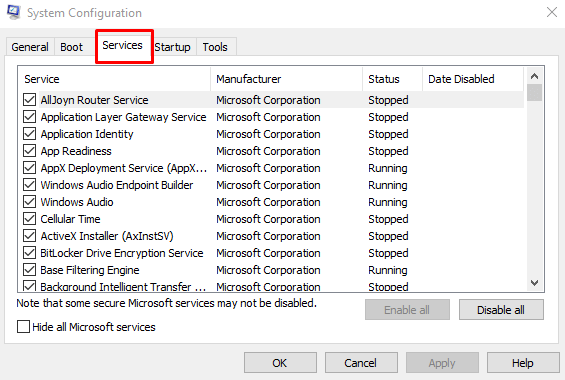
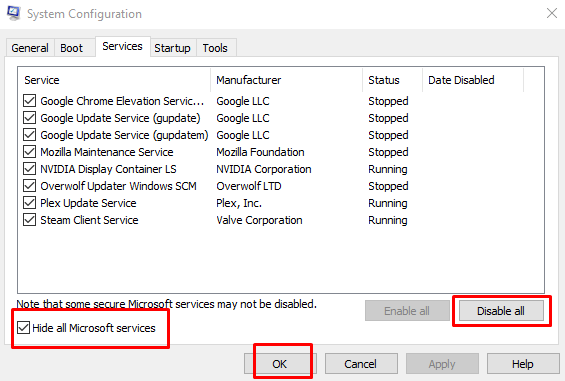
Avvia l'aggiornamento di Windows e verifica se questo ha aiutato il tuo PC a completare il processo di aggiornamento.
Una volta completato l'aggiornamento, riattiva i servizi tornando alla finestra Configurazione di sistema. Deseleziona Nascondi tutti i servizi Microsofte seleziona il pulsante Abilita tutto. Quindi fai clic su OKper applicare le modifiche.
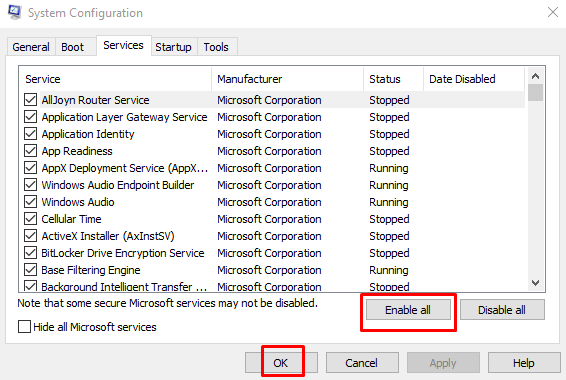
8. Esegui il controllo file di sistema di Windows
Puoi eseguire il Controllo file di sistema (SFC) di Windows per individuare eventuali file di sistema, driver o installazioni scaricate danneggiati che potrebbero causare il blocco degli aggiornamenti di Windows allo 0%. Segui questi passaggi:
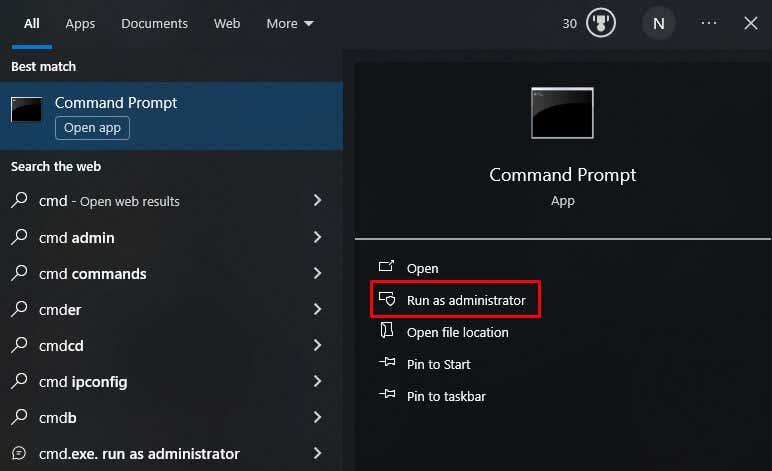
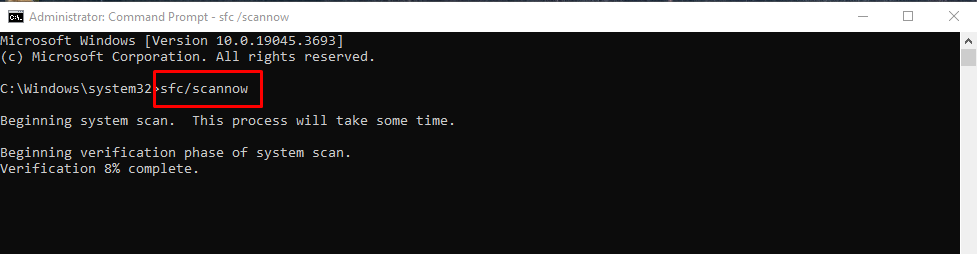
Ed ecco qua, otto soluzioni per salvare il tuo aggiornamento Windows dal limbo dello 0%. Dal controllo della connessione Internet alla risoluzione dei problemi più avanzata, ora sei armato di un kit di strumenti per affrontare quei singhiozzi ostinati negli aggiornamenti. Quindi, brindiamo ad aggiornamenti senza interruzioni e a un sistema che funzioni senza intoppi.
.