Se Windows rifiuta di spegnersi, potrebbe essere dovuto alla Finestra Task Host,un servizio di sistema che gestisce le attività in background e garantisce che i programmi si chiudano correttamente prima dello spegnimento. Se la finestra Task Host rileva che i programmi sono ancora in esecuzione o devono salvare il lavoro, impedirà l'arresto del sistema per prevenire potenziali perdite di dati.
Se non riesci a spegnerlo a causa della finestra Task Host, ma non c'è una causa evidente, dovrai indagare sul problema seguendo i passaggi seguenti.

1. Esegui lo strumento di risoluzione dei problemi di Windows Update
Se la finestra Task Host impedisce l'arresto, potrebbe essere dovuto a aggiornamenti in sospeso o a problemi con il processo di Windows Update.
L'esecuzione di Risoluzione dei problemi di Windows Update può risolvere questi problemi controllando problemi di aggiornamento e risolvendoli automaticamente. Windows include questo strumento integrato specifico per diagnosticare e risolvere le difficoltà comuni relative agli aggiornamenti.
Per risolvere i problemi di aggiornamento utilizzando lo strumento di risoluzione dei problemi di Windows Update, segui questi passaggi.
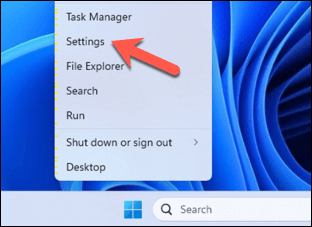
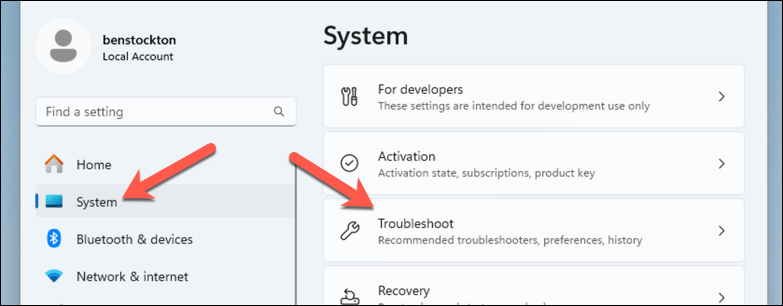
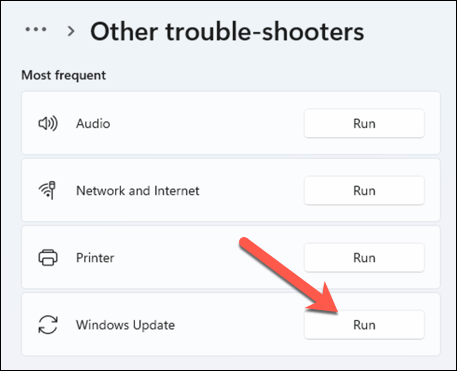
Una volta che lo strumento di risoluzione dei problemi ha completato il processo e sei sicuro che il tuo PC non si stia aggiornando e che non ci siano file attivi o non salvati, è una buona idea forzare il riavvio del PC.
Se il problema viene risolto, il tuo PC dovrebbe riavviarsi e riavviarsi senza problemi.
2. Riavvia il servizio di installazione di Microsoft Store
Se di recente hai installato o aggiornato un'app di Microsoft Store, Finestra Host attività potrebbe non consentire al tuo sistema di fermare a causa di un problema con Servizio di installazione di Microsoft Store.
Se questo servizio si blocca o presenta problemi, può impedirne il corretto arresto. Il riavvio di questo servizio specifico spesso può risolvere il problema..
Per riavviare il servizio di installazione di Microsoft Store, segui questi passaggi.
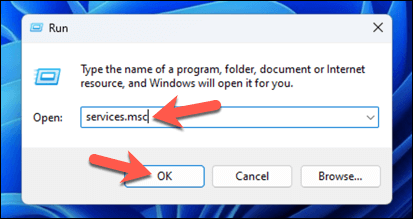
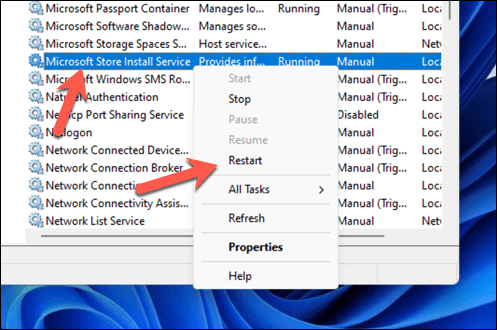
3. Disattiva tutti i servizi non essenziali e le app di avvio utilizzando msconfig
Se il tuo computer fatica a spegnersi a causa della finestra Task Host, i colpevoli potrebbero essere servizi non essenziali e app di avvio. Potrebbero essere eseguiti in background e interferire con i processi di sistema. L'utilità Configurazione di sistema(o msconfig) è uno strumento integrato di Windows che ti consente di gestire facilmente queste impostazioni.
Per disattivare i servizi Windows non essenziali e le app di avvio, segui questi passaggi.
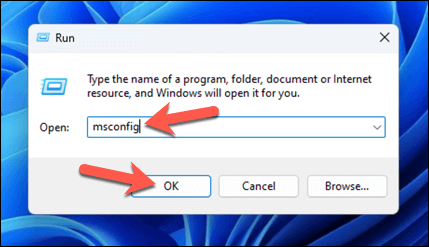
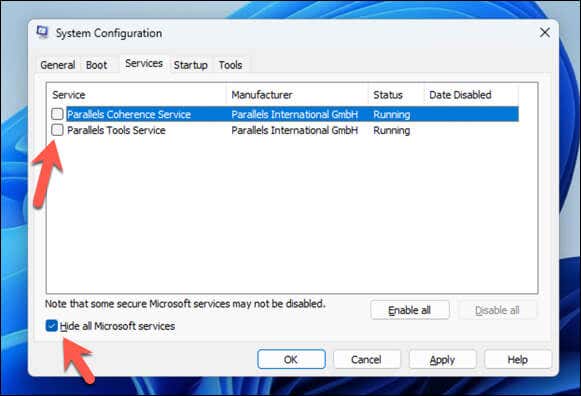
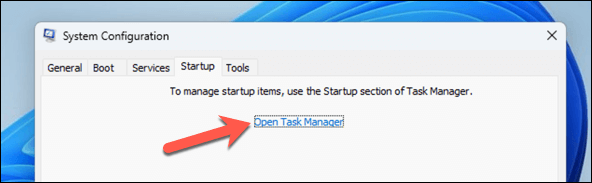
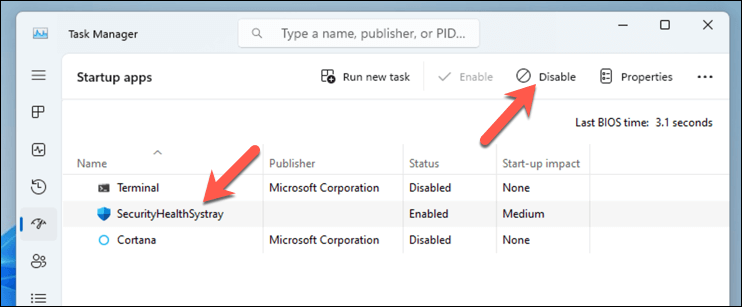
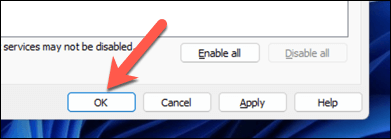
Tieni presente che alcuni servizi e app sono necessari per il corretto funzionamento del sistema e dei dispositivi collegati. Se riscontri problemi, ripeti questi passaggi e riattiva qualsiasi app o servizio che hai disabilitato in precedenza. Se riscontri problemi di avvio, puoi anche farlo riavviare Windows in modalità provvisoria.
4. Esegui una scansione DISM e SFC
Quando si verifica un problema di Windows che non è possibile risolvere, è una buona idea provare a eseguire una scansione Deployment Image Servicing and Management(DISM) seguita da una Controllo file di sistema(SFC).
Questi strumenti sono integrati in Windows e possono aiutare a riparare i file di sistema e ripristinare l'integrità del sistema. Se un errore di sistema impedisce al servizio Task Host Window di riavviarsi, questo (si spera) risolverà il problema.
Per eseguire una scansione DISM e SFC, segui questi passaggi.
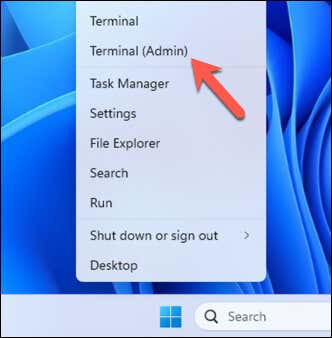
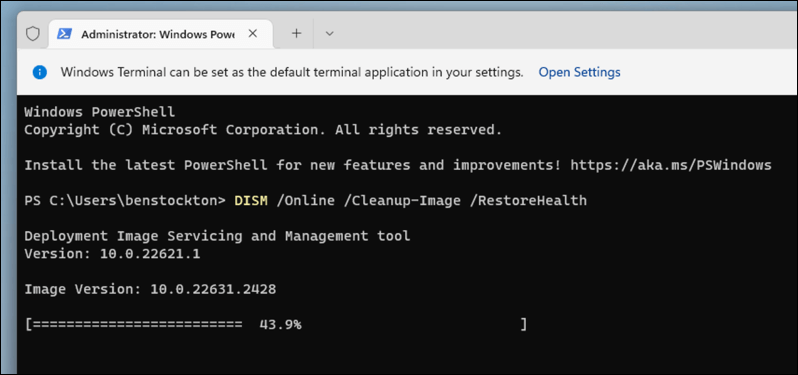
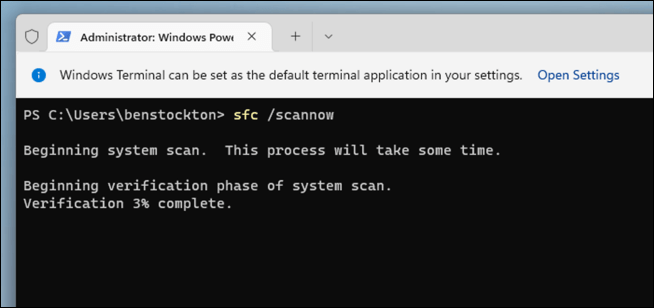
È fondamentale eseguire la scansione DISMprimadella scansione SFC. Questo perché DISM può recuperare nuove copie dei file danneggiati da Windows Update, che SFC può utilizzare per completare le riparazioni.
Se la scansione SFC rileva problemi che non è possibile risolvere o se segnala di aver trovato file corrotti ma non è stato in grado di risolverli, l'esecuzione dello strumento DISM a volte può aiutare a risolvere questi problemi persistenti. Se questo passaggio risolve il problema della finestra Task Host, il tuo sistema ora dovrebbe essere in grado di spegnersi normalmente.
5. Disattiva l'avvio rapido
Avvio rapidoè una funzionalità di Windows progettata per ridurre i tempi di avvio del computer precaricando alcune informazioni di avvio prima dello spegnimento del PC. Tuttavia, ciò potrebbe causare problemi imprevisti come l'interferenza della finestra Task Host con i processi di arresto. .
Disabilitare l'avvio rapido potrebbe risolvere questi problemi di spegnimento. Per disattivare l'avvio rapido, segui questi passaggi.
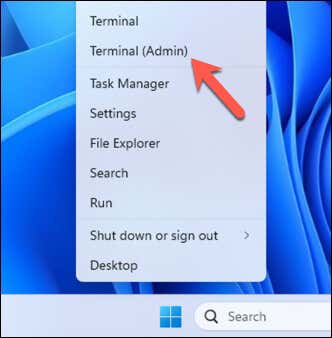
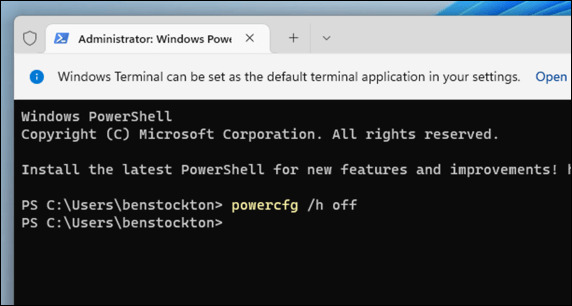
Con l'avvio rapido disabilitato, il computer eseguirà uno spegnimento più completo, che potrebbe potenzialmente risolvere il problema di spegnimento della finestra Task Host.
6. Modifica WaitToKillServiceTimeout nel registro di Windows
Se riscontri ancora problemi con la finestra Task Host che ti impedisce di spegnere il PC, puoi provare a modificare il tempo di attesa prima di tentare di forzare lo spegnimento.
Ciò è reso possibile modificando l'impostazione WaitToKillServiceTimeoutnel registro di Windows. Questo valore determina per quanto tempo Windows attende l'arresto dei servizi dopo aver impartito il comando di arresto.
La modifica di questo timeout può contribuire ad accelerare il processo di spegnimento. Per modificare il valore WaitToKillServiceTimeout, segui questi passaggi.
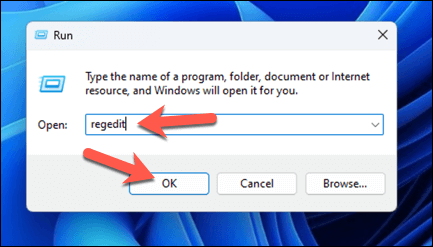
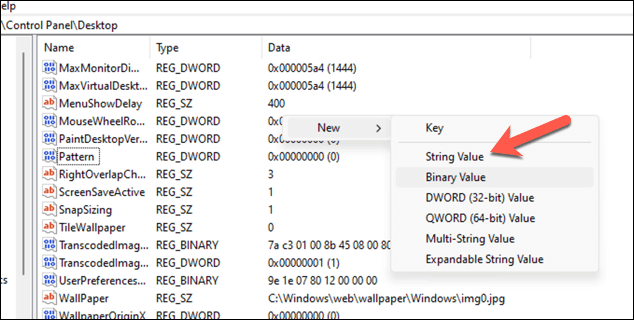
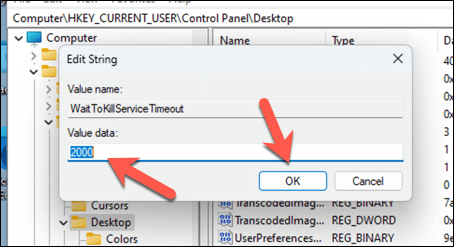
Assicurati di eseguire il backup del registro prima di apportare modifiche: ciò ti consentirà di annullare il processo se il tuo PC diventa instabile dopo aver apportato modifiche alle chiavi di registro..
Spegnimento sicuro del PC
Utilizzando i passaggi precedenti, puoi risolvere rapidamente i problemi se la finestra dell'host attività impedisce l'arresto. Nella maggior parte dei casi, forzare semplicemente il riavvio può risolvere il problema, ma potrebbe essere necessario risolverlo ulteriormente.
Hai ancora problemi con il tuo PC Windows? Potrebbe essere il momento di rinfrescarci. Puoi ripristinare le impostazioni di fabbrica dell'installazione di Windows 11 aiutarti a risolvere problemi di sistema come questo come ultima risorsa.
.