L'esposizione costante alla luce blu dei dispositivi elettronici può causare problemi visivi e rovinare il ritmo del sonno. Su Windows 10, la funzione Luce notturna previene l'affaticamento della vista digitale e migliora la qualità del sonno riduce l'emissione di luce blu dal display del computer.
Nonostante i suoi vantaggi, a volte la funzione non funziona correttamente. Se ti trovi in questa pagina perché Windows 10 Night Light non funziona sul tuo computer Windows 10, prova le potenziali soluzioni elencate di seguito.
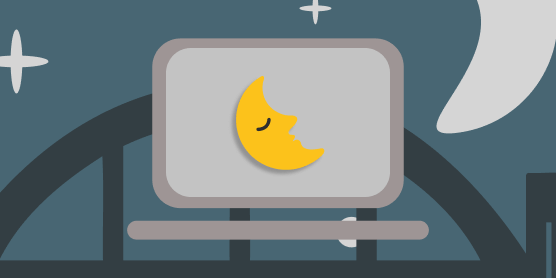
1. Controlla la pianificazione della luce notturna
Se hai configurato Windows per l'attivazione automatica della luce notturna, ma non lo fa, controlla le impostazioni della pianificazione della luce notturna e conferma gli orari. Vai a Impostazioni>Sistema>Schermoe fai clic su Impostazioni luce notturna.
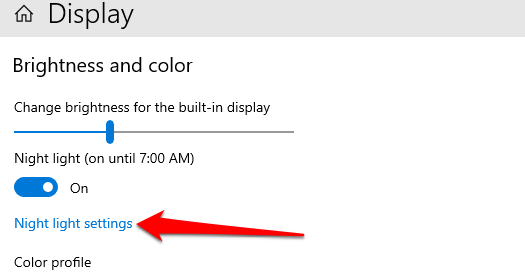
La scelta della pianificazione preimpostata di Windows" Dal tramonto all'alba "significa Luce notturna si accenderà ogni giorno alle 19:30 e si spegnerà alle 6:30 del mattino. Se scegli di impostare orari personalizzati, assicurati di inserire l'ora esatta nelle caselle fornite.
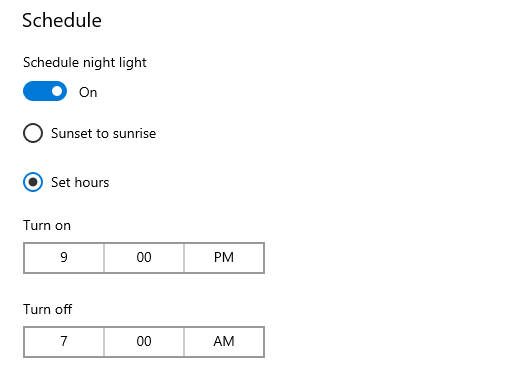
2. Regola l'intensità della luce notturna
Il tuo schermo ha lo stesso aspetto dopo aver attivato Luce notturna di Windows 10? Windows non riesce a visualizzare un colore caldo quando si attiva la luce notturna?
Ciò potrebbe essere dovuto al fatto che hai ridotto al minimo l'intensità della luce notturna. Vai a Impostazioni>Sistema>Schermo>Impostazioni luce notturnae sposta la Intensitàcursore a destra per aumentare l'intensità del colore caldo.
In_content_1 all: [300x250] / dfp: [640x360]->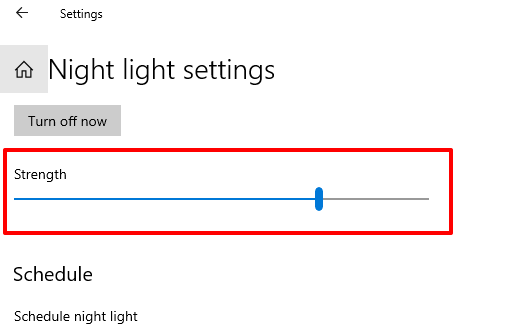
3. Attiva i servizi di localizzazione
La luce notturna è una delle tante funzionalità di Windows che richiedono l'accesso alla posizione per funzionare in modo ottimale. Se l'opzione di pianificazione preimpostata "Dal tramonto all'alba" è disattivata, è molto probabile che l'accesso alla posizione sia disabilitato sul tuo PC.
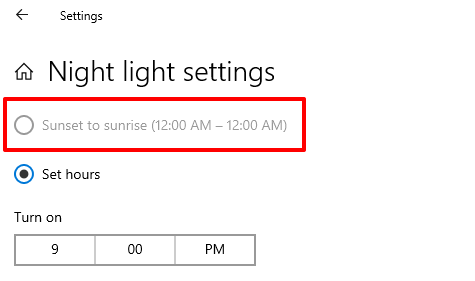
Vai a Impostazioni>Privacy>Posizioneper controllare le impostazioni di posizione del dispositivo. Fai clic sul pulsante Cambiae attiva Accesso alla posizione per questo dispositivo.
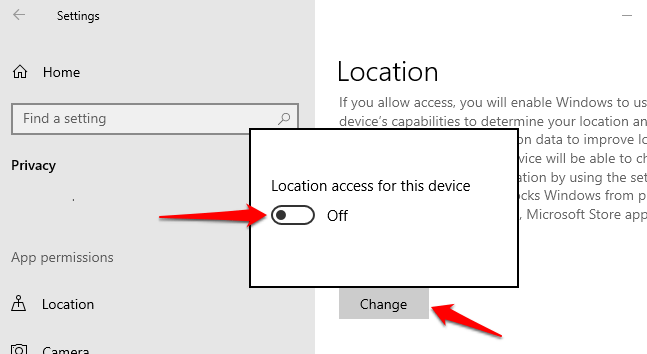
Scorri fino alla sezione" Consenti alle app di accedere alla tua posizione "e attiva l'opzione.
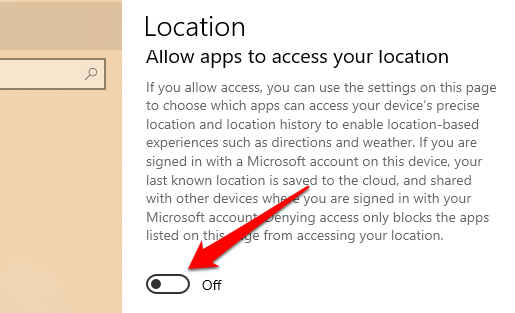
Torna al menu delle impostazioni della luce notturna e controlla se puoi utilizzare il programma "Dall'alba al tramonto".
4. Controlla le impostazioni di data e ora
Molto possono andare storte sul tuo computer se le impostazioni di data, ora o fuso orario sono imprecise. Il tuo browser potrebbe non riuscire a caricare determinate pagine web, Microsoft Store non scarica le app e così via. Anche altre app e funzionalità di Windows (Night Light, ad esempio) potrebbero non funzionare correttamente se le impostazioni di data e ora del tuo PC non sono corrette.
Per evitare che ciò accada, vai su Impostazioni>Ora e lingua>Data e orae attiva queste due opzioni: Imposta ora automaticamentee Imposta fuso orario automaticamente.
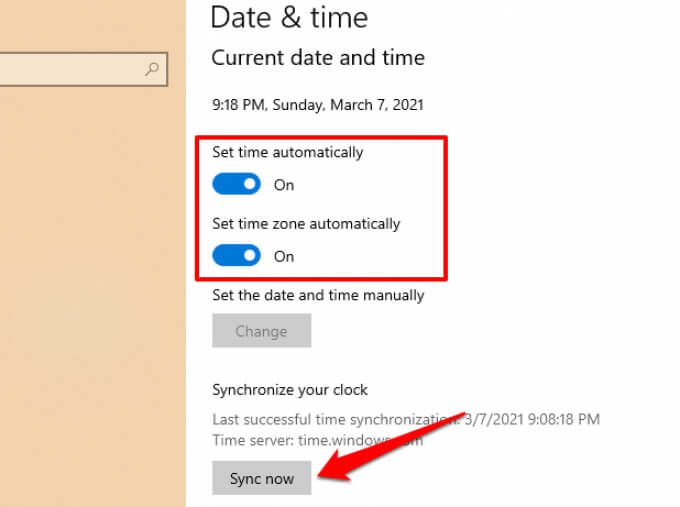
Successivamente, fai clic sul Pulsante Sincronizza oranella sezione "Sincronizza il tuo orologio". Questo attiverà il tuo computer per ottenere informazioni precise su data e ora da Windows Time Server.
5. Riavvia il computer
Se il problema è dovuto a un guasto temporaneo del sistema operativo, riavviare il computer potrebbe aiutare a ripristinare Night Light alla normalità. Prima di riavviare il dispositivo, prova a uscire dal tuo profilo / account e ad accedere di nuovo: premi il pulsante Windows, fai clic sull'icona del tuo profilo e seleziona Esci. Riavvia il computer se Windows 10 Night Light non funziona ancora quando accedi di nuovo.
6. Aggiorna o reinstalla il driver dello schermo
Potresti incontrare difficoltà nell'utilizzo di Luce notturna se il driver grafico / dello schermo del tuo computer è obsoleto, rotto o difettoso. Se il problema persiste dopo aver provato i consigli precedenti, aggiorna o reinstalla l'unità grafica / display.
Nota:Windows 10 Night Light non funziona sui dispositivi che utilizzano un driver grafico DisplayLink o Driver di visualizzazione di base di Microsoft. Se utilizzi uno di questi driver, visita il sito Web del produttore del PC per scaricare un driver grafico diverso.
Fai clic con il pulsante destro del mouse sull'icona del menu Start (o premi il tasto Windows + X) e seleziona Gestione dispositivi nel menu Accesso rapido.
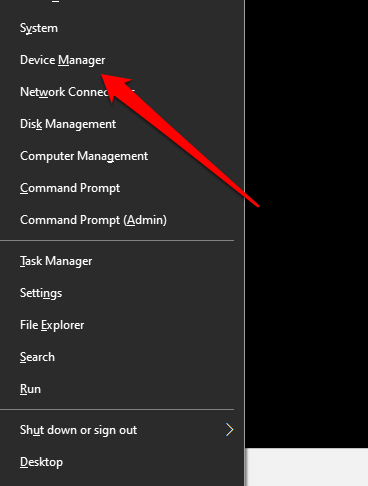
Espandi la sezione Schede video, fai clic con il pulsante destro del mouse sul driver grafico e seleziona Aggiorna driver.
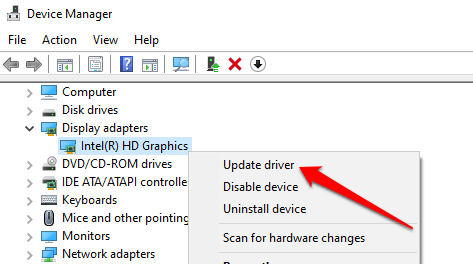
Fai clic su Cerca automaticamente il software del driver aggiornato.
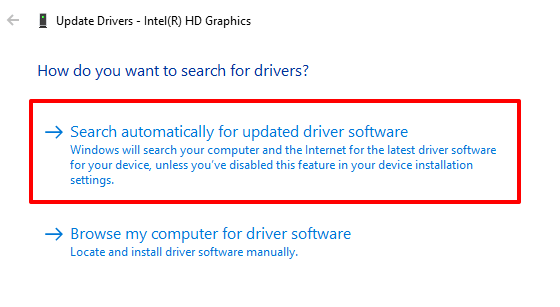
Windows eseguirà la scansione del computer e di Internet per una versione aggiornata di il tuo driver grafico. Se Windows non trova alcun aggiornamento disponibile, torna a Gestione dispositivi e disinstalla il driver grafico.
Non preoccuparti, non romperai nulla sul tuo computer; Windows reinstallerà automaticamente una copia pulita e priva di errori del driver quando riavvii il PC.
Fai clic con il pulsante destro del mouse sul driver e seleziona Disinstalla dispositivo.
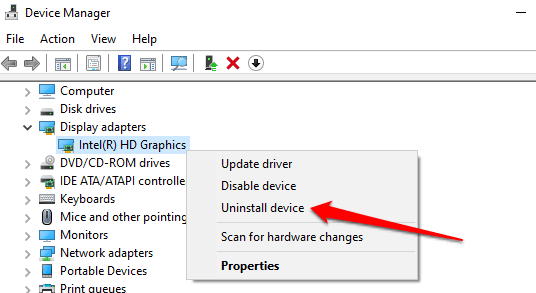
Lascia la casella "Elimina il software del driver per questo dispositivo "deselezionata e fai clic su Disinstalla.
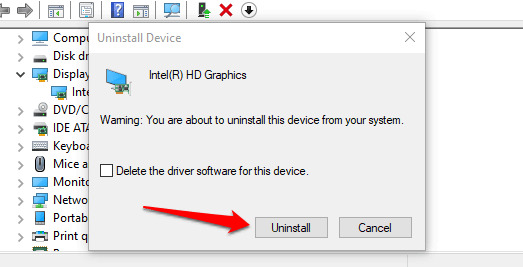
Riavvia il computer quando richiesto. Prima di fare clic su Sì, assicurati di chiudere tutti i programmi attivi in modo da non perdere i dati non salvati.
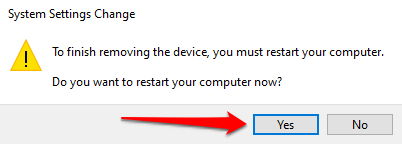
7. Ripristina le impostazioni della luce notturna di Windows 10
L'opzione Luce notturna è disattivata nel Centro operativo e nelle impostazioni di Windows? Hai provato tutte le soluzioni possibili ma senza alcun risultato? Vai al registro di Windows e reimposta la funzionalità Luce notturna.
Nota:il registro di Windows è un database di file e impostazioni sensibili. Il danneggiamento di un file di registro può danneggiare il sistema operativo Windows e causare il malfunzionamento del computer. Pertanto, è importante eseguire un backup del registro prima di tentare di apportare modifiche al registro. Fare riferimento a questo guida al backup e al ripristino del registro di Windows.
Avvia la casella Esegui di Windows (tasto Windows + R), digita regeditnella finestra di dialogo e fai clic su OK.
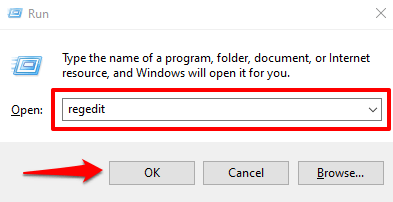
Incolla questo percorso di seguito nella barra degli indirizzi dell'Editor del Registro di sistema e premi Invio”.
HKEY_CURRENT_USER \ Software \ Microsoft \ Windows \ CurrentVersion \ CloudStore \ Store \ DefaultAccount \ Cloud
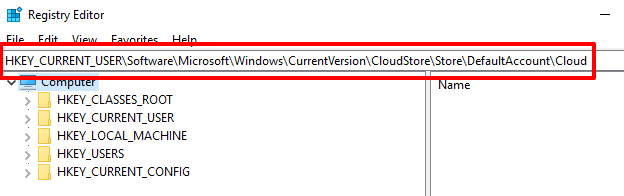
Nella barra laterale sinistra, individua ed elimina queste due sottocartelle: $$ windows.data.bluelightreduction.bluelightreductionstatee $$ windows.data.bluelightreduction.settings.
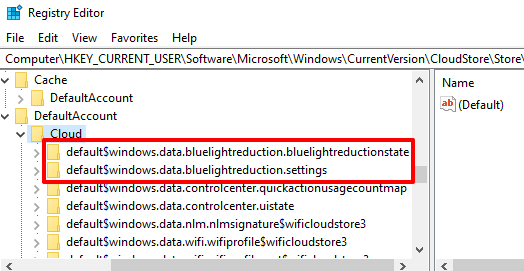
È sufficiente fare clic con il pulsante destro del mouse sulla cartella ( s) e seleziona Elimina.
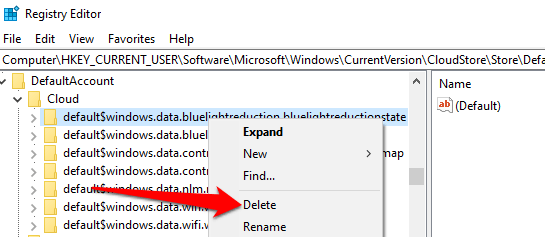
Chiudi l'Editor del Registro di sistema e riavvia il computer.
8. Aggiorna Windows
A quanto pare, c'è un bug noto nella versione 1903 di Windows 10 che causa il malfunzionamento della luce notturna. Digita winvernella barra di ricerca di Windows e premi Invioper verificare la versione di Windows installata sul tuo dispositivo.
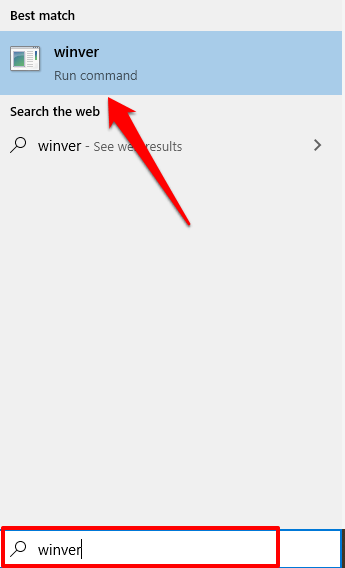
Se stai utilizzando la versione 1903 (o precedente), vai a Impostazioni>Aggiornamento e sicurezza>Windows Updateper aggiornare il tuo computer.
Anche se non stai utilizzando la versione 1903, dovresti comunque installare aggiornamento ufficiale disponibile nel menu delle impostazioni. Mantenere il computer sempre aggiornato può migliorare le prestazioni e risolvere altri problemi nascosti.
Proteggi gli occhi
Se la luce notturna di Windows 10 non si spegne, non riscalda lo schermo quando vengono attivate, o si verificano in modo casuale quando non è previsto, queste tecniche di risoluzione dei problemi farebbero tornare a funzionare correttamente la funzionalità.