Lo strumento di analisi rapida trasforma il modo in cui gestisci l'analisi dei dati in Excel. Questa funzionalità di Microsoft Excel ti offre un accesso facile e veloce a vari opzioni di analisi. In pochi clic, puoi trasformare i tuoi dati in grafici concisi e tabelle pivot, sparkline o grafici.
Come trovare l'analisi rapida Strumento
La maggior parte delle funzionalità di Excel è facilmente reperibile sulla barra multifunzione o nei menu. Tuttavia, lo strumento Analisi rapida è diverso. È una caratteristica discreta che si rivelerà quando effettui una selezione dell'intervallo di celle. Quindi vai avanti ed evidenzia l'intervallo di celle con cui vuoi lavorare.
Noti una piccola casella con l'icona di un fulmine al suo interno? Si trova nell'angolo in basso a destra della selezione che hai appena effettuato. Questo è il pulsante Analisi rapida. Se fai clic su di esso, si aprirà un menu e potrai scegliere diverse funzionalità.
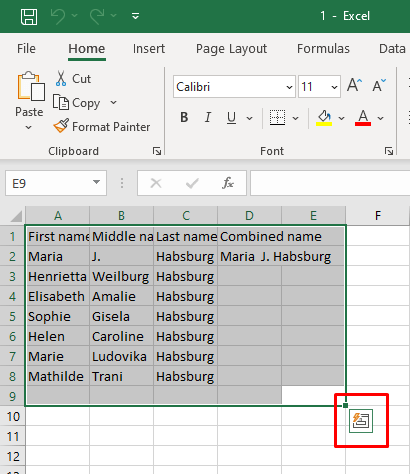
Un modo alternativo per accedere alla funzione Analisi rapida è premere Ctrl+ Qscorciatoia da tastiera. Attiverà automaticamente lo strumento di analisi rapida.
Ricorda che lo strumento Analisi rapida non verrà visualizzato se selezioni celle, colonne o righe vuote. Funziona solo con la selezione dei dati, quindi le celle evidenziate dovrebbero contenere dati grezzi.
Come abilitare lo strumento di analisi rapida in Excel
Se anche in questo caso non riesci a visualizzare il pulsante Analisi rapida, è possibile che la funzionalità sia disabilitata nella tua versione di Microsoft Excel. Non preoccuparti, puoi abilitarlo manualmente. Basta seguire questi semplici passaggi:
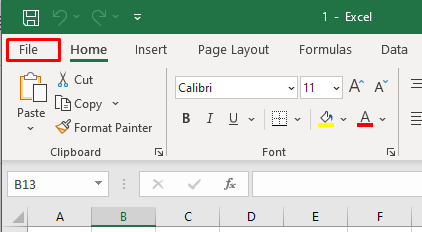

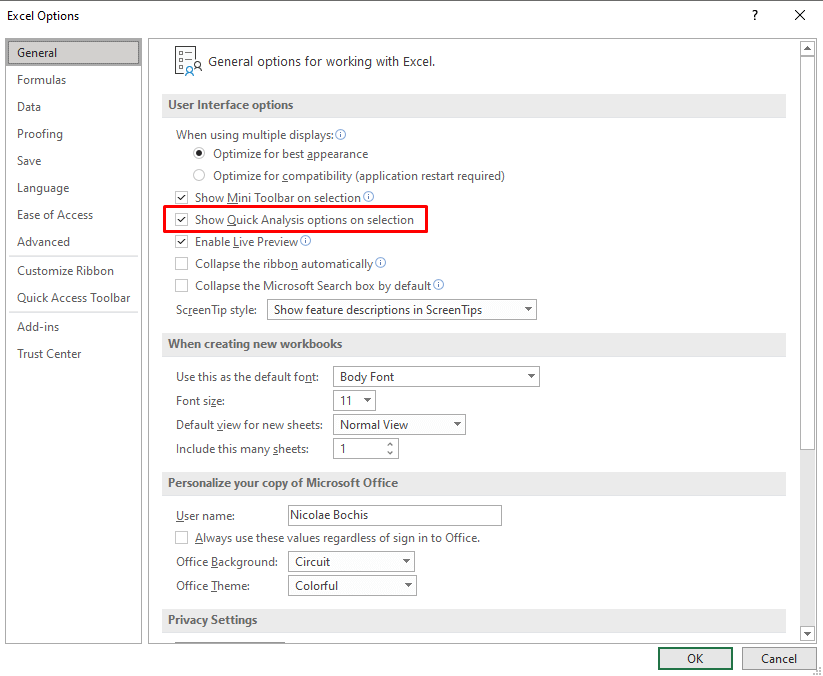
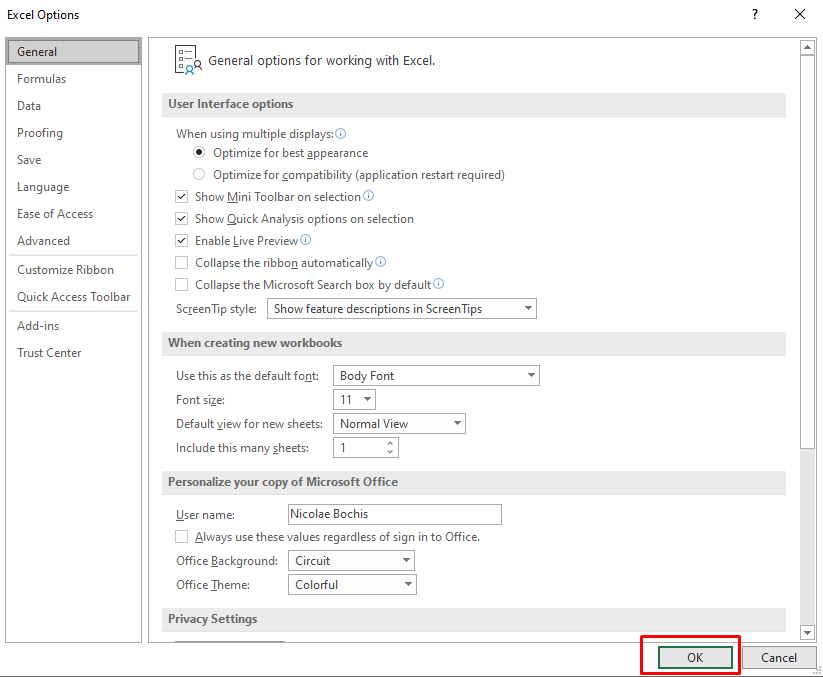
Ora potrai vedere il pulsante Analisi rapida quando effettui una selezione. Se desideri disattivarlo, deseleziona la casella accanto a Mostra opzioni di analisi rapida sulla selezione.
Correlato: hai bisogno di vedere con quale precisione i dati campione si adattano a un set di dati più ampio? Consulta la nostra guida su calcolo dell'errore standard in Excel.
Utilizzo dello strumento di analisi rapida in Excel.
Lo strumento Analisi rapida è molto più semplice da utilizzare rispetto alle formule e funzioni complesse di Excel. È molto intuitivo e il menu è estremamente facile da usare. Per utilizzare lo strumento Analisi rapida, prova quanto segue:
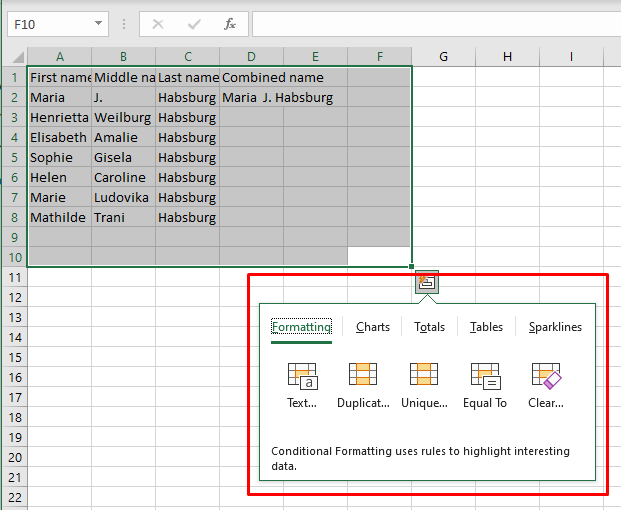
È così facile e veloce utilizzare lo strumento di analisi rapida. Ma se vuoi saperne di più sulle categorie disponibili, continua a leggere.
Formattazione
La categoria di formattazione ti consente di formattare i dati selezionati applicandovi opzioni di formattazione condizionale. Le opzioni di formattazione a tua disposizione dipenderanno dal tipo di dati con cui hai a che fare
Puoi accedere alla categoria Formattazione con la scorciatoia da tastiera Ctrl+ Qe quindi premendo F.
Vediamo questa categoria come esempio. Supponiamo che tu voglia evidenziare le celle con valori superiori a un certo numero. Segui questi passaggi:
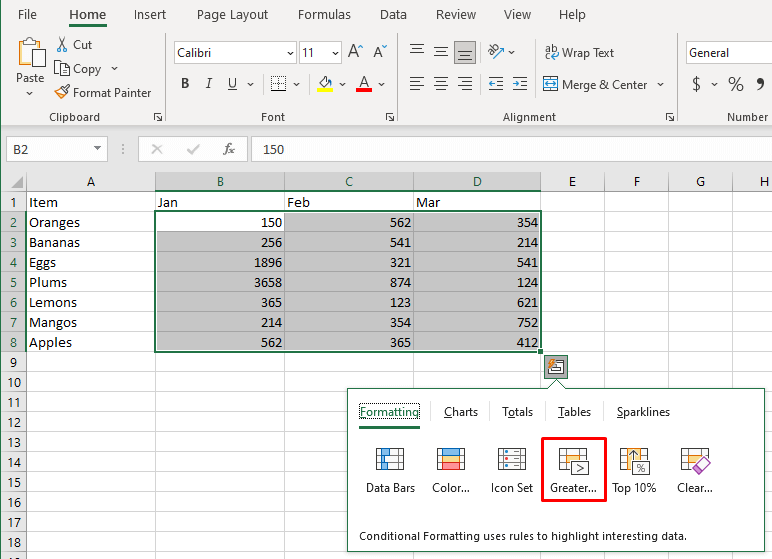
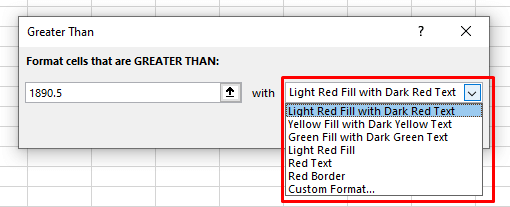
Il risultato sarà simile a questo:
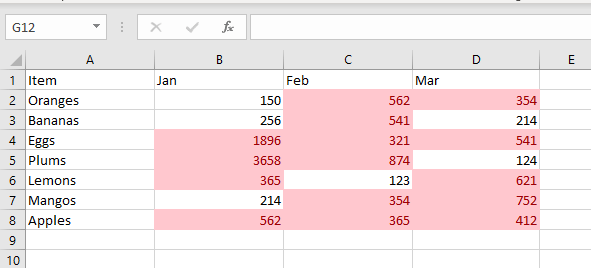
Correlato: La formattazione condizionale non funziona? Considera invece creazione di una mappa termica in Excel.
Grafici
Puoi utilizzare lo strumento Analisi rapida per inserire grafici e creare grafici nel tuo foglio di calcolo Excel. Sebbene lo strumento Analisi rapida abbia una gamma limitata di opzioni, suggerirà il grafico più adatto in base ai dati selezionati.
Passa il mouse su ciascun tipo di grafico offerto per vedere come apparirà con i tuoi dati. Se non vedi il tipo di grafici che desideri inserire nell'elenco dei grafici consigliati, fai semplicemente clic sull'opzione Altri grafici. Si aprirà la finestra di dialogo Inserisci grafico in cui verranno visualizzati tutti i tipi di grafici tra cui selezionare.
Accedi alla scheda Grafici premendo Ctrl+ Qe poi Csulla tastiera.
Ecco un esempio di come puoi facilmente creare un grafico a torta in Excel :
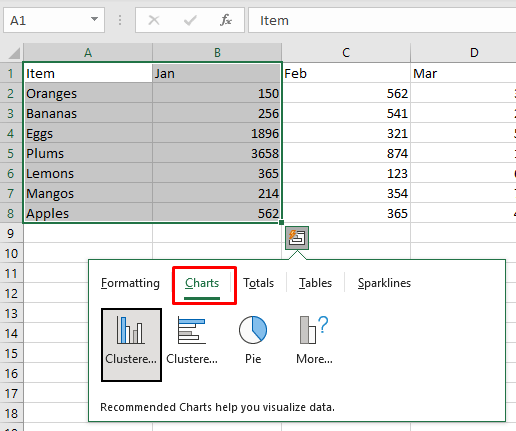
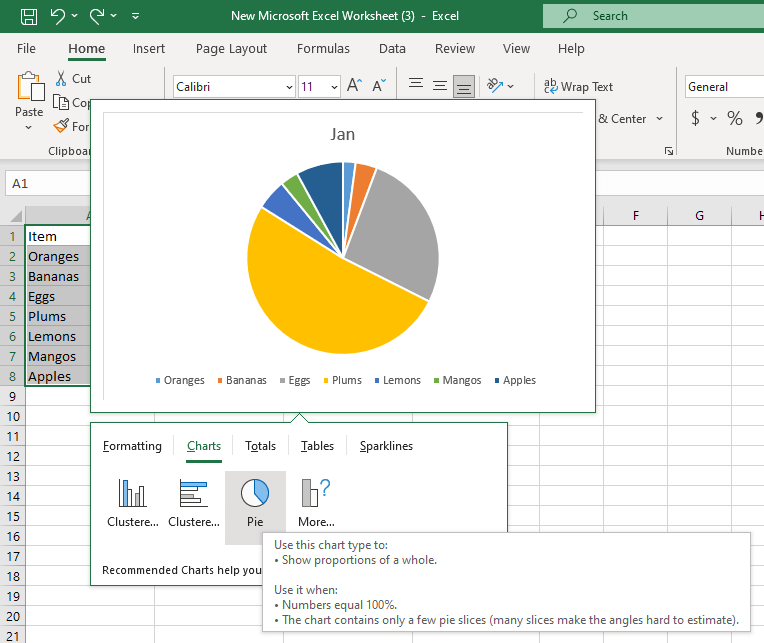
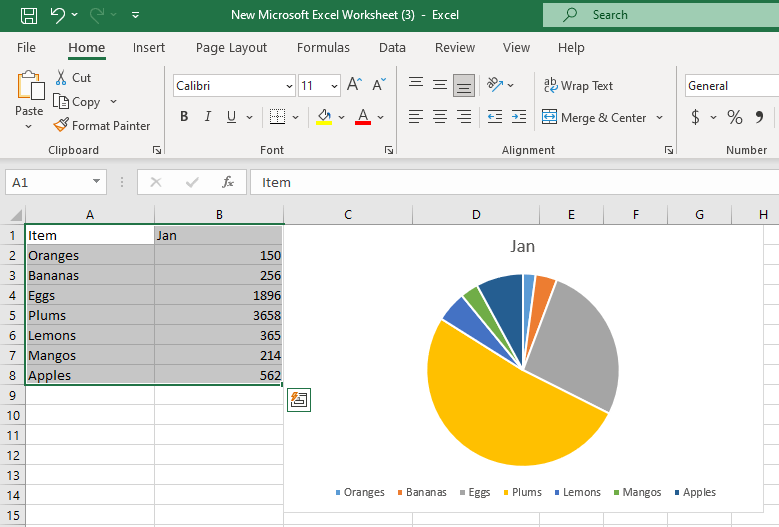
Totali
La scheda Totali nel menu Analisi rapida consente di visualizzare rapidamente statistiche di riepilogo come somma, media, conteggio, percentuale e totale parziale. Le opzioni per applicare i totali dipenderanno dal tipo e dal formato dei dati selezionati con cui stai lavorando. Se i tuoi dati sono stringhe di testo, l'unica opzione disponibile sarà Conteggio. Questa opzione ti mostrerà il numero di celle con valori di testo.
Puoi calcolare i totali sia per le righe che per le colonne. Le opzioni di riepilogo verticale hanno una linea di colore blu. La linea verticale gialla indica i riepiloghi delle righe. Per accedere rapidamente alla scheda dei totali, premi Ctrl+ Qe poi Osulla tastiera.
Calcoliamo i totali percentuali per righe e colonne con un esempio:
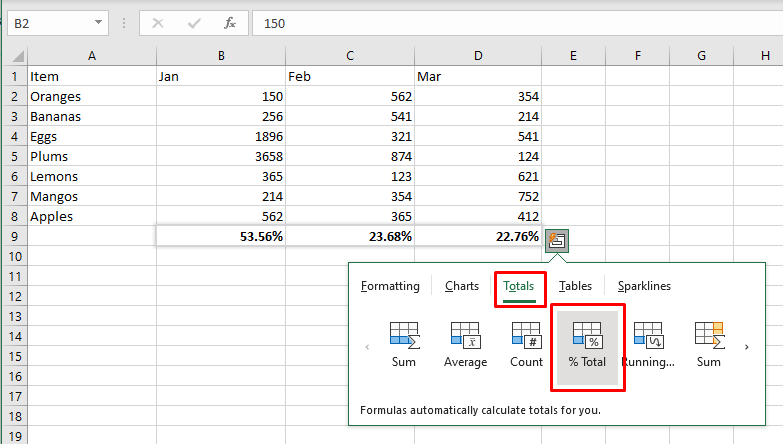
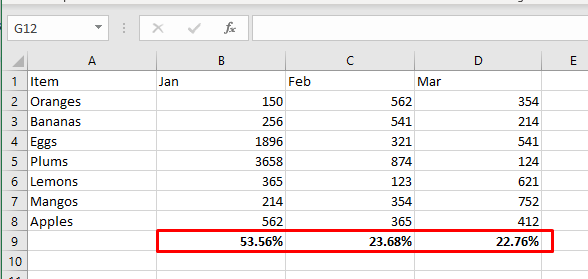
Tabelle e tabelle pivot
La scheda Tabelle nel menu Analisi rapida ti consentirà di trasformare rapidamente il set di dati selezionato in una tabella Excel formattata. Le tabelle sono molto utili per la gestione dei dati perché dispongono di funzionalità di filtro, ordinamento ed espansione automatica molto utili. Oltre a questo, puoi anche inserire una tabella pivot in un nuovo foglio di calcolo utilizzando le celle selezionate come fonte per un'analisi più completa.
Puoi accedere rapidamente alla scheda Tabelle premendo Ctrl+ Qe poi Tsulla tastiera.
Vediamo un esempio di come modificare un intervallo regolare in una tabella Excel:
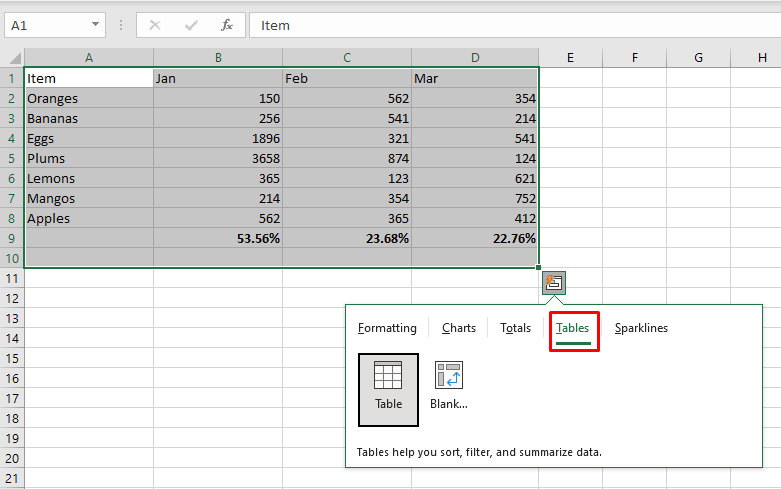
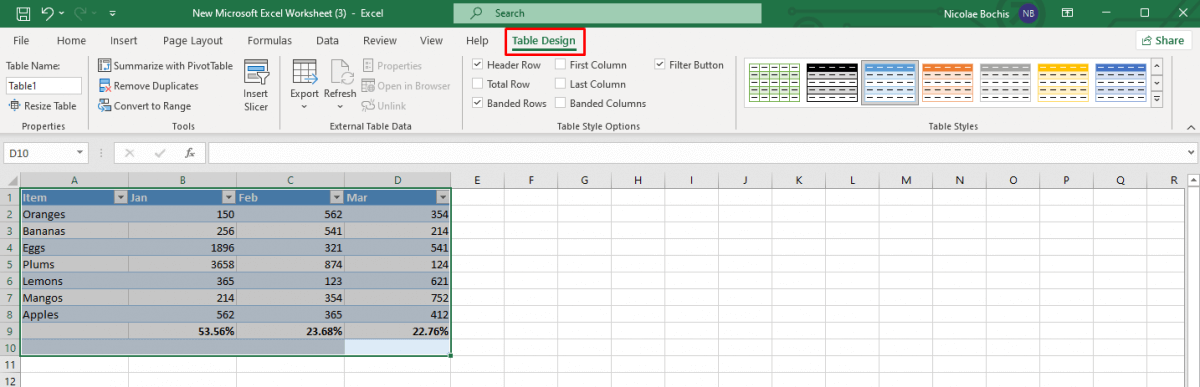
Sparkline
Vuoi visualizzare i tuoi dati in modo elegante e compatto? Utilizza i grafici sparkline per visualizzare i modelli all'interno del tuo set di dati. Puoi scegliere tra tre tipi di Sparkline: Linea, Colonna o Vincita/Perdita. Puoi anche considerarli come mini grafici.
L'obiettivo principale di Sparklines è rendere il tuo foglio di calcolo Excel più leggibile e visivamente gradevole ed evidenziare informazioni importanti. Puoi accedere rapidamente alla scheda Sparkline premendo Ctrl+ Qe poi Ssulla tastiera.
Vediamo un esempio di come inserire rapidamente gli sparkline nel foglio Excel:
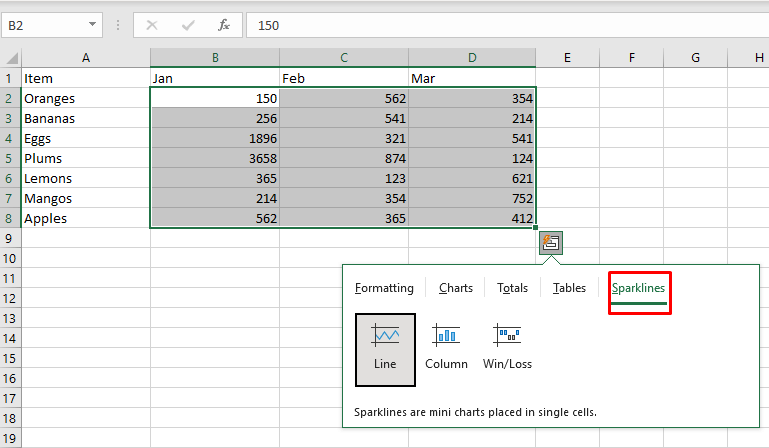
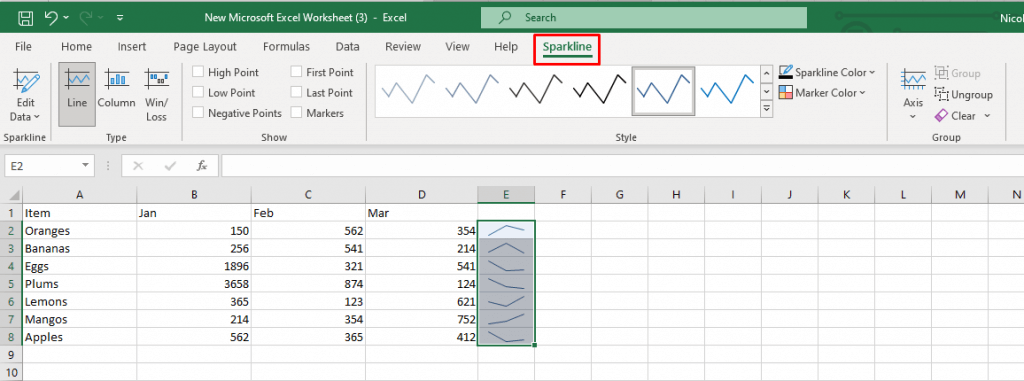
Come puoi vedere in questo tutorial, lo strumento di analisi rapida di Excel ti aiuta a velocizzare le attività che una volta erano manuali. Familiarizzando con le funzionalità dello strumento, puoi migliorare il tuo flusso di lavoro e presentare le informazioni in modo comprensibile..
.