In genere si combinano nomi e cognomi in Microsoft Excel utilizzando celle e colonne diverse. Ma cosa succede se devi combinare il nome e il cognome in un'unica colonna? Lo faresti manualmente? Puoi, ma non è una cosa pratica da fare se hai a che fare con molti dati in un foglio di lavoro o anche in un'intera cartella di lavoro di Excel. Questo articolo ti mostrerà come unire i nomi in diversi modi e velocizzare il tuo processo di lavoro.
Assicurati anche di consultare la nostra guida su come separare nome e cognome in Excel.
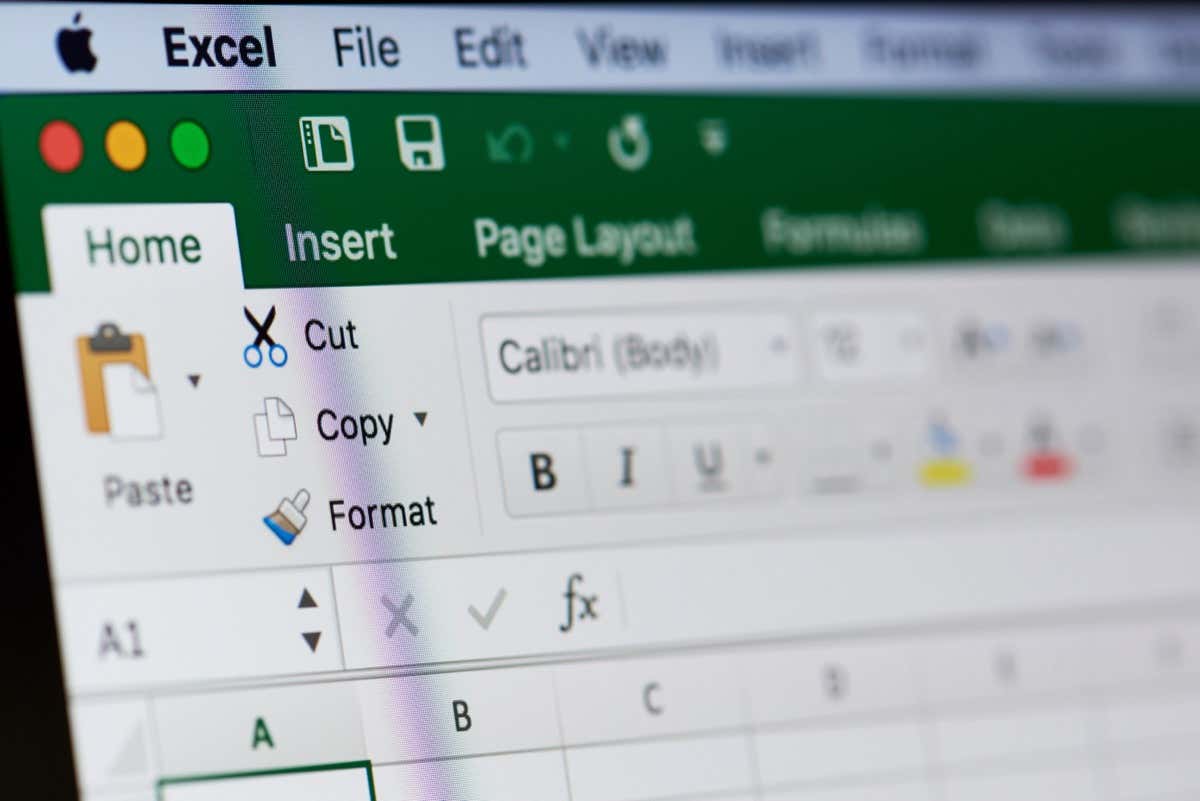
Diverse funzioni di Excel per il nome Unisci
Esistono diverse funzioni di Excel che puoi utilizzare per unisci i nomi nel tuo foglio di calcolo. Quello che utilizzerai dipenderà dalle tue preferenze ma anche dal formato del nome con cui stai lavorando. La combinazione di due nomi può essere eseguita facilmente con la funzione concatena, ma dovrà essere modificata se si desidera includere un secondo nome. La funzione concatenata combina due o più stringhe di testo in un'unica cella. È una scelta perfetta quando devi unire due celle.
Tuttavia, se devi combinare più di due celle, hai due opzioni. Modificare la funzione di concatenazione con l'operatore e commerciale (&) oppure utilizzare la funzione Textjoin. Textjoin ti consentirà di unire più celle o stringhe di testo con un delimitatore scelto. Ciò significa che avrai più libertà creativa e opzioni versatili su come desideri che appaia la combinazione di nomi.
Un'altra funzione utile per combinare i nomi in Excel è Flash Fill. Riconoscerà il modello e inserirà automaticamente i dati mancanti, quindi non dovrai farlo manualmente.
Combina nome e cognome con la funzione Concatena
Concatena è solo un altro modo per dire "unire insieme" e la parola stessa fa parte della formula che utilizzerai per creare una colonna in cui verranno messi insieme il nome e il cognome. Supponiamo quindi che tu abbia un foglio di calcolo Excel simile a questo:
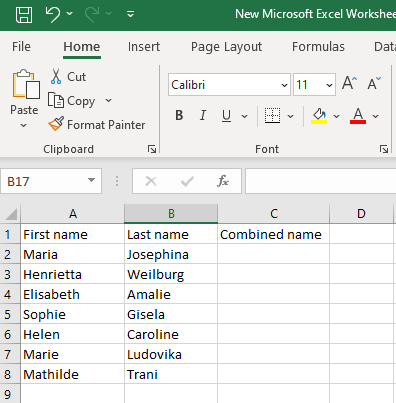
Hai una colonna per il nome e un'altra colonna per il secondo nome e vuoi che una terza colonna contenga il nome completo che sarebbe la combinazione delle prime due colonne.
Seleziona la cella nella terza colonna in cui creerai un nome combinato e digita la seguente formula:
=CONCATENATE(nome_riferimento_cella, “ “,cognome_riferimento_cella)
Ad esempio, desideri combinare i nomi nelle celle A2 e B2. La tua formula sarà simile a questa:.
=CONCATENA(A2,” “,B2)
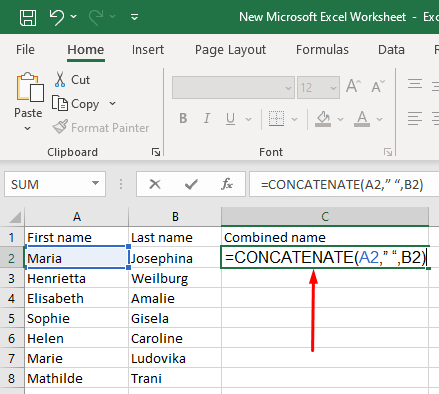
Inserisci questa formula nella cella C2 e premi il pulsante Invio sulla tastiera. Il nome completo verrà visualizzato nella cella C2.
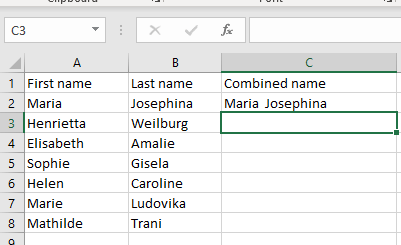
Invece di utilizzare questa formula concatenata, puoi optare per un operatore e commerciale. Il risultato finale è lo stesso, ma la formula è leggermente più breve.
=nome_riferimento_cella& “ “&cognome_riferimento_cella
Per unire i nomi delle celle A2 e B2 utilizzare la seguente formula nella cella C2:
=A2&” “&B2
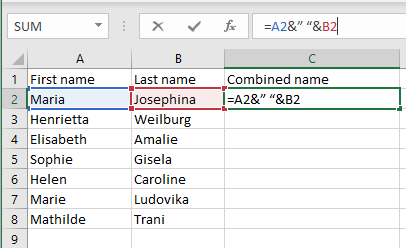
Quando premi invio, il nome completo verrà visualizzato nella cella C2, proprio come se avessi utilizzato la formula CONCATENA.
Ricordati di inserire uno spazio tra virgolette (“ “) per creare uno spazio tra il nome e il cognome nella colonna dei nomi combinati. Senza di esso, il nome e il cognome finiranno per essere congiunti. Se vuoi combinare il cognome e il nome con una virgola in mezzo, utilizzerai le stesse formule (una delle due descritte), ma con l'ordine inverso dei riferimenti di cella e una virgola e uno spazio tra le virgolette .
Puoi utilizzare: =CONCATENATE(B2,”, “A2)
Oppure
=B2&”, “&A2
E questo sarà il risultato:
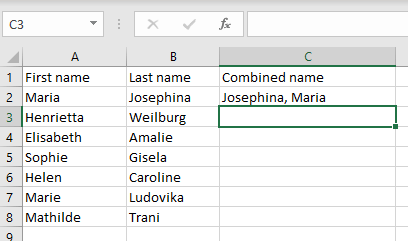
Utilizzo della funzione Concatena per combinare nome, secondo nome e cognome
Puoi adattare la formula di concatenazione per combinare i nomi di tre diverse celle del foglio di calcolo Excel in un nome completo in un'unica cella. La formula è molto simile a quelle descritte in precedenza, ma dovrai aggiungere un ulteriore elemento per il secondo nome. Pertanto la tua formula dovrebbe assomigliare a questa:
=CONCATENATE(nome_riferimento_cella, “ “,secondo_nome_riferimento_cella,” “,cognome_riferimento_cella)
In alternativa puoi provare questo:
=nome_riferimento_cella&“ “&nome_medio_riferimento_cella&” “&cognome_riferimento_cella
Per combinare nome, secondo nome e cognome dalle celle A2, B2 e C2, utilizza una di queste formule:
=CONCATENA(A2,” “,B2” “,C2)
Oppure prova questo:
=A2&” “&B2&” “&C2
Ecco come dovrebbe apparire il risultato finale:
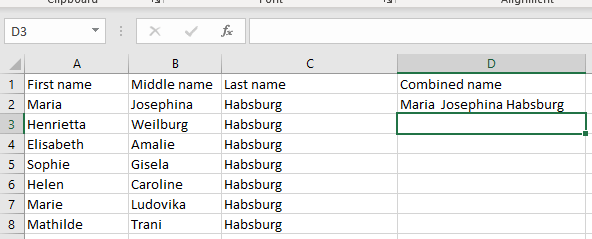
Puoi utilizzare la stessa formula se ci sono le iniziali invece del secondo nome. Non importa in quale forma è scritto il nome, purché si faccia riferimento alle celle corrette. Ecco l'esempio con un'iniziale nella cella del secondo nome. Sono state utilizzate le stesse formule:.
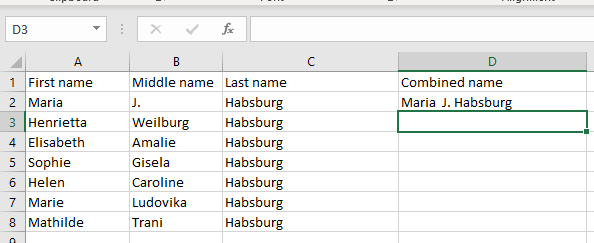
La funzione concatenata può combinare l'iniziale del nome e il cognome
Anche se le colonne del nome e del cognome contengono nomi propri completi, puoi utilizzare formule concatenate adattate per trasformarlo in un'iniziale più un cognome. Per raggiungere questo obiettivo, utilizzerai la funzione SINISTRA che estrarrà la prima lettera del nome e poi la concatenerà con il cognome.
Ecco il tipo di formula che utilizzerai per combinare i nomi delle celle A2 e B2:
=CONCATENA(SINISTRA(A2,1),” “,B2)
Oppure usa questo:
=SINISTRA(A2,1)&” “&B2
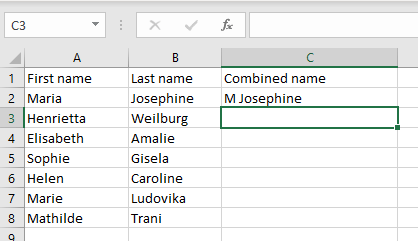
Puoi adattare ulteriormente questa formula per includere un punto dietro l'iniziale. Basta inserire un punto e uno spazio tra le virgolette.
=CONCATENA(SINISTRA(A2,1),”. “,B2)
Oppure usa questo:
=SINISTRA(A2,1)&”. “&B2
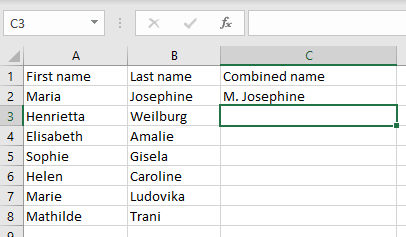
Utilizzo del riempimento Flash per combinare i nomi in Excel
Se hai lavorare con fogli di calcolo Excel che contengono molti dati, dovresti dimenticare le formule concatenate poiché devi inserirle manualmente per ogni singolo nome che desideri combinare. Dovresti invece utilizzare la funzione Flash Fill di Excel.
Se desideri combinare i nomi della cella A2 e della cella B2, digita il nome completo in C2. Quindi inizia a digitare il nome completo della combinazione da A3 e B3. Excel riconoscerà il modello e riempirà automaticamente la colonna C. Premi Invio per confermare che desideri che Excel riempia tutte le celle nella colonna C con le combinazioni di nomi appropriate.
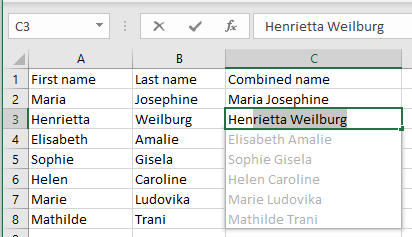
Tuttavia, se questo non funziona per te, potrebbe essere necessario abilitare la funzione Flash Fill nella tua versione di Excel. Ecco come:
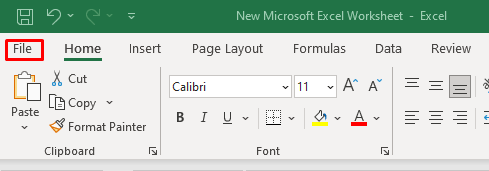
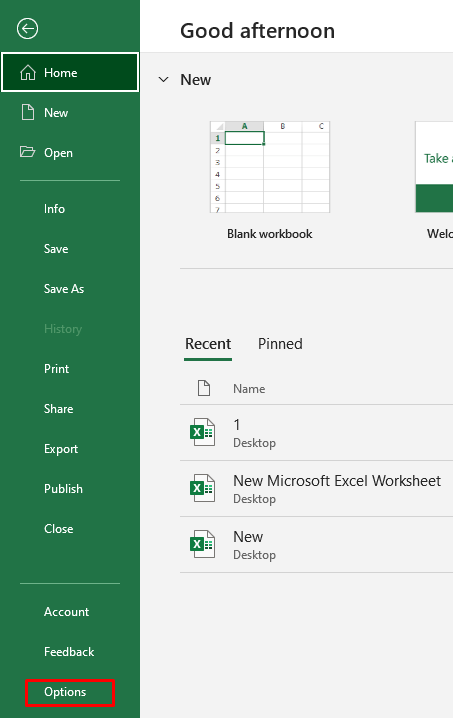
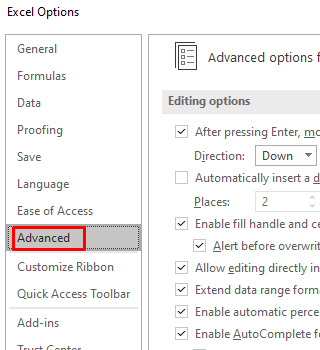
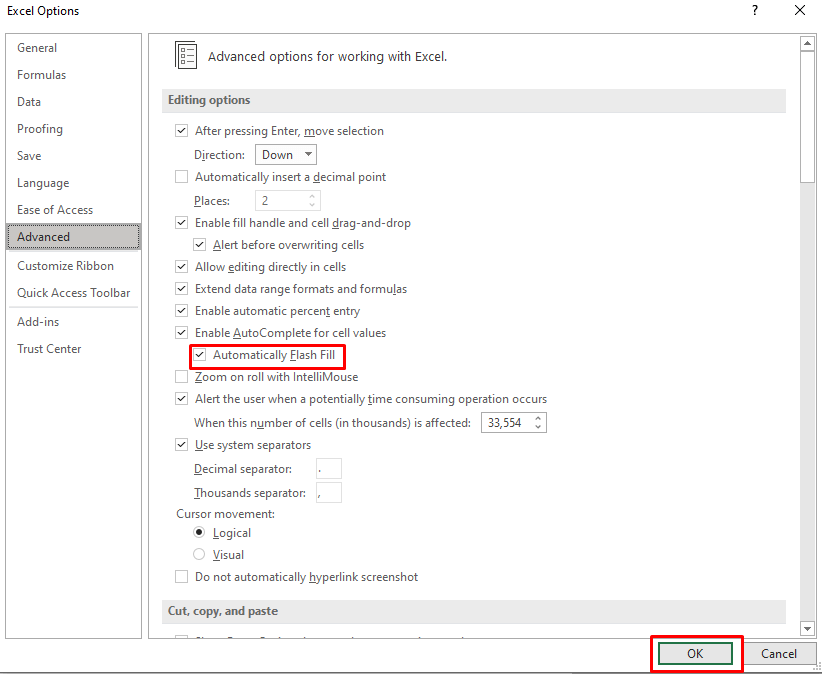
Ora puoi attivare e disattivare questa funzione nella scheda Dati sulla barra multifunzione oppure premendo Ctrl+ Esulla tastiera.
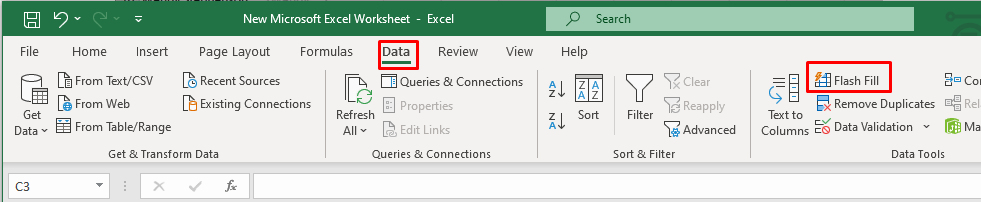
Utilizzo della funzione TextJoin per combinare nomi in Excel
Se desideri combinare i nomi di più di tre celle, la funzione Textjoin è davvero utile. Ma dovrai includere un delimitatore tra ogni stringa di testo per creare uno spazio o una virgola. Il delimitatore è lo stesso delle formule concatenate, con uno spazio o una virgola e uno spazio tra le virgolette..
Utilizzerai la seguente formula:
=TEXTJOIN(“ “,TRUE,”nome”, “secondo nome”,”cognome”)
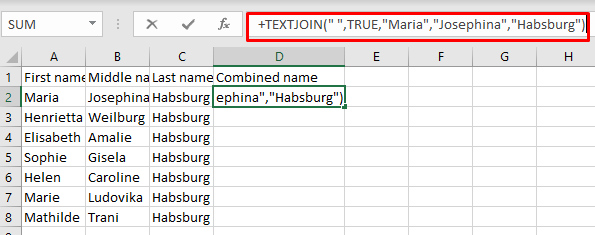
Il risultato è simile a questo:
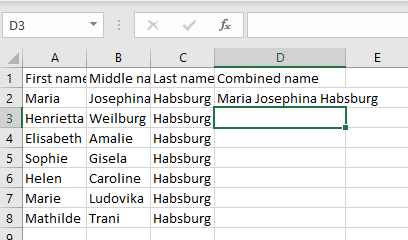
Ma ti chiedi perché dovresti preoccuparti di digitare una formula così complessa invece di inserire manualmente il nome completo nella colonna combinata. La risposta è che non utilizzeresti questa formula ma una versione adattata che è molto più breve e molto utile quando hai più celle. Ha una forma simile alla formula concatenata adattata:
=TEXTJOIN(“ “,VERO, A2:C2)
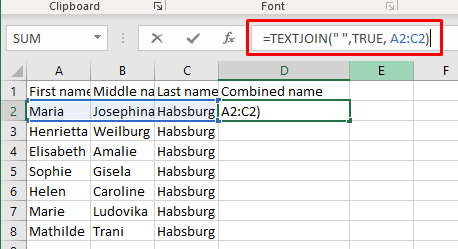
Come puoi vedere, nella versione adattata della formula, invece di digitare manualmente il contenuto delle celle che desideri unire, digiterai l'intervallo di riferimenti di cella. Questo è un modo molto più veloce per combinare i nomi di 3 o anche più celle. Puoi utilizzare questo tipo di formula per combinare il nome e le iniziali della persona da più celle.
La combinazione di nomi e cognomi in Microsoft Excel può essere un passo piccolo ma significativo verso il miglioramento delle tue capacità di gestione dei dati. La capacità di unire questi elementi in modo efficiente può farti risparmiare tempo, migliorare la chiarezza dei tuoi dati e contribuire a una tenuta dei registri più efficace.
.