Se desideri aggiungere minuti a una notazione temporale in Microsoft Excel, esistono diversi modi per farlo, purché tu comprenda come Excel calcola il tempo.
Per aggiungere minuti all'ora in Excel, segui i passaggi descritti di seguito.

Comprensione dell'ora in Excel
Il tempo in Excel è rappresentato come giorni frazionari. Ad esempio, un'ora è 1/24 di un giorno e un minuto è quindi 1/1440 (poiché un giorno ha 1440 minuti). Puoi aggiungere minuti all'ora combinando i dati orari originali con la frazione che rappresenta i minuti che desideri aggiungere.
Excel traduce l'equivalente decimale di queste frazioni in semplici calcoli che possono essere manipolato ulteriormente utilizzando formule.
Formato ora di Excel
Excel rappresenta l'ora utilizzando il formato orario di 24 ore, h:mm. Ogni valore orario è una frazione di giorno, con mezzogiorno rappresentato come 0,5.
Numeri di serie e ora
In Excel, date e orari vengono memorizzati come numeri di serie. La parte intera indica la data, mentre la parte decimale indica l'ora. Ad esempio, 12:00 è 0,5poiché è mezza giornata. Dovrai capirlo quando lavori con il tempo, poiché Excel calcola internamente con questi numeri.
Come aggiungere, sottrarre e calcolare il tempo in Excel
Lavorare con l'ora in Excel richiede la comprensione delvalore temporale cumulativoche combina ore, minuti e secondi. Excel li considera come parti della giornata, rendendo i calcoli semplici una volta capito come funziona.
Aggiunta di minuti al tempo
Per aggiungere minuti a un'ora esistente in Excel, puoi utilizzare le funzioni TIME. TIME, ad esempio, utilizza la seguente sintassi: TIME(ora, minuto, secondo).
Se hai un valore temporale in un'altra cella, puoi aggiungerlo utilizzando il tempo. Ad esempio, se l'ora in A1è 13:00, puoi utilizzare la seguente formula per aggiungere 30 minuti:
=A1+TEMPO(0,30,0).
Questo perché il valore minutiè 30, che TIME converte nella frazione decimale richiesta da aggiungere all'ora originale in A1, restituendo 1:30 PM.
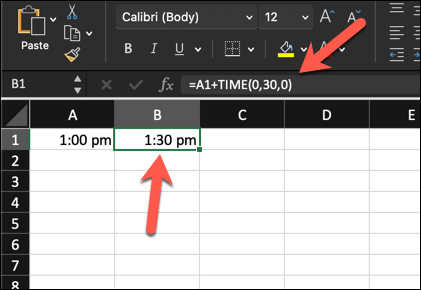
Sottrazione del tempo.
La sottrazione del tempo in Excel fornisce la differenza tra due valori temporali. Questo è molto più semplice, purché tu abbia due valori temporali su cui lavorare.
Ad esempio, se A1contiene 13:30e A2contiene 0:30(che significa 30 minuti), puoi utilizzare il semplice calcolo di sottrazione =A2-A1per rimuovere 30 minuti, restituendo 13:00.
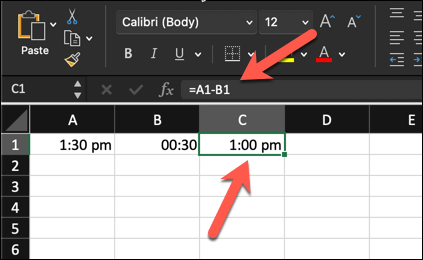
Puoi anche usare TIME per farlo. Ad esempio, =A1-TIME(0,30,0)sottrarrebbe 30 minuti dal valore in A1. Se A1 contiene 13:30, restituirà anche 13:00.
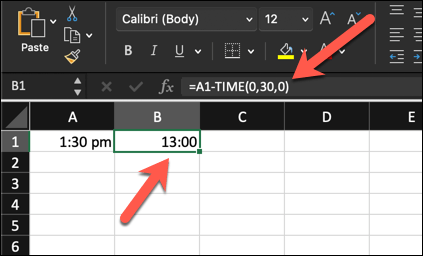
Calcolo del tempo trascorso
Potresti voler calcolare il tempo trascorso o la differenza tra l'ora di inizio e quella di fine. In sostanza, equivale a sottrarre un valore temporale da un altro, quindi puoi utilizzare una sottrazione simile a quella mostrata sopra.
Ad esempio, se l'ora di inizio è le 9:00nella cella A1 e l'ora di fine è le 17:30nella cella A2, la formula sarà
Puoi quindi moltiplicare quel valore per 24 per vedere il valore come il numero totale di ore o minuti trascorsi.
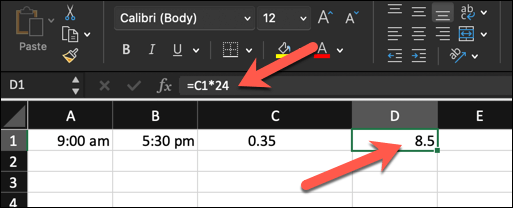
Correlato: Dopo aver imparato a manipolare il tempo, perché non imparare anche come aggiungere e sottrarre date in Excel?
Calcoli avanzati del tempo in Excel
Se stai cercando di gestire calcoli temporali più complessi, potresti dover esaminare calcoli temporali Excel più avanzati.
Gestione delle durate oltre 24 ore
Per registrare con precisione orari che si estendono su più di 24 ore, dovrai modificare il formato dell'ora di Excel. Per impostazione predefinita, Excel interpreta i cicli temporali ogni 24 ore, il che può causare confusione con il tempo trascorso.
Per gestire durate superiori a 24 ore, segui questi passaggi, che funzioneranno sia per gli utenti Windows che per quelli Mac.
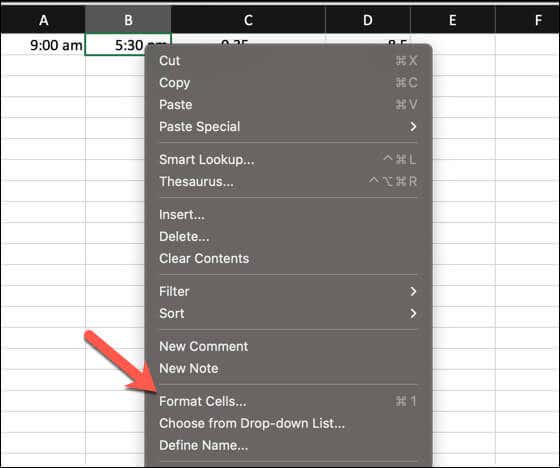
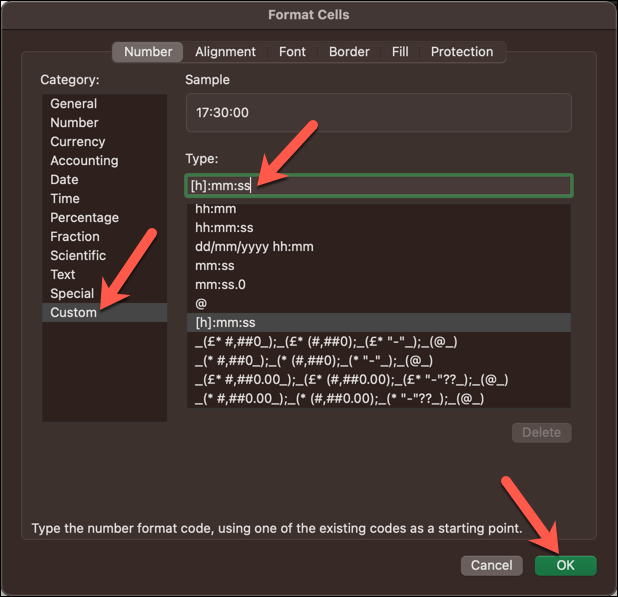
Utilizzo Formule per il tempo cumulativo
Sommare il tempo per ottenere un valore cumulativo potrebbe comportare l'aggiunta di più segmenti temporali. Puoi farlo facilmente utilizzando una formula SUM.
Supponiamo che tu abbia valori temporali individuali in celle separate sulle celle da A1a A8. Puoi utilizzare la funzione SOMMAin una formula, ad esempio =SOMMA(A1:A8),per sommare questi valori temporali per ottenere il totale.
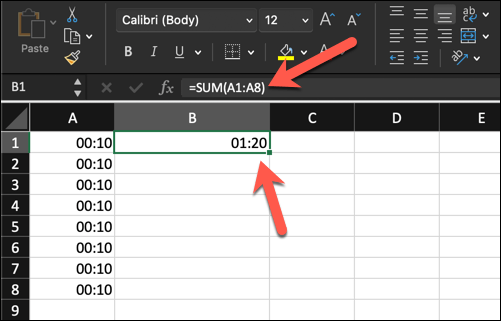
Se il risultato non viene formattato correttamente, soprattutto se il valore del tempo cumulativo totale supera le 24 ore, modifica la formattazione del numero di cella utilizzando i passaggi della sezione precedente per gestire durate più lunghe.
Utilizzo di un formato numerico personalizzato in Excel
In Excel, i formati numerici personalizzati ti consentono di ottimizzare l'aspetto dei tuoi dati senza alterare i valori effettivi. Potresti avere orari di inizio e di fine nel tuo set di dati e dover formattare le celle per visualizzare con precisione il tempo trascorso.
Abbiamo già spiegato come utilizzare un formato numerico personalizzato per gestire valori temporali complessi, come quelli che superano il limite di 24 ore. Puoi personalizzare ulteriormente la formattazione per controllare e visualizzare i valori temporali esistenti in una cella esattamente come ti servono, sia in ore, minuti o secondi.
Per personalizzare il formato dell'ora per attività specifiche, segui questi passaggi.
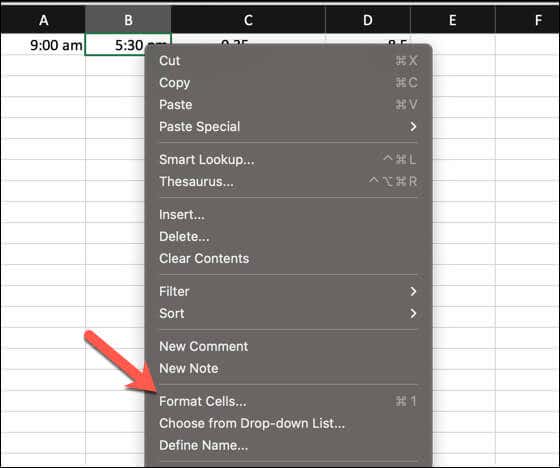
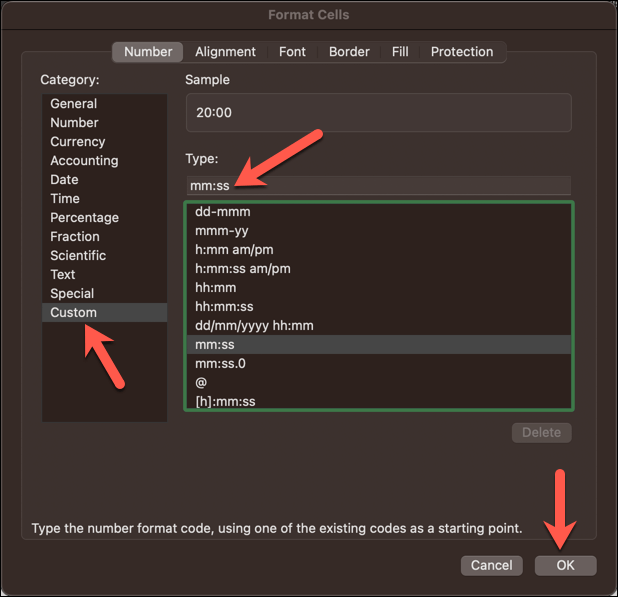
Tempo di lavoro in Excel
Utilizzando calcoli di base o la funzione TIME in Excel, puoi facilmente aggiungere minuti agli orari esistenti nel tuo foglio di calcolo Excel. Ciò sarà utile per tutti i tipi di applicazioni, dalle schede attività agli strumenti di gestione dei progetti..
Devi inserire rapidamente l'ora corrente nel tuo foglio di calcolo Excel? Puoi farlo aggiungi un timestamp in Excel utilizzando una rapida scorciatoia da tastiera.
.