Se desideri creare una stampa unione da Excel a Word, le operazioni da eseguire vanno ben oltre il semplice collegamento di un foglio di lavoro. Sia che imposti il foglio Excel da zero o importi un file di testo o CSV, devi assicurarti che i tuoi dati siano strutturati correttamente.
Ti mostreremo come formattare la tua mailing list in un documento Microsoft Excel in modo che quando la colleghi a Parola per la stampa unione, tutto funzioni correttamente.
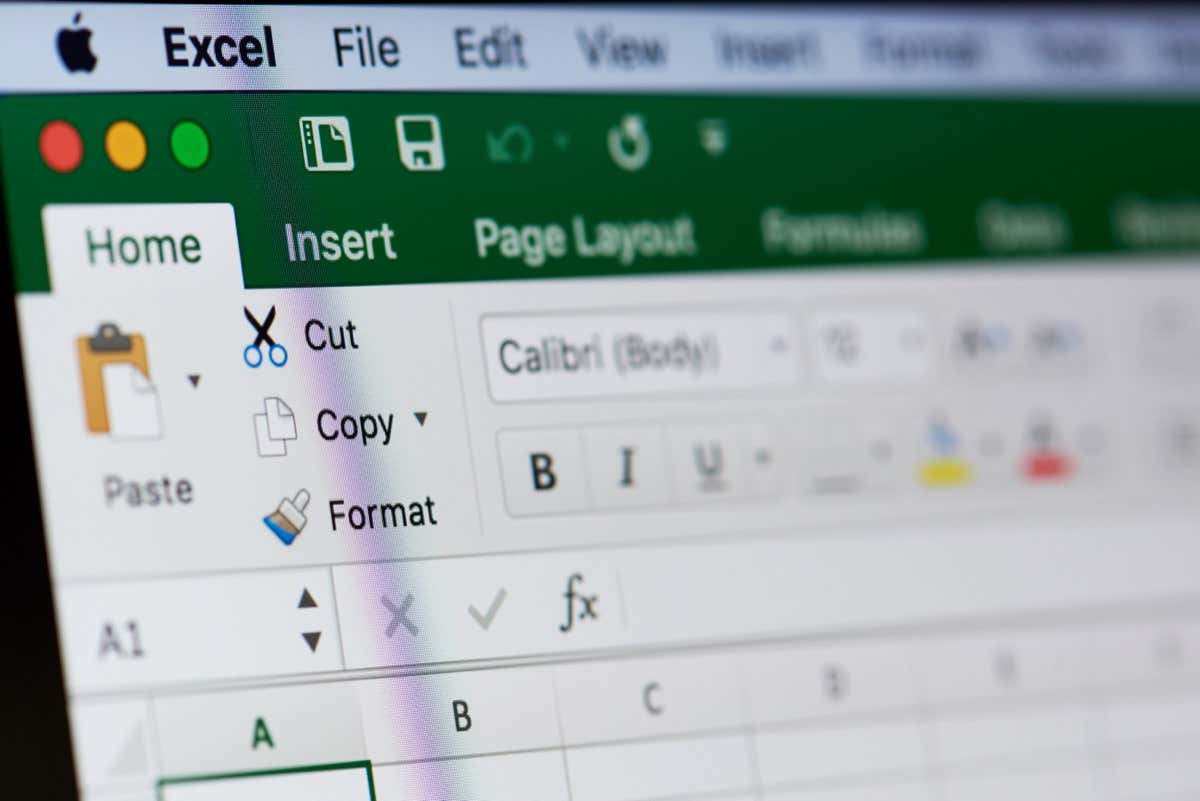
Importa un file in Excel
Se hai un file di testo o CSV come origine dati per la mailing list, puoi importarlo in un file Excel. Da lì, puoi organizzare e formattare correttamente i dati prima di collegarli tramite la funzionalità di stampa unione o la procedura guidata in Word.
Sebbene il processo sia simile per le versioni di Excel, è leggermente diverso per Microsoft 365 rispetto a Excel per Mac o altre versioni di Excel.
Importa un file utilizzando Microsoft 365
Se utilizzi Excel con Microsoft 365 su Windows, segui questi passaggi per importare il file di dati.
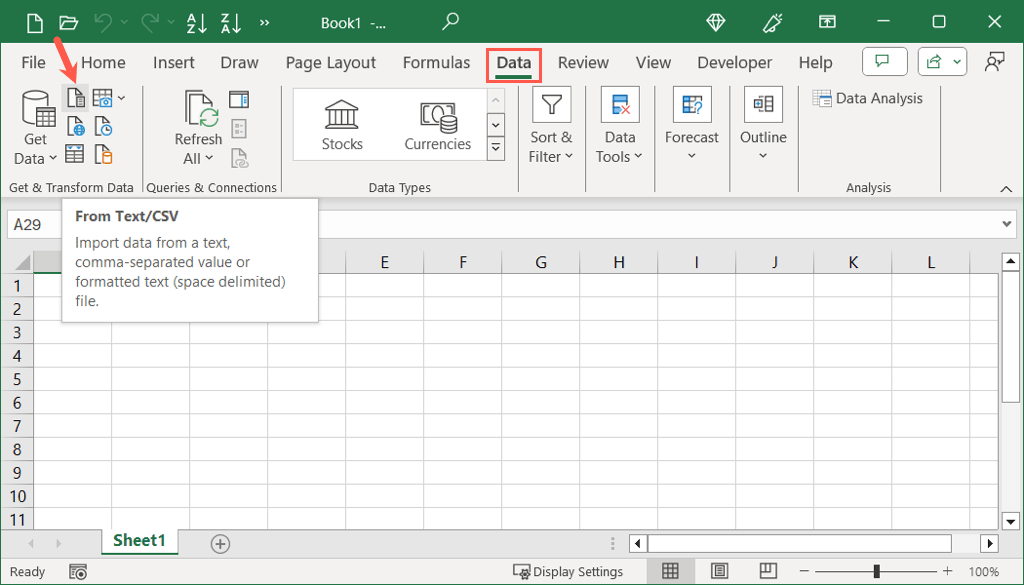
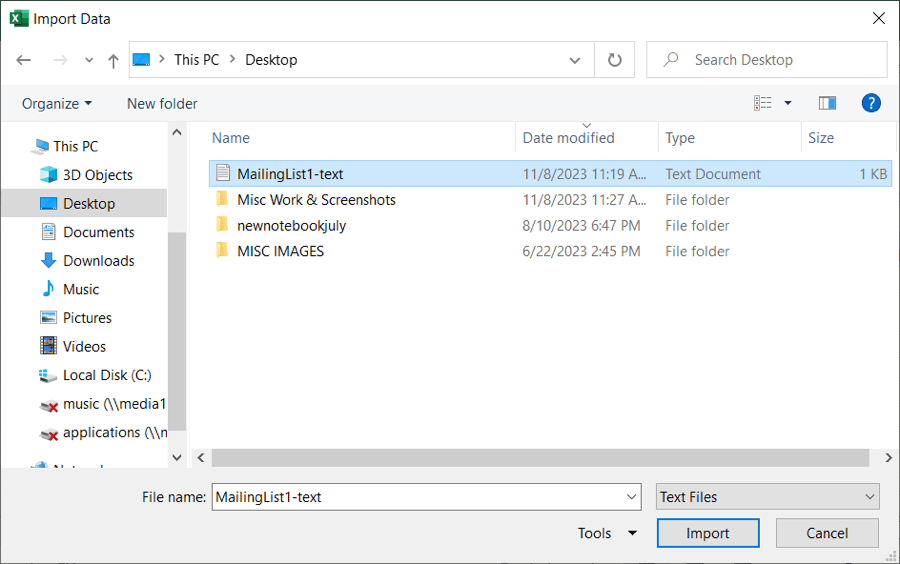
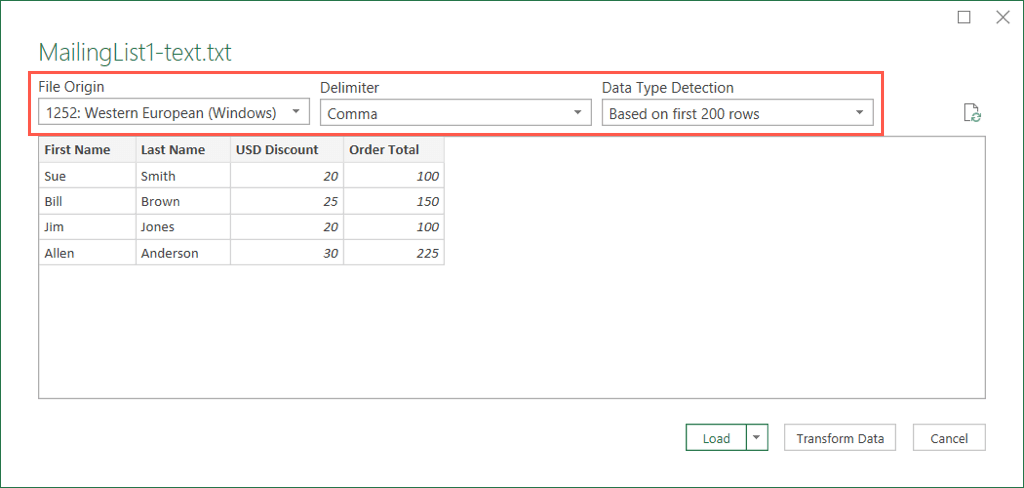
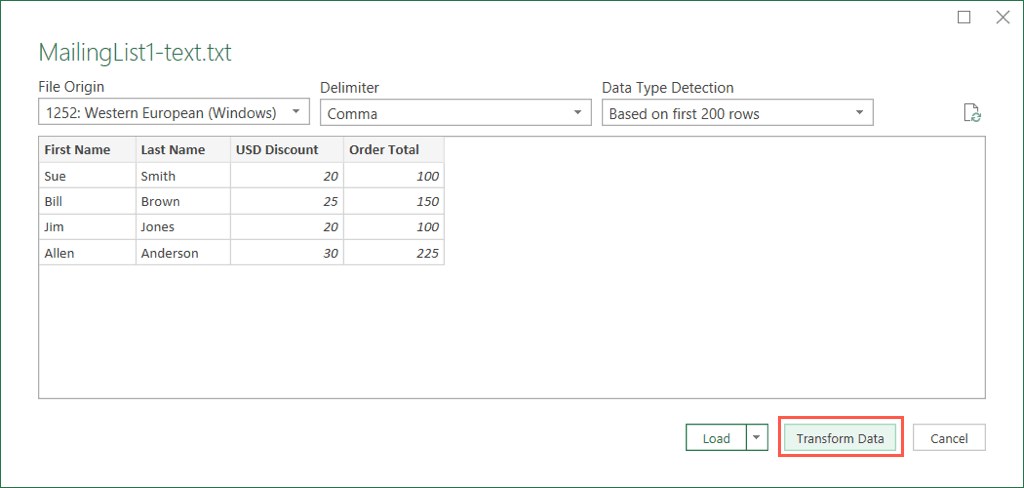
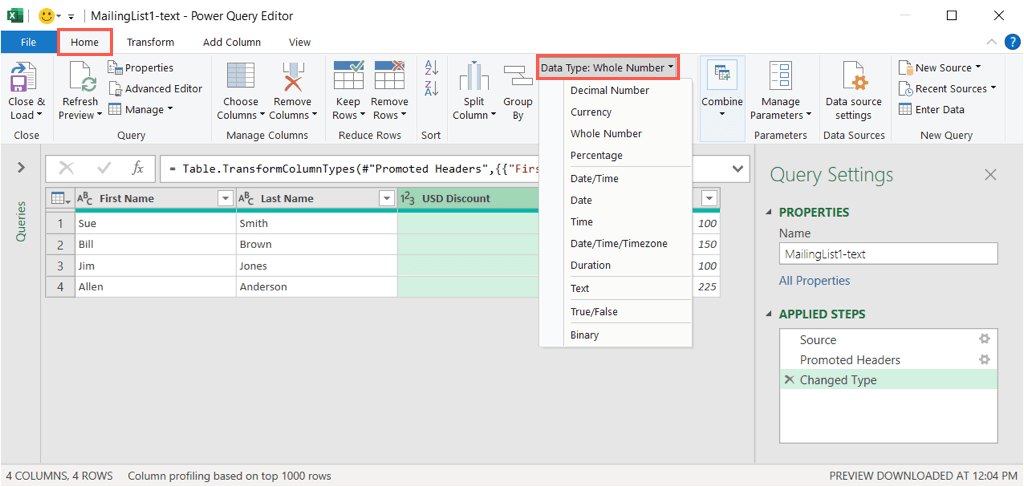
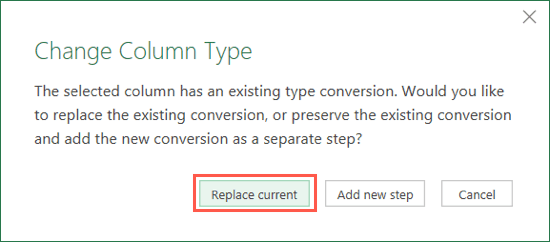
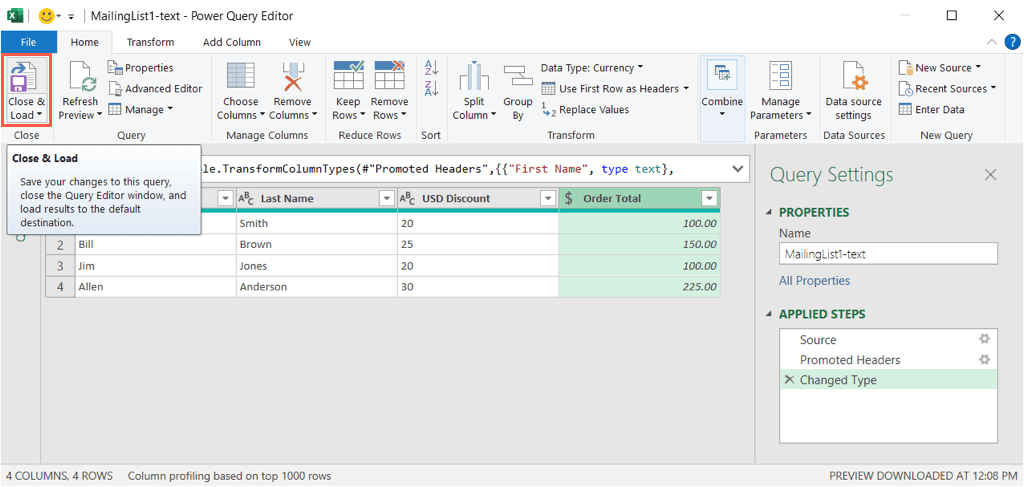
Riceverai il file importato con il numero di righe caricate. È quindi possibile apportare ulteriori modifiche secondo necessità e salvare il file..
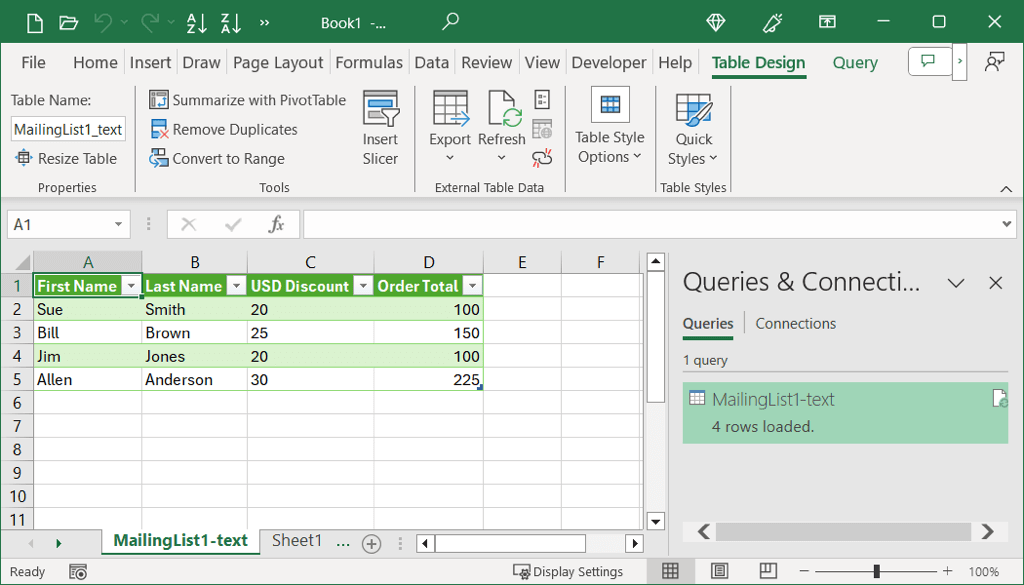
Importa un file utilizzando altre versioni di Excel
Se utilizzi Excel su Mac o un'altra versione come Excel 2013, segui questi passaggi per importare un file di testo o CSV.
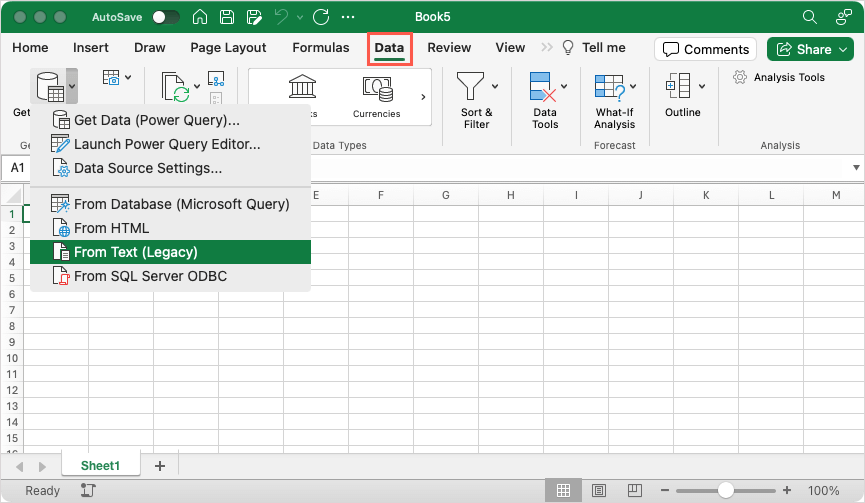
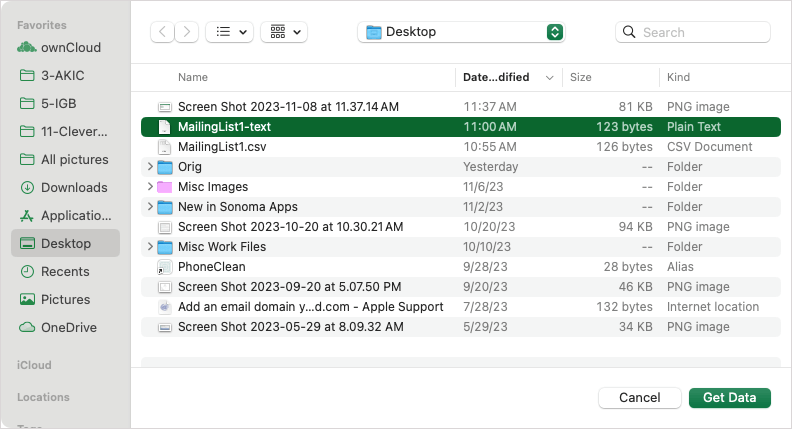
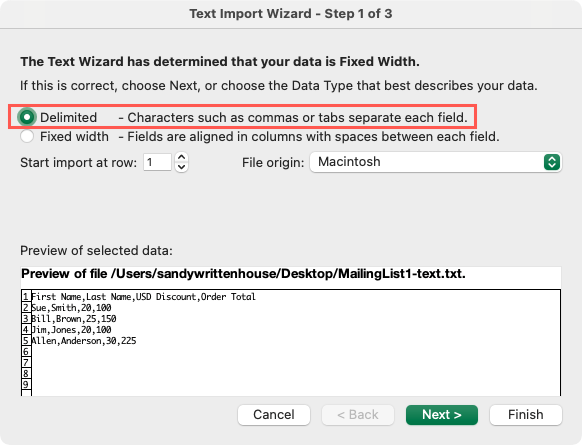
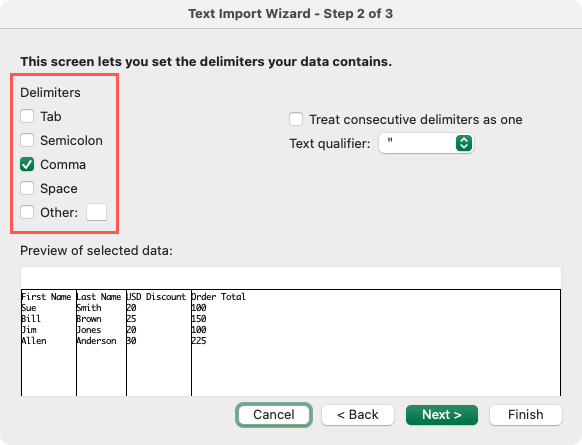
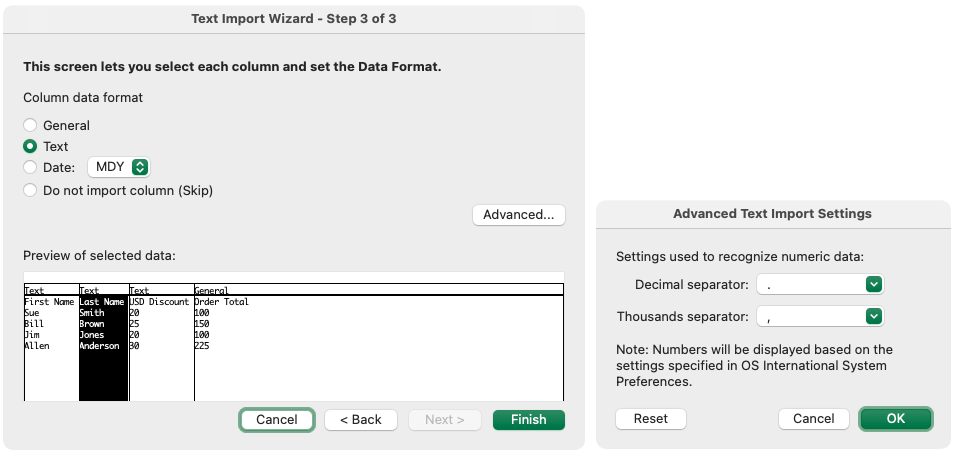
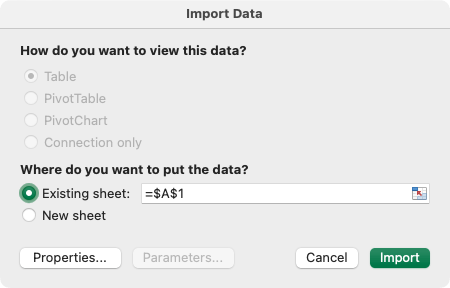
Avrai quindi l'elenco dei destinatari importato e pronto per la revisione, la modifica e il salvataggio.
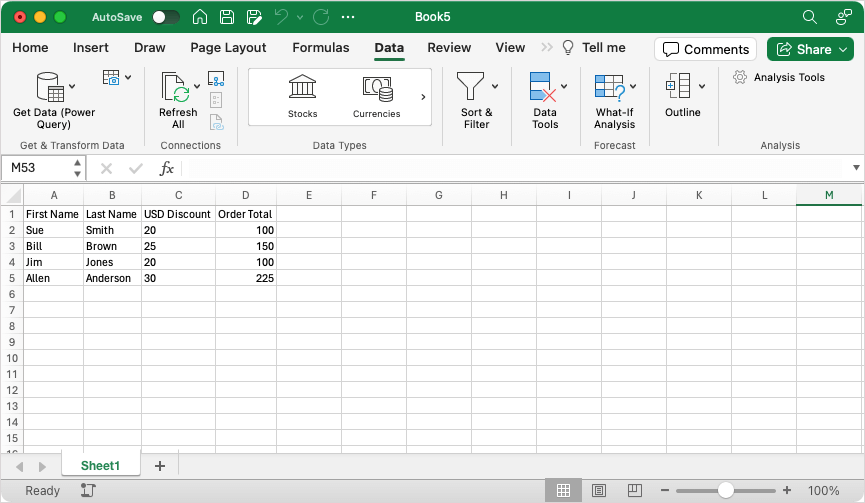
Imposta l'invio Elenco in Excel
Che tu importi un file come descritto sopra o crei la tua mailing list in Excel da zero, ci sono diverse cose da tenere a mente. Ciò potrebbe richiedere la modifica dei dati di Excel.
Assicurati che:
Formattare l'elenco di posta in Excel
Oltre a gestire i dati della tua mailing list in Excel, devi assicurarti che siano formattati correttamente. Questo è fondamentale per percentuali e codici postali..
Per formattare i tuoi dati, seleziona una colonna, vai alla scheda Homee scegli il formato nell'elenco a discesa Formato numero.
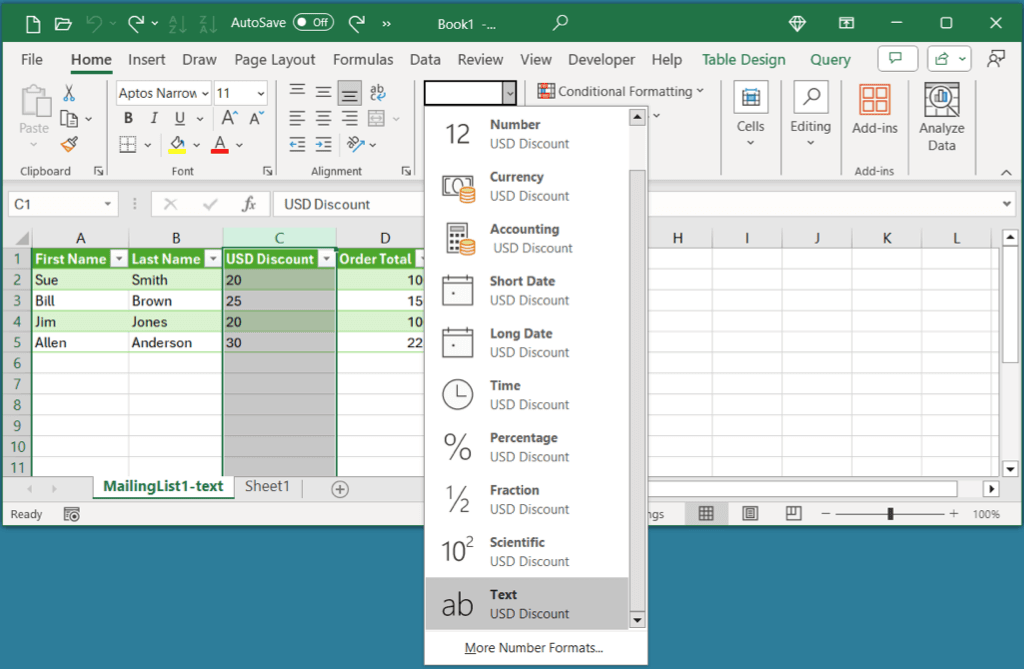
Tieni presente che, sebbene formatti i dati specifici della loro categoria, non vengono visualizzati i simboli corrispondenti quando li colleghi a Word. Ad esempio, quando mappi una percentuale, vedrai solo il numero visualizzato, non il segno di percentuale. Dovresti aggiungere i simboli che desideri adiacenti ai campi mappati nel documento di stampa unione di Word.
Pronto per l'unione
Una volta che l'elenco dei destinatari è pronto per essere inserito in Excel, è il momento di utilizzare la funzionalità di stampa unione di Word per completare il processo. Che si tratti di lettere personalizzate o messaggi e-mail, guarda il nostro tutorial per creazione di una stampa unione in Microsoft Word per i dettagli completi.
Inoltre, puoi scoprire come fare creare etichette in un documento Word da un foglio di calcolo Excel.
.