Alternare i colori di righe e colonne in Excel, noto anche come banding, è un modo per rendere il documento più facile da leggere. Questa pratica è utile quando ne hai documenti con molti dati, che si tratti di un progetto scolastico o lavorativo. Microsoft Excel non dispone di un pulsante dedicato per alternare i colori di righe e colonne, quindi dovrai essere creativo per ottenere il risultato di righe raggruppate.
Un documento Excel offre diversi modi per alternare i colori di righe e colonne. Ad esempio, puoi selezionare righe e colonne specifiche e applicare un colore a ciascuna di esse. Sebbene possa sembrare una soluzione semplice, applicare manualmente i colori di righe e colonne sarebbe noioso se il foglio di calcolo Excel contiene migliaia di voci. Immagina di dover eseguire questa operazione su tutti i documenti di una cartella di lavoro. Quindi, vediamo cosa puoi fare per alternare rapidamente i colori di righe e colonne in Microsoft Excel.
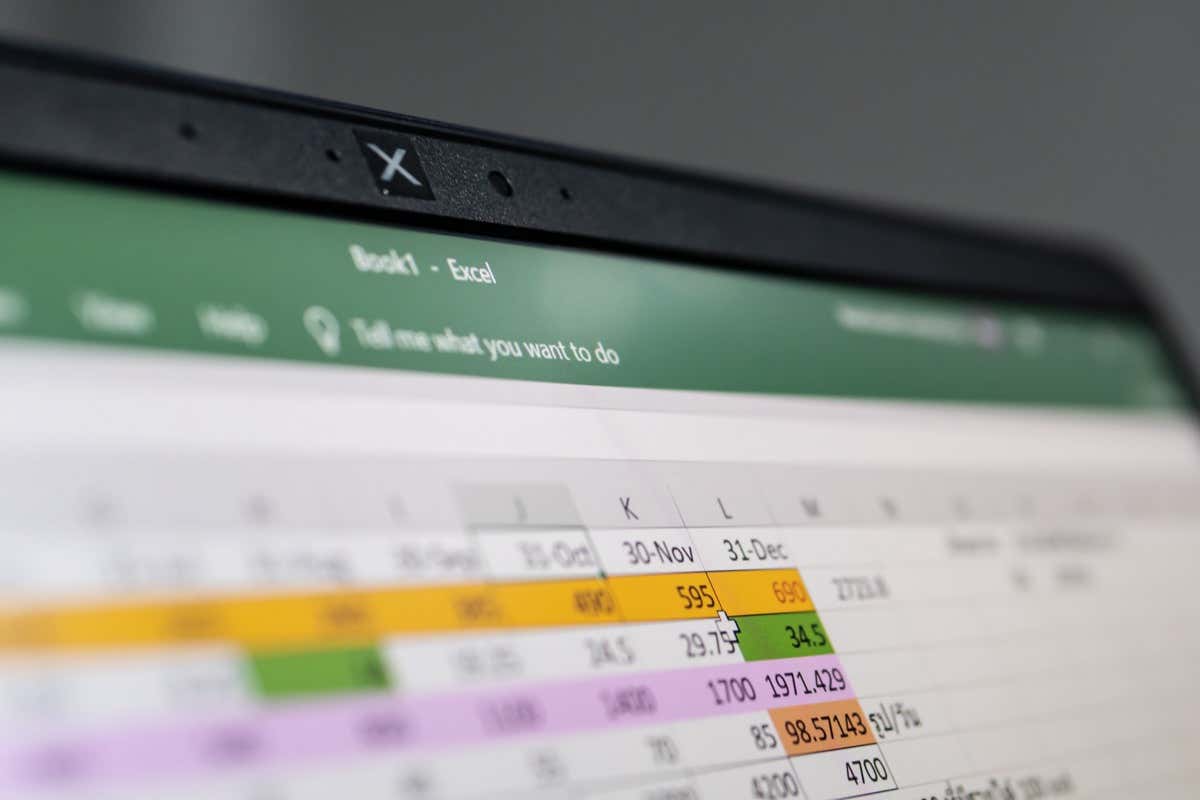
1. Colora righe e colonne utilizzando le fasce in stile tabella
L'utilizzo degli stili di tabella predefiniti è un modo rapido per applicare colori alternativi alle righe del documento Excel. Tutto quello che dovrai fare è selezionare le celle e convertirle in una tabella.
Convertire celle e righe di Excel in una tabella è semplice. Basta selezionarli e premere Ctrl+Tsulla tastiera. Questo Scorciatoia da tastiera di Excel trasformerà automaticamente la tua selezione in una tabella e nessun dato nelle celle andrà perso. Fai clic su OK quando richiesto.
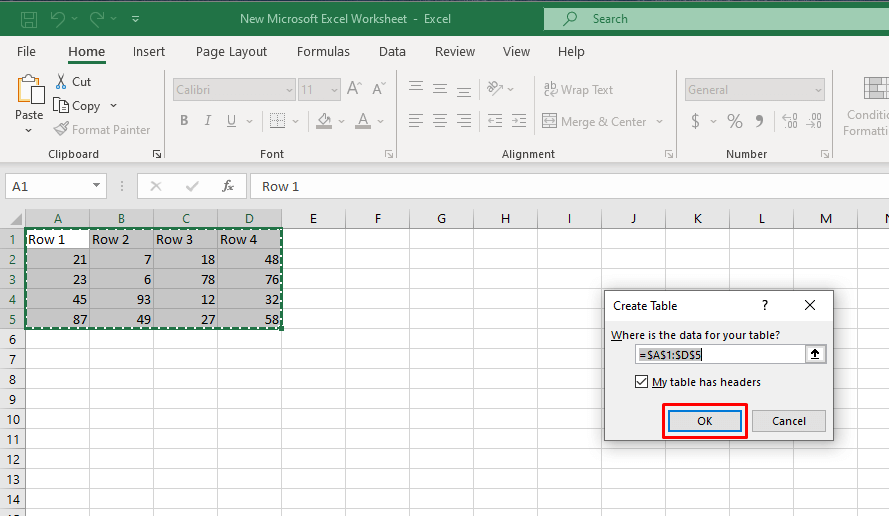
A una tabella creata in questo modo verrà applicata una suddivisione automatica delle righe. Le righe pari e dispari della tabella verranno ombreggiate in colori diversi e la fasciatura continuerà anche quando aggiungi o rimuovi righe dalla tabella.
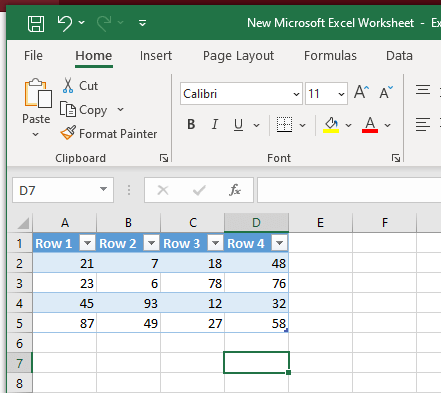
Se desideri passare alle colonne raggruppate anziché alle righe:
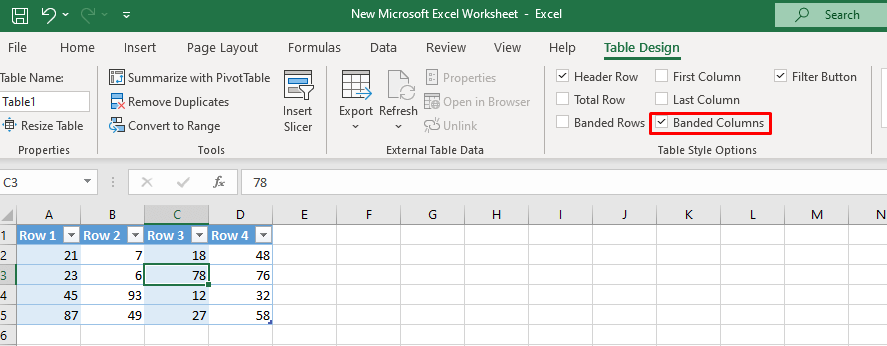
Ricorda, puoi applicare questo metodo all'intero documento, ma non è la soluzione migliore per troppi dati o più fogli di lavoro. Forse sarebbe più intelligente prendere in considerazione l'utilizzo della formattazione condizionale.
Cambia lo stile della tabella
Se non ti piacciono i colori applicati alla tabella Excel con bande automatiche (in genere sono blu e bianco), puoi modificarli. Ecco come:.
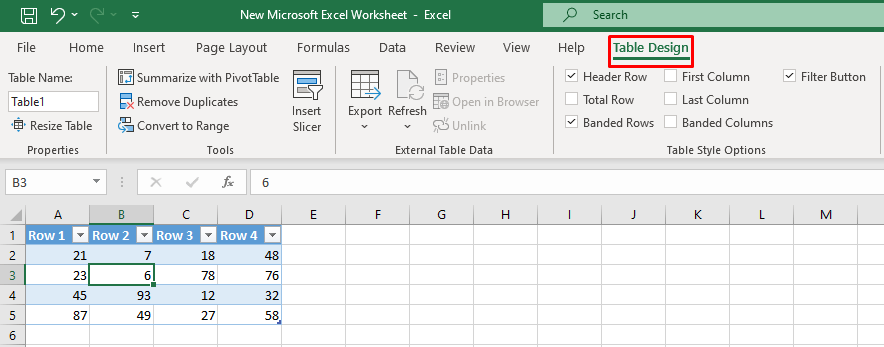
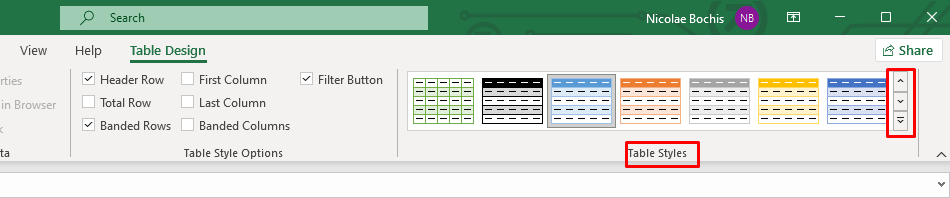
Utilizza lo stile tabella personalizzato
Se devi evidenziare un numero diverso di righe in una striscia diversa (anziché ogni altra riga), dovrai creare uno stile di tabella personalizzato.
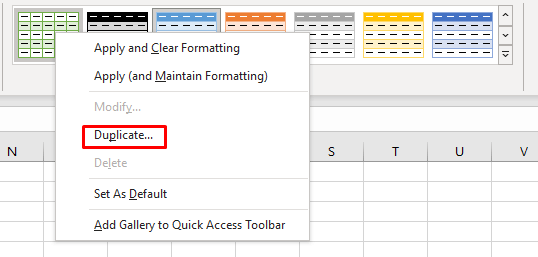
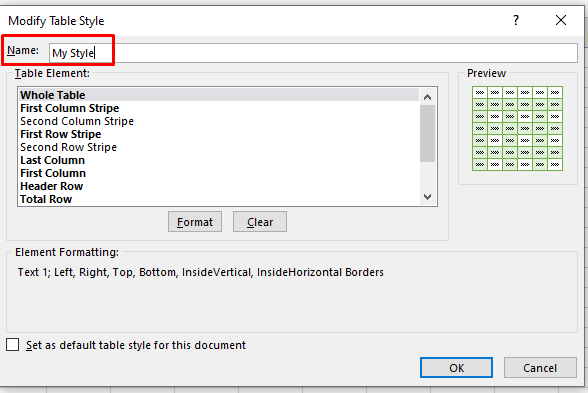
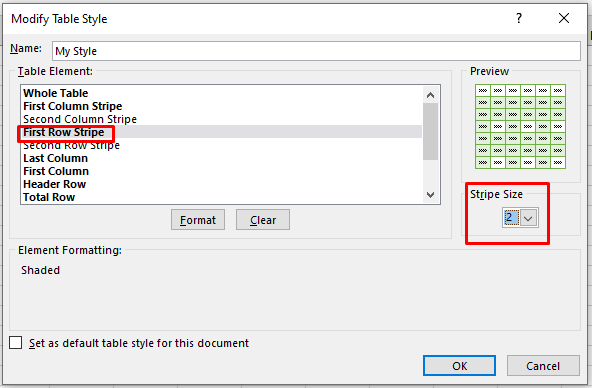
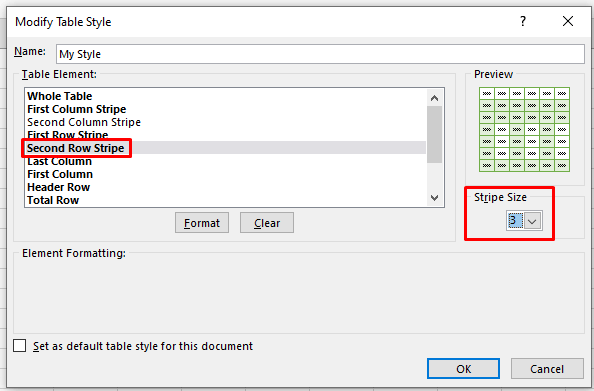
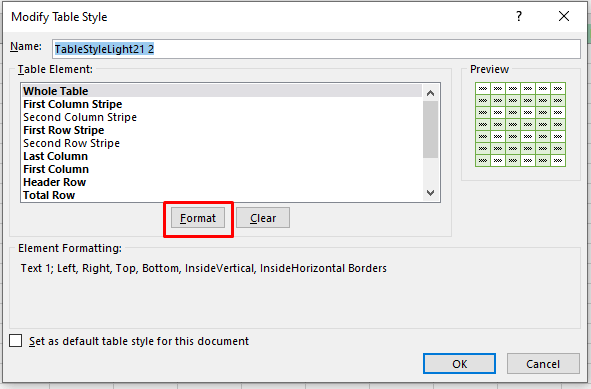
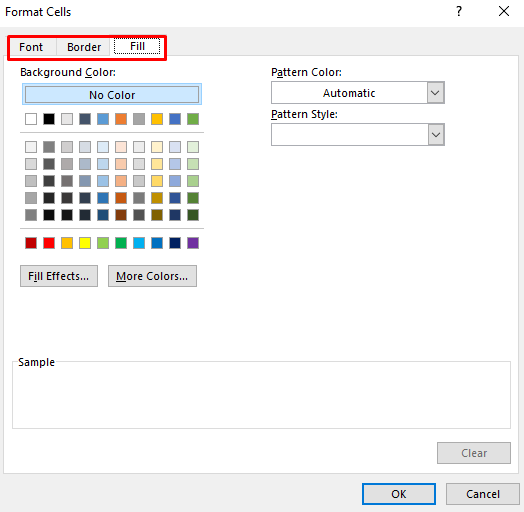
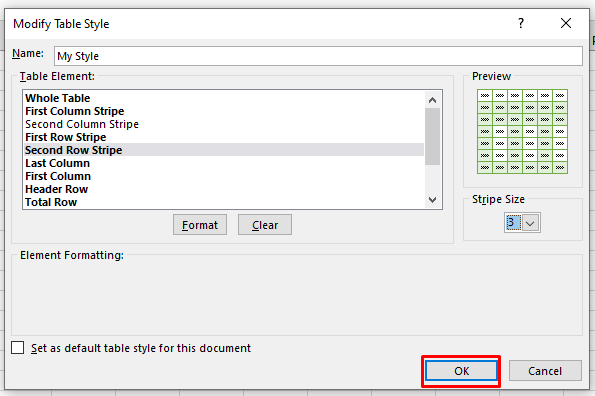
Ripristina l'intervallo originale
Se non vuoi conservare i tuoi dati all'interno di una tabella Excel e preferisci le celle Excel, puoi sempre riconvertire la tabella nel consueto intervallo Excel. Fai clic in un punto qualsiasi della tabella per selezionare una cella casuale, quindi fai clic con il pulsante destro del mouse. Seleziona Tabelladal menu, quindi fai clic su Converti in intervallodal menu contestuale.
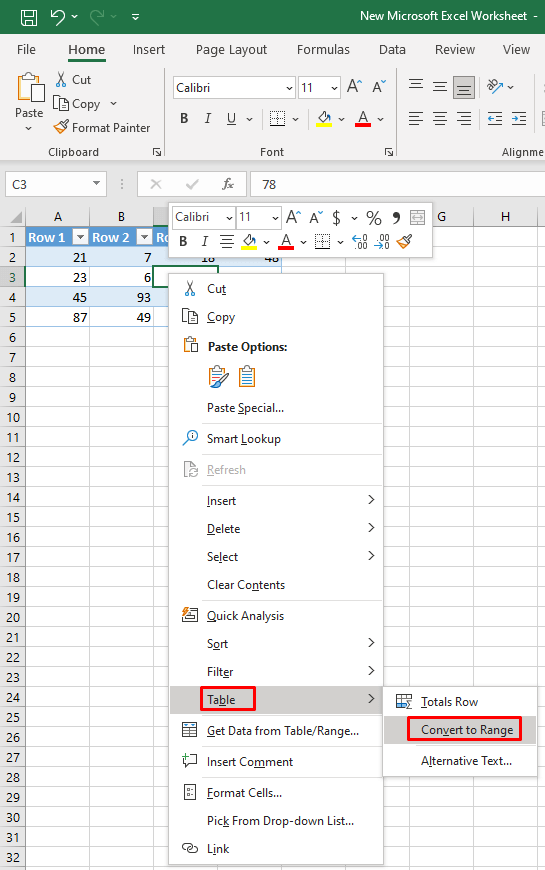
Tuttavia, quando esegui questa operazione, la fasciatura automatica si interromperà. Anche se le righe selezionate rimarranno ombreggiate, nessuna nuova riga aggiunta verrà colorata..
2. Colori delle righe alternativi con formattazione condizionale
Utilizzare formattazione condizionale per colorare le righe in un documento Excel è più complicato. Tuttavia, questo processo ti aiuterà a essere creativo quanto desideri con le strisce zebrate sui tuoi fogli di lavoro. In questa sezione imparerai come colorare righe alterne e aggiungere un secondo colore o colorare gruppi di righe. Esiste una formula diversa per i diversi tipi di ombreggiatura che desideri applicare.
Evidenzia ogni altra riga e colonna con la formattazione condizionale
Evidenziare ogni altra riga o colonna con la formattazione condizionale avrà lo stesso effetto che farlo con gli stili di tabella. La differenza è che lavorerai direttamente con le celle di Excel invece di convertire i dati in una tabella e riportarli nell'intervallo originale. Inoltre, con la formattazione condizionale, le strisce colorate rimarranno intatte anche quando aggiungi o elimini righe e colonne.
Segui questi passaggi:
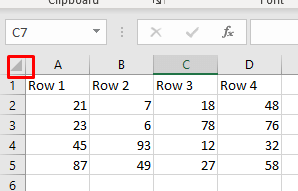

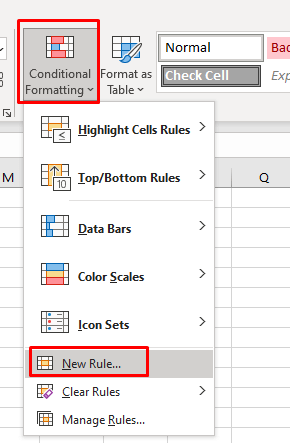
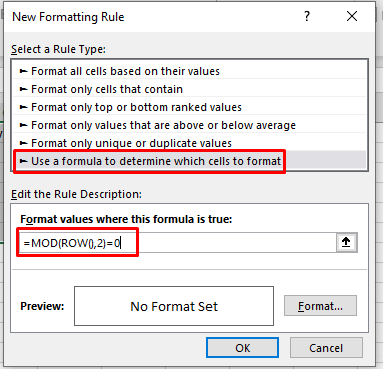
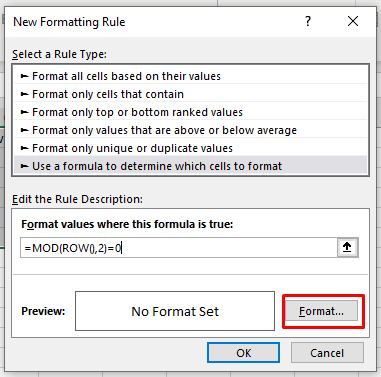
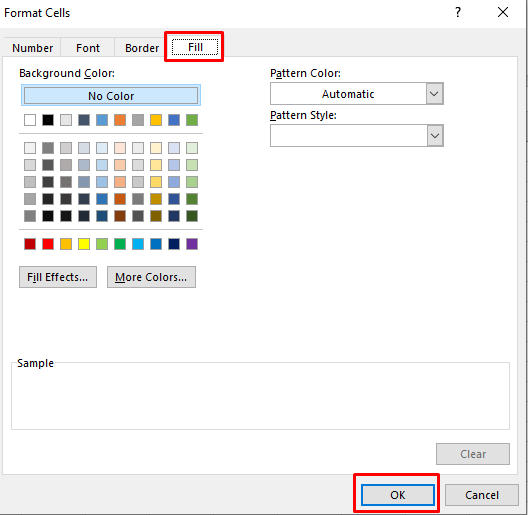
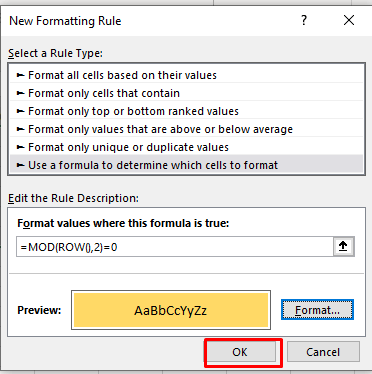
Il tuo documento Excel ora dovrebbe assomigliare a questo:
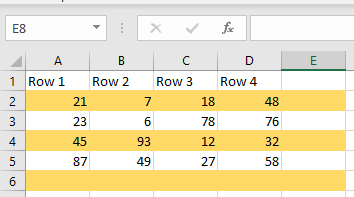
Se desideri riempire le righe bianche con colori diversi, dovrai ripetere questi passaggi. Crea una nuova regola ma questa volta usa questa formula: =MOD(ROW(),2)=1
Seleziona un colore diverso e il tuo documento Excel dovrebbe essere simile a questo:
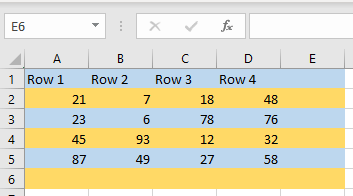
Come avrai notato, per colorare le righe pari utilizzerai il valore 0e per colorare le righe dispari utilizzerai il valore 1..
Gruppi alternativi di righe con colori diversi
L'ombreggiatura di gruppi di righe con la formattazione condizionale richiede una formula più complessa. Ma i passaggi rimangono gli stessi.
Per evidenziare il primo e tutti gli altri gruppi che utilizzerai:
=MOD(ROW()-RowNum,N*2)+1<=N
Per evidenziare il secondo gruppo e tutti i gruppi pari che utilizzerai:
=MOD(ROW()-RowNum,N*2)>=N
Nota: N è il numero di righe in ciascun gruppo e puoi determinarlo. Ciò significa che dovresti sostituire la N nella formula con il numero scelto.
Ecco alcuni esempi:
Colora ogni due righe (a partire dal primo gruppo): =MOD(ROW()-2,4)+1<=2
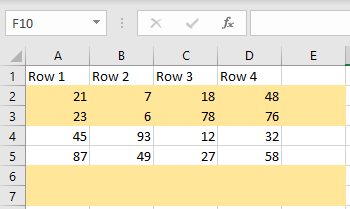
Colora ogni due righe (a partire dal secondo gruppo): =MOD(ROW()-2,4)>=2
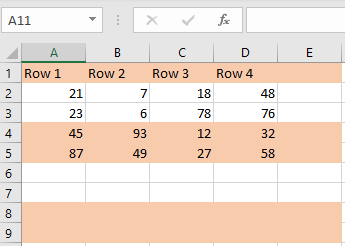
Colora ogni tre righe (a partire dal secondo gruppo): =MOD(ROW()-3,6)>=3
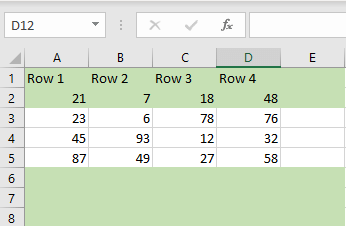
Colora le righe con tre colori diversi (per ottenere questo utilizzerai tre formule): =MOD(ROW()+3-1,3)=1
=MOD(RIGA()+3-1,3)=2
=MOD(ROW()+3-1,3)=0
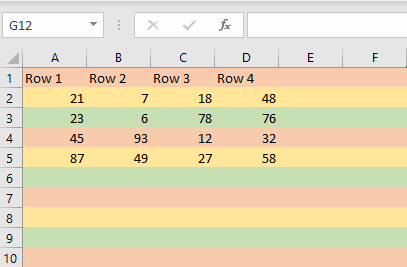
3. Colonne alternative a colori con formattazione condizionale
Se desideri applicare i colori alle colonne anziché alle righe tramite la formattazione condizionale, l'unica cosa diversa è la formula da utilizzare. Tutti gli altri passaggi per la regola di formattazione condizionale sono gli stessi.
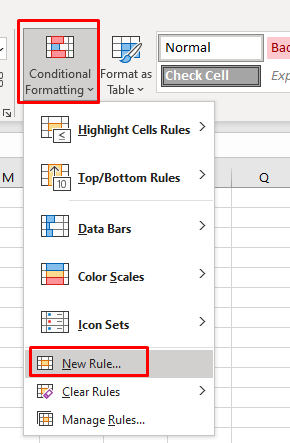
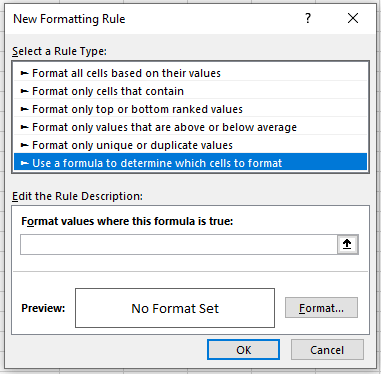
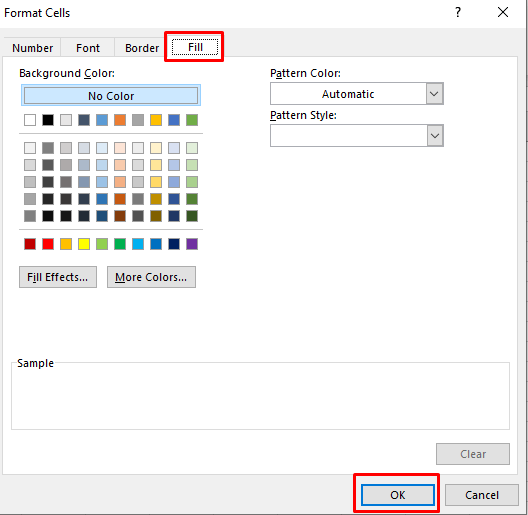
Ecco alcune formule di esempio per colorare le colonne nel tuo documento Excel:
Colora ogni altra colonna: =MOD(COLUMN(),2)=0 o =MOD(COLUMN(),2)=1
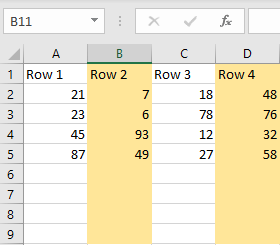
Gruppo colore di due colonne (a partire dal primo gruppo): =MOD(COLUMN()-1,4)+1<=2
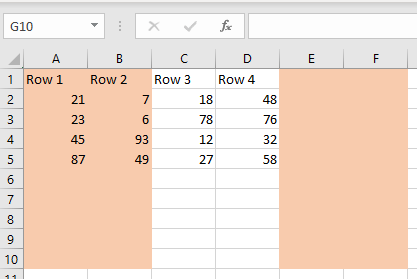
Colonne colore con tre colori diversi:
=MOD(COLUMN()+3,3)=1
=MOD(COLONNA()+3,3)=2.
=MOD(COLUMN()+3,3)=0
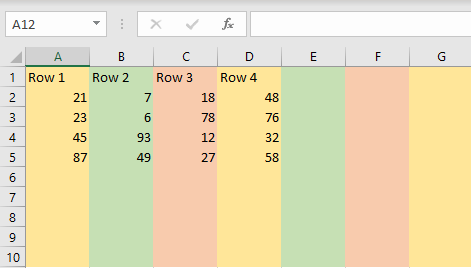
L'alternanza dei colori di righe e colonne in Microsoft Excel è un'abilità preziosa per chiunque lavori con i fogli di calcolo. Migliora l'aspetto visivo dei tuoi dati e favorisce la leggibilità, rendendo le informazioni complesse più facili da comprendere a colpo d'occhio.
.