Sapevi che puoi visualizzare e ripristinare versioni precedenti delle cartelle di lavoro utilizzando la cronologia delle versioni in Excel? Dalle modifiche apportate dai collaboratori a quelle apportate per errore, puoi salvare facilmente quel foglio di calcolo.
In Microsoft Excel su Windows, Mac e sul Web insieme a OneDrive e SharePoint, sono disponibili diversi modi per visualizzare la cronologia delle versioni della cartella di lavoro. Puoi vedere la modifica, trovare l'errore o ripristinare l'intero file in pochi minuti.
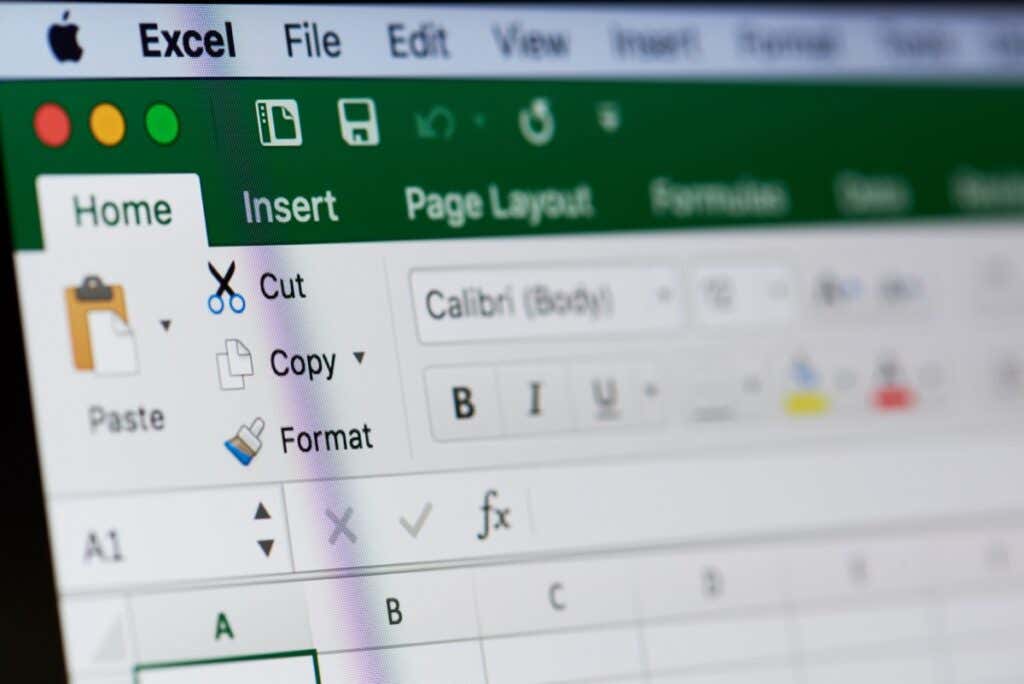
Informazioni sulla cronologia delle versioni di Microsoft Excel
Visualizzare la cronologia delle versioni per una cartella di lavoro di Microsoft Excel presenta numerosi vantaggi e può essere particolarmente utile quando collaborando con gli altri. Potresti voler vedere chi ha cambiato cosa, quando è avvenuta l'ultima modifica o anche ripristinare una versione precedente.
Per utilizzare la cronologia delle versioni in Excel, tieni presente quanto segue:
Suggerimento: se hai l'abitudine di salvando i tuoi file Excel localmente per impostazione predefinita, valuta la possibilità di passare alla funzionalità di salvataggio automatico utilizzando OneDrive per archiviare in modo sicuro la cartella di lavoro.
Cronologia delle versioni in Excel su Windows
Puoi facilmente visualizzare la cronologia delle versioni, vedere le modifiche e ripristinare una versione precedente di un file Excel su Windows.
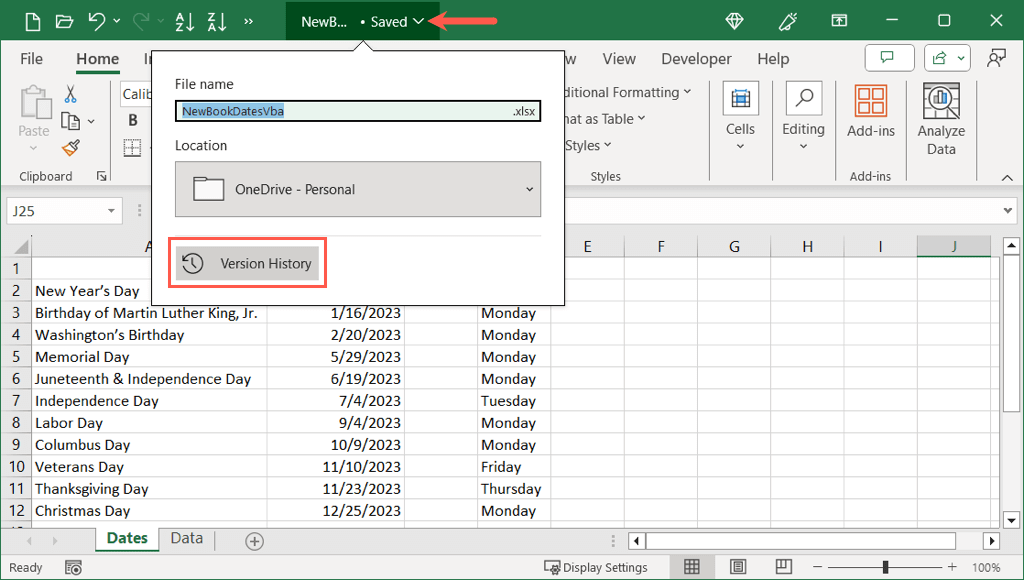
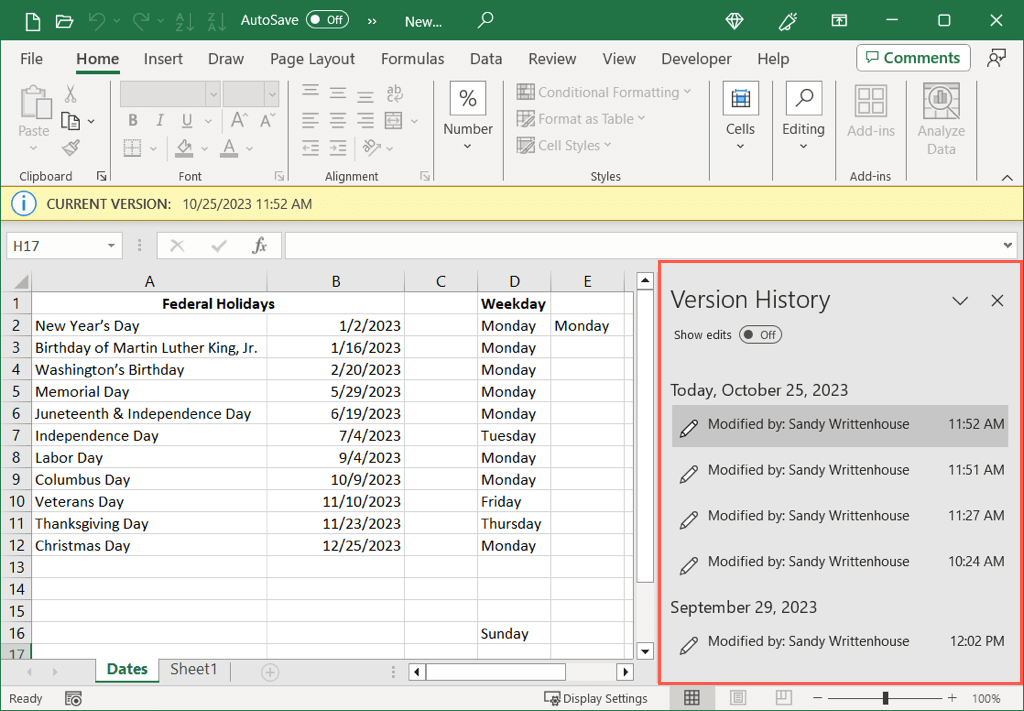
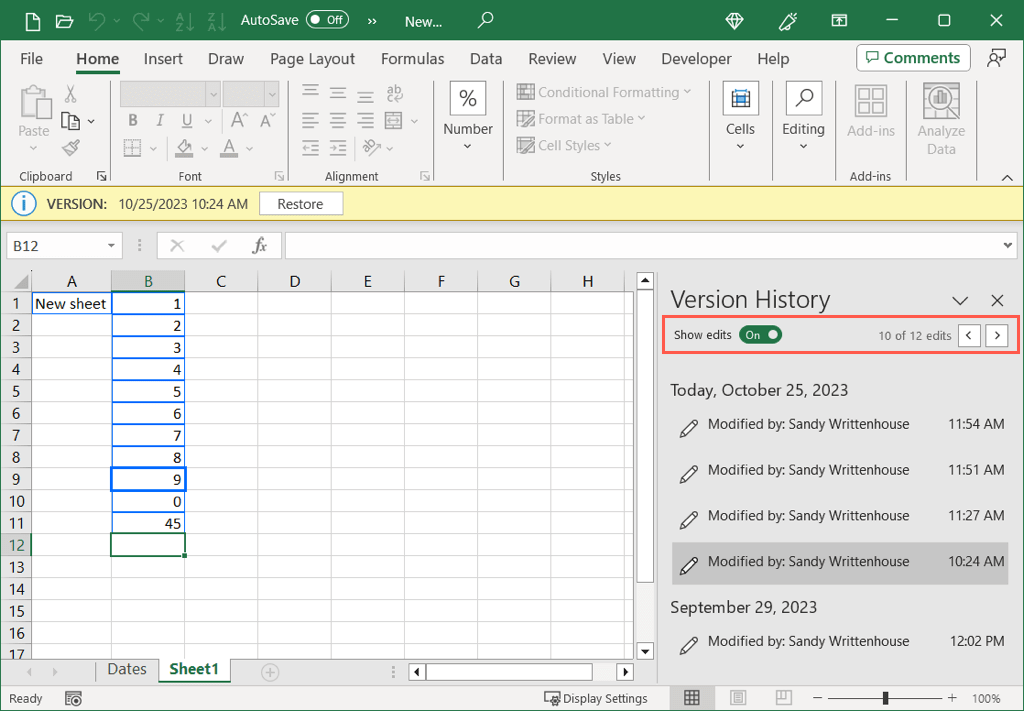
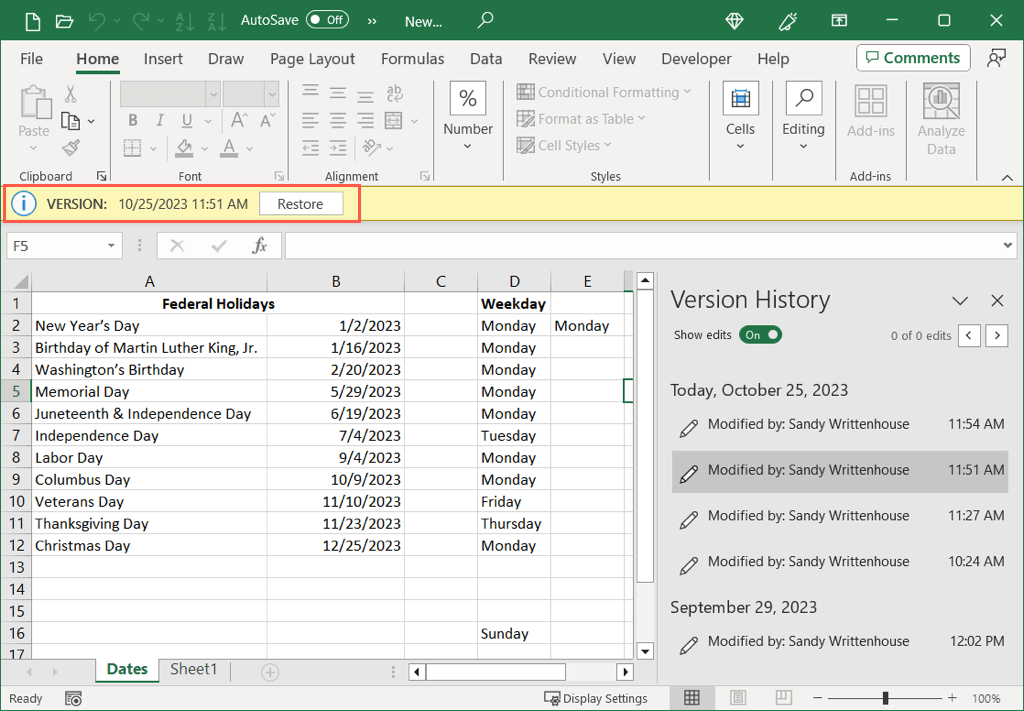
Una volta terminato con il foglio della cronologia delle versioni, puoi semplicemente chiuderlo come qualsiasi altro documento Excel.
Suggerimento: hai problemi a caricare il tuo file? Guarda questi correzioni per l'errore "Caricamento bloccato" per OneDrive su Windows.
Altre versioni di Excel su Windows
Se disponi di Office dal 2016 al 2021, accedi all'opzione di cronologia delle versioni di Excel in modo leggermente diverso. Con la cartella di lavoro aperta, seleziona File>Cronologia.
Se non vedi Cronologia nella navigazione File, potresti avere una versione in abbonamento di Microsoft 365. In questo caso, scegli File>Informazionie seleziona Cronologia delle versioni.
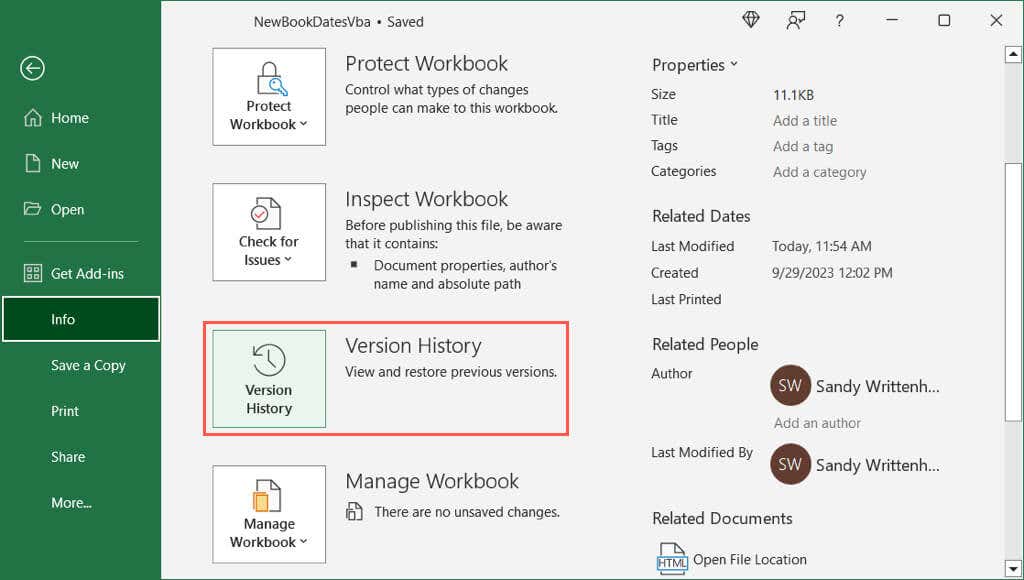
Cronologia delle versioni in Excel su Mac
Visualizzare la cronologia delle versioni di un file Excel su Mac è altrettanto semplice che su Windows.
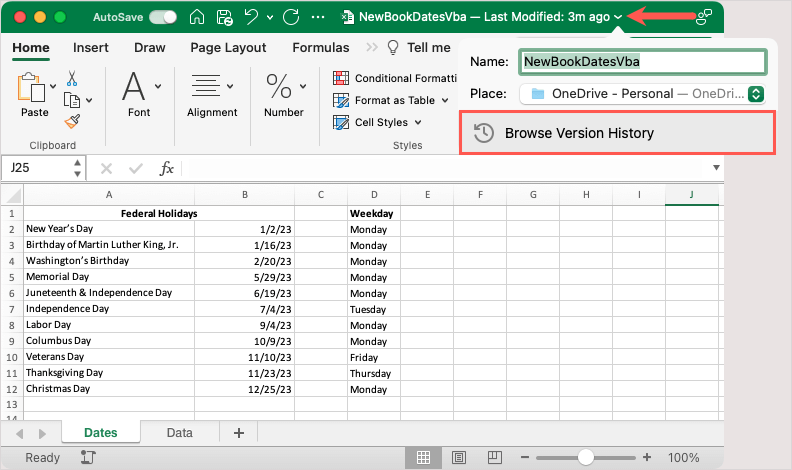
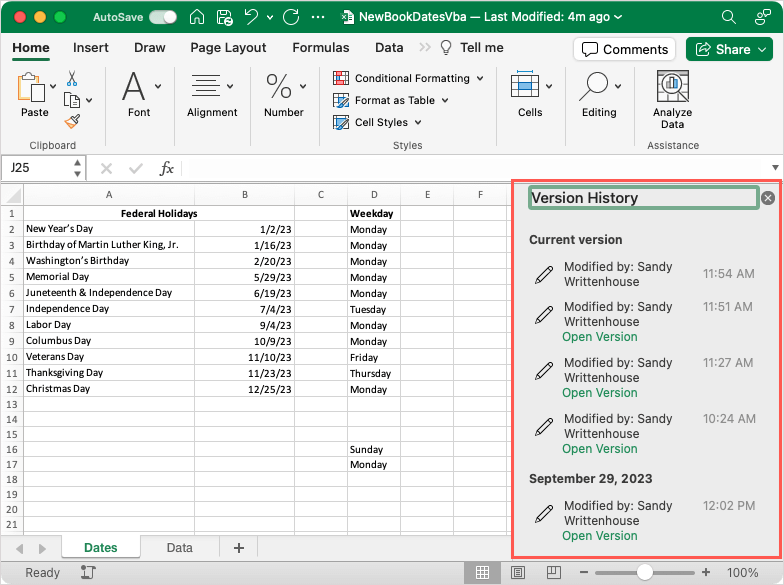
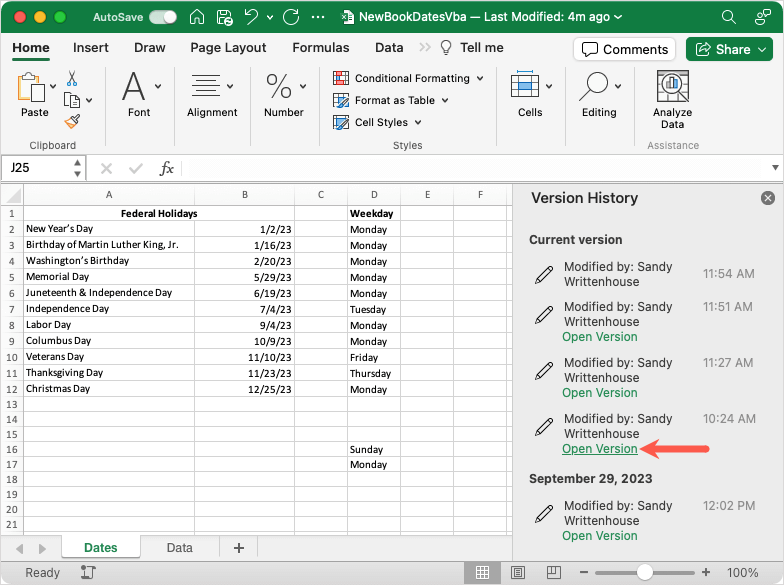
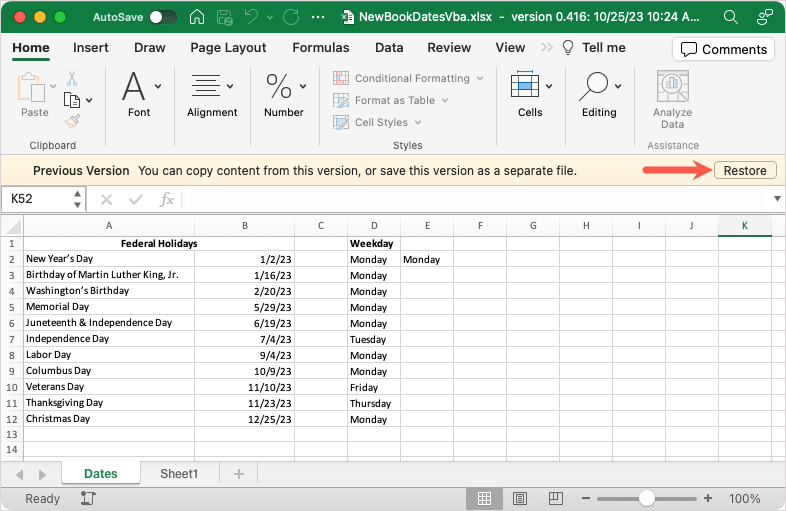
Quando hai finito, chiudi semplicemente la barra laterale della cronologia delle versioni utilizzando la Xin alto a destra.
Suggerimento: se ne hai problemi con la sincronizzazione di OneDrive sul tuo Mac, dai un'occhiata a queste correzioni.
Altre versioni di Excel su Mac
Se disponi di una versione precedente di Excel su Mac o diversa da Microsoft 365, puoi semplicemente selezionare File>Sfoglia cronologia versioni.
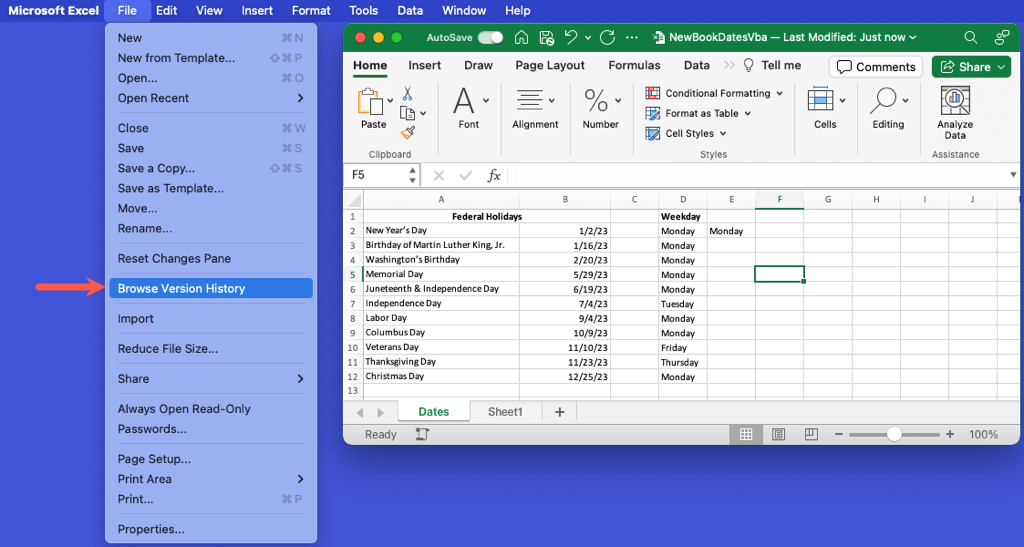
Cronologia delle versioni in Excel sul Web
La visualizzazione della cronologia delle versioni di una cartella di lavoro in Excel, OneDrive o SharePoint sul Web è simile a quella su Windows e Mac. Inoltre, puoi ripristinare una versione precedente altrettanto facilmente.
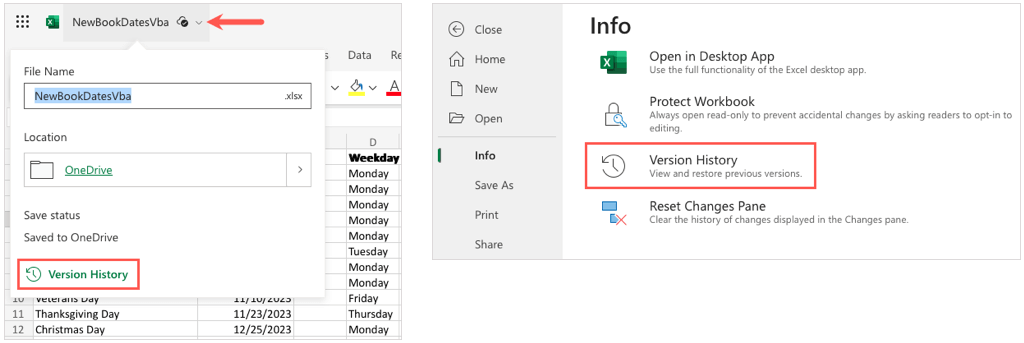
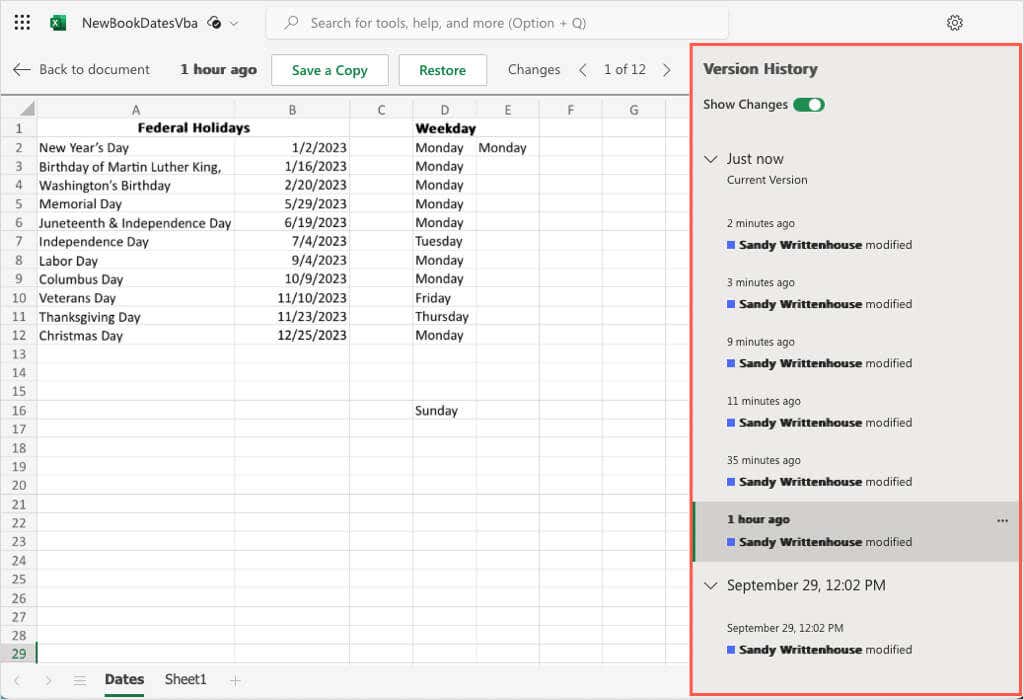
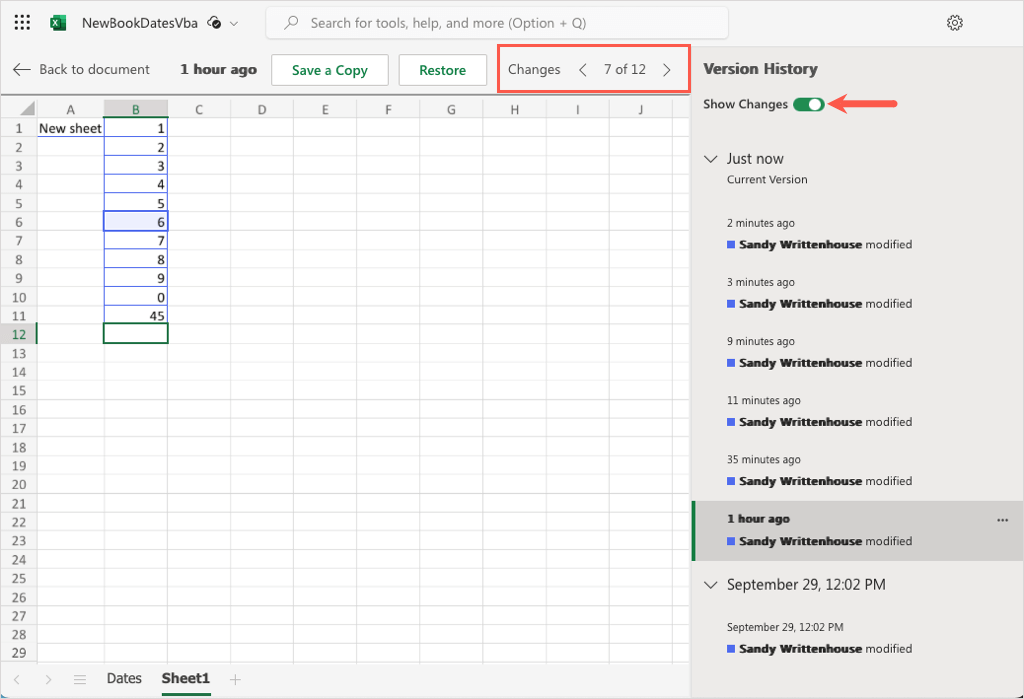
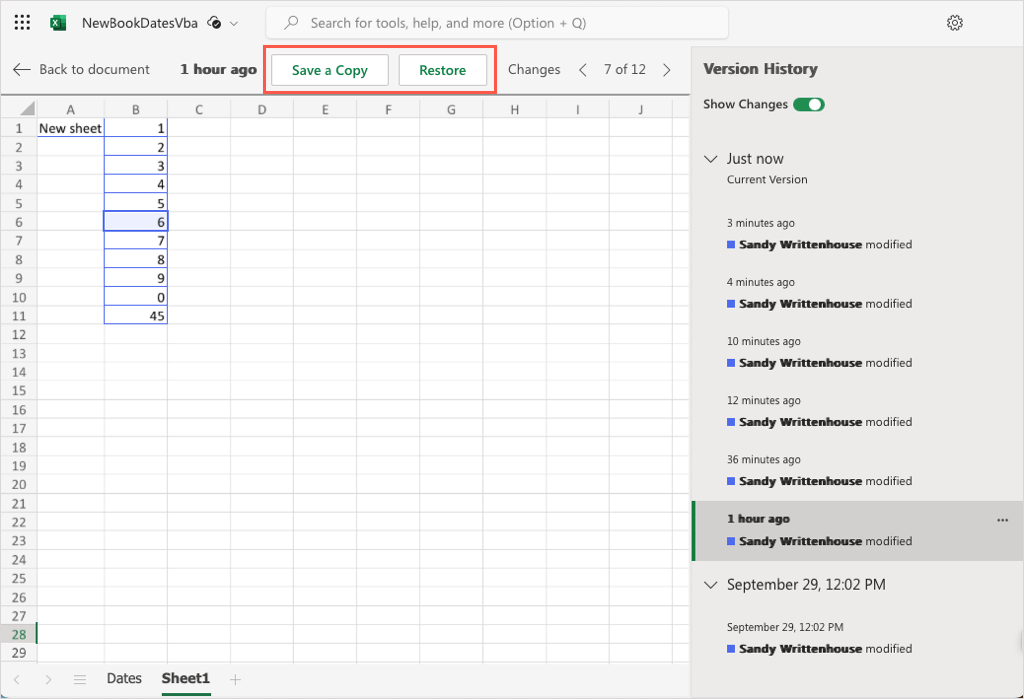
Una volta terminata la visualizzazione della cronologia delle versioni, seleziona Torna al documentoin alto a sinistra nel foglio.
Cronologia delle versioni di Excel per il salvataggio
Dai dati finanziari aziendali all'inventario dei prodotti fino ai budget familiari, utilizziamo Microsoft Excel per una varietà di scopi. Essere in grado di vedere le modifiche apportate da altri o quando abbiamo commesso un errore in un foglio può essere cruciale. Per fortuna, la cronologia delle versioni di Excel è disponibile per aiutare a visualizzare e ripristinare le versioni precedenti.
Ora che sai come visualizzare la cronologia delle versioni in Excel, consulta il nostro tutorial per backup automatico dei file su OneDrive o Google Drive per tenerli al sicuro dalla perdita di dati.
.