La barra di stato di Excel è una delle gemme nascoste (e un eroe non celebrato) che la rende lo software per fogli di calcolo predefinito a cui ti rivolgi. Si trova nella parte inferiore della finestra di Excel, spesso trascurata ma ricca di preziose informazioni e opzioni di personalizzazione. In questo articolo lo esamineremo e ti mostreremo come trarne vantaggio.
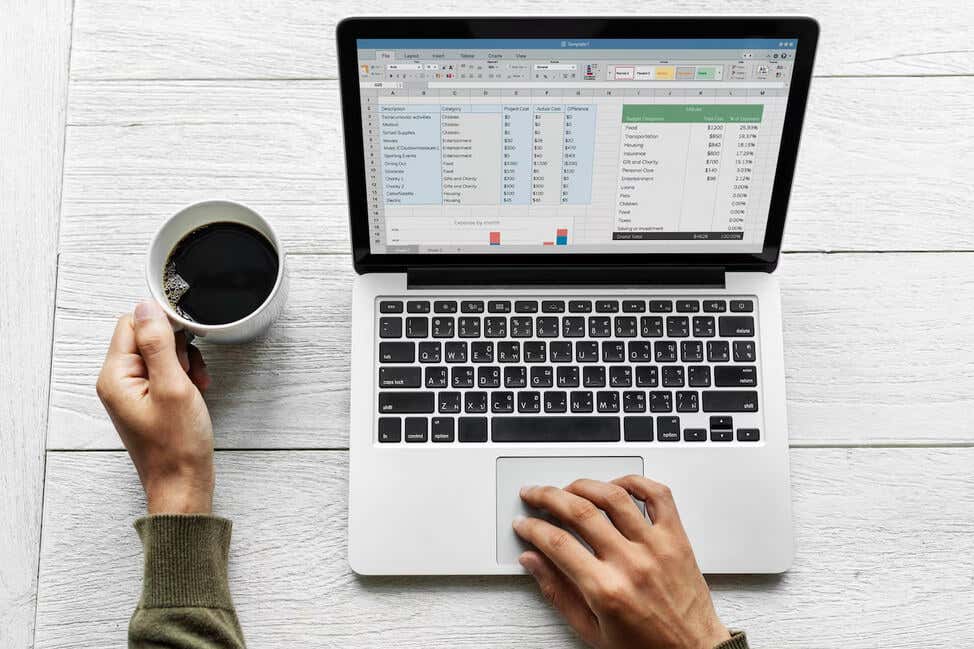
Opzioni predefinite della barra di stato di Excel
Anche prima di personalizzare la barra di stato di Excel, verranno visualizzate alcune informazioni utili e ti darà accesso ad alcune funzionalità utili. Le opzioni comuni di Excel che puoi trovare come predefinite sulla barra di stato sono:
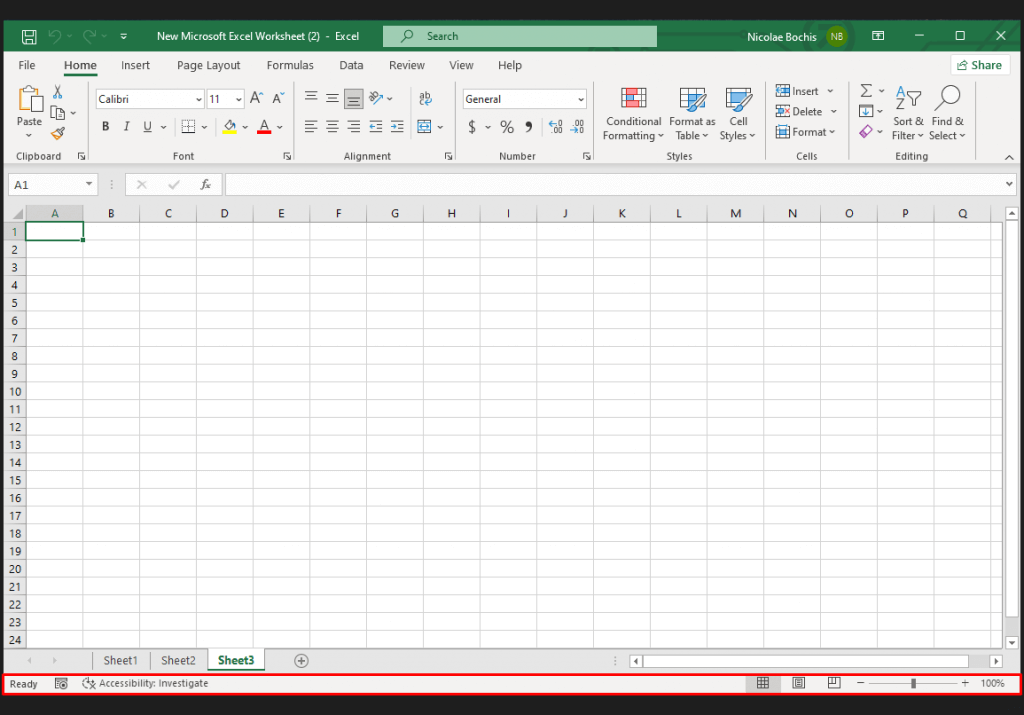
Vediamo cosa fa ciascuno di essi e come puoi usarli.
Modalità cella
Sul lato più a sinistra della barra di stato di Excel troverai l'indicatore della modalità cella. Ti informerà sullo stato della cella attualmente selezionata. Esistono quattro diverse modalità di stato:
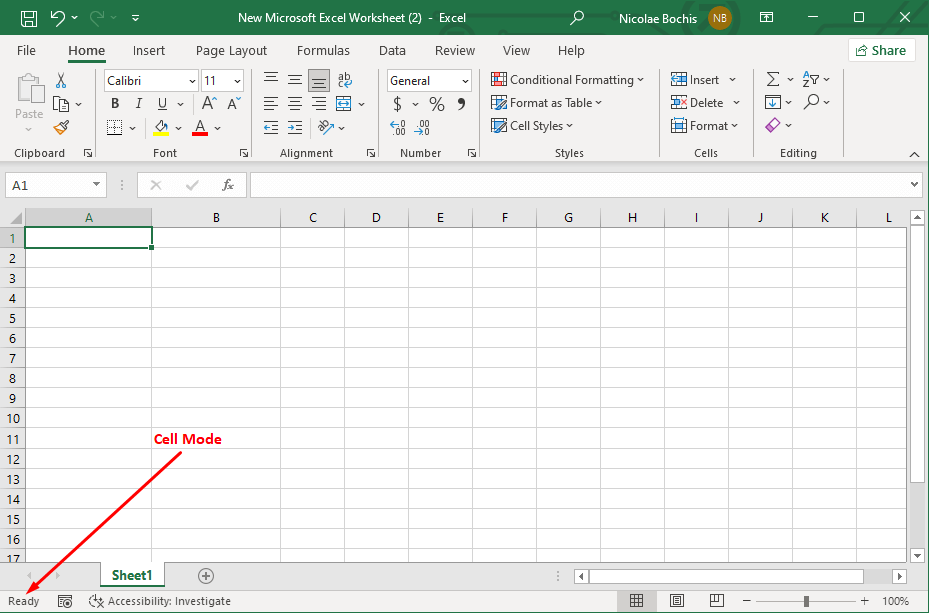
Strumento di registrazione macro
A sinistra della modalità cella è presente l'icona di registrazione macro. Puoi usarlo per registrare una serie di azioni come macro o scorciatoie da tastiera e utilizzarli per affrontare il lavoro ripetitivo in Microsoft Excel. Per avviare il processo di registrazione, fare clic su questa icona ed eseguire l'azione all'interno del foglio di calcolo Excel come al solito. Per interrompere la registrazione, fare nuovamente clic sull'icona. Nota: l'icona si trasformerà in un quadrato trasparente durante la registrazione.
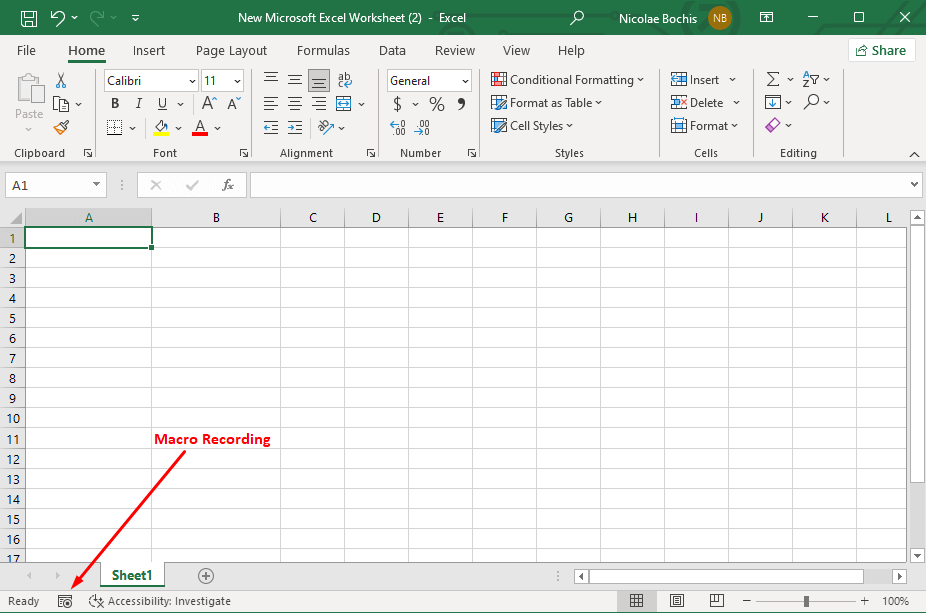
Verifica accessibilità.
Accanto all'icona Registrazione macro sul lato sinistro della barra di stato c'è la funzione Controllo accessibilità. Quando lo abiliti, Excel esaminerà il tuo foglio di calcolo e determinerà la formattazione della cella, la struttura del documento e la leggibilità. Evidenzierà quindi potenziali problemi che potrebbero impedire alle persone con diversi tipi di disabilità o esigenze di accessibilità di leggere il documento Excel.
La barra di stato mostrerà Accessibilità: indagase ci sono potenziali problemi nel tuo documento. Facendo clic su questo testo si aprirà un pannello separato a destra in cui troverai suggerimenti su come renderlo accessibile a tutti.
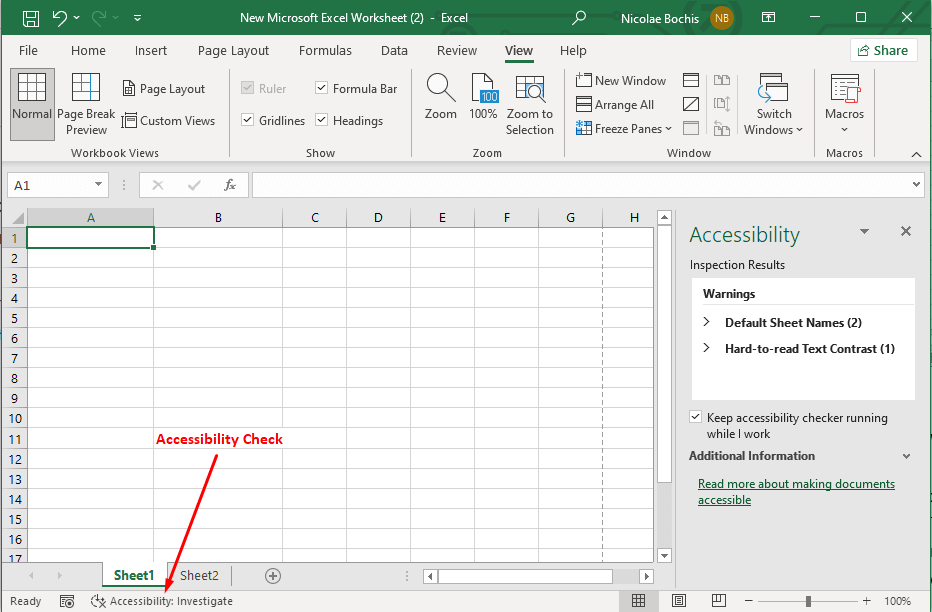
Numero di pagina
L'opzione Numero di pagina sulla barra di stato di Excel mostra quante pagine stampabili ha il tuo foglio di lavoro e la pagina corrente. Ma dovrai passare alla modalità di visualizzazione Layout di pagina se vuoi vedere il numero di pagine.
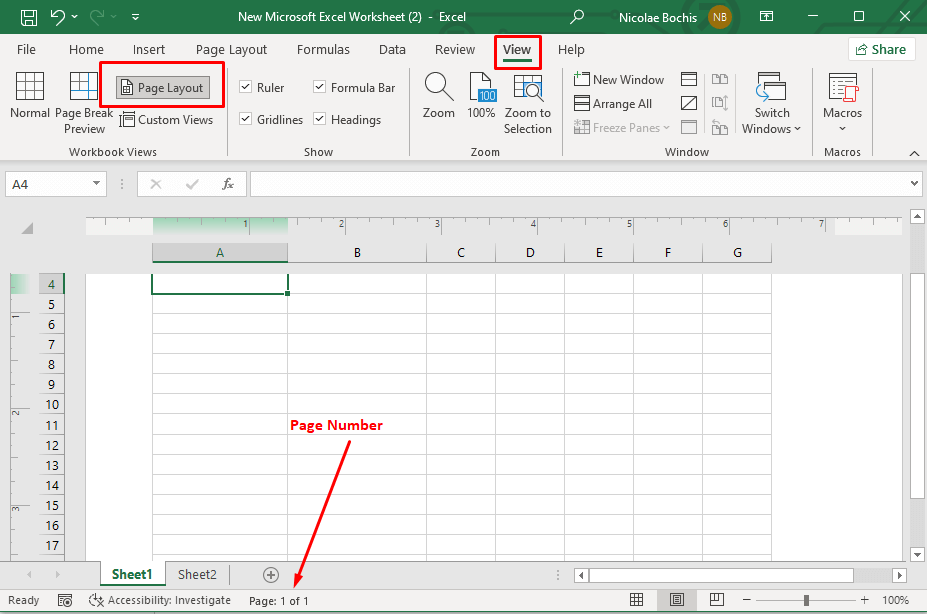
Statistiche/Opzioni matematiche
Quando sei in modalità di visualizzazione normale, al centro della barra di stato verranno visualizzate alcune opzioni statistiche e matematiche invece del numero di pagina. Seleziona le celle contenenti i dati e verranno visualizzate queste opzioni. Potrai vedere quanto segue:
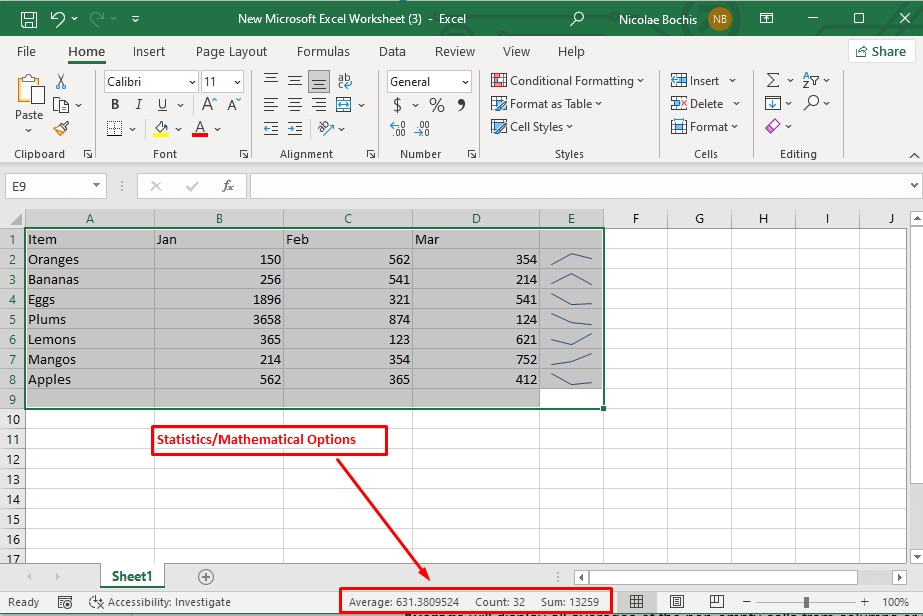
Visualizzazioni cartella di lavoro
Noterai le tre opzioni di visualizzazione della cartella di lavoro a destra del numero di pagina. Ti consentono un rapido accesso alle modalità di visualizzazione e mantengono l'attenzione sul tuo lavoro. Puoi trovare queste visualizzazioni della cartella di lavoro anche nella scheda Visualizza sulla barra multifunzione.
Visualizzazione normaleè la visualizzazione predefinita del foglio di lavoro. Visualizza la griglia, le intestazioni e i piè di pagina standard.
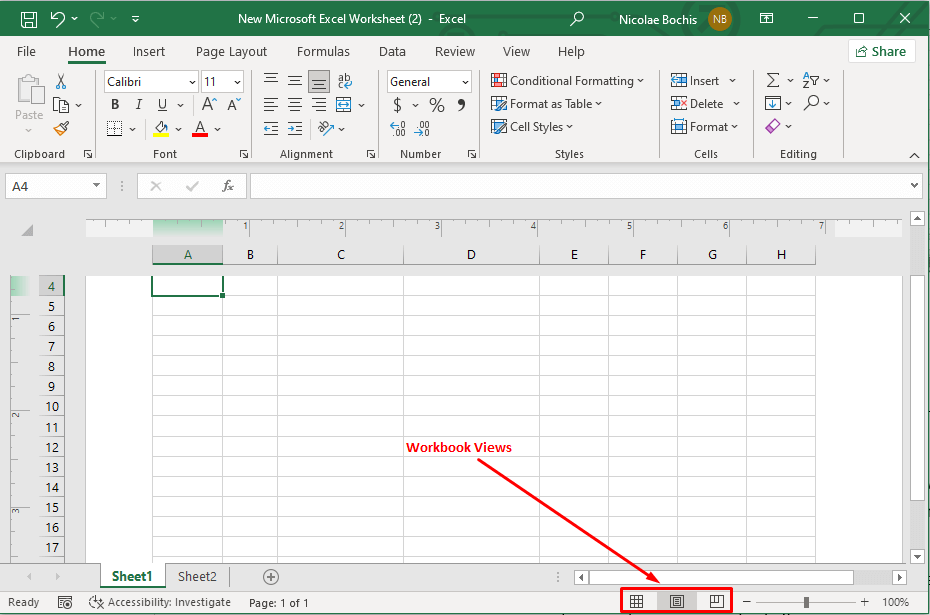
Opzioni zoom
L'opzione più a destra è lo strumento Zoom. Puoi usarlo per modificare il livello di ingrandimento della cartella di lavoro. Utilizza la barra di scorrimento dello zoom per ingrandire o rimpicciolire oppure opta per il segno più (+) per ingrandire e il meno (-) per rimpicciolire.
La percentuale di zoom visualizzata nell'angolo destro dello schermo ti consente di conoscere il livello di zoom attuale della tua cartella di lavoro. Se fai clic sul numero, si aprirà una finestra di dialogo di zoom in cui puoi impostare la percentuale di ingrandimento per il tuo foglio di lavoro.
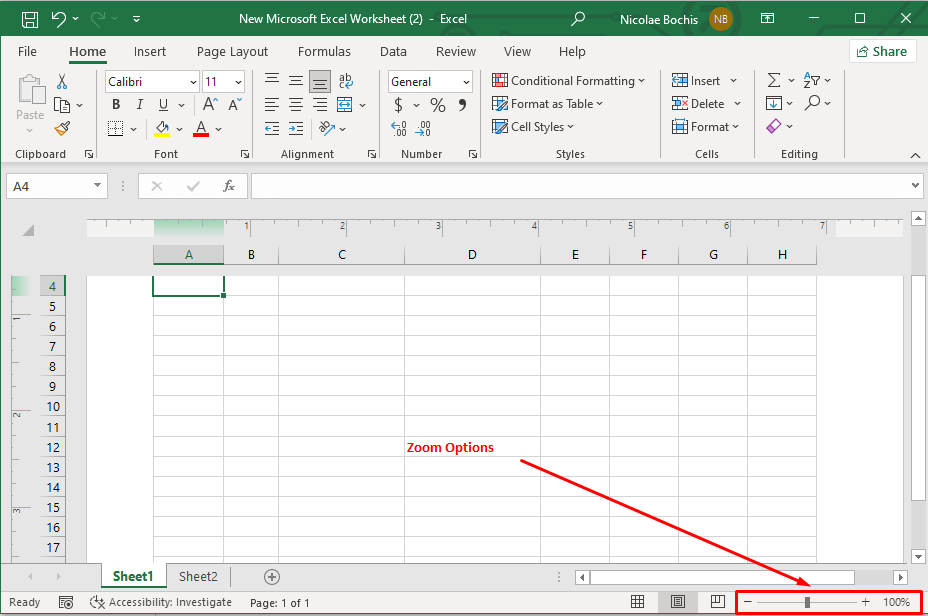
Come fare Personalizza la barra di stato in Excel
Excel ti consente di personalizzare la barra di stato e aggiungere determinate funzioni e opzioni in base alle tue esigenze. Per fare ciò, fai semplicemente clic con il pulsante destro del mouse in un punto qualsiasi della barra di stato per ottenere l'elenco completo delle opzioni. Diamo un'occhiata ad alcune opzioni aggiuntive della barra di stato a tua disposizione.
Statistiche cartella di lavoro
Puoi fare clic con il pulsante destro del mouse sulla barra di stato e selezionare l'opzione Statistiche cartella di lavoro per visualizzare le informazioni chiave sulla cartella di lavoro. Quando fai clic sulle statistiche della cartella di lavoro sulla barra di stato, si aprirà una finestra di dialogo separata contenente dettagli sul foglio Excel corrente e sull'intera cartella di lavoro. Puoi scoprire quanti fogli ci sono in una cartella di lavoro, quante celle contengono dati se sono presenti tabelle, tabelle pivot e formule.
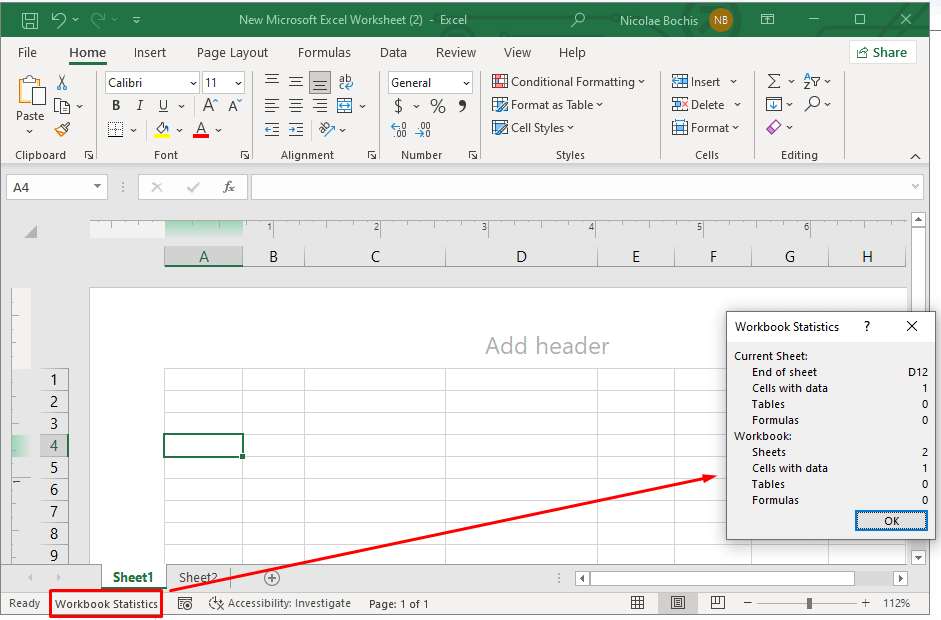
Bloc Maiusc, Bloc Num e Bloc Scorr
Abilita Maiusc, Num e Blocco scorrimento in modo che l'indicatore della barra di stato ti ricordi visivamente se questi tasti della tastiera sono attualmente disattivati o attivati. Ciò ti aiuterà a evitare di commettere errori durante la digitazione.
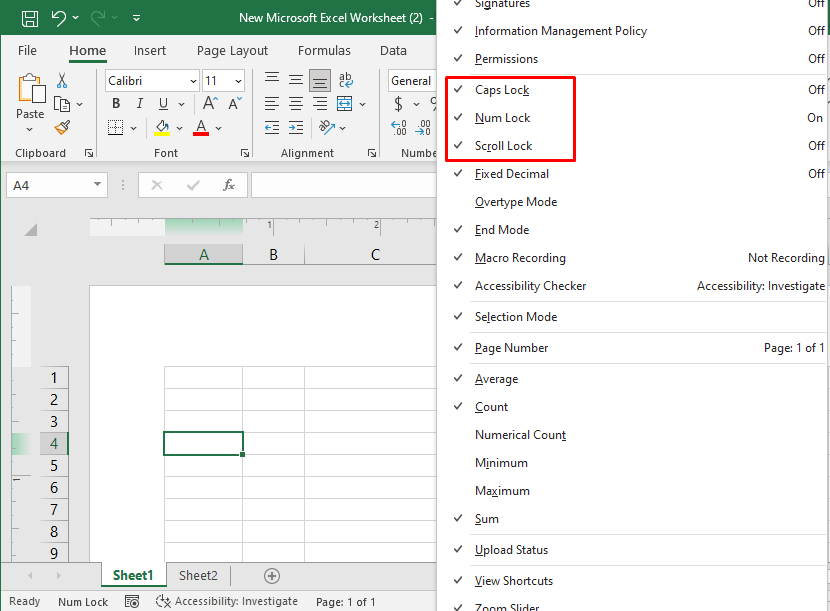
Modalità sovrascrittura
La modalità sovrascrittura è utile quando è necessario sostituire il contenuto esistente della cella con nuovo contenuto. Questa modalità ti consentirà di sovrascrivere i dati esistenti mentre digiti i nuovi dati.
Puoi attivare e disattivare la modalità sovrascrittura premendo il tasto Inssulla tastiera. Quando la modalità Sovrascrittura è abilitata, la barra di stato visualizzerà Sovrascrittura come indicatore. Questo indicatore non verrà visualizzato quando la modalità è disabilitata.
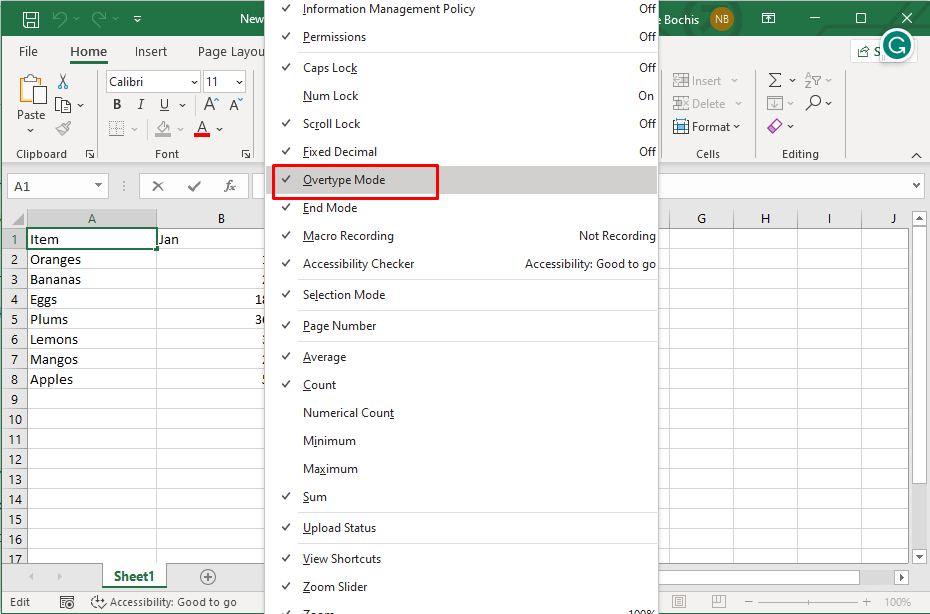
Per concludere, la barra di stato in Microsoft Excel è come un fidato aiutante, che ti offre silenziosamente informazioni preziose e opzioni di personalizzazione mentre navighi tra i tuoi fogli di calcolo. Comprendere come utilizzare e personalizzare la barra di stato può migliorare in modo significativo la tua produttività, fornendo informazioni preziose sui tuoi dati e permettendoti di personalizzare Excel in base alle tue esigenze specifiche, quindi continua a sperimentarlo..
.