
Se hai riscontrato l'errore di aggiornamento di Windows 0xc1900223 in Windows 11 o 10, significa che non è riuscita l'installazione di uno o più aggiornamenti di sistema. I passaggi per la risoluzione dei problemi includono lo svuotamento della cache, il ripristino dei componenti e la riparazione dei file di sistema.
Molti elementi possono impedire l'installazione degli aggiornamenti, tra cui il malfunzionamento di Windows Update, il danneggiamento della cache degli aggiornamenti e altro ancora. Ti mostreremo alcuni modi per risolvere questo problema in modo da poter aggiornare il tuo computer senza problemi.
Disattiva la VPN
Se utilizzi VPN sul tuo PC Windows, disattiva il servizio VPN prima di installare gli aggiornamenti. Questo perché Microsoft potrebbe avere problemi a verificare i file di aggiornamento con i server dell’azienda poiché la tua VPN trasmette i dati Internet tramite un server di terze parti. Disabilitare la VPN aiuta a risolvere il problema.
La modalità di disattivazione della VPN dipende dall'app che stai utilizzando. Aprirai l'app e disabiliterai l'interruttore principale nella maggior parte delle app. Dopo averlo fatto, riprova a installare gli aggiornamenti sul tuo PC.
Utilizza lo strumento di risoluzione dei problemi di Windows Update
Quando si verifica un problema con gli aggiornamenti di Windows, utilizza lo strumento di risoluzione dei problemi integrato di Windows Update nel tuo PC. Questo strumento ha lo scopo di aiutarti a trovare e risolvere eventuali problemi relativi all'aggiornamento sul tuo computer. Lo strumento richiede solo poca interazione da parte tua.
Su Windows 11
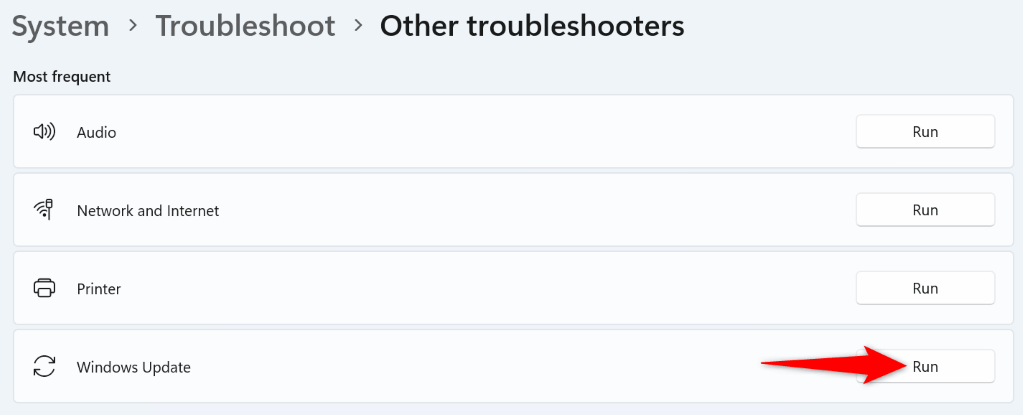
Su Windows 10
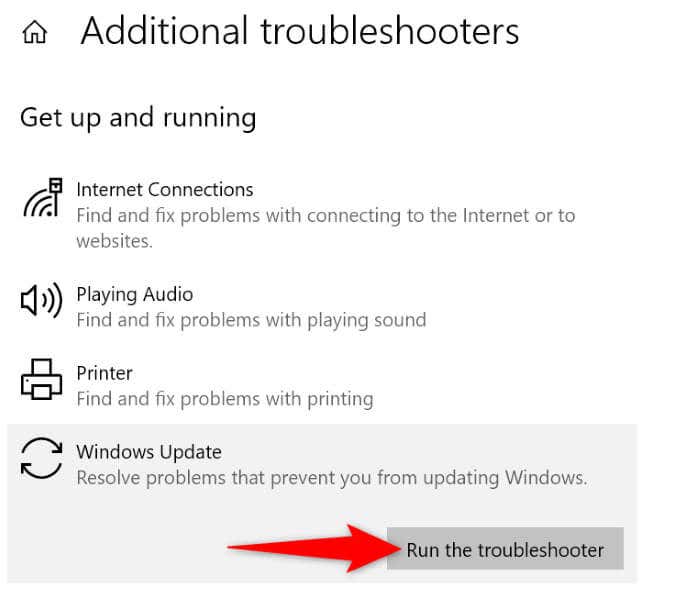
Svuota la cache di Windows Update
Se i file di aggiornamento scaricati di Windows sono danneggiati, potrebbe essere questo il motivo per cui non puoi installare gli aggiornamenti. In questo caso, elimina la cache di Windows Update per risolvere il problema. Windows scaricherà nuovamente i file di aggiornamento richiesti..
services.msc
C:\Windows\SoftwareDistribution\
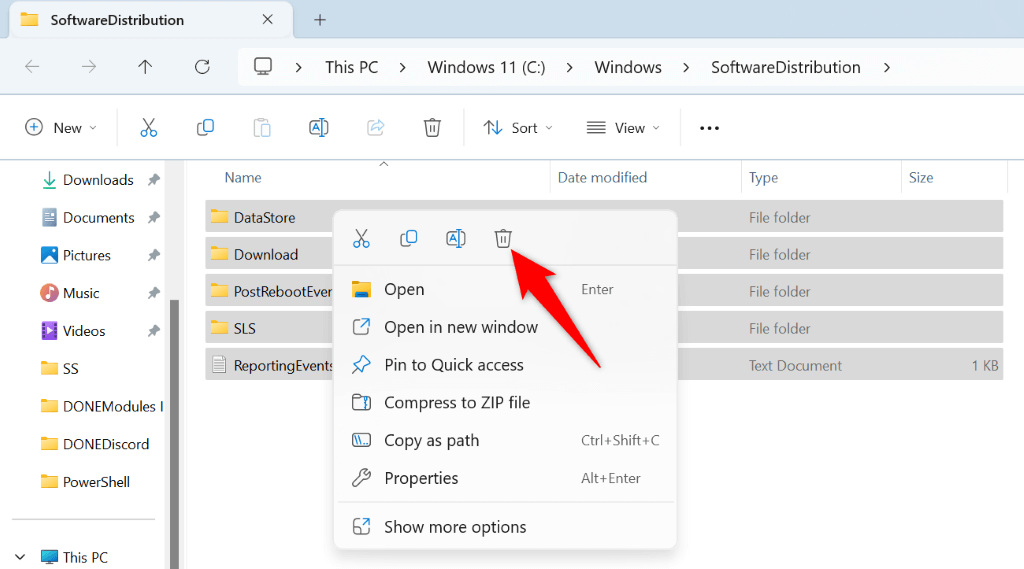
Ripristina i componenti di Windows Update
Se Windows continua a non riuscire a installare un aggiornamento e visualizza un errore 0xc1900223, i componenti dell'aggiornamento potrebbero essere difettosi. Un modo per correggere questi elementi è ripristinarli. Puoi utilizzare un file batch su riportare questi componenti di aggiornamento ai valori predefiniti.
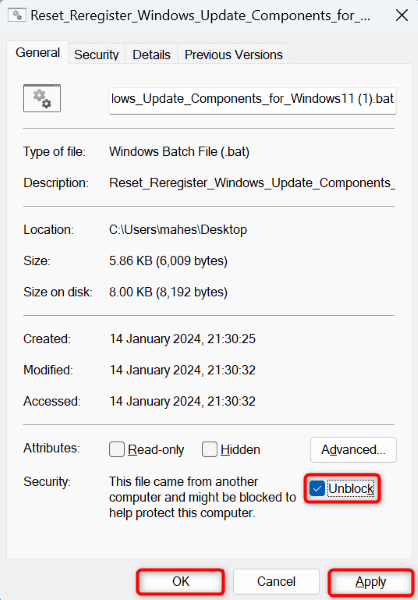
Ripara i file di sistema danneggiati di Windows
Quando i file di sistema di Windows vengono danneggiati, varie funzionalità del PC, incluso Windows Update, smettono di funzionare. Questo potrebbe essere il caso del tuo sistema. Fortunatamente, puoi utilizzare lo strumento SFC (System File Checker) integrato nella macchina trovare e sostituire automaticamente i file difettosi con quelli funzionanti.
Lo strumento viene eseguito da una finestra del prompt dei comandi, rileva automaticamente i file danneggiati e li sostituisce con quelli predefiniti.
DISM.exe /Online /Cleanup-image /Restorehealth.
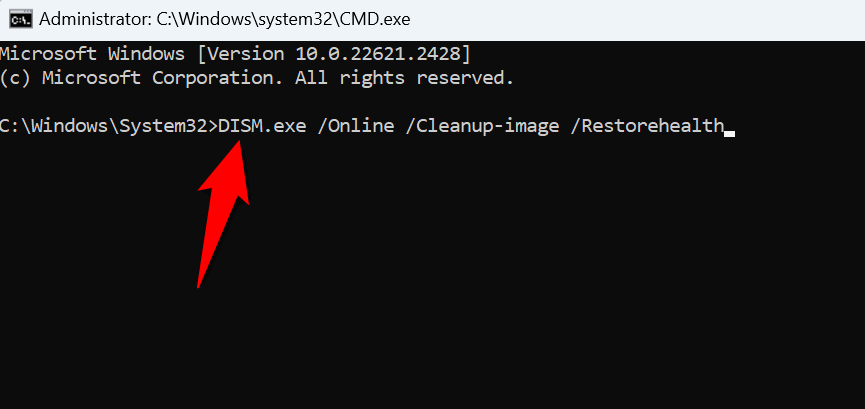
sfc /scannow
Utilizza l'aggiornamento o l'assistente all'installazione per scaricare e installare un aggiornamento delle funzionalità
Di solito, si verifica un errore 0xc1900223 quando l'installazione di un aggiornamento delle funzionalità non riesce. Fortunatamente, Microsoft offre uno strumento gratuito chiamato Installation Assistant per Windows 11 e Update Assistant per Windows 10 per aiutarti a scaricare e installare manualmente gli aggiornamenti delle funzionalità sul tuo PC.
Su Windows 11
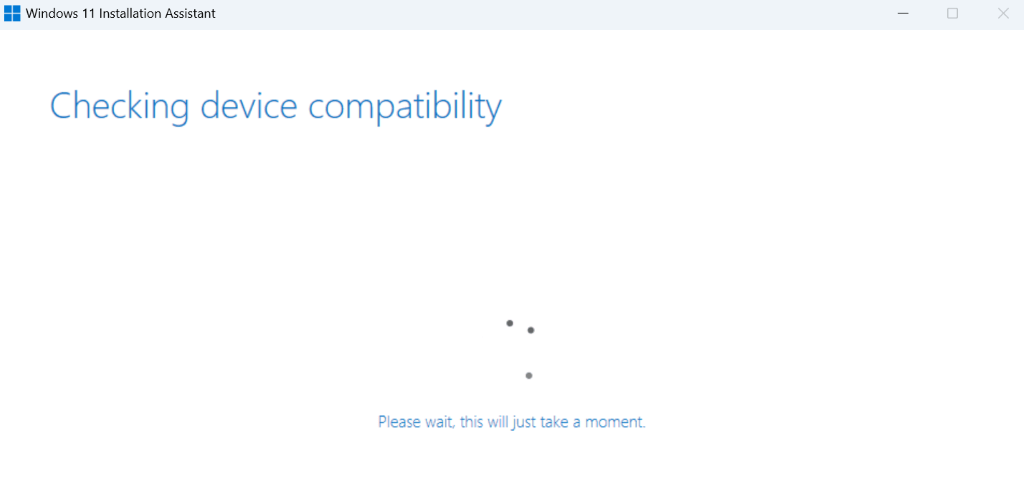
Su Windows 10
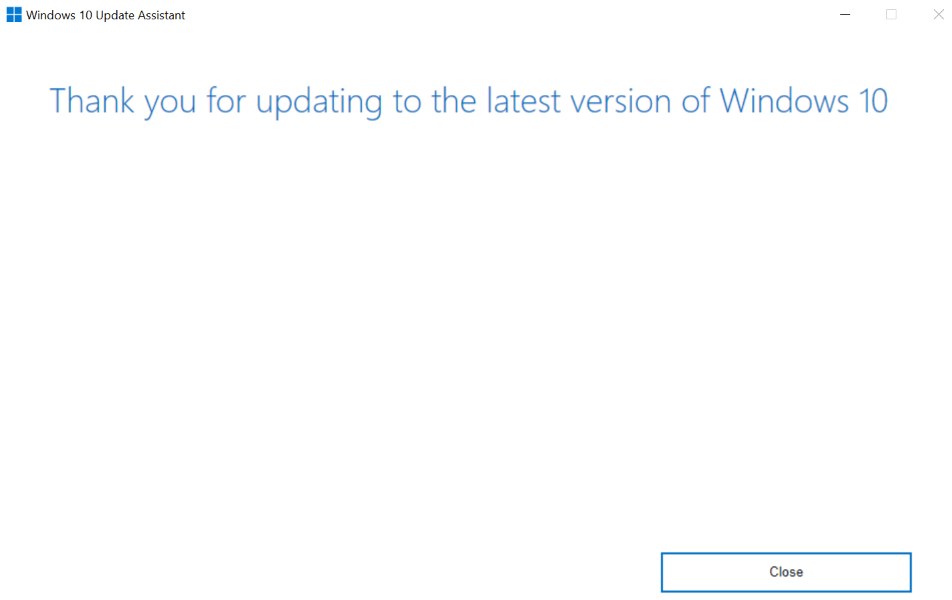
Scarica e installa manualmente un aggiornamento
Se non si tratta di un aggiornamento delle funzionalità ma di un aggiornamento regolare la cui installazione non è riuscita, utilizza il catalogo degli aggiornamenti online di Microsoft fino a scaricare e installare manualmente l'aggiornamento specifico. Questo sito ospita tutti gli aggiornamenti di Windows e puoi scaricare qualsiasi aggiornamento desideri per il tuo PC.
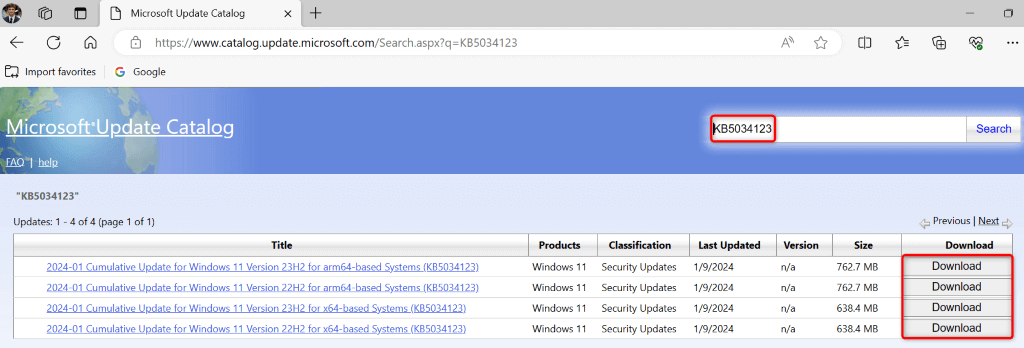
Ripristina il tuo PC Windows
Se continui a ricevere l'errore 0xc1900223, la configurazione di sistema del tuo PC potrebbe essere errata. In questo caso, puoi riportare la tua configurazione ai valori predefiniti entro reimpostare il tuo PC Windows. Non perdi i tuoi file quando esegui questa operazione, poiché Windows ti consente di conservare i tuoi file mentre ripristini le impostazioni.
Su Windows 11
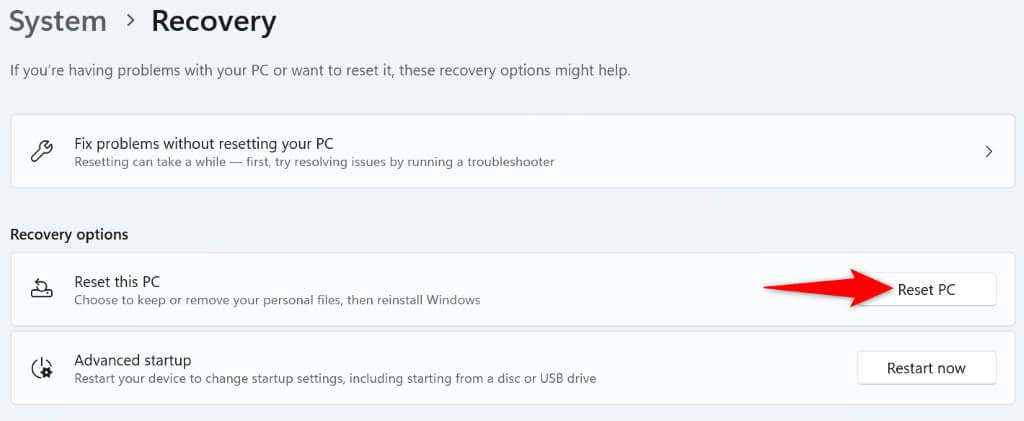
Su Windows 10
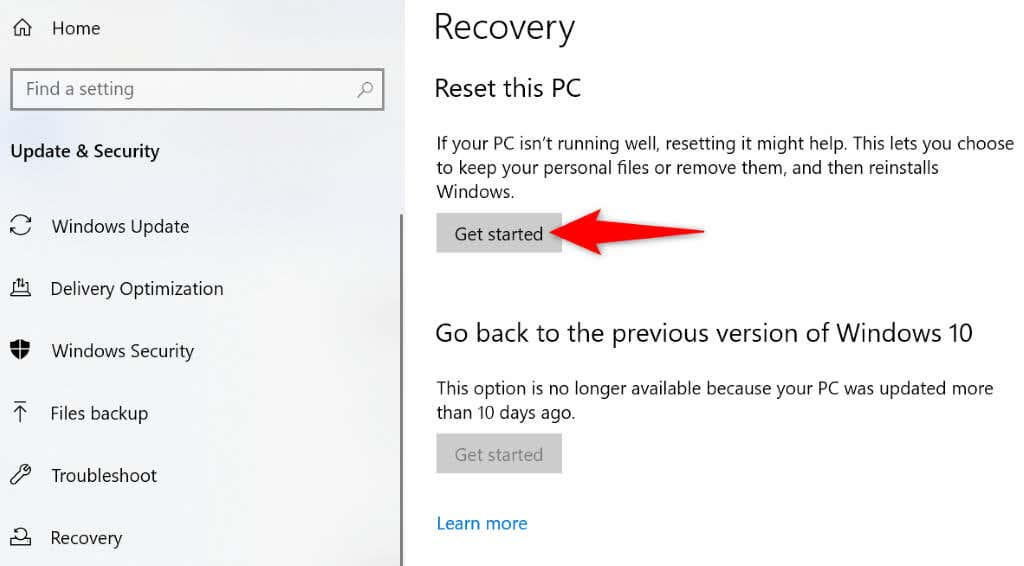
La risoluzione di un errore di aggiornamento non riuscito 0xc1900223 non è possibile t Difficile quanto potresti pensare
Se hai gli aggiornamenti non sono stati installati e hai riscontrato un errore, le sezioni precedenti ti guideranno attraverso le soluzioni che puoi utilizzare per risolvere il problema. Una volta applicati questi metodi, Windows installerà gli aggiornamenti disponibili senza visualizzare un messaggio di errore. Goditi un sistema aggiornato!
.