
Quindi, vuoi giocare a un gioco sul tuo PC utilizzando il controller PS4, ma non funziona. Fortunatamente, con un programma chiamato DS4Windows, puoi facilmente iniziare a giocare su PC con il tuo controller PlayStation.
In questo articolo spiegheremo come utilizzare DS4Windows per connettere i controller PS4 al tuo PC Windows.
Che cos'è DS4Windows?

L'app DS4Windows è un programma che ti consente di utilizzare i controller della console sul tuo PC Windows. Viene utilizzato principalmente dai giocatori a cui piace giocare con un controller anziché con mouse e tastiera poiché molti giochi non forniscono compatibilità nativa per controller non Microsoft.
DS4Windows ti consente di utilizzare i seguenti controller:
Come funziona DS4Windows?
DS4Windows ti consente di utilizzare i controller Sony PlayStation 4 e Nintendo sul tuo PC Windows 10 o Windows 11 emulando un controller Xbox 360. Potrai quindi personalizzare le impostazioni del controller e rimappare tutte le associazioni dei tasti su pulsanti, touchpad, joystick, tastiera e mouse.
Ti consente anche di emulare un controller DS4, ma la maggior parte dei giochi supporta solo il gamepad Xbox: ecco perché la modalità di emulazione predefinita è un controller Xbox.
Nota:Sfortunatamente, DS4Windows non è più disponibile per Windows 7 e versioni precedenti.
Come installare e utilizzare DS4Windows
Poiché il programma DS4Windows è leggero, non è necessaria alcuna installazione. Tuttavia, per iniziare dovrai comunque scaricare l'app dal sito Web ufficiale.
Per scaricare DS4Windows:
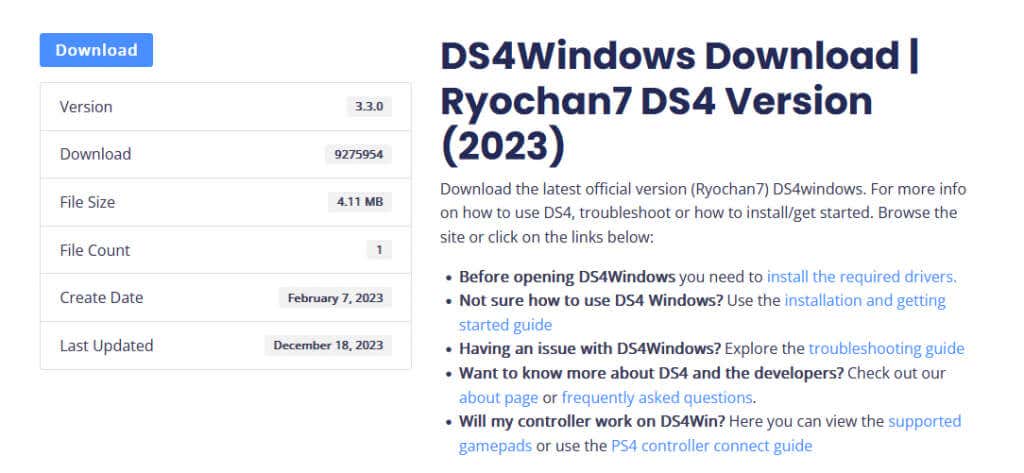
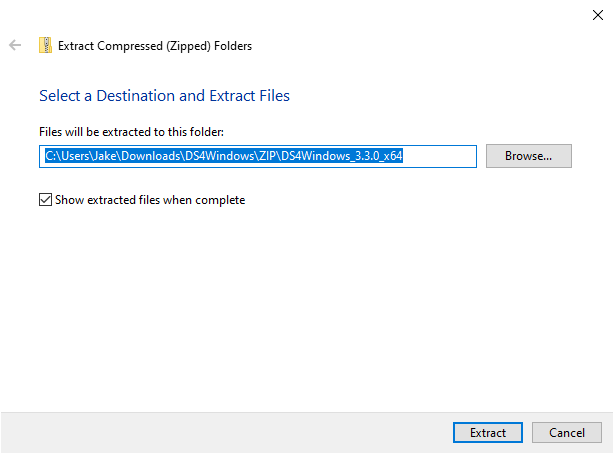
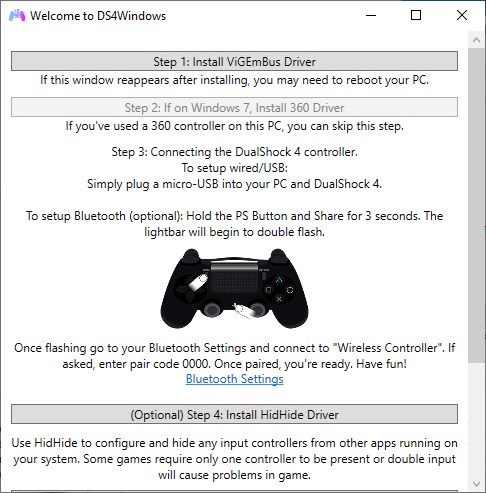
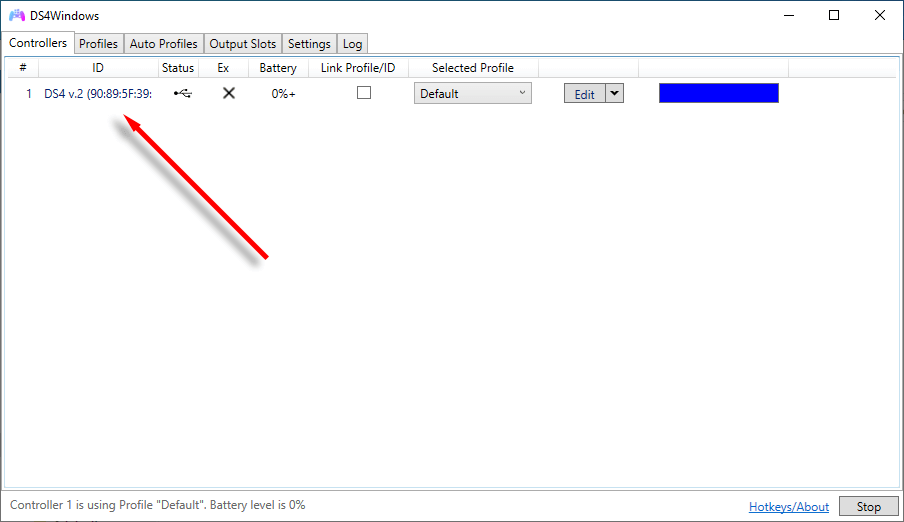
Se colleghi il tuo controller di gioco Sony DualShock tramite Bluetooth, dovrai premere il pulsante Condividie il pulsante PSfino a quando la barra luminosa inizia a lampeggiare. Questo lo inserisce nella modalità di accoppiamento e sarai in grado di connetterti ad esso per la prima volta. Se non riesci a far funzionare il tuo dispositivo Bluetooth, puoi sempre collega il controller PS4 al PC tramite la porta USB.
Nota:se il controller PS4 o PS5 non si connette o non si accende, le batterie potrebbero essere scariche. Ecco come controlla il livello della batteria del controller DualSense PS5.
Come personalizzare il controller di gioco
Per creare la configurazione del controller personalizzato utilizzando DS4Windows, devi creare un nuovo profilo. Una volta fatto, puoi accedere facilmente a tutte le impostazioni del controller, dalla mappatura dei tasti alle zone morte del joystick. Ecco come iniziare:
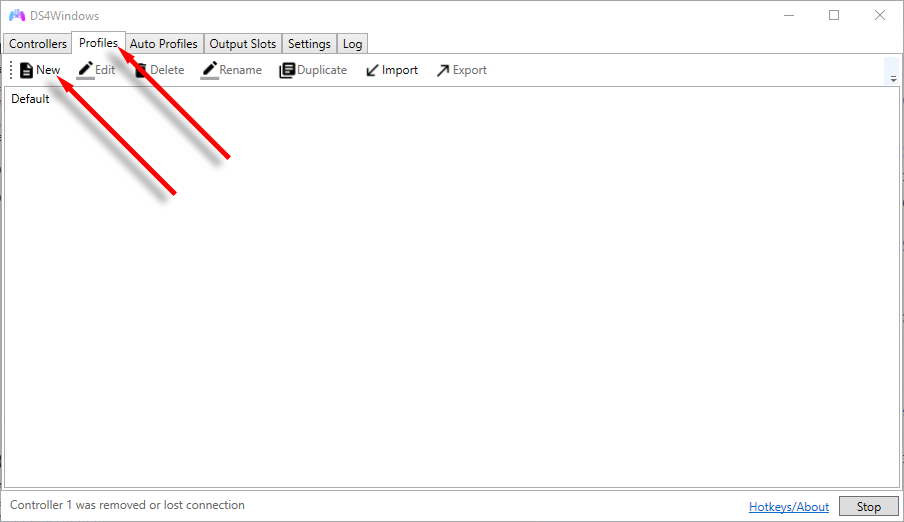
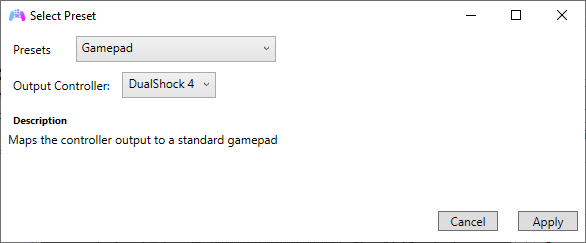
Alcune delle cose a cui prestare attenzione includono:
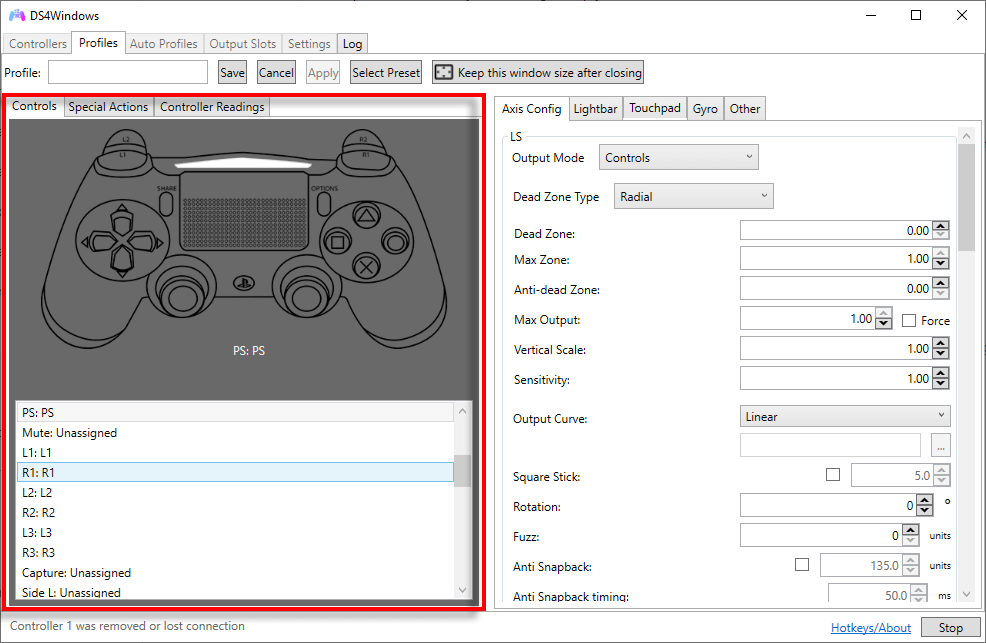
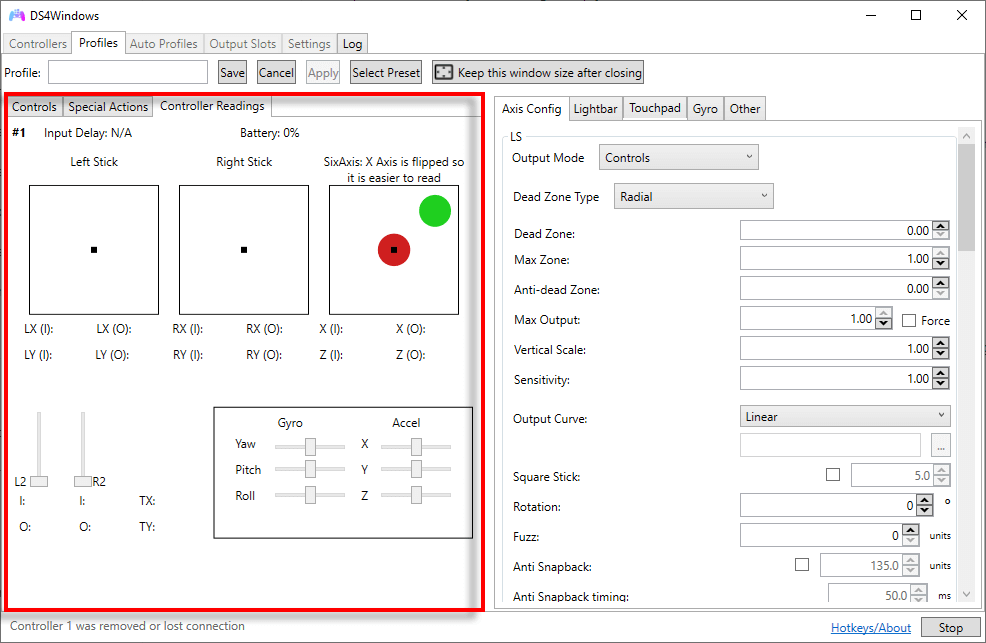
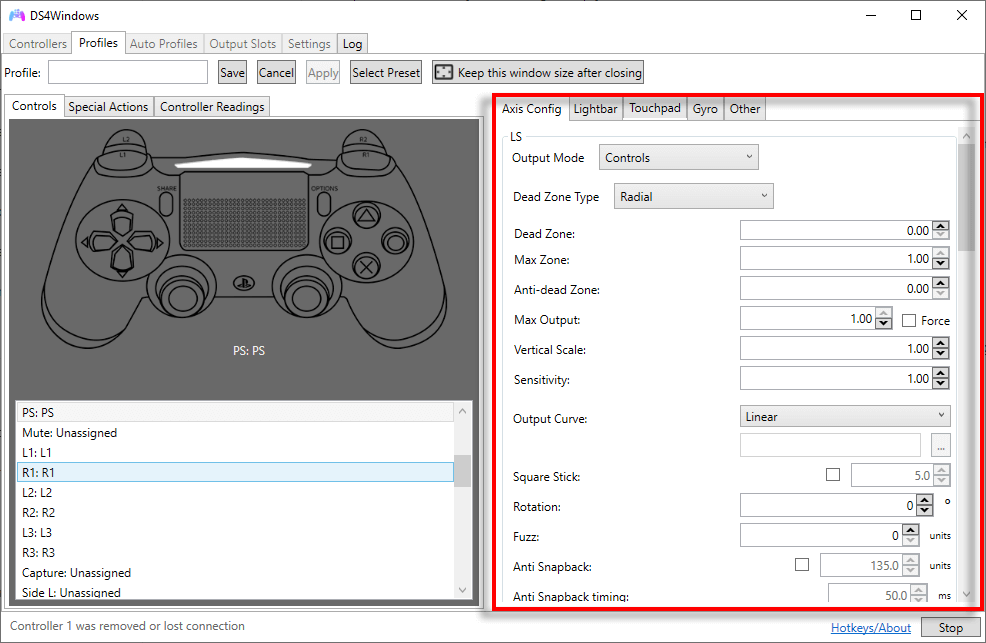
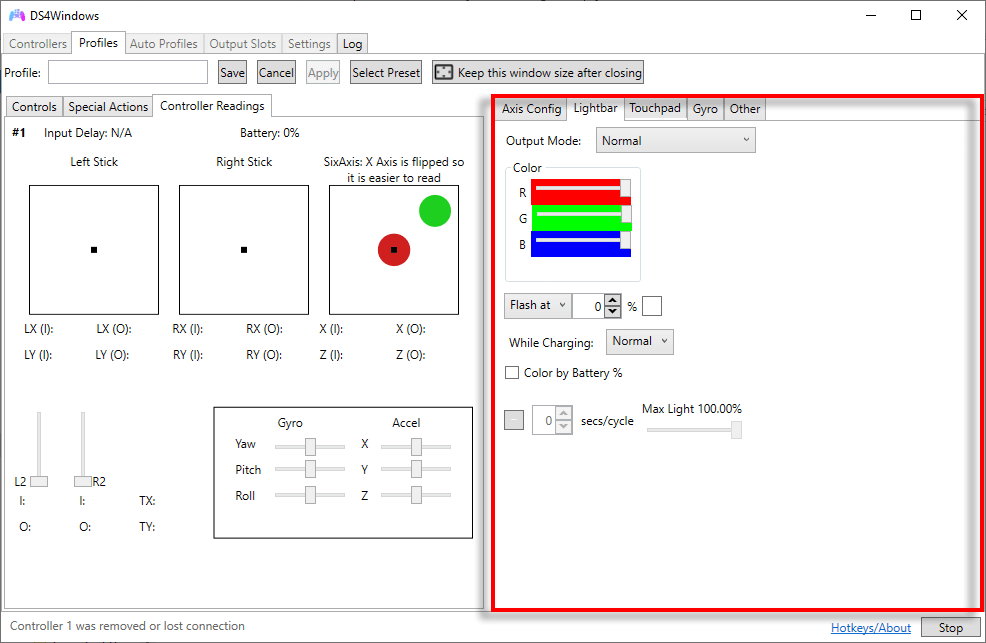
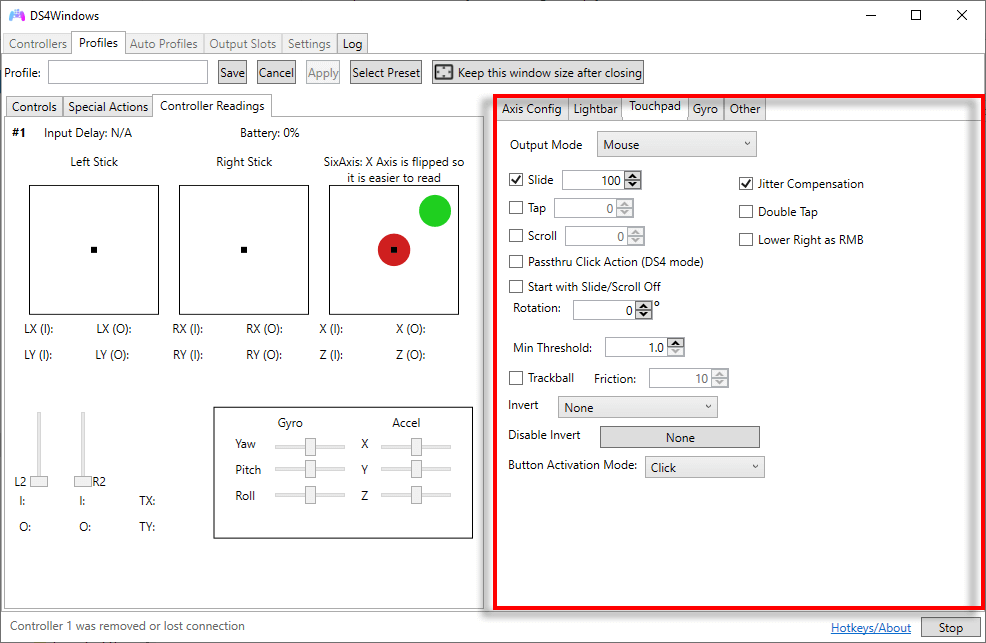
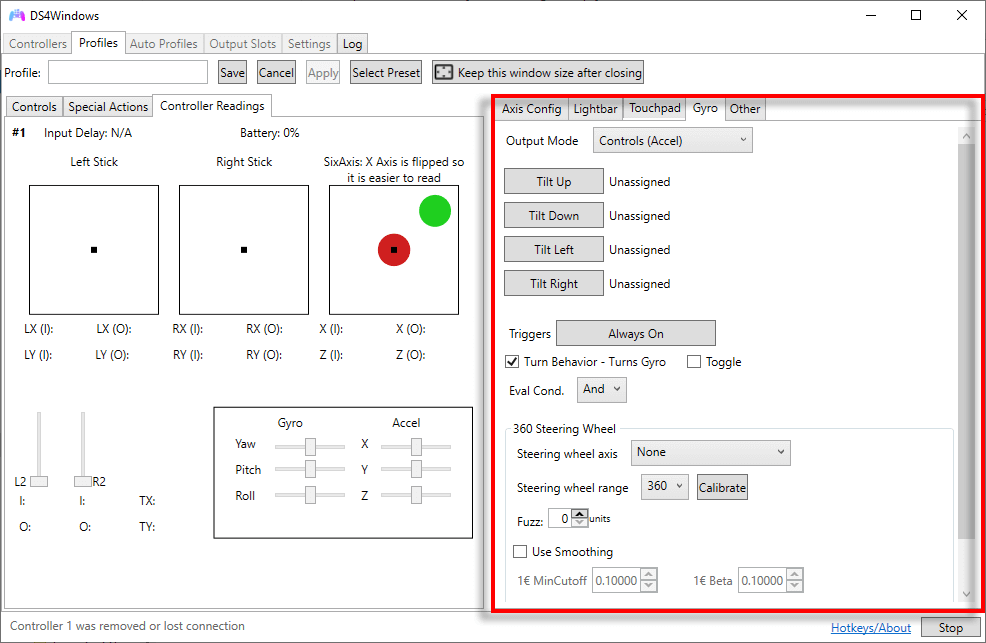
Come utilizzare un controller PS4 o PS5 su Steam
Fortunatamente, molti giochi Steam ora includono il supporto per la configurazione PlayStation in modo da poter utilizzare il controller PS4 in modo nativo. Per fare ciò, apri Steame seleziona Impostazioni. Premi la scheda Controller, seleziona GeneraliImpostazioni controllere assicurati che Supporto configurazione PlayStationè selezionato.
È ora di iniziare a giocare
DS4Windows è un'ottima soluzione se vuoi giocare ai giochi per PC con un controller PlayStation, ma il gioco non lo supporta in modo nativo. Speriamo che questa guida ti abbia aiutato a configurare DS4Windows in modo che tu possa divertirti con i tuoi giochi come preferisci.
.