Il Cestino memorizza i file che hai eliminato nel caso in cui desideri ripristinarli. Occasionalmente, il Cestino su C:/ si danneggia e smette di funzionare e non è chiaro cosa puoi fare per risolverlo. Questa guida spiega come risolvere il problema.
Che cosa causa l'errore "Cestino danneggiato"

Quando il cestino viene danneggiato, non è più possibile svuotarlo o ripristinare i file eliminati in precedenza. In sostanza, tutti i file nel cestino rimangono bloccati lì e devi eliminarli definitivamente per sbarazzartene.
Quando il cestino viene danneggiato, gli utenti ricevono il messaggio "Il cestino in C:\ è danneggiato. Vuoi svuotare il Cestino per questa unità?" Se premi Sì, i file verranno eliminati e il cestino vuoto funzionerà correttamente fino al riavvio del computer.
Esistono un paio di potenziali cause per questo problema tecnico, tra cui:
Nota:il cestino può danneggiarsi su qualsiasi versione del sistema operativo Windows, ma ci concentreremo su Windows 10 e Windows 11 poiché queste sono le due versioni più utilizzate e più probabili essere interessato.
Come correggere l'errore del cestino danneggiato
Di seguito spiegheremo come correggere l'errore di danneggiamento del cestino. Inizieremo con le soluzioni più semplici e lavoreremo sulle soluzioni più tecniche, quindi inizia dall'alto e procedi verso il basso.
1. Soluzioni rapide da provare prima
Prima di passare alle soluzioni specifiche, ecco un paio di cose da provare che potrebbero risolvere rapidamente l'errore:.
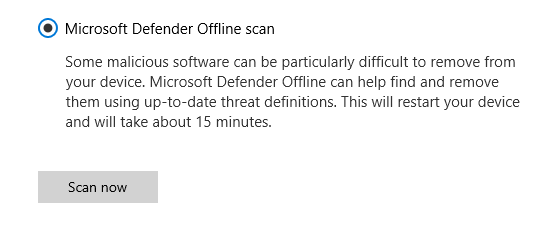
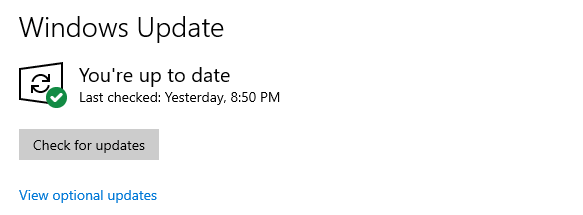
2. Ripristina il cestino tramite il prompt dei comandi
Puoi utilizzare il prompt dei comandi (CMD) per reimpostare il cestino e risolvere eventuali problemi. Per farlo:
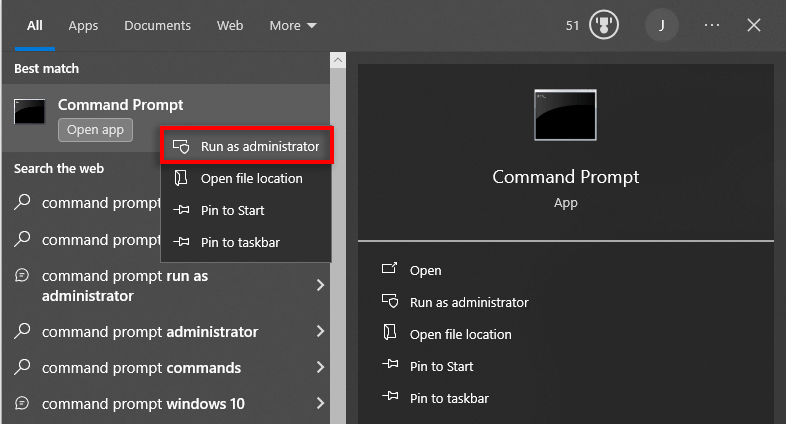
rd /s /q C:\$Recycle.Bin
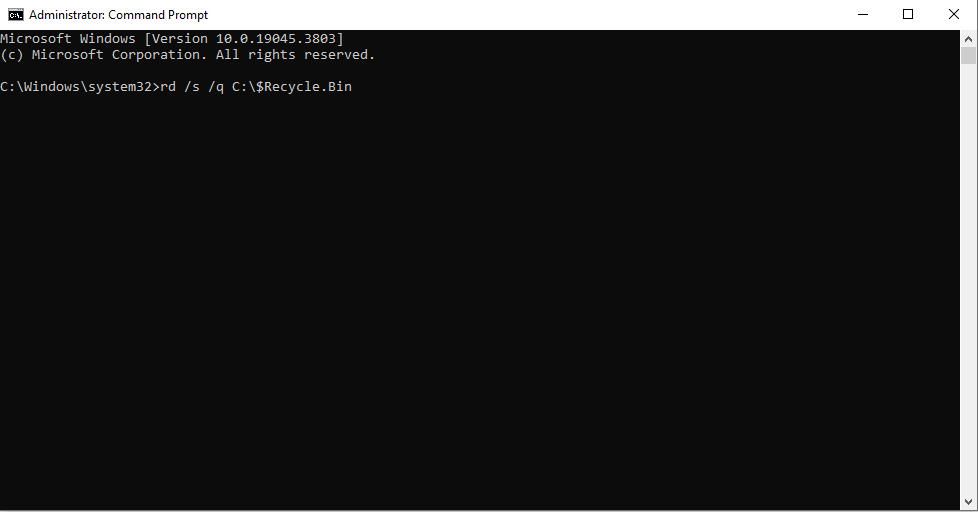
Nota:assicurati di inserire il disco rigido corretto quando digiti il comando nel prompt dei comandi. Potrebbe anche essere necessario eseguire il comando per ciascuna unità se è danneggiata su più di una di esse.
3. Utilizza il controllo file di sistema (SFC)
Il controllo file di sistema è un'utilità Windows che analizza e ripara i file danneggiati nel sistema operativo. Ecco come usarlo per riparare il cestino:
SFC /scannow

4. Utilizza l'utilità CHKDSK per riparare il Cestino
CHKDSK è un'altra utility Windows che puoi utilizzare per correggere errori di sistema e riparare i dischi rigidi danneggiati. Ecco come utilizzarlo per correggere l'errore del cestino:.
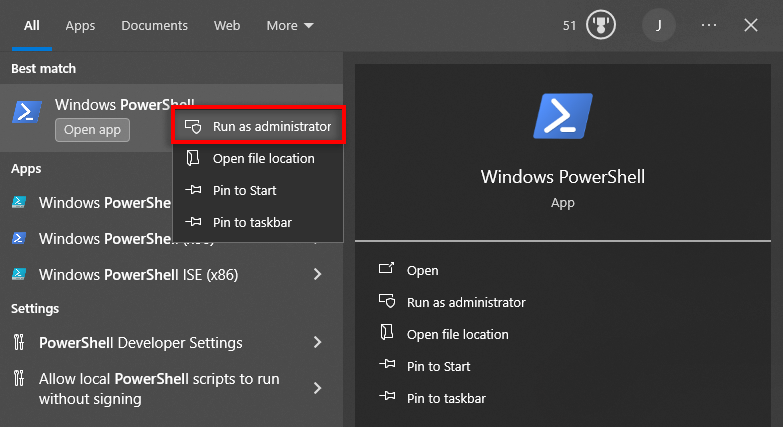
chkdsk C: /R
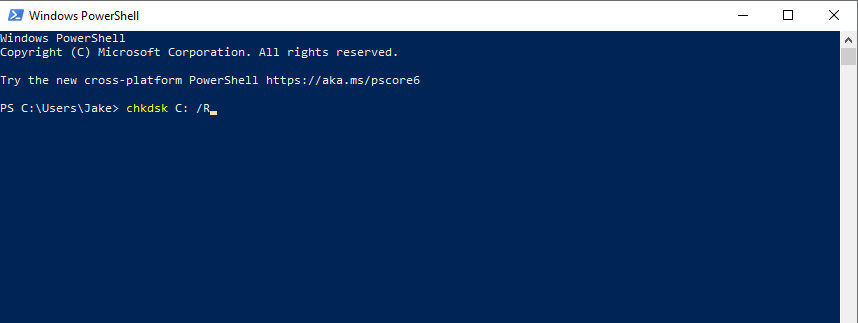
Nota:Ancora una volta, assicurati di inserire la lettera di unità corretta per il tuo dispositivo di archiviazione.
5. Elimina la cartella $Recycle.bin
Secondo alcuni utenti, eliminare la cartella $Recycle.bin è un modo rapido per risolvere l'errore del cestino. Tuttavia, eliminerà definitivamente tutti i file presenti nel cestino, quindi utilizza questo metodo solo se sei disposto a perdere quei file per sempre.
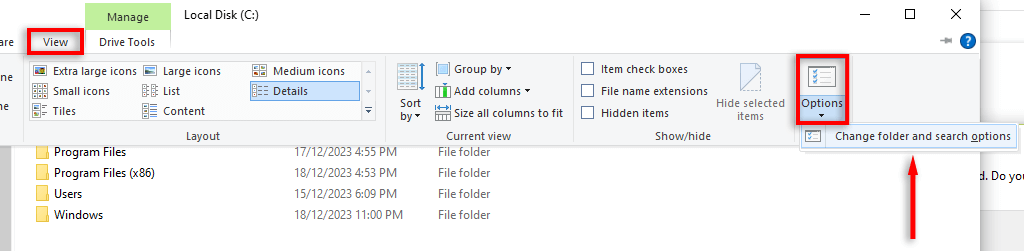
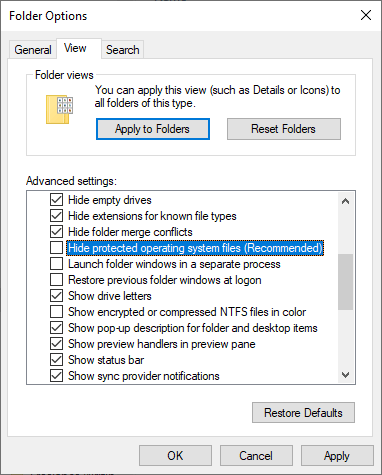
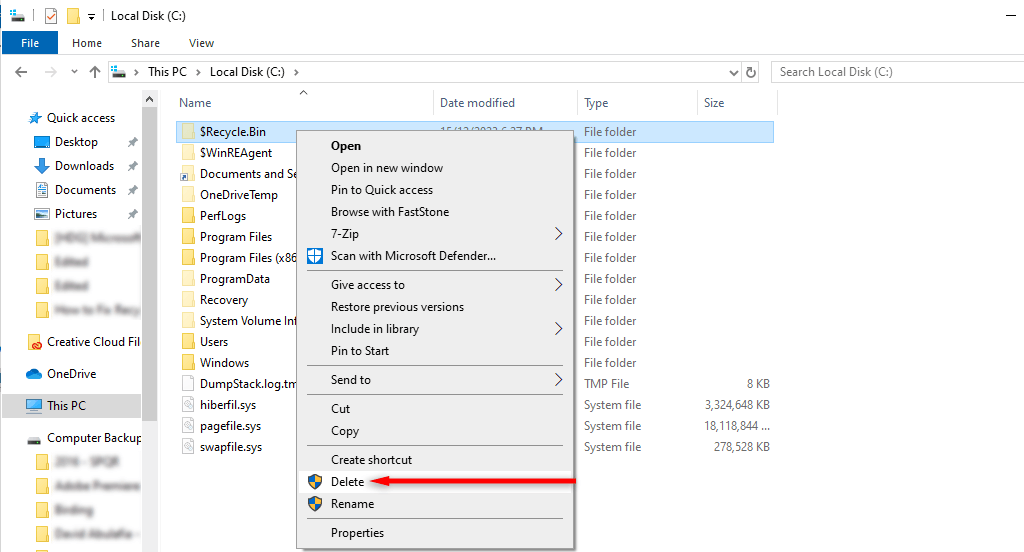
Se l'icona del cestino non ricompare sul desktop, dovrai reinstallarla. Per farlo:
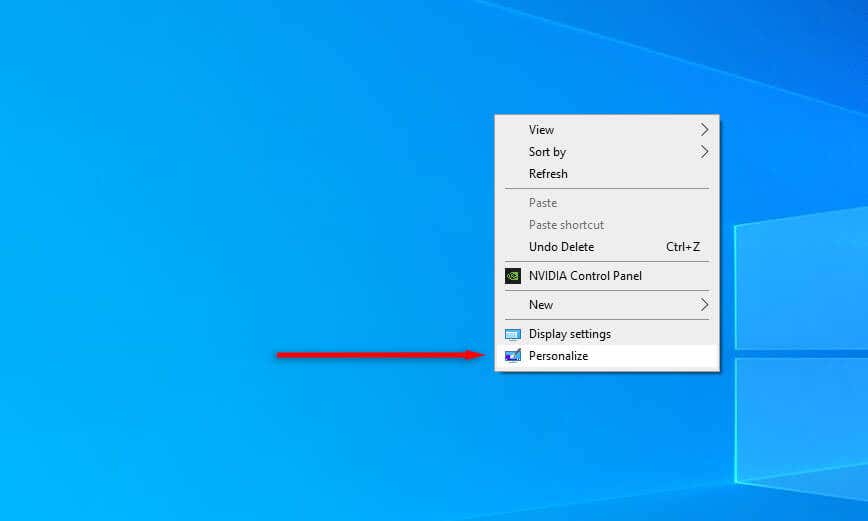
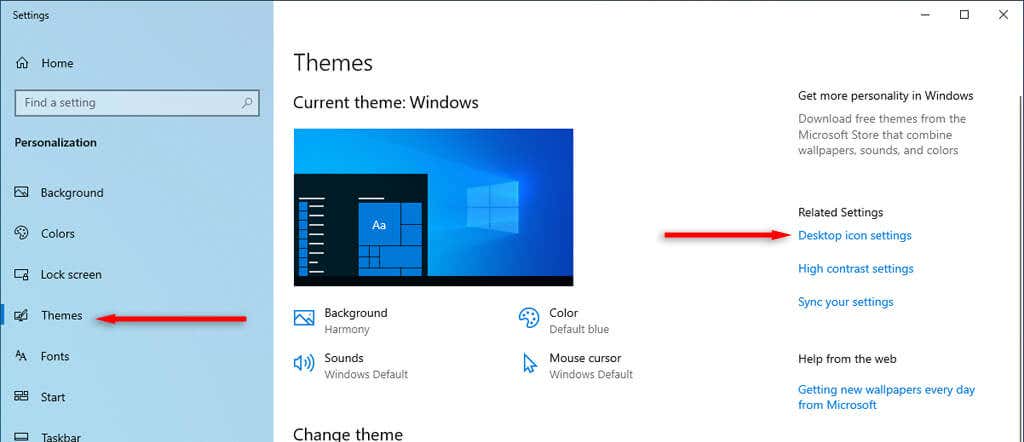
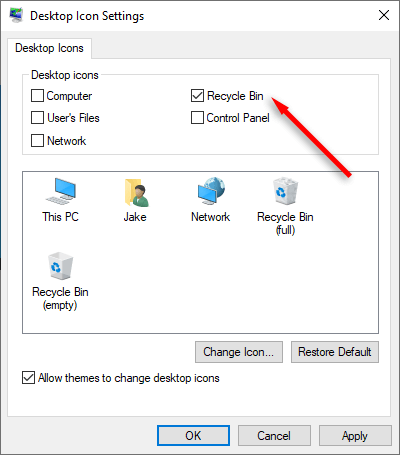
Come ripristinare File eliminati
Se il cestino funziona correttamente, puoi semplicemente fare clic con il pulsante destro del mouse sul file perduto che desideri recuperare e selezionare Ripristina. Tuttavia, se il cestino rimane danneggiato (o devi eliminare i file al suo interno per risolverlo), potresti dover provare un software di recupero dati.
Tuttavia, tieni presente che il software di recupero file è spesso inaffidabile e non vi è alcuna garanzia che sarà in grado di recuperare i file dopo aver subito una perdita di dati nel cestino sul tuo HDD o SSD..
Elimina ciò che vuoi, quando vuoi
Ci auguriamo che questo articolo ti abbia aiutato a far funzionare il cestino come dovrebbe e che tu possa eliminare facilmente i file ancora una volta. Sfortunatamente, se riscontri ancora un cestino danneggiato, l'ultima risorsa è utilizzare un punto di ripristino del sistema o reinstallare completamente Windows.