Hyper-V è un utile strumento di virtualizzazione che consente agli utenti di Windows 11 di eseguire macchine virtuali sui propri PC. Il problema è che può causare problemi con altre app ed emulatori, impedendoti di utilizzare alcuni programmi o giocare.
In questo tutorial spiegheremo come disattivare Hyper-V per poter tornare a giocare in tutta tranquillità.
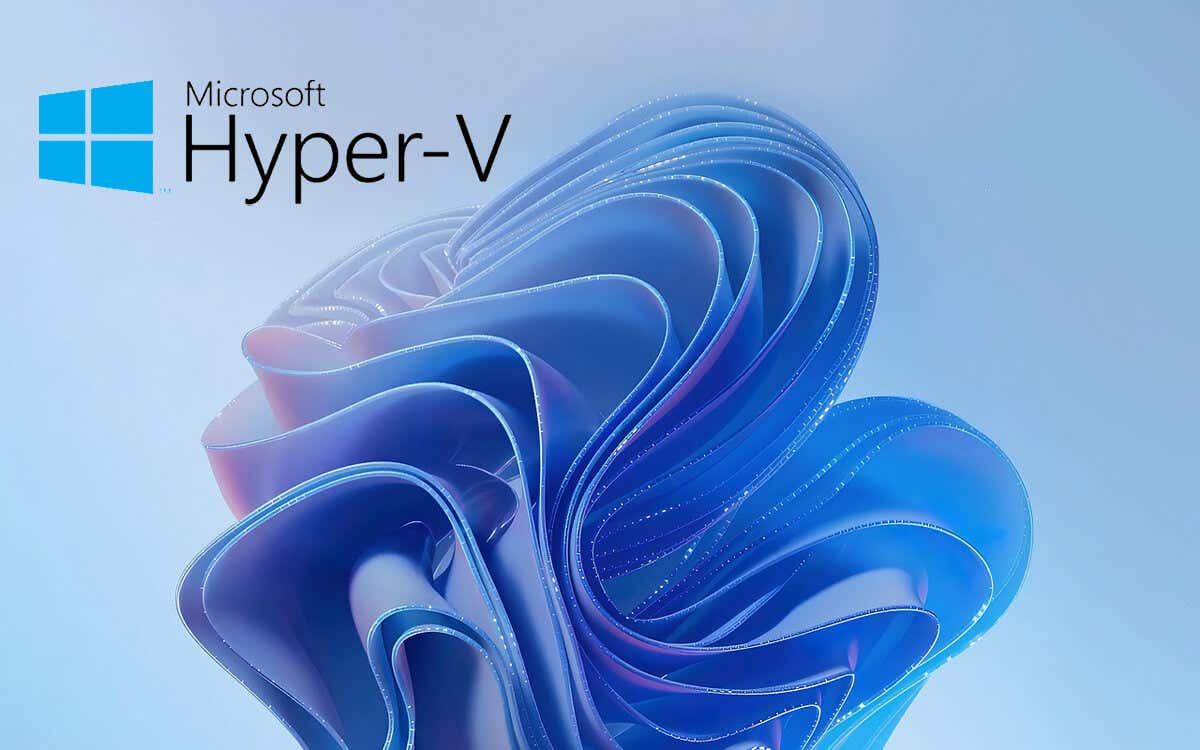
Cos'è Hyper-V?
Hyper-V è una piattaforma di virtualizzazione sviluppata che consente agli utenti di creare ed eseguire macchine virtuali (VM) su Windows 10 e Windows 11 Pro, Education ed Enterprise. Ciò consente di eseguire più sistemi operativi su un singolo PC, riducendo i costi dell'hardware e semplificando il test del nuovo software durante lo sviluppo.
Tuttavia, Hyper-V può causare conflitti con app di terze parti come VMWare Workstation, VirtualBox e alcuni emulatori di giochi. Per questo motivo, molti utenti preferiscono disabilitare Hyper-V, soprattutto perché non è utile per la maggior parte dei possessori di PC.
Nota:Hyper-V non è disponibile su Windows 11 Home Edition.
Come verificare se Hyper-V è in esecuzione su Il tuo PC
Per verificare se l'hypervisor Hyper-V è in esecuzione sul tuo PC Windows 11, puoi controllare lo strumento Informazioni di sistema. Per farlo:
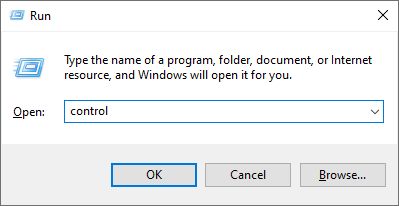
È stato rilevato un hypervisor. Le funzionalità richieste per Hyper-V non verranno visualizzate.

Come disattivare Hyper-V
Di seguito spiegheremo come rimuovere Hyper-V utilizzando le funzionalità di Windows, BCDEdit, riga di comando e PowerShell. Tieni presente che una volta rimosso, non sarai in grado di accedere a Hyper-V Manager o modificare le impostazioni della VM finché non lo reinstallerai.
1. Come disattivare Hyper-V utilizzando le funzionalità opzionali di Windows
Il modo più semplice per disabilitare Hyper-V è utilizzare l'app Funzionalità di Windows. Fare così:.
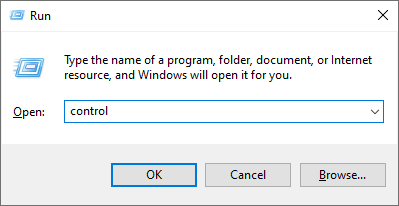
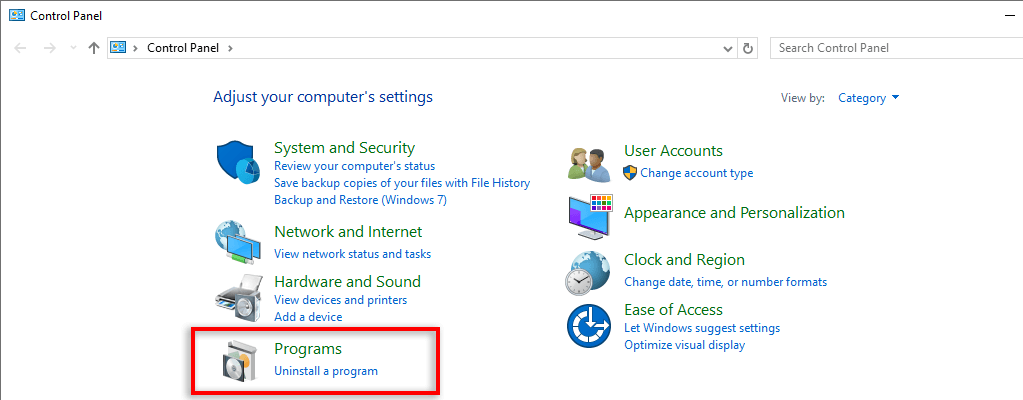
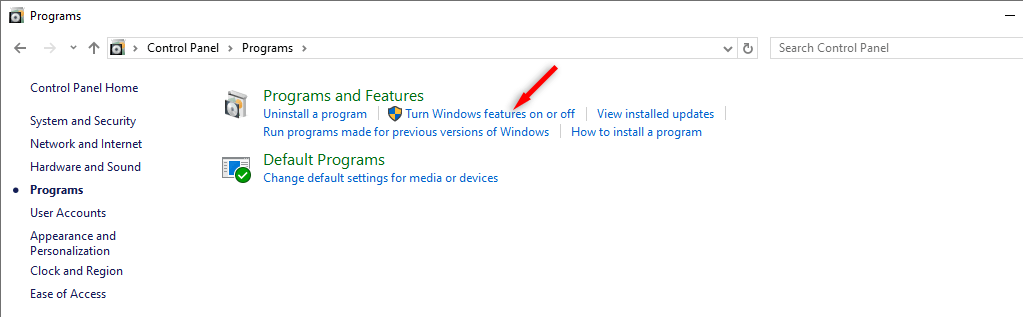
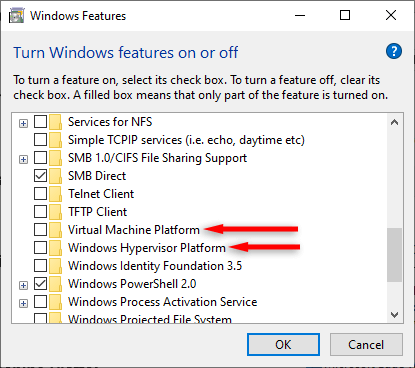
Nota:questo metodo disinstallerà completamente Hyper-V, il che significa che se desideri utilizzarlo in futuro, dovrai reinstallarlo. Spiegheremo come farlo di seguito.
2. Come disabilitare Hyper-V utilizzando BCDEDIT
Lo strumento BCDEDIT ti consente di disabilitare Hyper-V nella configurazione di avvio del tuo PC anziché disinstallarlo completamente. Questo è utile se vuoi evitare di dover installare nuovamente Hyper-V in futuro.
Per disabilitare Hyper-V utilizzando BCDEDIT:
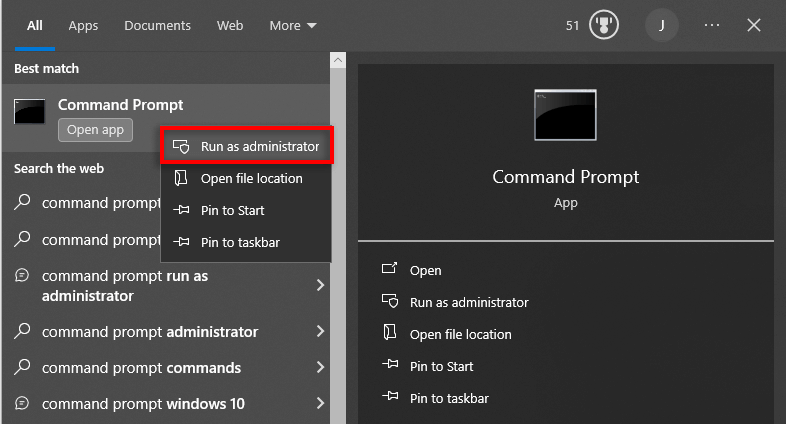
bcdedit /set hypervisorlaunchtype disattivato

Se hai bisogno di riattivare Hyper-V, digita il seguente comando nel prompt dei comandi come sopra:
bcdedit /set hypervisorlaunchtype auto
Quindi riavvia il PC per confermare le modifiche.
3. Come disabilitare Hyper-V utilizzando il prompt dei comandi
Se non riesci a utilizzare lo strumento Funzionalità di Windows per disattivare Hyper-V, puoi disinstallarlo utilizzando il prompt dei comandi. Per farlo:
dism /online /disable-feature /featurename:Microsoft-hyper-v-all.
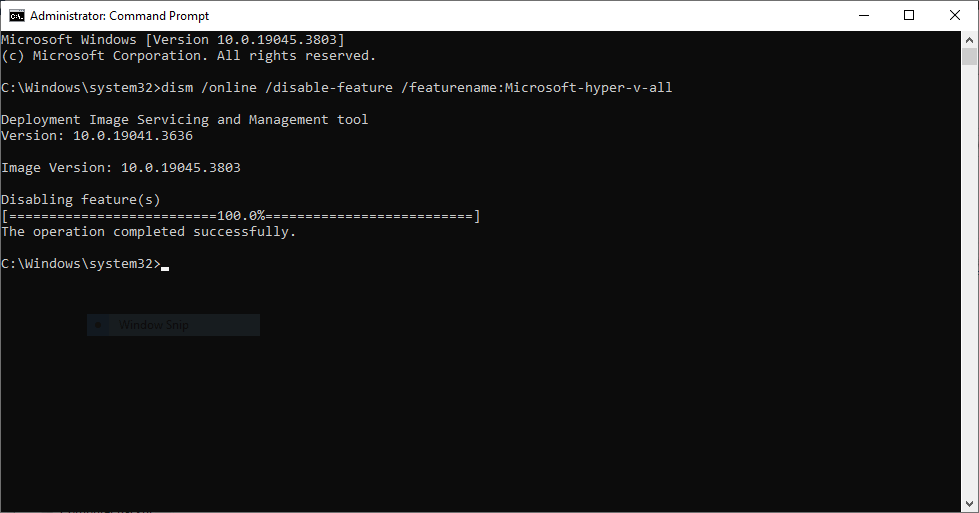
4. Come disabilitare Hyper-V utilizzando Windows PowerShell
Un ultimo metodo per disabilitare Hyper-V è utilizzare PowerShell in modalità amministratore. Per farlo:
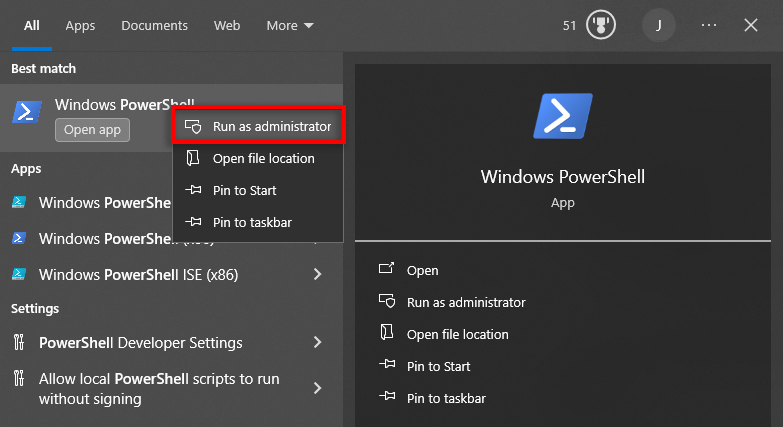
Disable-WindowsOptionalFeature -Online -FeatureName Microsoft-Hyper-V-All
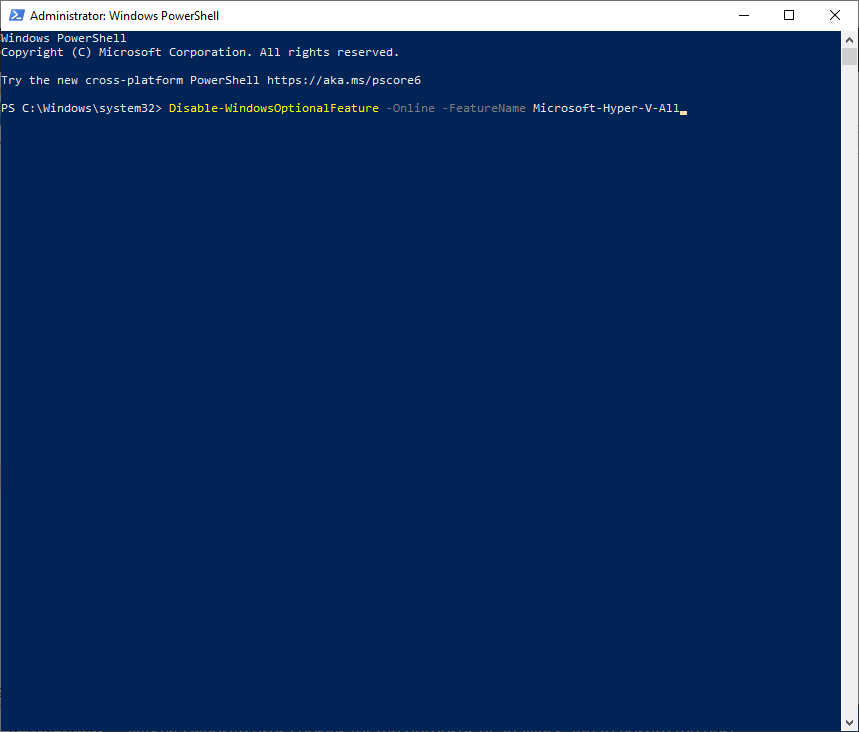
Come risolvere il problema "Impossibile completare gli aggiornamenti" Errore
Durante la disinstallazione di Hyper-V, molti utenti riscontrano un messaggio di errore che indica: "Impossibile completare gli aggiornamenti, annullando le modifiche". Questo errore ti impedisce di disinstallare Hyper-V e significa che l'errore originale continuerà a verificarsi.
Per risolvere questo problema, è necessario rimuovere l'adattatore di rete virtuale Hyper-V:
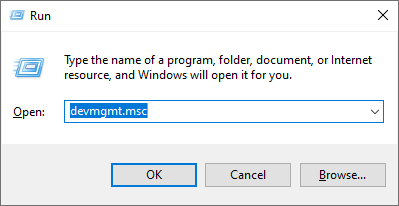
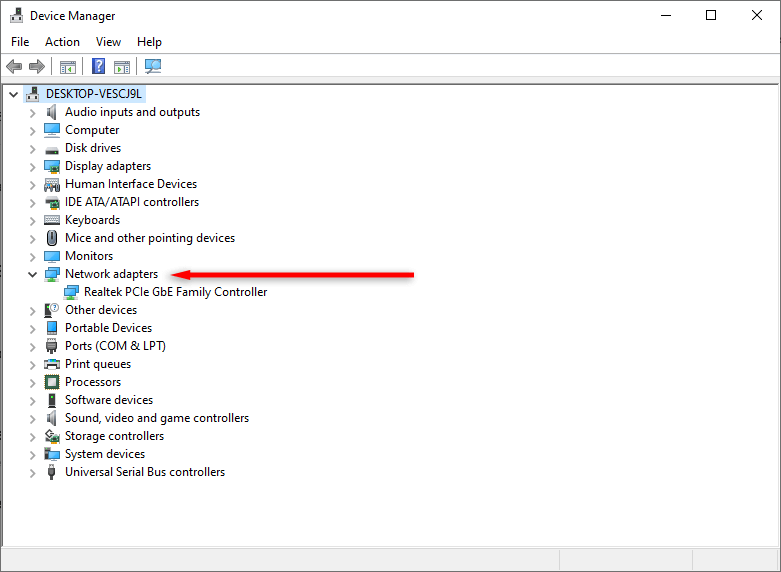
Hai ancora problemi con Hyper-V? Prova queste soluzioni
Purtroppo potresti riscontrare ancora problemi con i giochi e altri software di virtualizzazione dopo aver rimosso Hyper-V. Ciò è dovuto ad alcune funzionalità simili di Windows che causano conflitti con strumenti di virtualizzazione di terze parti.
Ecco due cose da provare:
1. Disattiva l'integrità della memoria
La funzionalità di integrità della memoria, disponibile in Sicurezza di Windows, aiuta a impedire al malware di infettare i processi di sistema più importanti. Tuttavia, impedisce anche ad alcuni strumenti di terze parti di accedere alle risorse chiave di cui hanno bisogno per funzionare..
Per disattivare l'integrità della memoria:
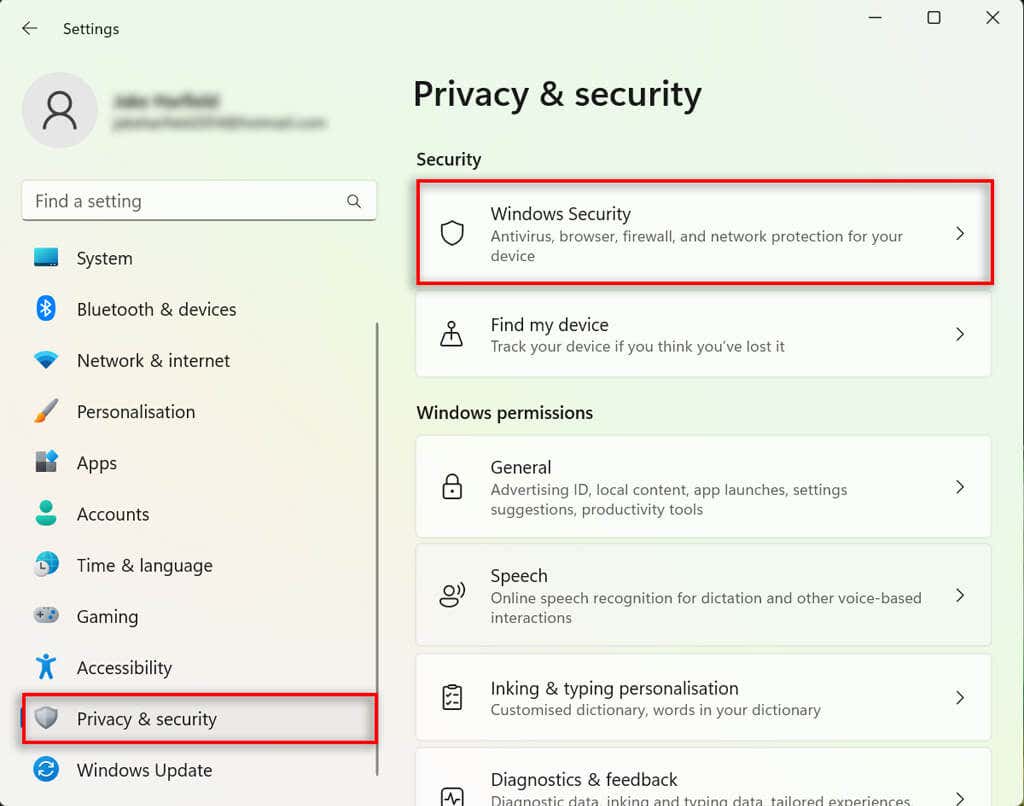
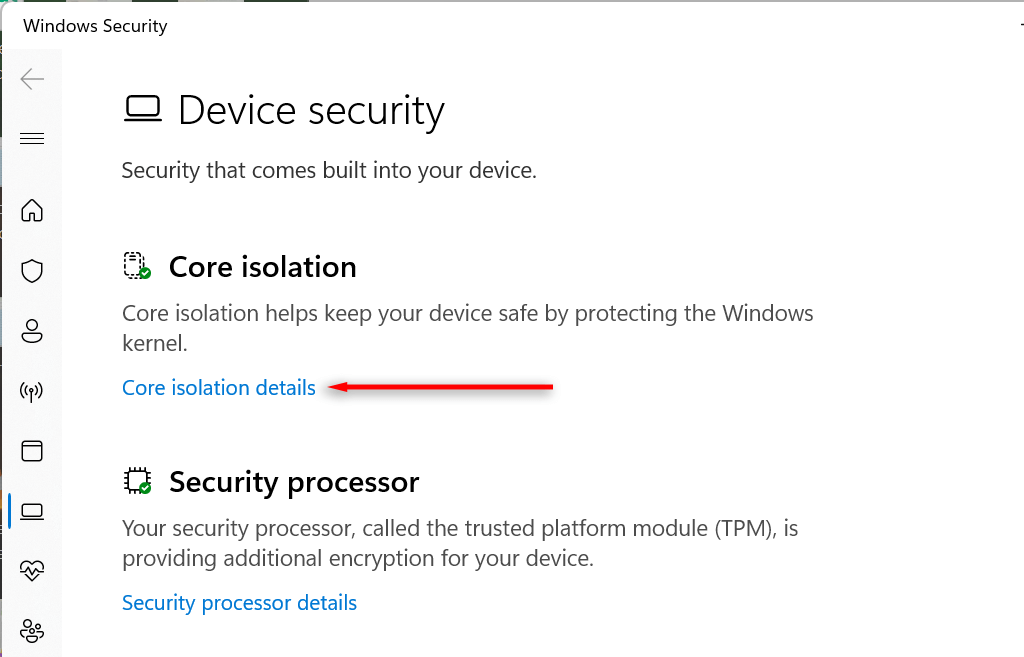
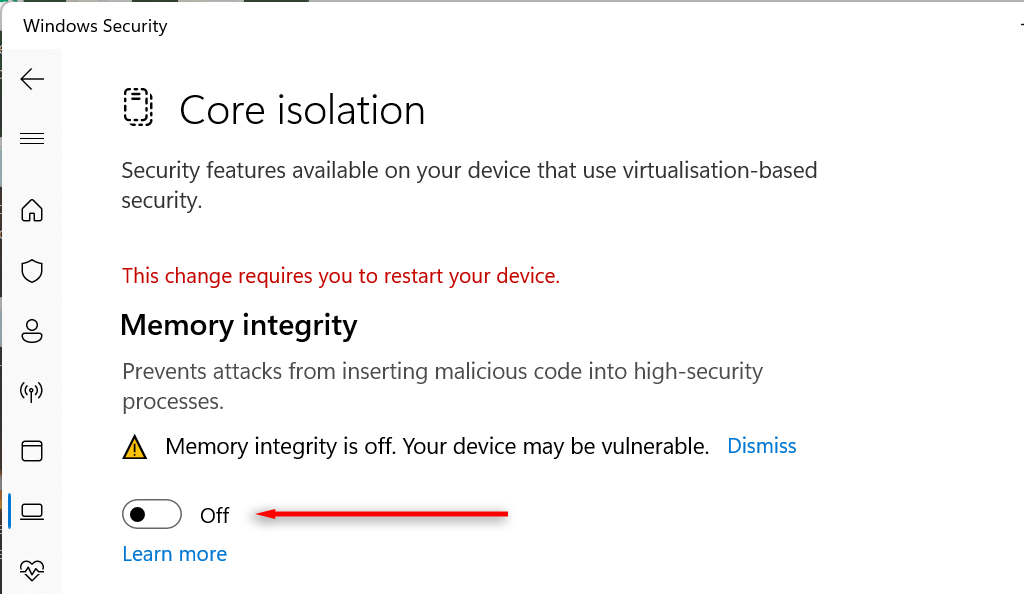
2. Disattiva Device Guard e Credential Guard
Device Guard e Credential Guard sono due funzionalità di Windows che richiedono Hyper-V per funzionare. Per questo motivo, potrebbero esserci una funzione politica di gruppo o Impostazioni BIOS/UEFI che abilitano automaticamente Hyper-V ogni volta che avvii il PC.
Per risolvere questo problema, è necessario modificare il registro di Windows. La modifica del registro può essere rischiosa, quindi ti consigliamo di creare un punto di ripristino del sistema prima di eseguire i passaggi successivi.
Ecco come disattivare Device Guard e Credential Guard:
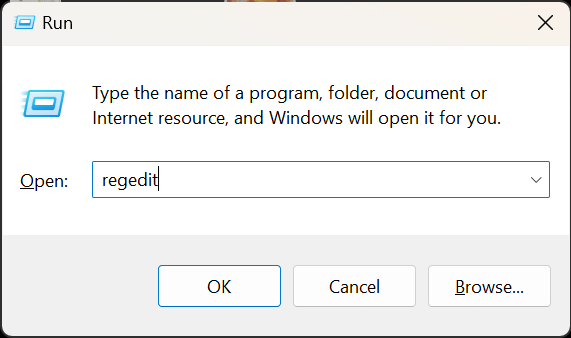
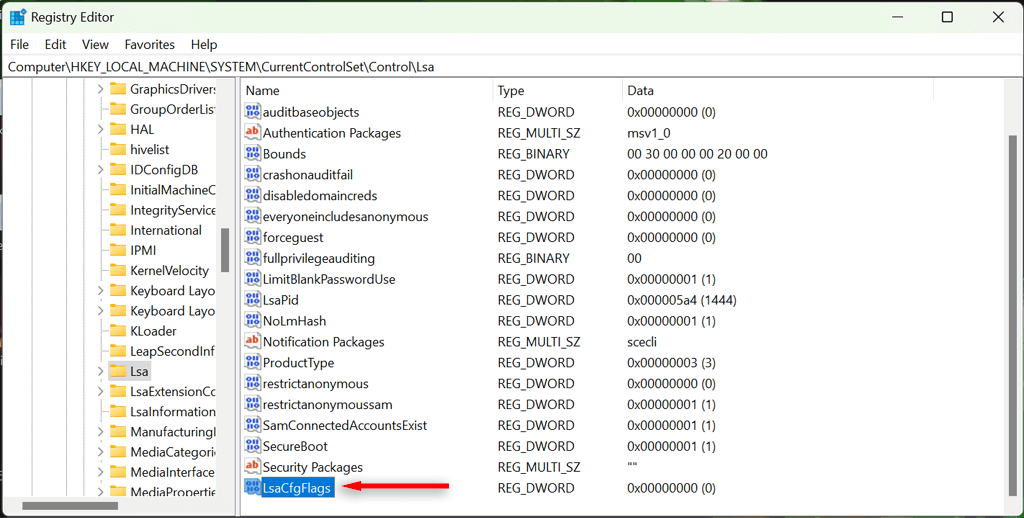
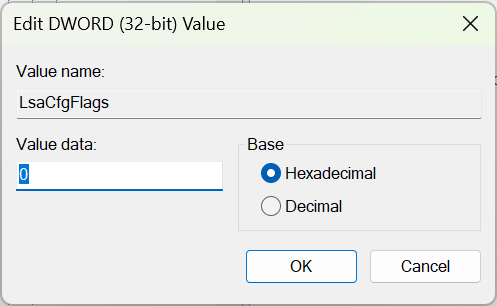
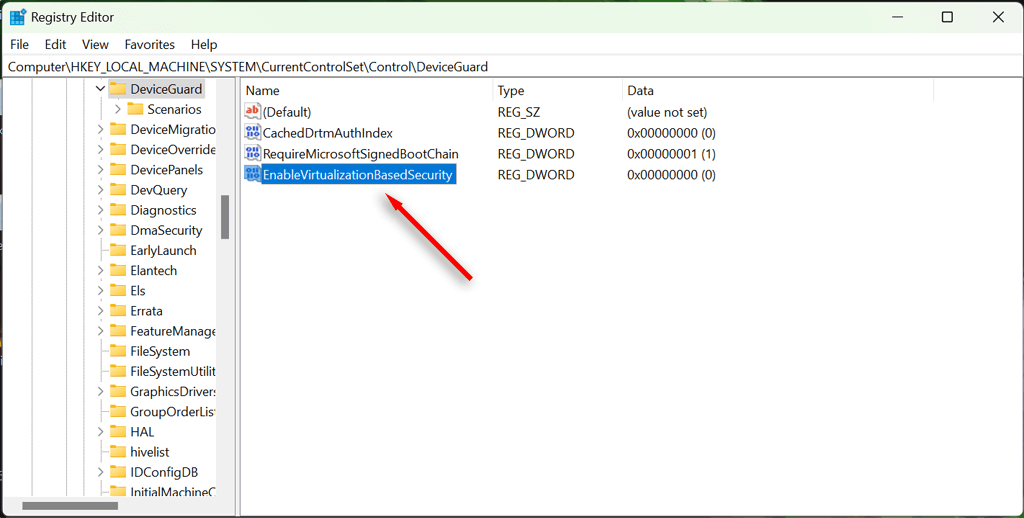
Nota:se hai bisogno di riattivare Device Guard o Credential Guard, ripeti i passaggi precedenti ma imposta il valore su 1..
Niente più problemi di virtualizzazione
La funzionalità Hyper-V è un ottimo strumento di virtualizzazione, ma può causare problemi frustranti. Ora che hai disabilitato con successo Hyper-V e le sue funzionalità correlate, dovresti essere in grado di utilizzare software di virtualizzazione di terze parti senza problemi.
.