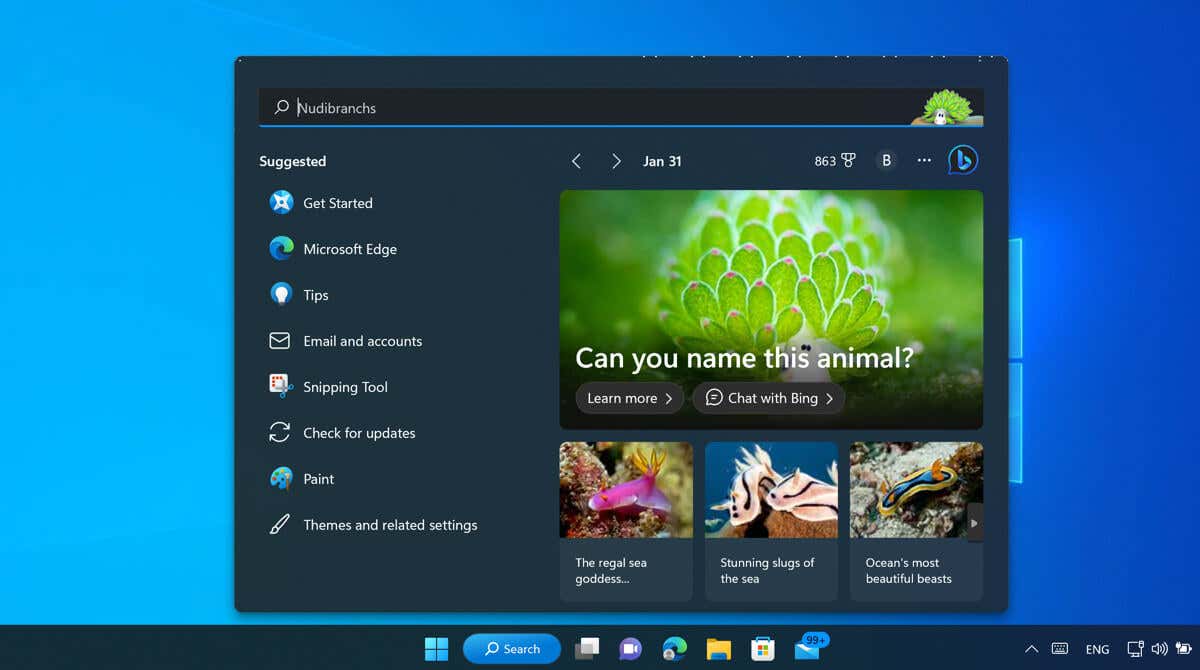
Più utilizziamo i nostri PC, più i nostri dati vengono raccolti. Le nostre applicazioni preferite da aprire, i siti Web che visitiamo o i file che utilizziamo sono tutti frammenti di un'immagine più grande: un'immagine evidenziata dalla ricerca in Windows 11 è progettata per aiutarti a scoprirla.
Che cosa sono le evidenziazioni della ricerca e come attivarle (o disattivarle) sul tuo PC Windows 11? Questa guida spiegherà.
Cosa sono gli elementi in evidenza della ricerca in Windows 11?
I punti salienti della ricerca sono progettati per mostrarti contenuti interessanti, tuoi personali o correlati ai tuoi interessi o alla tua posizione. Queste informazioni vengono visualizzate quando apri lo strumento di ricerca su Windows.
Ad esempio, potrebbe mostrarti un post "in questo giorno", che ti mostra cosa è successo nel giorno corrente di un altro anno. Potrebbe mostrarti una foto in cui sei stato taggato in precedenza, della stessa data. Potresti visualizzare altre notizie interessanti o post di attualità, ricerche di tendenza o altre informazioni personalmente rilevanti.
Come abilitare o disabilitare gli evidenziazioni della ricerca su Windows 11 utilizzando l'app Impostazioni
Se non vedi già queste informazioni quando apri la ricerca di Windows, dovrai abilitare gli evidenziazioni della ricerca sul tuo PC Windows 11. Per abilitare gli evidenziazioni della ricerca tramite l'app Impostazioni, segui questi passaggi.


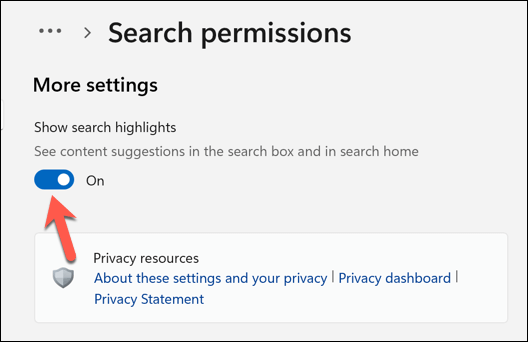
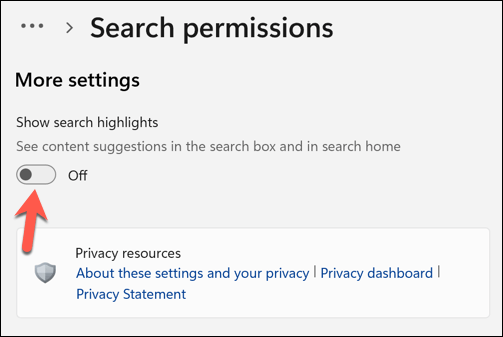
Una volta abilitato Mostra evidenziazioni della ricerca, le evidenziazioni dovrebbero essere visualizzate la prossima volta che apri una ricerca di Windows. Se non lo vedi, riavviare il PC per assicurarti che le modifiche abbiano avuto effetto..
Come abilitare o disabilitare gli evidenziazioni della ricerca su Windows 11 utilizzando l'Editor criteri di gruppo
Puoi anche utilizzare l'Editor criteri di gruppo modificare le impostazioni di evidenziazione della ricerca. Per configurare gli evidenziazioni della ricerca utilizzando l'Editor criteri di gruppo, segui questi passaggi.
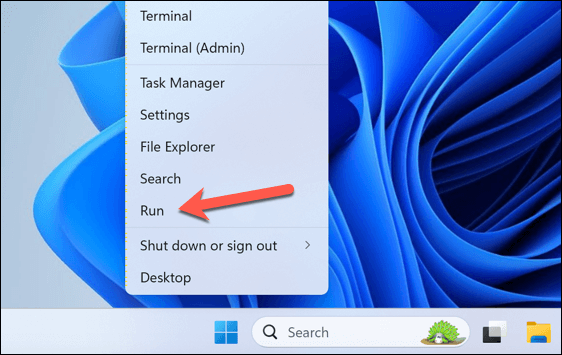
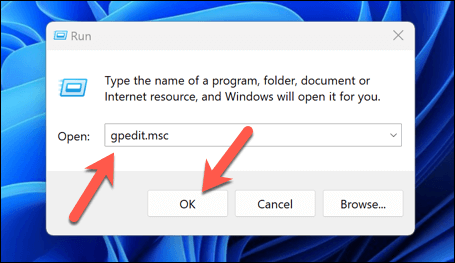
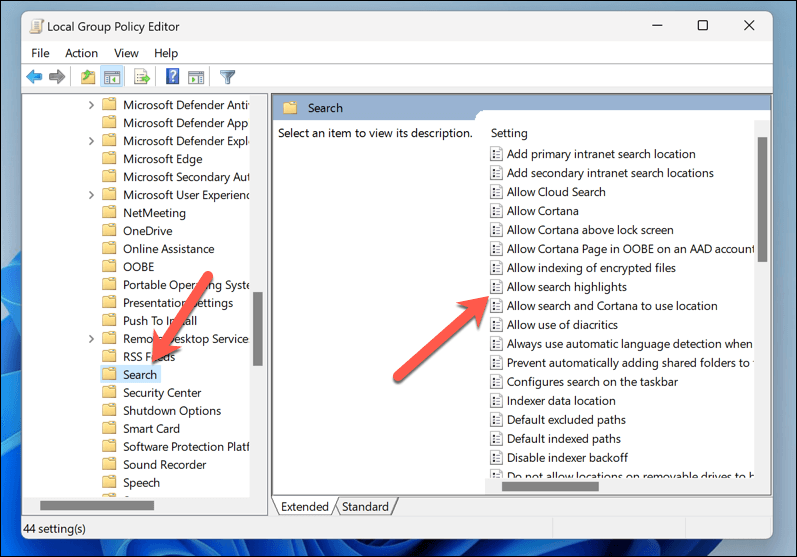
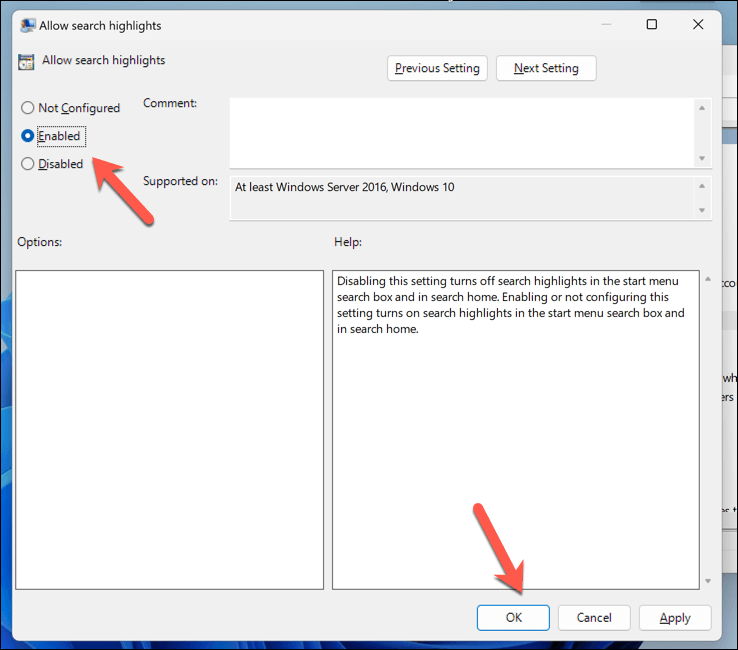
Come abilitare o disabilitare gli evidenziazioni della ricerca su Windows 11 utilizzando l'editor del Registro di sistema
Se sei un utente esperto, potresti preferire apportare modifiche al registro di Windows per abilitare o disabilitare gli evidenziazioni della ricerca sul tuo PC Windows 11. Se decidi di farlo, assicurati di eseguire prima il backup del registro : se qualcosa va storto, puoi ripristinare il registro utilizzando il backup che hai creato.
Per abilitare o disabilitare gli evidenziazioni della ricerca utilizzando l'editor del Registro di sistema, segui questi passaggi.
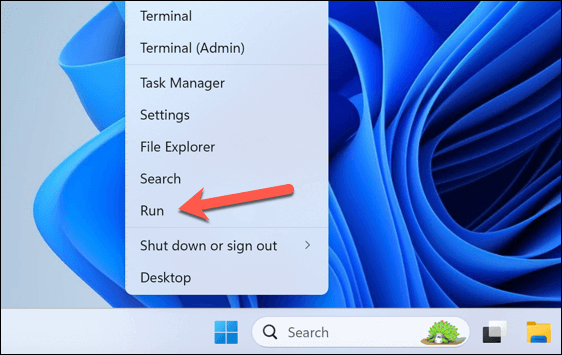
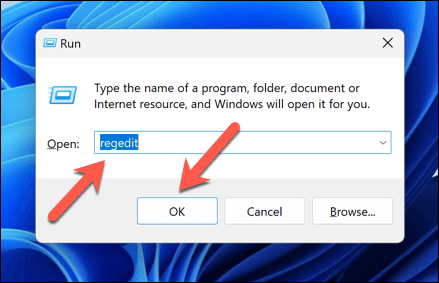
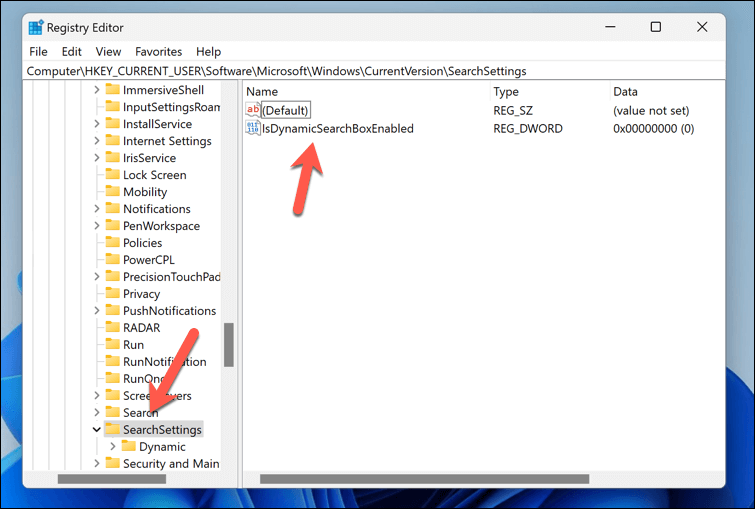
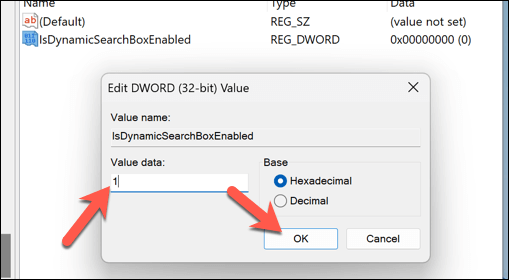
Windows più intelligente con le funzionalità di ricerca in evidenza su Windows 11
La gestione delle evidenziazioni della ricerca in Windows 11 dovrebbe aiutarti ad accedere alle cose che Windows ritiene tu abbia bisogno di vedere, che si tratti di una vecchia app che hai dimenticato o di un evento importante che ti sei perso. Segui questi passaggi per attivarlo o disattivarlo e, se ciò non bastasse, potresti voler interrompi la telemetria sul tuo PC Windows per impedirgli di condividere informazioni con altri servizi Microsoft.
Preoccupato per la tua privacy? Puoi sempre provare una serie di le migliori app per la privacy per Windows per impedire al tuo PC di divulgare informazioni su di te ad app o servizi che in realtà non lo richiedono.