
Se ti sei imbattuto nell'errore 0x80070522 in Windows con un messaggio che dice "Un privilegio richiesto non è mantenuto dal client", probabilmente non hai l'autorizzazione necessaria per eseguire l'attività di copia, spostamento o creazione del file. Anche altri elementi possono causare questo problema, impedendoti di creare file in determinate cartelle. Ti mostreremo come correggere l'autorizzazione e altri problemi per risolvere l'errore sul tuo PC Windows 11 o 10.
Alcuni motivi per cui ricevi l'errore riportato sopra sono che il tuo programma non dispone dei diritti di amministratore, il Controllo dell'account utente (UAC) interferisce con la tua attività, non disponi di un account amministratore, non hai l'autorizzazione per scrivi dati sul tuo disco e altro ancora.
1.Esegui l'app con diritti di amministratore
Se hai ricevuto l'errore riportato sopra durante l'avvio di un'app, esegui l'app con privilegi di amministratore per risolvere il problema. Questo perché l'avvio di un'app come amministratore consente all'app di eseguire tutte le attività necessarie per essere eseguita. Questo risolve eventuali problemi di autorizzazione.
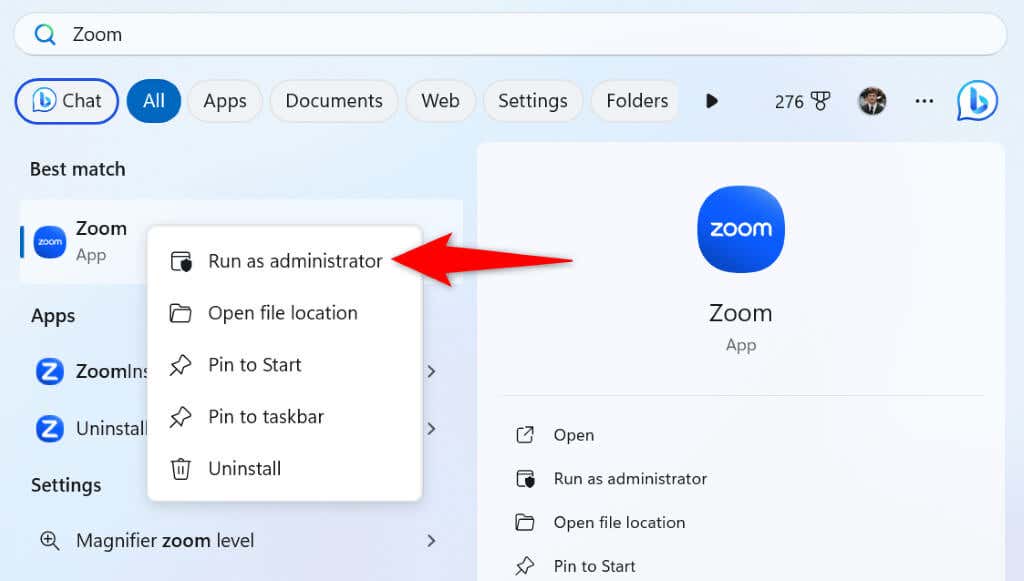
Se l'esecuzione dell'app come amministratore risolve il problema, fai in modo che Windows avvii sempre l'app con diritti di amministratore:
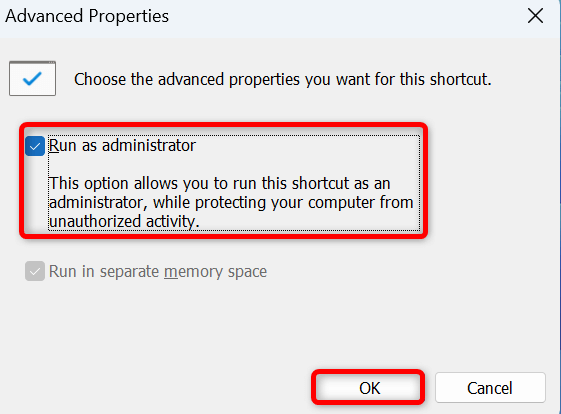
Tieni presente che il metodo sopra descritto avvia solo il collegamento dell'app desktop con diritti di amministratore. Se apri la stessa app da altrove, verrà eseguita senza diritti di amministratore.
2.Disabilita temporaneamente il controllo dell'account utente (UAC)
Uno dei motivi per cui riscontri l'errore riportato sopra è che Controllo dell'account utente (UAC) sta interferendo con la tua attività. In questo caso, disattiva temporaneamente questa funzionalità per risolvere il problema.
Hai due modi per disabilitare l'UAC; scegli uno dei due.
Disabilita UAC dal pannello di controllo.
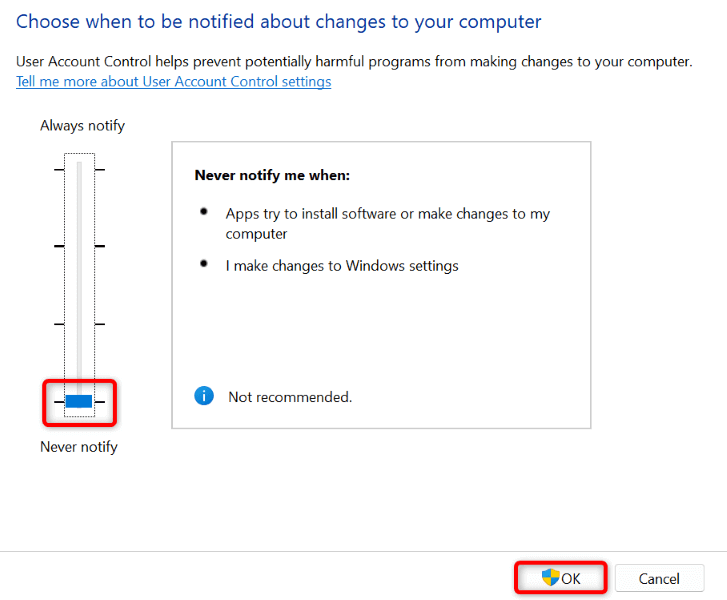
Disabilita UAC dall'editor del Registro di sistema
regedit
HKEY_LOCAL_MACHINE\SOFTWARE\Microsoft\Windows\CurrentVersion\Policies\System
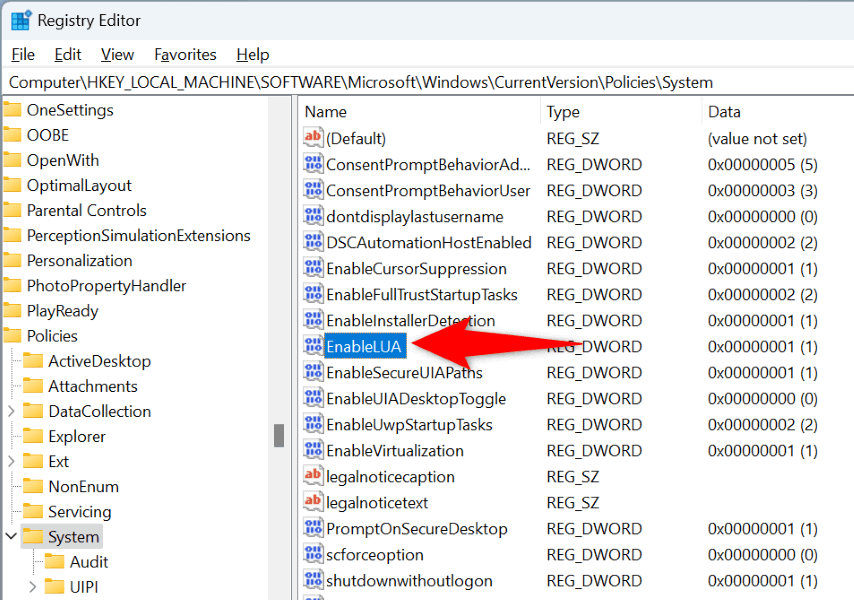
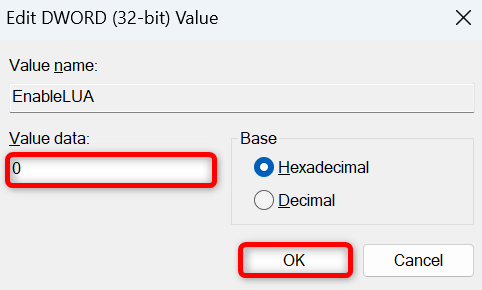
Assicurati di abilitare l'UAC dopo aver eseguito le attività previste sul tuo PC. Ciò garantisce che il tuo PC sia protetto da modifiche significative del sistema.
3.Renditi amministratore del tuo PC
Se ancora non riesci a spostare, copiare o creare file sul tuo PC, il tuo potrebbe non essere un account amministratore. In questo caso, trasforma il tuo account normale in un account amministratore per risolvere il problema.
Chiedi al titolare di un account amministratore esistente sul tuo PC di seguire i seguenti passaggi per nominarti amministratore:
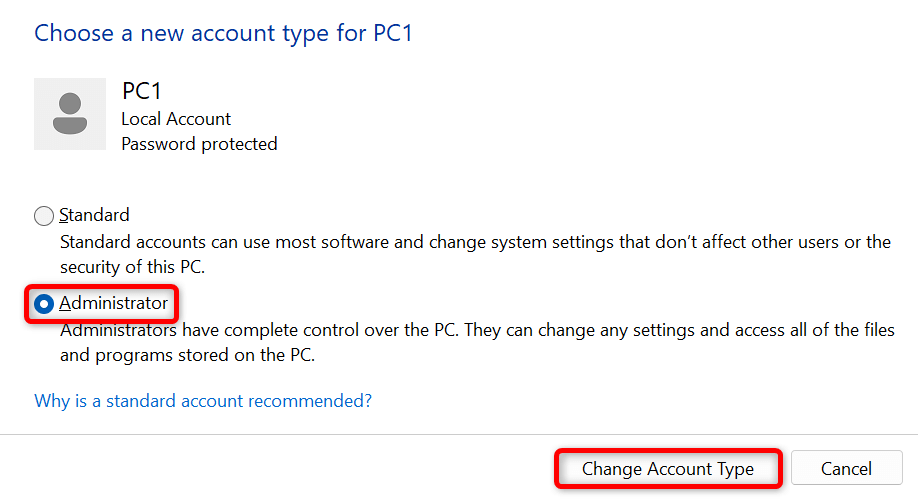
4.Abilita e utilizza l'account amministratore integrato di Windows.
Windows include un account amministratore predefinito che puoi utilizzare per eseguire attività di amministrazione sul tuo PC. È una buona idea utilizzare questo account quando riscontri un errore 0x80070522.
net user Administrator /active:yes
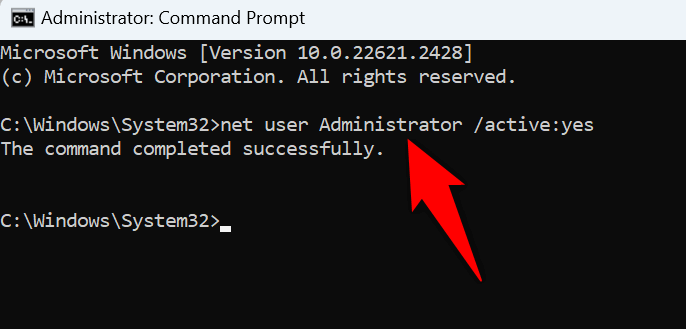
5.Modifica un'opzione di sicurezza nella policy di sicurezza locale
Nel pannello Criteri di sicurezza locali di Windows è presente un'opzione di sicurezza che puoi disattivare per correggere l'errore 0x80070522. Puoi riattivare questa opzione dopo aver eseguito le tue attività.
Tieni presente che Windows 10 e Edizione Home di Windows 11 non offrono il pannello Criteri di sicurezza locali. Su queste edizioni di Windows, prima aggiungi Editor criteri di gruppo locali per poi accedere al suddetto pannello. Non è necessario eseguire questo processo sull'edizione Pro di Windows.
secpol.msc
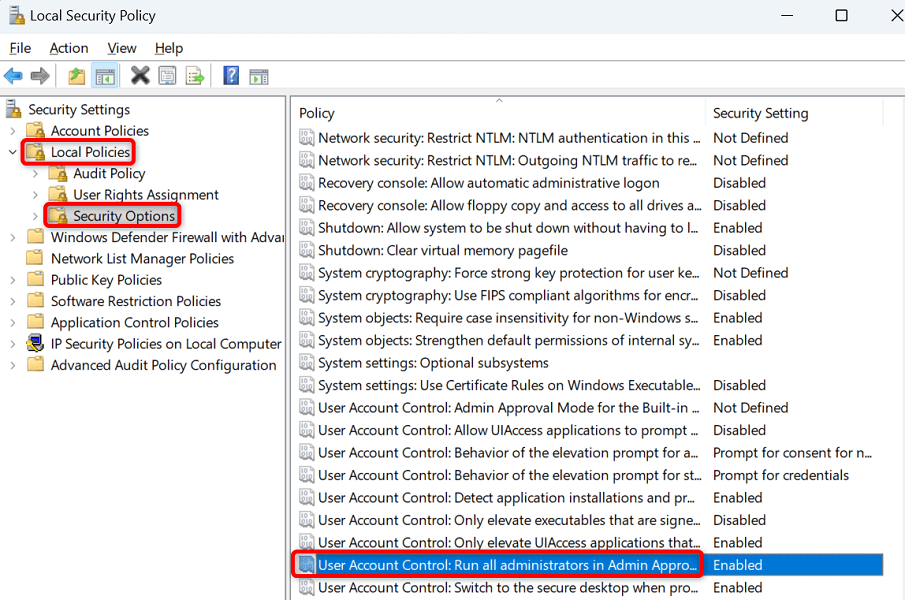
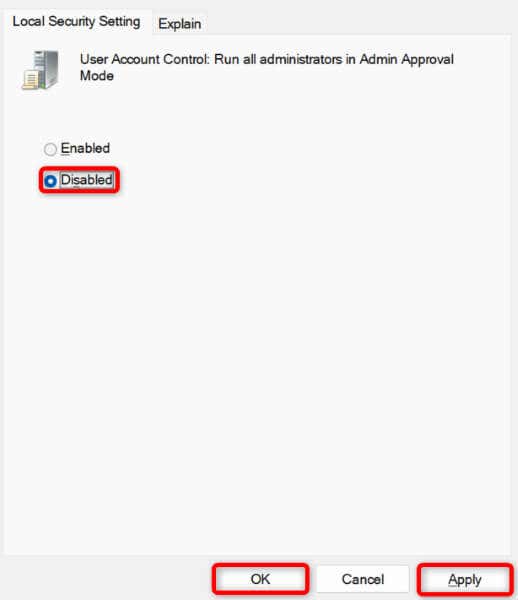
6.Modifica l'autorizzazione per il tuo Drive
Se riscontri ancora problemi nell'esecuzione delle tue attività, concedi al tuo account utente l'autorizzazione completa sull'unità in cui stai apportando modifiche per risolvere il problema.
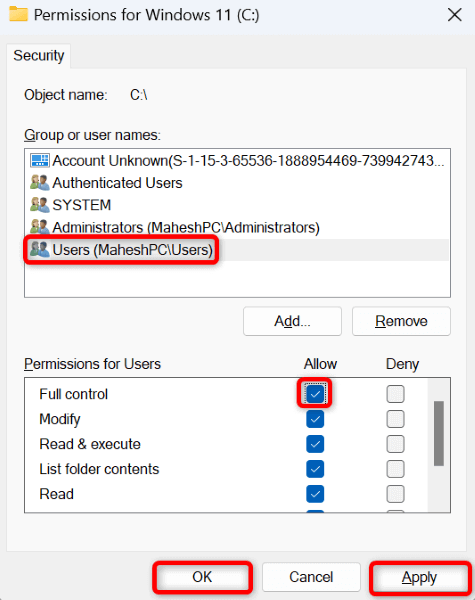
Risoluzione dell'errore "Un privilegio richiesto non è mantenuto dal client" su Windows
Molti elementi possono far sì che il tuo PC visualizzi un errore 0x80070522 e impedirti di eseguire attività di copia, spostamento e creazione di file. Fortunatamente, puoi risolvere il problema apportando alcune modifiche alle autorizzazioni qua e là sul tuo sistema, come spiegato sopra.
Una volta apportate queste modifiche, il tuo PC ti consentirà di apportare le modifiche desiderate ai tuoi file. Buon divertimento!
.