
Se hai ricevuto un errore 0x80070002 durante l'installazione di un aggiornamento di Windows, esistono modi per aggirare il problema. Questo problema si verifica per vari motivi, tra cui impostazioni errate di data e ora e una funzionalità Windows Update difettosa. Ti mostreremo come risolvere il problema sul tuo PC Windows 11 o Windows 10.
Altri motivi per cui ricevi l'errore riportato sopra sono che la tua connessione Internet non funziona, i file di aggiornamento scaricati sono danneggiati, i file di sistema di Windows sono danneggiati, un'app di terze parti causa interferenze e altro ancora.
Controlla le impostazioni di data e ora del tuo PC
A volte Windows non riesce a installare un aggiornamento perché le impostazioni di data e ora del tuo PC non è corretto. In questo caso, fai in modo che il tuo PC utilizzi le impostazioni automatiche di data e ora. Ecco come.
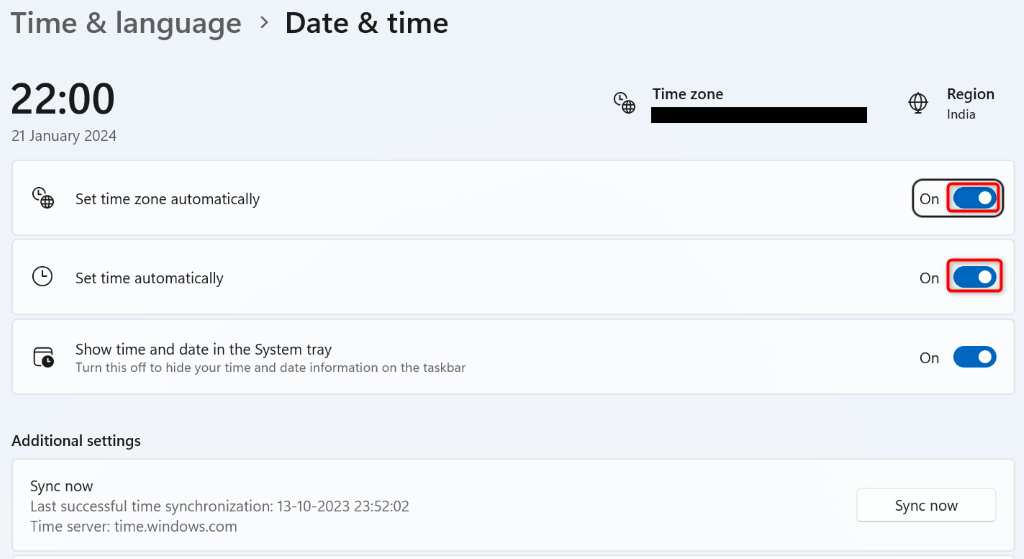
Riavvia i servizi Windows Update
È possibile che uno sfondo il servizio relativo alla funzionalità Windows Update non è in esecuzione come previsto impedisca l'installazione degli aggiornamenti. In questo caso, riavvia i servizi relativi a Windows Update e verifica se il problema viene risolto.
services.msc
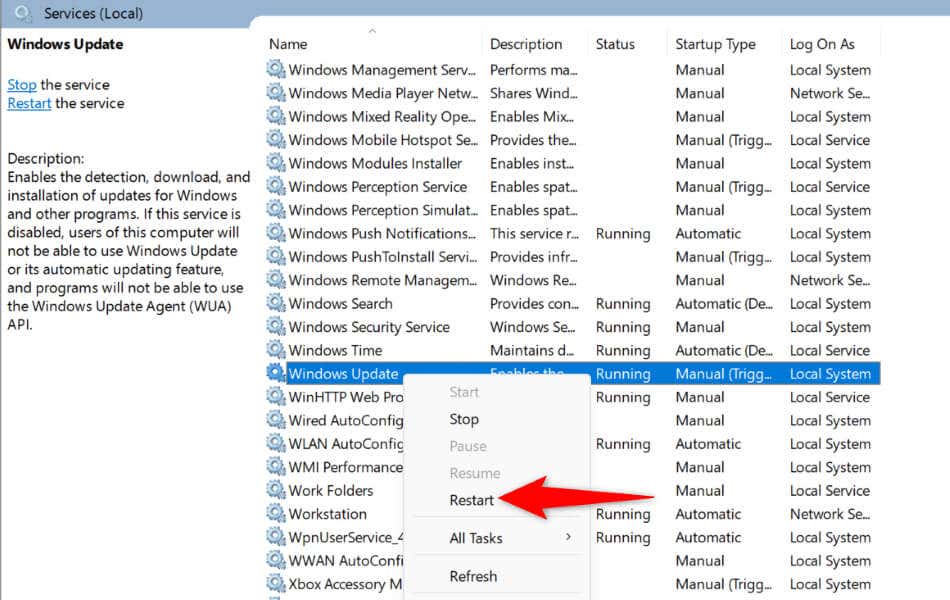
Riavvia il tuo PC Windows
Se il riavvio dei servizi non ha risolto il problema, riavvia il tuo PC Windows e verifica se questo risolve il problema. Spegnere e riaccendere il sistema aiuta a risolvere molti piccoli problemi..
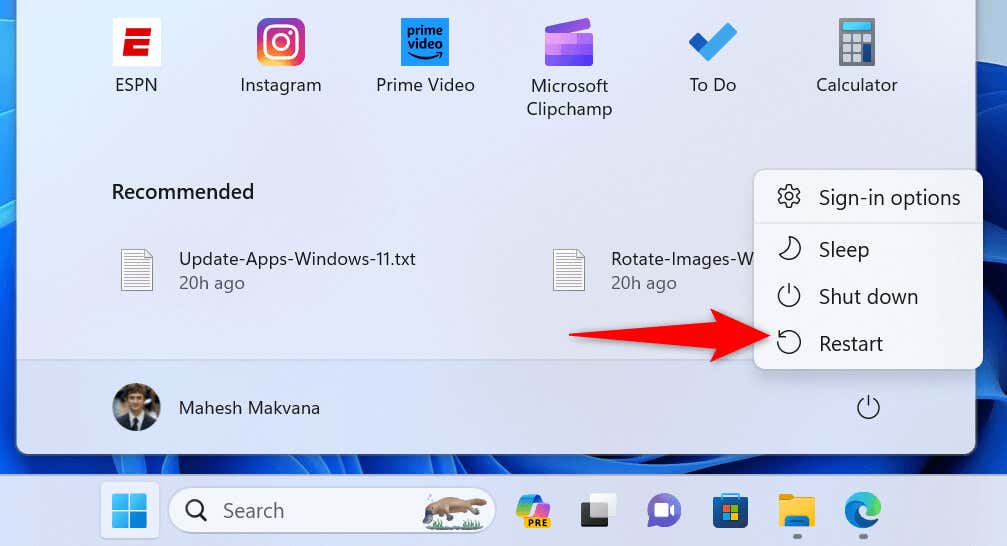
Esegui lo strumento di risoluzione dei problemi di rete
Se il tuo la connessione Internet non funziona, potrebbe essere il motivo per cui Windows non riesce a installare gli aggiornamenti disponibili. In questo caso, riavvia il router e verifica se il problema viene risolto. Se il problema persiste, utilizza lo strumento di risoluzione dei problemi dell'adattatore di rete integrato nel PC per individuare e risolvere i problemi di rete sul PC.
Su Windows 11
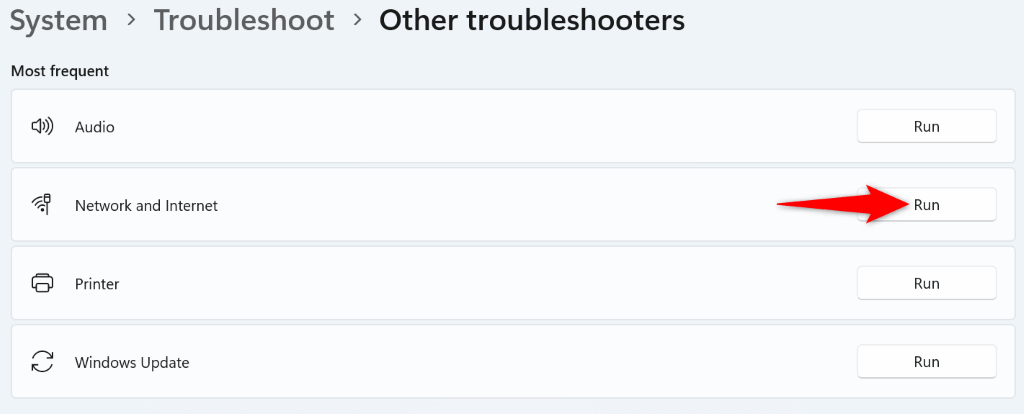
Su Windows 10
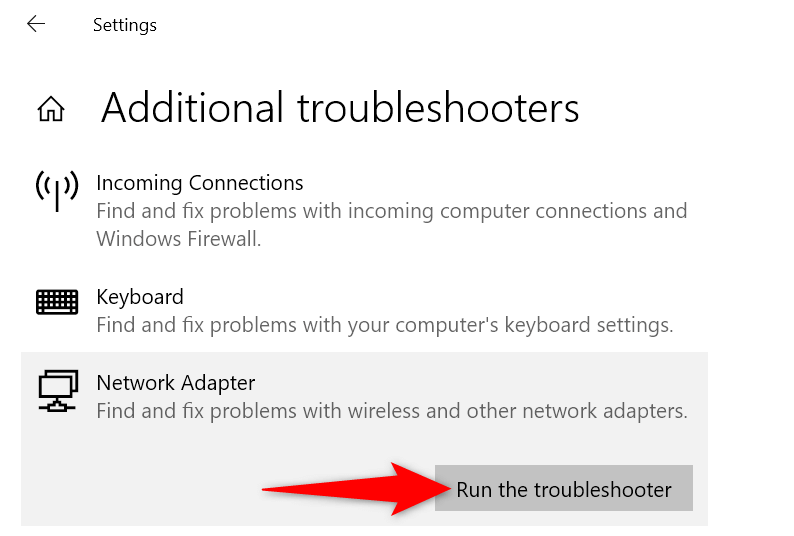
Utilizza lo strumento di risoluzione dei problemi di Windows Update
Sia Windows 11 che Windows 10 includono uno strumento per la risoluzione dei problemi di Windows Update che puoi utilizzare fino al trova e risolvi eventuali problemi relativi agli aggiornamenti di sistema. Questo strumento rileva i problemi da solo e ti aiuta a risolverli.
Su Windows 11
.
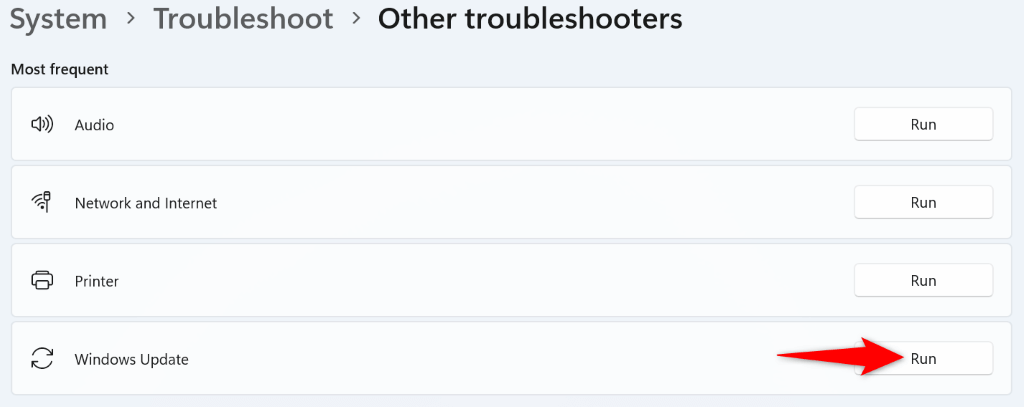
Su Windows 10
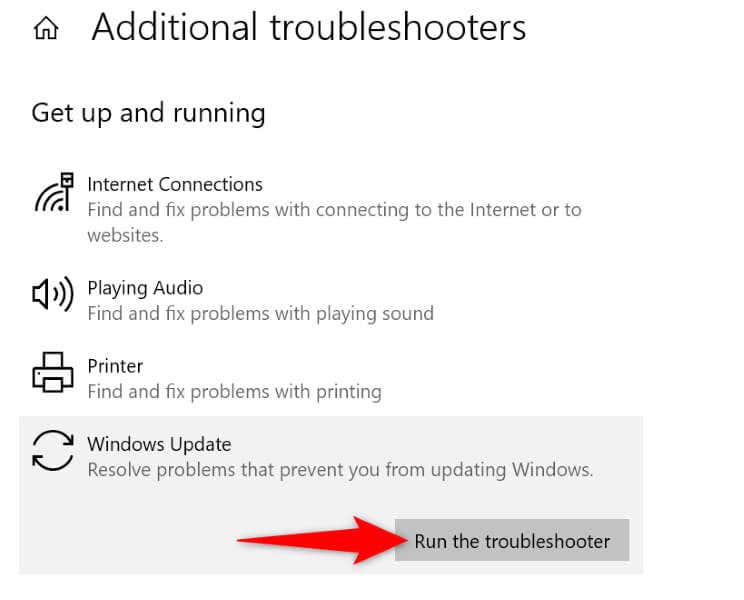
Elimina la cache di Windows Update
Windows scarica i file di aggiornamento e quindi li installa nel sistema. I file di aggiornamento scaricati potrebbero essere danneggiati, impedendo l'installazione degli aggiornamenti. In questo caso, svuota la cache dei download e consenti a Windows di scaricare nuovamente gli aggiornamenti disponibili.
services.msc
C:\Windows\Distribuzione Software\
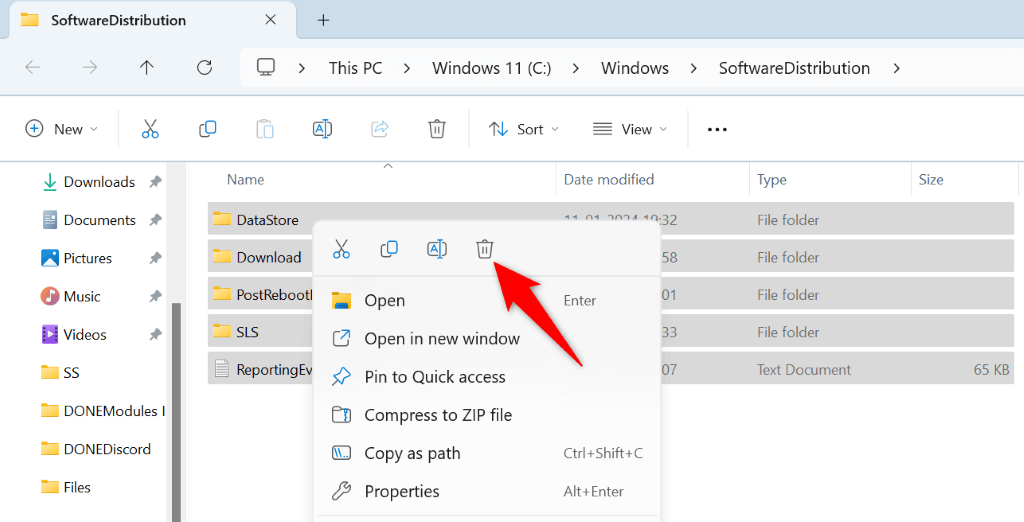
.
Ripara i file di sistema di Windows
Quando i file di sistema di Windows vengono danneggiati, si verificano problemi con l'utilizzo di varie funzionalità del sistema, incluso Windows Update. In questo caso, utilizza lo strumento Controllo file di sistema (SFC) su trova e correggi i file core danneggiati sul tuo computer.
Lo strumento SFC trova automaticamente i file difettosi e li sostituisce con quelli funzionanti.
DISM.exe /Online /Cleanup-image /Restorehealth
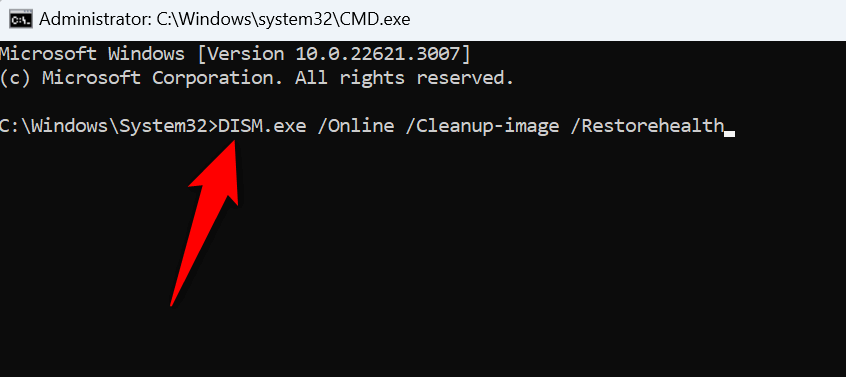
sfc /scannow
Avvia pulire Windows e installa l'aggiornamento
Se un'app di terze parti causa interferenze, avvia pulito il tuo PC Windows quindi installa l'aggiornamento. L'avvio pulito del sistema isola eventuali elementi di terze parti, consentendoti di verificare se tali elementi sono i colpevoli.
msconfig
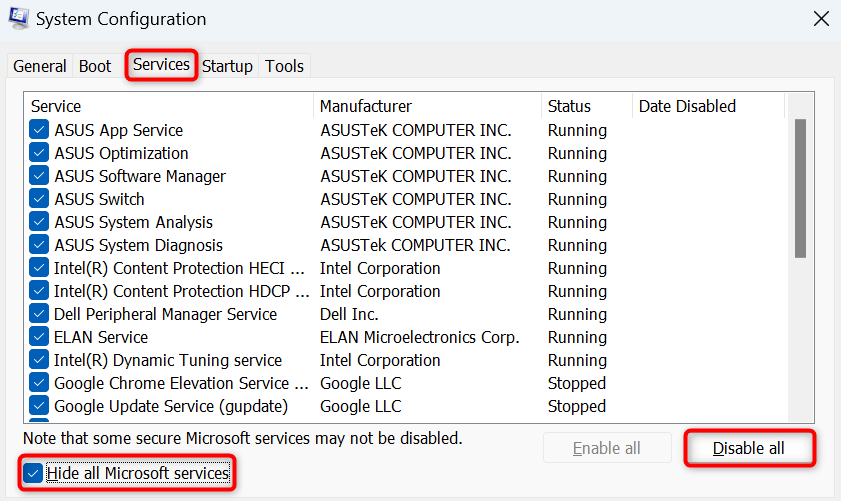
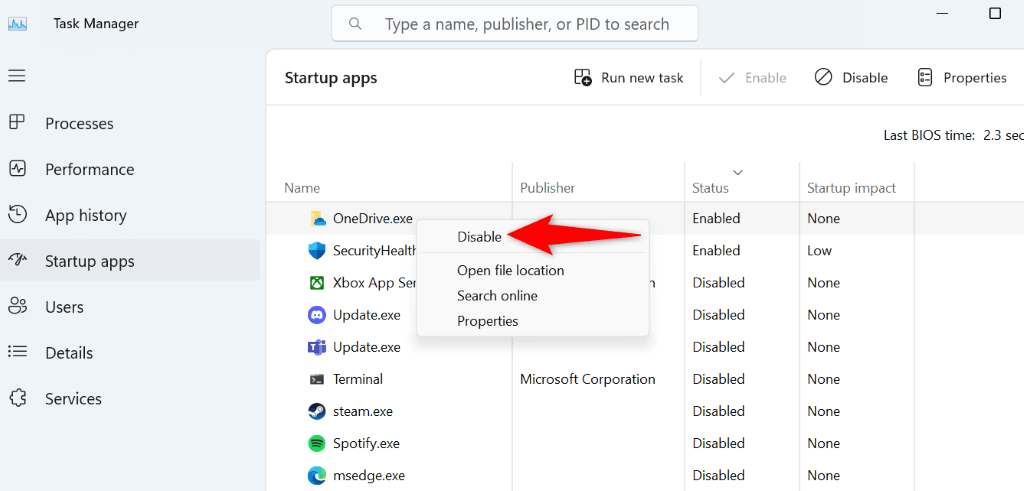
.
Se il tuo PC si aggiorna correttamente in modalità di avvio pulito, probabilmente hai installato app dannose sul tuo sistema. Rimuovi queste app da Impostazioni>App>App installatesu Windows 11 e Impostazioni>Appspan>su Windows 10.
Scarica e installa manualmente l'aggiornamento
Se l'installazione di un aggiornamento specifico non riesce, puoi farlo scaricare e installare manualmente l'aggiornamento sul tuo sistema. Microsoft dispone di un repository di aggiornamenti online da cui puoi scaricare qualsiasi aggiornamento desideri per il tuo computer.
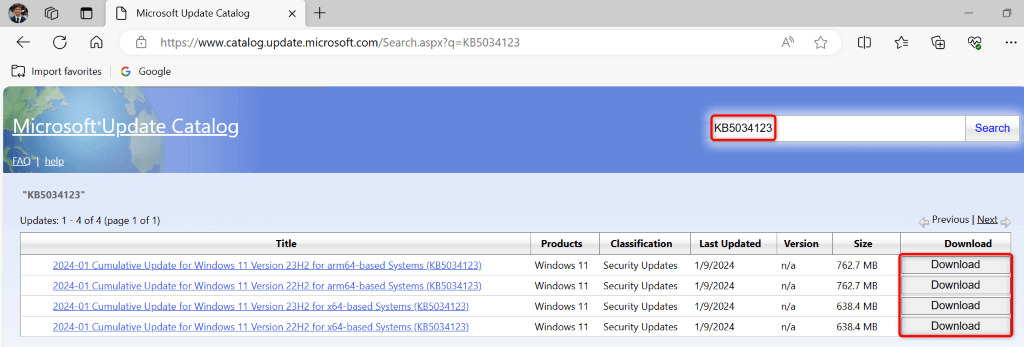
Correggi l'errore che impedisce l'installazione degli aggiornamenti di Windows
È fondamentale mantenere aggiornato il tuo PC Windows. Se hai gli aggiornamenti non vengono installati e ricevi un errore 0x80070002, la guida sopra è tutto ciò che ti serve per risolvere il problema. La guida copre le soluzioni per risolvere proprio gli elementi che possono causare il problema dell'aggiornamento, consentendoti di installare tutti gli aggiornamenti disponibili senza intoppi sul tuo PC. Buon divertimento!
.