
Valorant non si avvia sul tuo PC o si blocca sporadicamente e genera codici di errore? Diversi fattori potrebbero causare il malfunzionamento dello sparatutto in prima persona free-to-play di Riot Games, inclusi problemi di compatibilità, processi difettosi e driver obsoleti.
Segui i suggerimenti e le soluzioni di seguito per risolvere i problemi relativi al mancato avvio o al funzionamento di Valorant su Windows 11.
Controlla i requisiti di sistema di Valorant
Valorant non richiede particolarmente risorse di sistema, ma è sempre una buona idea iniziare assicurandosi che il tuo PC soddisfi i requisiti di sistema del gioco.
Per controllare l'hardware del tuo PC, apri Task Manager di Windows (premi Ctrl + Maiusc + Esc), passa alla sezione Prestazioni e vai a CPU, Memoriae schede GPU.
Un sistema che non soddisfa i requisiti minimi può causare problemi. Ad esempio, un modello di scheda grafica non supportato è un motivo comune per lanci falliti, FPS scadenti (fotogrammi al secondo) e blocchi.
Esci forzatamente e riavvia Valorant
A volte, Valorant potrebbe non avviarsi a causa di processi in background bloccati o di problemi tecnici. L'uscita forzata dal gioco e tutti i processi relativi a Riot possono aiutare. Basta:
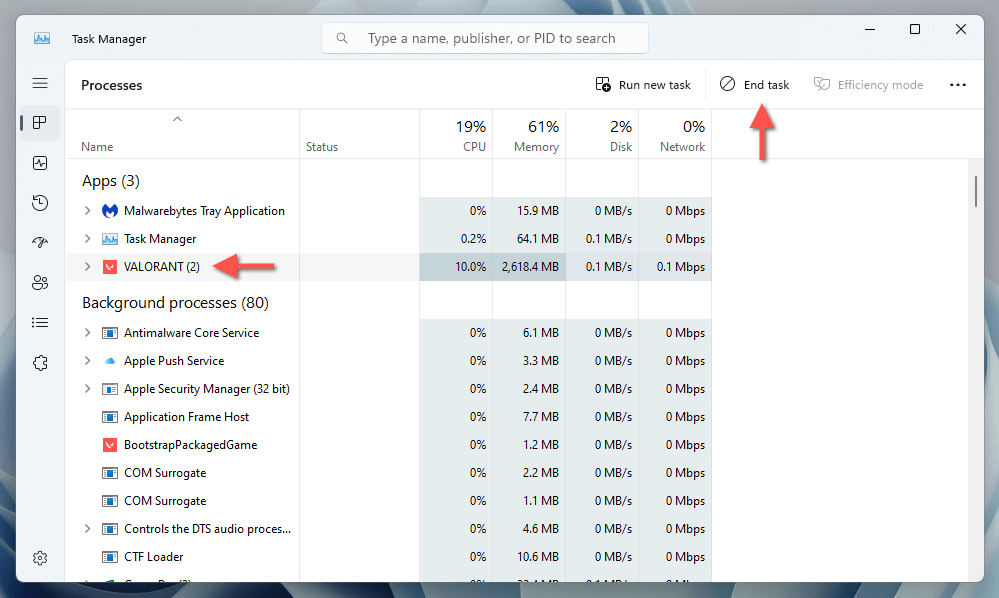
Controlla lo stato del servizio VGC
Il sistema anti-cheat di Valorant, Vanguard, deve essere eseguito in background del sistema operativo affinché il gioco possa essere avviato. Per avviare o forzare il riavvio del servizio:
.
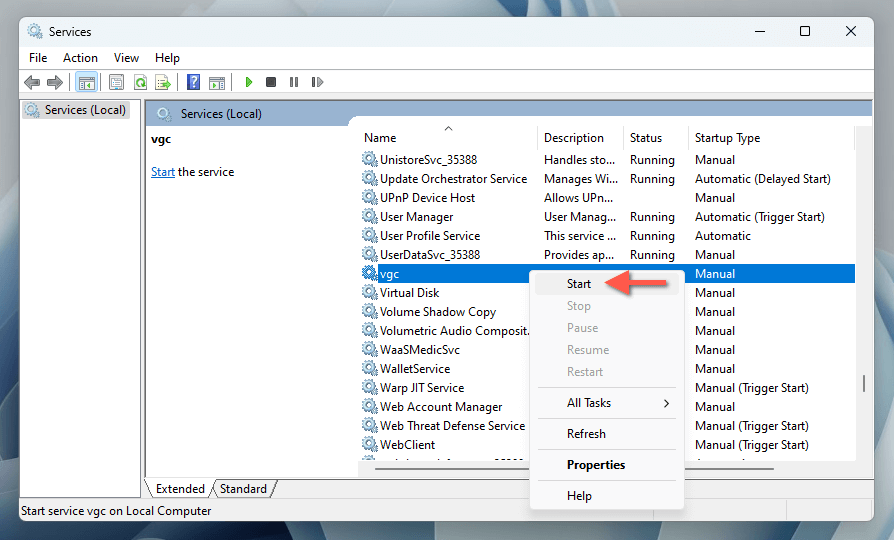
È anche meglio configurare vgcin modo che venga sempre eseguito in background. Per farlo, fai doppio clic sul servizio e imposta il Tipo di avviosu Automatico.
Riavvia il PC Windows 11
Se i problemi persistono, è il momento di riavviare il computer prima di procedere con le altre soluzioni. Questa azione da sola potrebbe risolvere conflitti software temporanei che impediscono a Valorant di funzionare. Se non l'hai già fatto, apri il menu Starte seleziona Spegni>Riavvia.
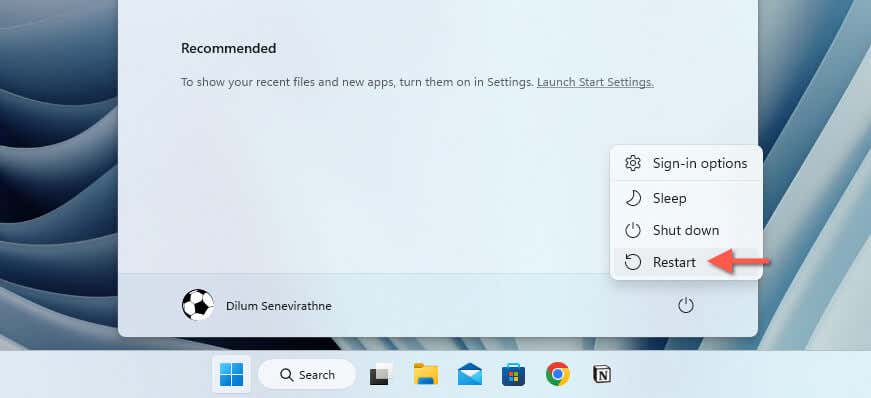
Esegui Valorant con diritti amministrativi
L'esecuzione di Valorant con privilegi amministrativi risolve i problemi di avvio derivanti da autorizzazioni insufficienti. Per farlo, fai clic con il pulsante destro del mouse sul collegamento Valoranto Riot Clientsul desktop e seleziona Eseguicome amministratore.
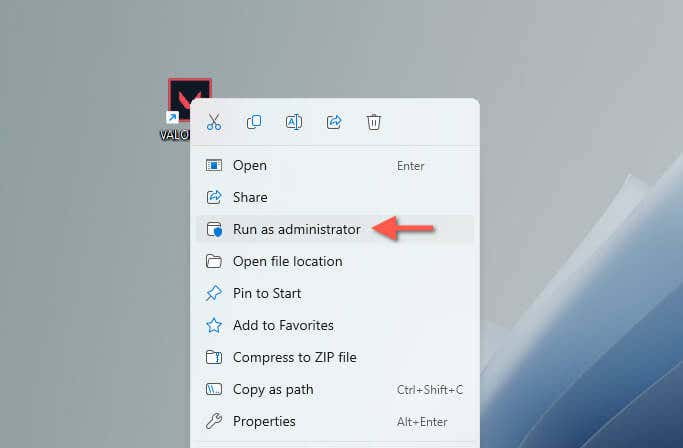
Se questo aiuta, ecco come puoi sempre configurare Valorant in modo che venga eseguito come amministratore:
Aggiorna i driver della scheda grafica
I driver grafici obsoleti causano numerosi problemi con i videogiochi. Per aggiornare i driver alla versione più recente:
.
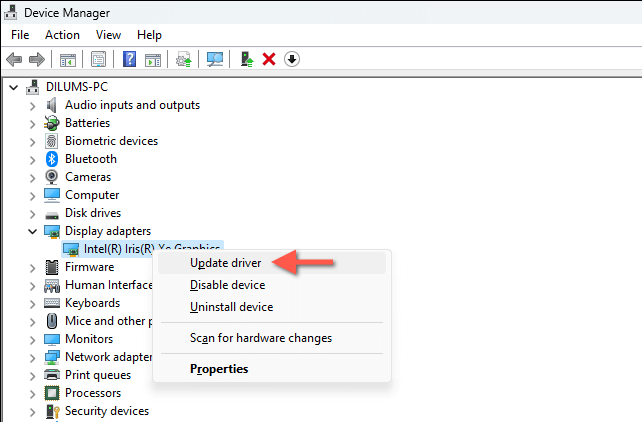
In alternativa, visita il sito web del produttore della GPU (Intel, NVIDIA o AMD ) per i driver più recenti o utilizzare uno strumento di aggiornamento driver dedicato.
Nota: se si sono verificati problemi con Valorant dopo un recente aggiornamento del driver GPU, considera riportando il driver alla versione precedente.
Aggiorna Windows 11
È essenziale mantenere Windows 11 aggiornato per garantire compatibilità e prestazioni ottimali con giochi come Valorant. Se hai disattivato gli aggiornamenti automatici, controlla periodicamente e installa manualmente gli aggiornamenti Windows disponibili. Ecco come:
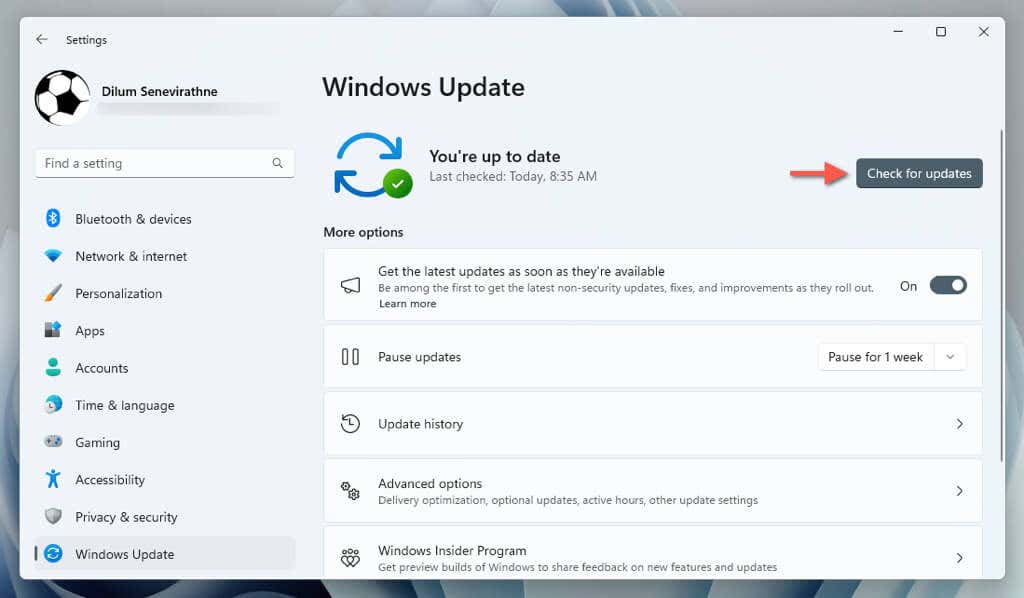
Esegui Valorant in modalità compatibilità
Un'altra soluzione che funziona è configurare Valorant in modo che presuppone che sia in esecuzione su una versione precedente di Windows. Basta:
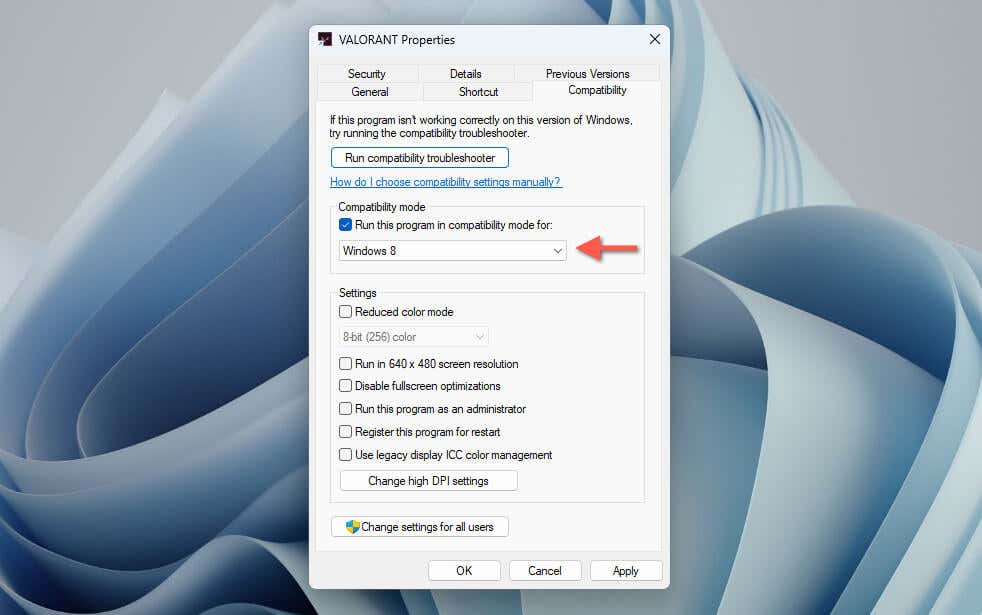
Aggiungi una variabile d'ambiente
Le variabili di ambiente in Windows memorizzano importanti informazioni di sistema e dati di configurazione, come percorsi di file e directory di sistema, affinché le applicazioni funzionino correttamente. Chiacchiere sul forum indica che gli utenti risolvono i problemi di lancio di Valorant aggiungendo una variabile di ambiente specifica come segue:
.
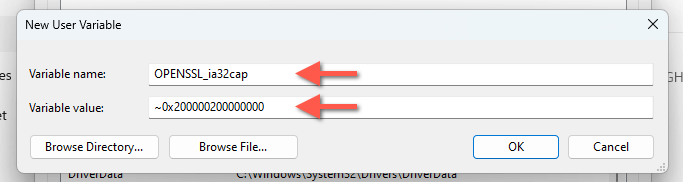
Aggiorna e ripara Valorant
La riparazione di Valorant garantisce che non ci siano problemi con l'installazione del gioco. Per farlo:
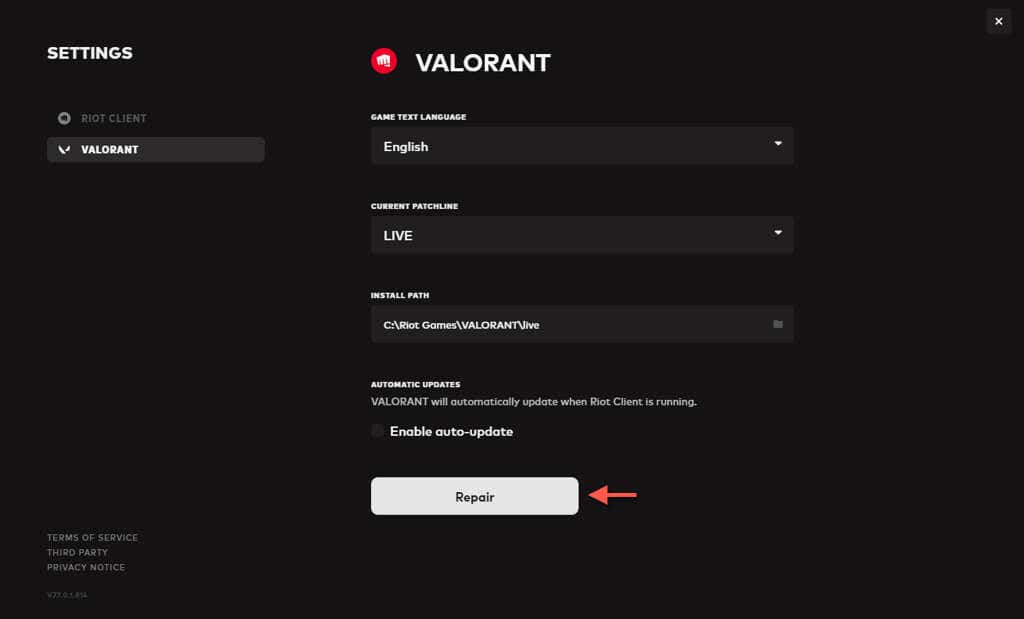
Reinstalla il gioco Valorant
Se Riot Client non riesce a individuare problemi con l'installazione di Valorant, la disinstallazione e la reinstallazione manuale del videogioco dovrebbero essere d'aiuto. Per fare ciò, devi anche rimuovere Riot Vanguard prima di eliminare Valorant. Ecco come:
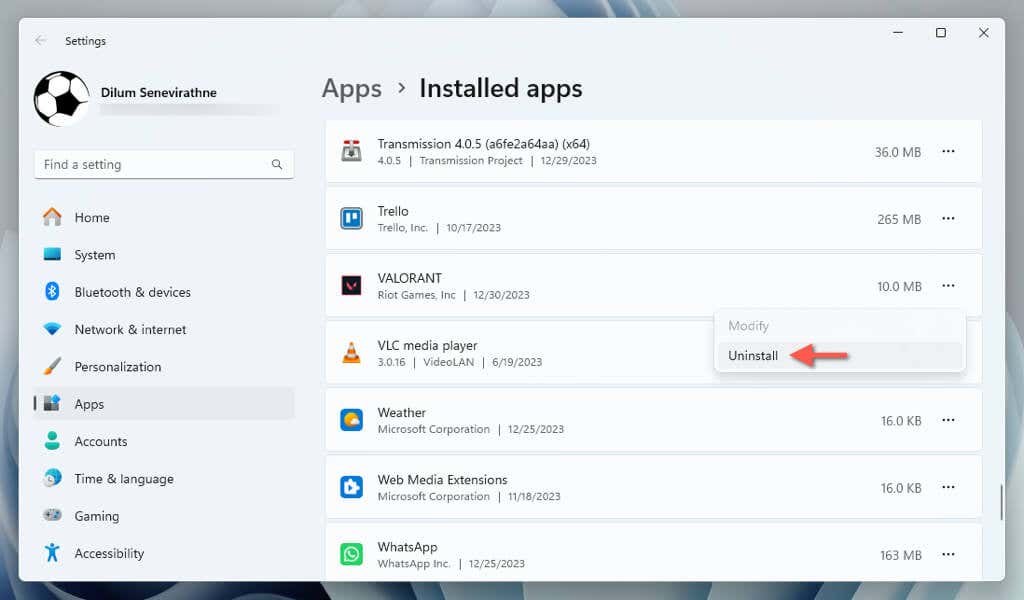
Nota: se non disponi di altre installazioni di videogiochi di Riot Games, ti consigliamo di rimuovere e reinstallare anche Riot Client.
Abilita avvio protetto e TPM 2.0
Valorant richiede Secure Boot e TPM 2.0 per funzionare correttamente. Se queste funzionalità non sono abilitate, il gioco non si avvierà. Per maggiori dettagli, consulta la nostra guida a abilitando Secure Boot e TPM 2.0 tramite BIOS/UEFI.
Valorant funziona di nuovo
Valorant non si avvia o non funziona in Windows 11 è fastidioso, ma le soluzioni sopra riportate dovrebbero aiutarti a farlo funzionare normalmente. Inizia con la risoluzione dei problemi di base, come il controllo dei requisiti di sistema e il riavvio del PC, quindi passa a soluzioni più specifiche, come l'aggiornamento dei driver, la regolazione delle impostazioni di sistema e la modifica delle modalità di compatibilità. Se i problemi persistono, contatta il supporto di Riot Games per ulteriori consigli sulla risoluzione dei problemi..
.