
Internet difettoso a parte, I problemi di sincronizzazione su OneDrive in genere possono essere risolti semplicemente reimpostando il servizio. Ecco i passaggi per farlo.
Anche se dimostreremo il processo in Windows 11, dovrebbe funzionare allo stesso modo anche in Windows 10, poiché OneDrive non è stato modificato drasticamente, a differenza di altri elementi del sistema operativo. Tuttavia, su entrambi dovresti anche assicurarti che i tuoi problemi di sincronizzazione non siano solo dovuti a una scarsa connessione Internet.
Che cosa fa il ripristino di OneDrive? Cancella i tuoi dati?
Mettiamo in chiaro una cosa: il ripristino di OneDrive nonelimina nulla già presente nella cartella OneDrive del tuo computer Windows. I file che sono già stati sincronizzati non sono affatto interessati.
L'unica cosa che fa un ripristino è riavviare il servizio OneDrive e i suoi processi connessi. Ciò consente di superare eventuali errori temporanei che ne impediscono la sincronizzazione corretta. Una volta ripristinato, proverà semplicemente ad abbinare il contenuto della cartella OneDrive con l'archivio cloud e scaricherà (o caricherà) tutti i file necessari per compensare la mancata corrispondenza.
Tuttavia, questo ripristinerà anche le impostazioni predefinite, quindi se hai impostato cartelle personalizzate da sincronizzare con OneDrive, dovrai specificare nuovamente queste posizioni. Se desideri bloccare completamente OneDrive, te ne serviranno un metodo diverso.
Come reimpostare OneDrive sul tuo computer Windows
wsreset.exe


Se per qualsiasi motivo non funziona, puoi provare a passare un argomento di reimpostazione al file exe di OneDrive. La posizione di questo file exe varia, quindi ci sono tre potenziali percorsi di file che potrebbero funzionare:.
Prova a incollare ciascuno di questi percorsi nella finestra di dialogo Esegui uno alla volta e selezionando OK. Verrà generato un errore se non viene trovato un file, segnalando che è necessario provare un percorso diverso. Quello corretto uscirà dal programma Esegui senza errori.
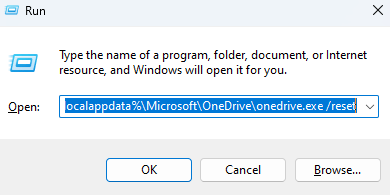
Esiste un altro modo per risolvere i problemi di OneDrive?
Esistono un mucchio di diversi errori che puoi incontrare quando usi OneDrive, quindi non esiste un metodo garantito per risolvere tutto. Detto questo, nella maggior parte dei casi il semplice ripristino di OneDrive risolverà i problemi comuni.
Si applica anche il consiglio comunemente ripetuto di riavviare il computer, così come cose come reinstallare l'app OneDrive. E poiché stiamo parlando di un servizio di archiviazione cloud, vale la pena prendersi il tempo per controllare anche eventuali problemi di Internet.
.