Ricevi l'errore "Si è verificato un problema durante la connessione a OneDrive" con il codice 0x8004de40 sul tuo PC Windows? OneDrive potrebbe riscontrare problemi di connessione al cloud, che portano all'errore precedente. Puoi applicare alcune soluzioni per risolvere l'errore e tornare alle attività dell'app OneDrive. Ecco come farlo su Windows 11 e Windows 10.
OneDrive visualizza un errore 0x8004de40 per molti motivi. La tua connessione Internet potrebbe non funzionare, potresti non aver abilitato le versioni TLS richieste, il tuo firewall potrebbe aver bloccato l'accesso di OneDrive a Internet e altro ancora.

Controlla la tua connessione Internet
Il motivo più comune ricevi un errore di OneDrive 0x8004de40 è che la tua connessione Internet non funziona. La tua connessione potrebbe aver smesso di funzionare, impedendo a OneDrive di stabilire un collegamento al cloud.
In questo caso, controlla e assicurati che la connessione Internet funzioni. Puoi farlo aprendo un browser web sul tuo computer e accedendo a un sito. Se la tua connessione ha problemi, il tuo browser web non caricherà il tuo sito.
Puoi provare a risolvere i tuoi problemi con internet utilizzando soluzioni di base come riavviando il router. Se il problema persiste, contatta il tuo provider di servizi Internet (ISP) per ulteriore assistenza.
Riavvia il tuo PC Windows
La soluzione successiva nell'elenco è riavviare il PC. OneDrive o il tuo computer potrebbero riscontrare un piccolo problema che puoi risolvere spegnendo e riaccendendo il PC. Questo chiude tutti i servizi in esecuzione sul tuo PC e li ricarica, risolvendo molti problemi minori.
Puoi riavvia il tuo PC Windows aprire il menu Start, selezionare l'icona Alimentazionee scegliere Riavvia.
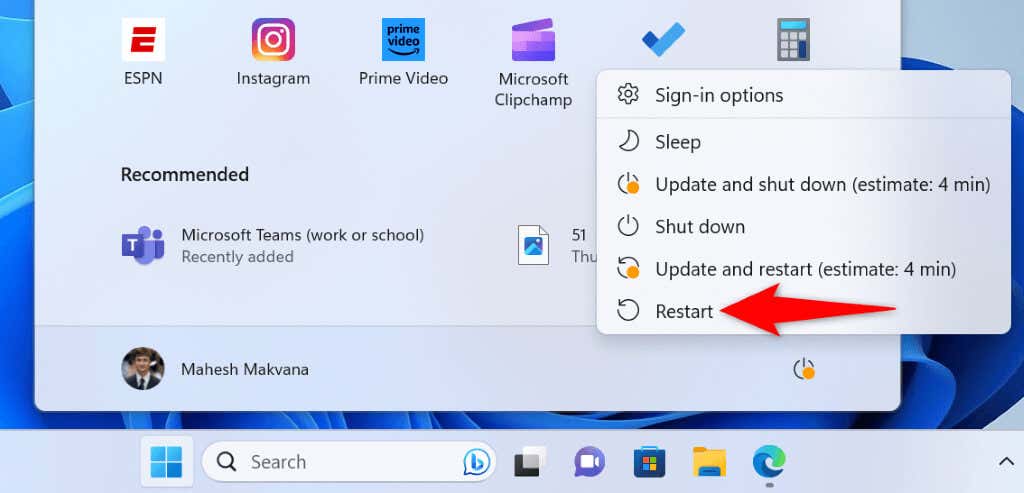
Avvia OneDriveall'accensione del PC e controlla se l'app si connette a Internet.
Abilita il TLS richiesto Versioni sul tuo PC Windows
Microsoft consiglia di abilitare varie versioni TLS sul PC per risolvere un errore 0x8004de40 in OneDrive. È facile attivare queste versioni TLS sul tuo PC.
Utilizza TLS 1.0
Utilizza TLS 1.1
Utilizza TLS 1.2.
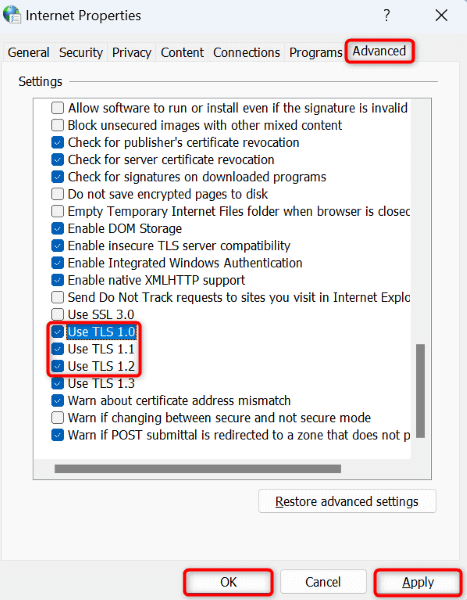
Reimposta Winsock per correggere un codice di errore OneDrive 0x8004de40
Winsock è un'API che consente alle tue app abilitate a Internet, come OneDrive, di comunicare con i protocolli di comunicazione sottostanti, come TCP/IP. Vale la pena reimpostare questa API quando passi riscontrare problemi di connessione a OneDrive al cloud.
netsh winsock reset
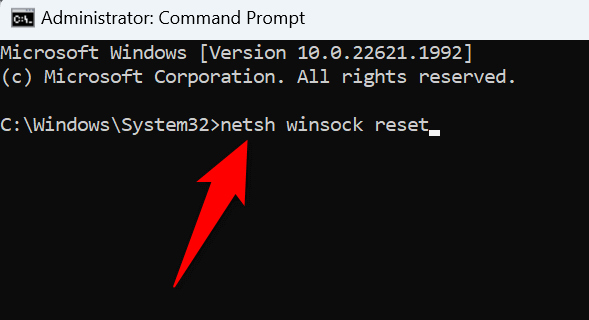
Disabilita il proxy sul tuo PC
Vale la pena disattivare l'opzione proxy del tuo PC quando ricevi un 0x8004de40 errore in OneDrive. Il tuo proxy potrebbe influire sulla connessione di OneDrive a Internet, problema che puoi risolvere disabilitando la funzionalità.
Su Windows 11
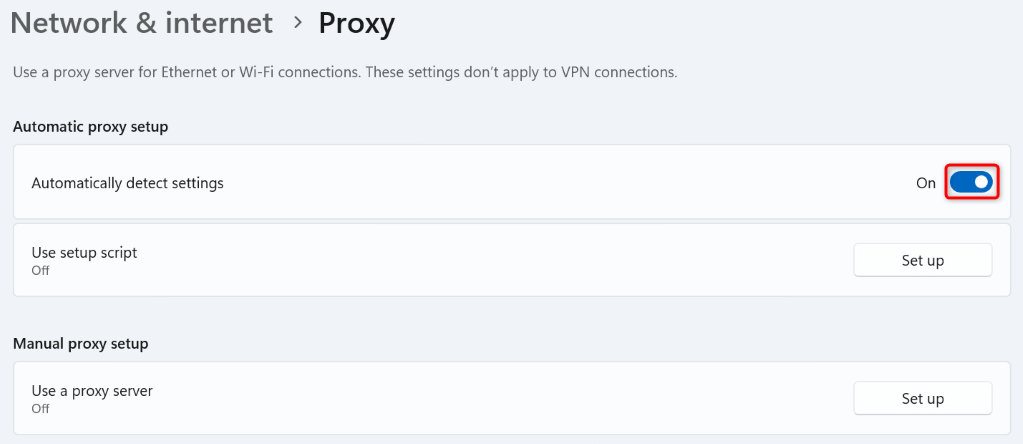

Su Windows 10

Aggiungi OneDrive all'elenco dei dispositivi sicuri del tuo firewall.
Uno dei motivi per cui OneDrive non riesce a connettersi a Internet è che il tuo firewall ha bloccato la connessione dell'app. In questo caso, modifica le impostazioni del firewall in modo che OneDrive possa sempre effettuare connessioni di rete in uscita e in entrata.
Puoi farlo aggiungendo l'app OneDrive alla whitelist del tuo firewall come segue:
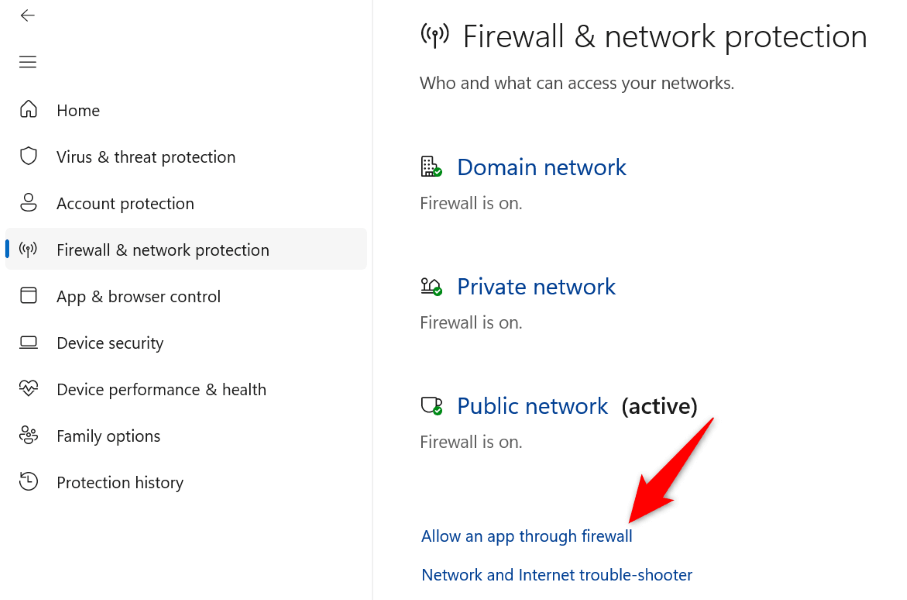

Disattiva il programma antivirus di terze parti del tuo computer
Se hai installato programma antivirus di terze parti sul tuo PC Windows, quel programma potrebbe interferire con il funzionamento di OneDrive. Questo potrebbe essere il motivo per cui l'app non riesce a connettersi a Internet e a caricare i tuoi file.
In questo caso, disattiva la protezione in tempo reale nell'app antivirus e verifica se questo risolve il problema. Se il problema persiste, disinstallare il programma antivirus e verifica se il problema viene risolto.
Ripristina OneDrive sul tuo PC Windows
Se nient'altro funziona, riporta la tua app OneDrive alle impostazioni di fabbrica per eventualmente risolvere il tuo problema. Questo metodo dovrebbe funzionare se la tua app stessa presenta un problema che impedisce all'app di connettersi a Internet.
Non perdi i file archiviati su OneDrive quando reimposti l'app. Tuttavia, il processo cancellerà le tue preferenze personalizzate nell'app.
%localappdata%\Microsoft\OneDrive\onedrive.exe /reset

C:\Programmi\Microsoft OneDrive\onedrive.exe /reset
C:\Programmi (x86)\Microsoft OneDrive\onedrive.exe /reset
Risolvi facilmente gli errori di connettività di OneDrive
Gli errori di connettività di OneDrive ti impediscono di caricare e scaricare file dal tuo archivio cloud. Puoi apportare alcune modifiche nell'app e sul PC per risolvere potenzialmente il problema. I metodi descritti sopra ti aiutano a fare proprio questo.
Una volta risolto l'errore OneDrive, puoi caricare e scaricare qualsiasi file desideri dal tuo spazio di archiviazione online. Buon divertimento!
.