
Il processo "Aggiornamenti in corso" di Windows 11 non dovrebbe richiedere molto tempo per essere completato. Se il tuo PC continua a visualizzare questo messaggio per un lungo periodo, Windows Update o il tuo sistema Windows potrebbero avere un problema. Esistono alcuni modi per aggirare questo problema e ti mostreremo come applicare tali soluzioni al tuo computer.
Alcuni motivi per cui il tuo PC è bloccato sulla schermata "Aggiornamenti in corso" sono che i file di aggiornamento scaricati sono danneggiati, l'unità presenta un errore nel file system, i file di sistema di Windows sono danneggiati e altro ancora.
1.Aspetta
A meno che non sia passato molto tempo dall'avvio del processo "Aggiornamenti in corso", attendi il completamento del processo. Questo consente al PC di installare gli aggiornamenti disponibili e rende il sistema pronto per l'uso.
Il processo dovrebbe terminare entro alcuni minuti. Se è necessaria un'ora o più, utilizza i suggerimenti per la risoluzione dei problemi riportati di seguito.
2.Utilizza lo strumento di risoluzione dei problemi di Windows Update
Poiché l'errore sopra riportato è correlato agli aggiornamenti di Windows, utilizza lo strumento di risoluzione dei problemi di Windows Update integrato nel tuo PC per individuare e risolvere il problema. Questo strumento esegue la scansione del sistema per eventuali problemi relativi all'aggiornamento aiuta a risolvere questi problemi.
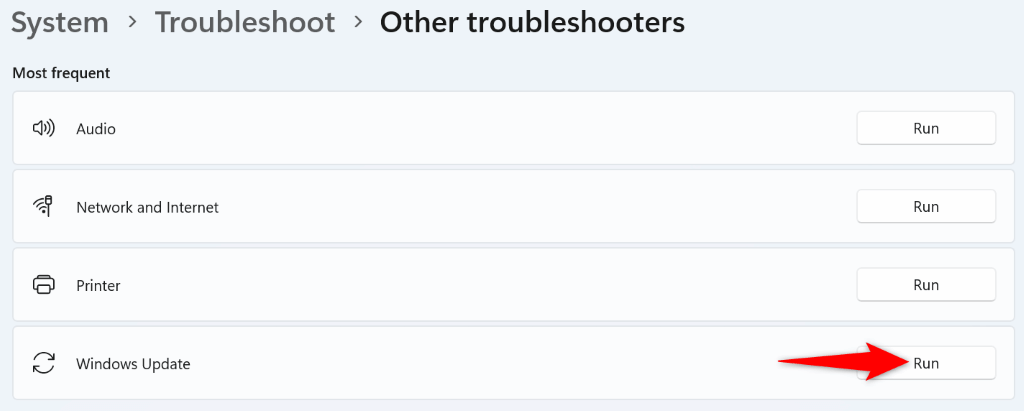
3.Ripristina gli aggiornamenti di Windows 11
Se il problema persiste, ripristinare i componenti di aggiornamento di Windows 11 per risolvere eventuali problemi relativi all'aggiornamento. Eseguirai uno script batch per reimpostare i componenti.
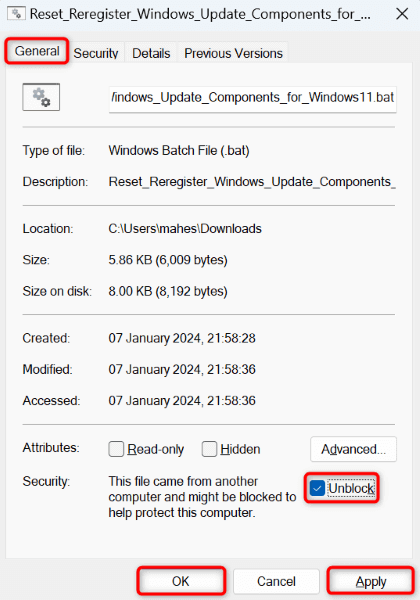
4.Scarica e installa manualmente un aggiornamento Windows specifico
Se il problema si è verificato a causa di problemi con l'installazione di un aggiornamento specifico, scarica e installa manualmente l'aggiornamento sul tuo PC. Microsoft dispone di un catalogo di aggiornamenti online in cui puoi scarica qualsiasi aggiornamento Windows per il tuo PC.
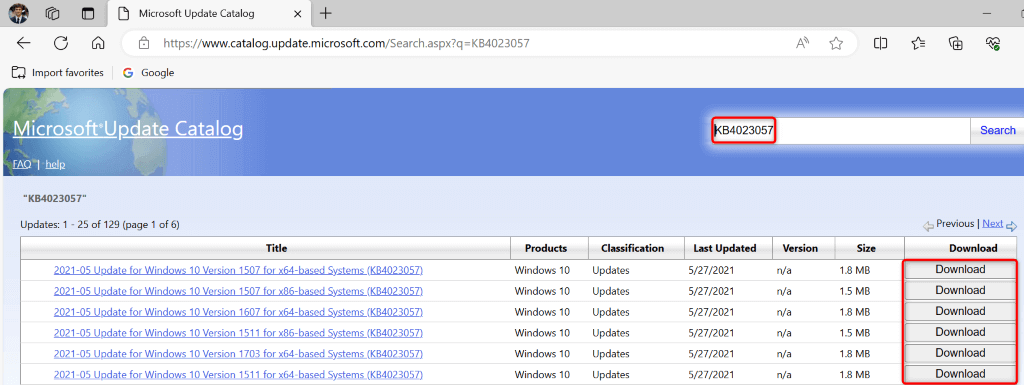
5.Controlla la presenza di errori sul tuo Drive
Se l'unità presenta errori del file system, ciò può causare la mancata installazione di un aggiornamento. In questo caso, utilizza il controllo unità integrato di Windows su trova e risolvi i problemi della tua unità.
Lo strumento viene eseguito sia da Esplora file che dal prompt dei comandi. Ecco entrambi i metodi.
Da Esplora file
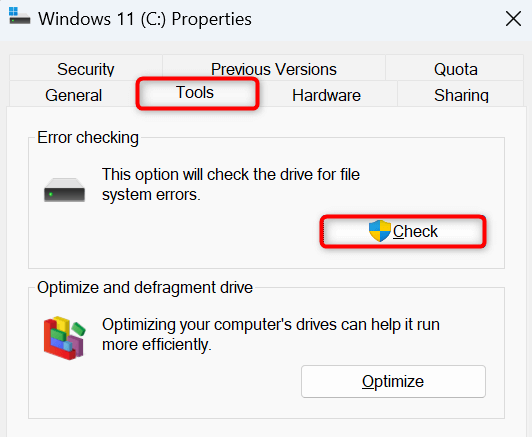
Dal prompt dei comandi.
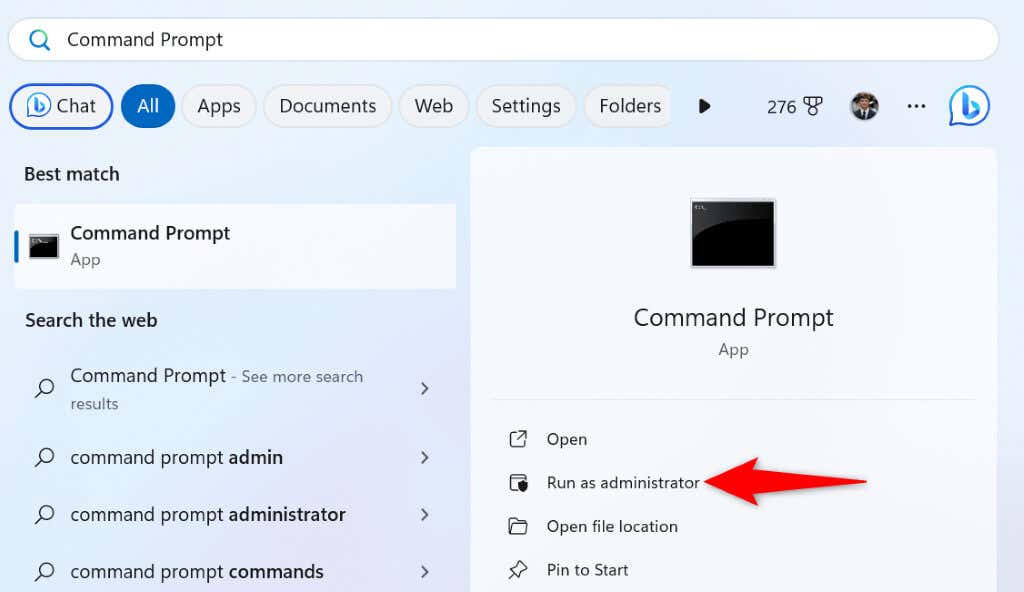
chkdsk C: /f /r /x
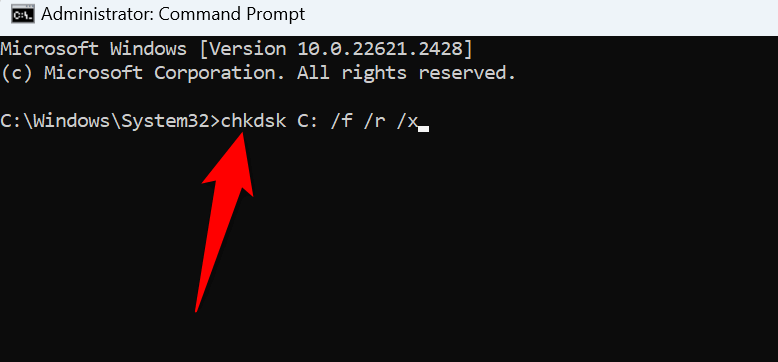
6.Correggi i file core danneggiati di Windows
Se i file di sistema di Windows sono danneggiati, potrebbe essere per questo che ti trovi di fronte a un ciclo di "Aggiornamenti in corso". In questo caso, utilizzare lo strumento SFC (Controllo file di sistema) di Windows per rilevare e sostituire tutti i file di sistema difettosi sul tuo computer.
DISM.exe /Online /Cleanup-image /Restorehealth
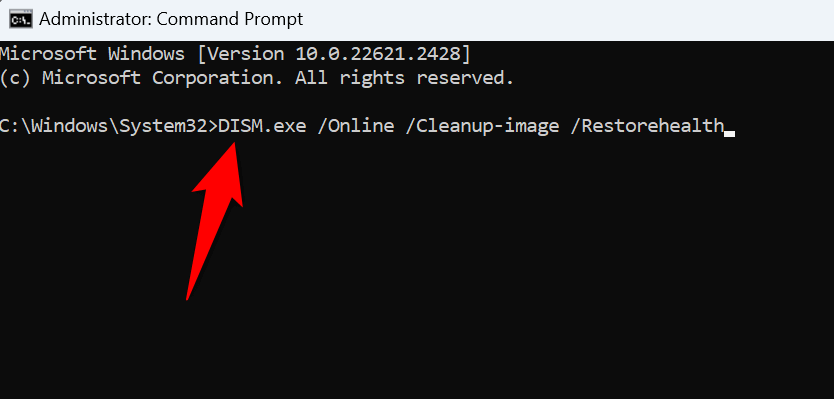
sfc /scannow
7.Utilizza Ripristino configurazione di sistema
Se il problema è stato causato da una modifica apportata al PC, è possibile annullarla per risolvere il problema. Utilizza il Ripristino configurazione di sistema di Windows per annullare automaticamente le modifiche.
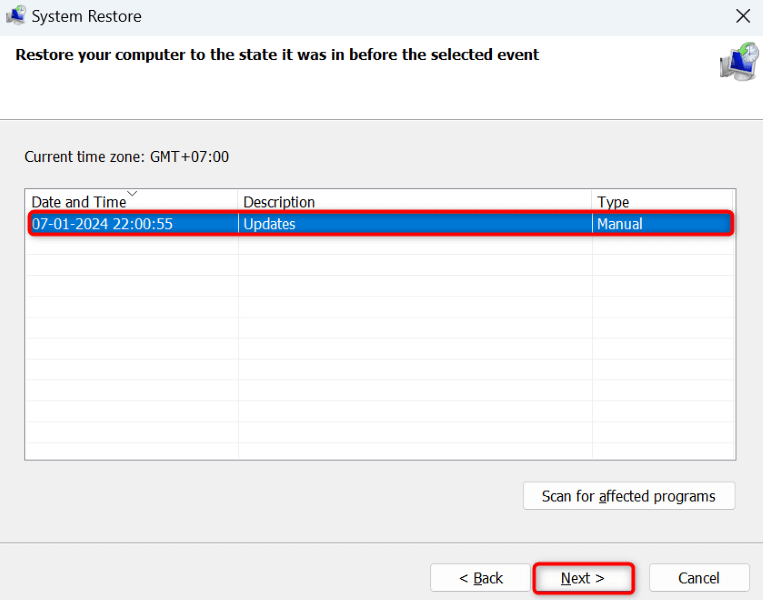
8.Ripristina il tuo PC Windows 11
Se ricevi ancora l'errore "Aggiornamenti in corso", ripristina le impostazioni di fabbrica del tuo PC Windows 11. Questo perché la configurazione attuale del tuo PC potrebbe essere difettosa, causando il problema. Il ripristino del PC riporta tutte le opzioni di impostazione ai valori predefiniti..
Hai la possibilità di conserva i tuoi file e di non eliminarli durante il ripristino delle impostazioni del tuo PC.
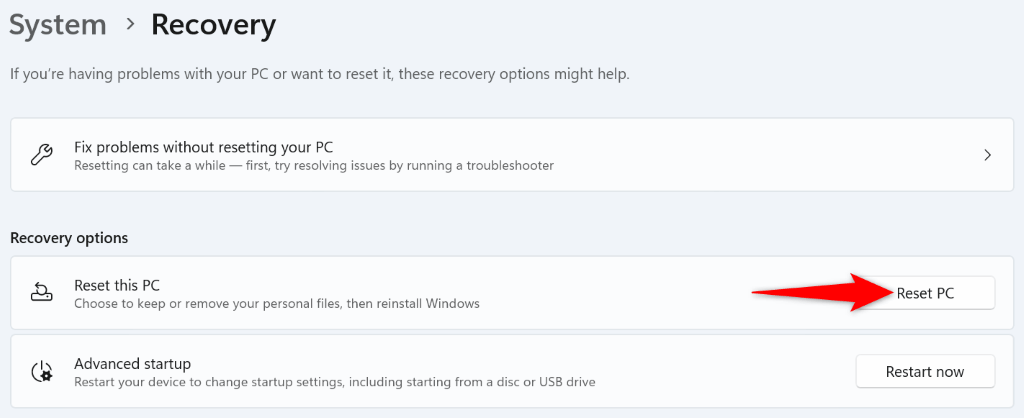
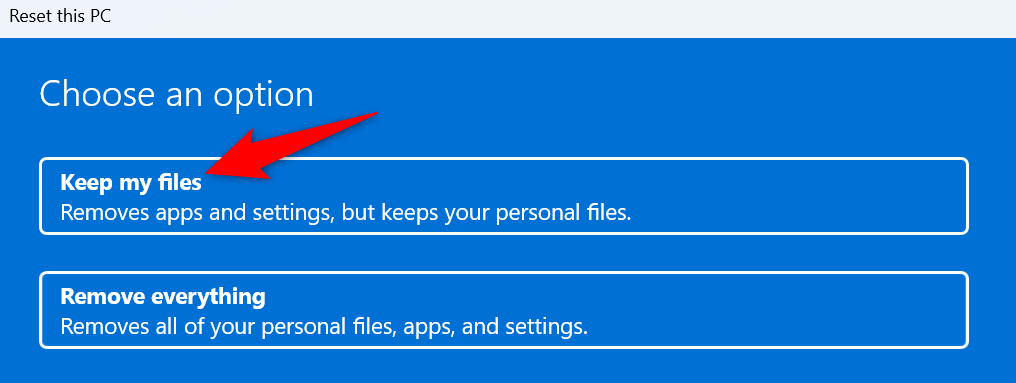
Eliminazione dell'errore "Aggiornamenti in corso" su Windows 11
Il tuo PC Windows 11 rimane bloccato su una schermata di aggiornamento per vari motivi. Fortunatamente, hai più strumenti per gestire l’errore ed eliminare il problema. Utilizza i metodi descritti sopra e il tuo problema verrà risolto e il tuo PC verrà aggiornato. Buon divertimento!
.