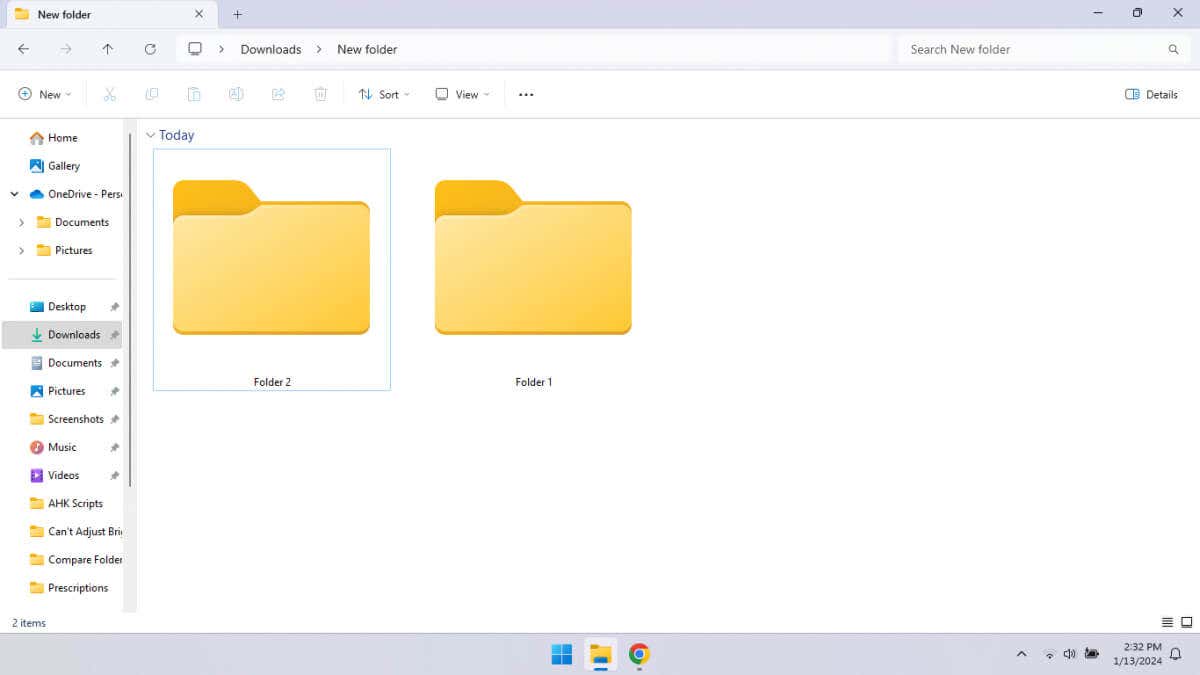
Confrontare due cartelle senza esaminarne effettivamente il contenuto può essere utile a volte. Diamo un'occhiata ad alcuni metodi per ottenere questo risultato in Windows.
Naturalmente, puoi sempre aprire manualmente ogni directory per controllare i file, ma ciò diventa complicato, soprattutto se stai setacciando dozzine o addirittura centinaia di cartelle con file simili (backup, ad esempio). Per tali scenari, è necessario un approccio migliore.
Utilizzo della finestra delle proprietà
Un modo semplice per dare una rapida occhiata ai dettagli di qualsiasi cartella è guardare le Proprietà. Anche se questo ti evita di dover aprire la cartella ed esaminarne i contenuti, devi comunque fare clic individualmente con il pulsante destro del mouse su ogni directory di cui desideri controllare le proprietà.
Ciò lo rende inadatto a confronti su larga scala, ma per la maggior parte degli utenti domestici questo non è un problema. Se tutto ciò che vuoi è guardare la dimensione di ciascuna cartella e quanti file contiene, la finestra Proprietà è sufficiente.
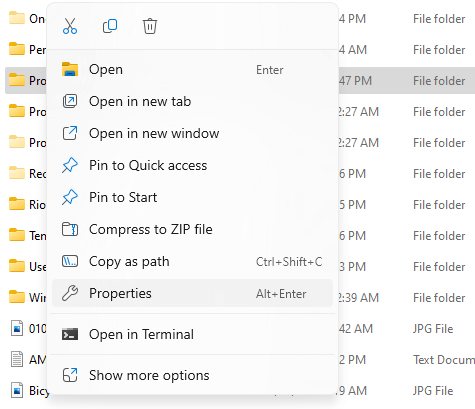
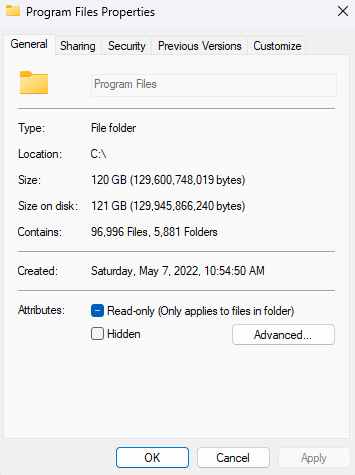
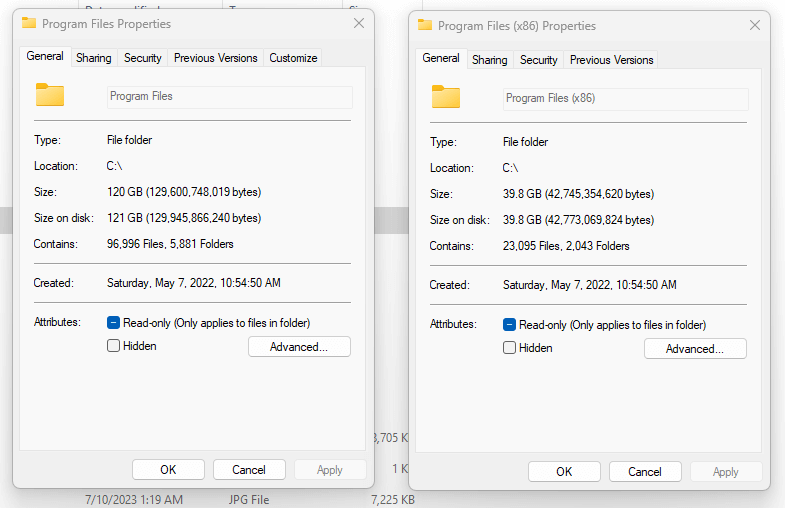
Con WinMerge
Esistono altri modi oltre alla finestra Proprietà per confrontare file e cartelle in Windows, ma prima passiamo direttamente a uno strumento di terze parti. Perché? Perché è molto più semplice.
Ammettiamolo: a nessuno piace dover utilizzare il prompt dei comandi o digitare uno script di PowerShell per qualsiasi attività. Sebbene questi metodi abbiano la loro utilità (specialmente nell'amministrazione del sistema), la maggior parte degli utenti finali troverà più semplice utilizzare uno strumento di confronto file dedicato..
Ed è qui che entra in gioco WinMerge. Esistono molte applicazioni di questo tipo, ovviamente, ma WinMerge è di gran lunga la più popolare. È uno strumento gratuito, quindi non ti costa nulla scaricarlo e utilizzarlo se ti ritrovi a confrontare cartelle.
Non lasciarti confondere dal nome: sebbene il suo utilizzo principale sia unire cartelle, può
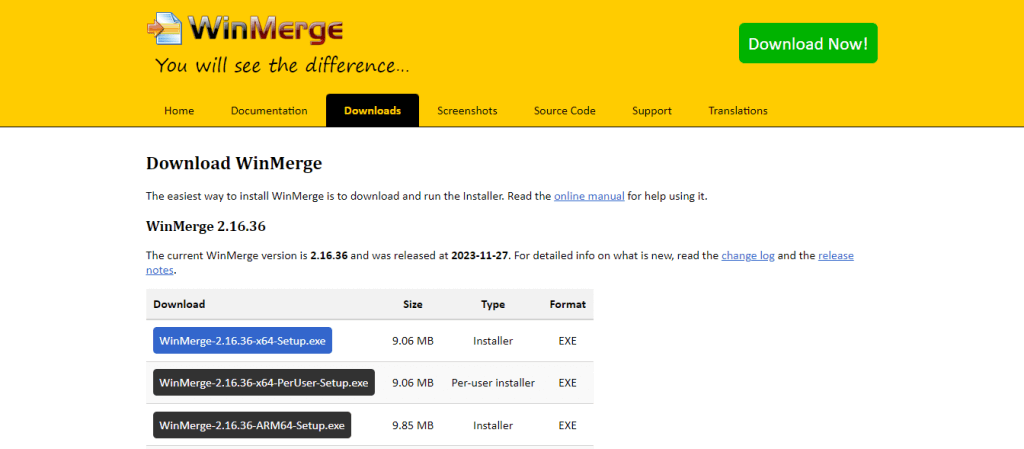
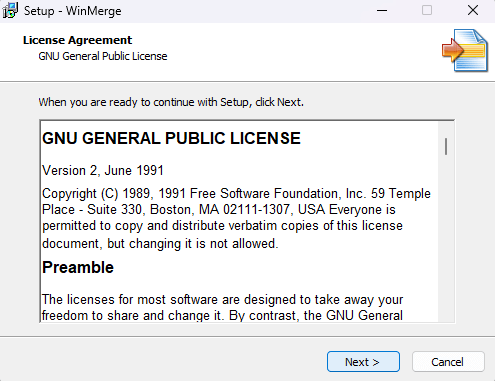

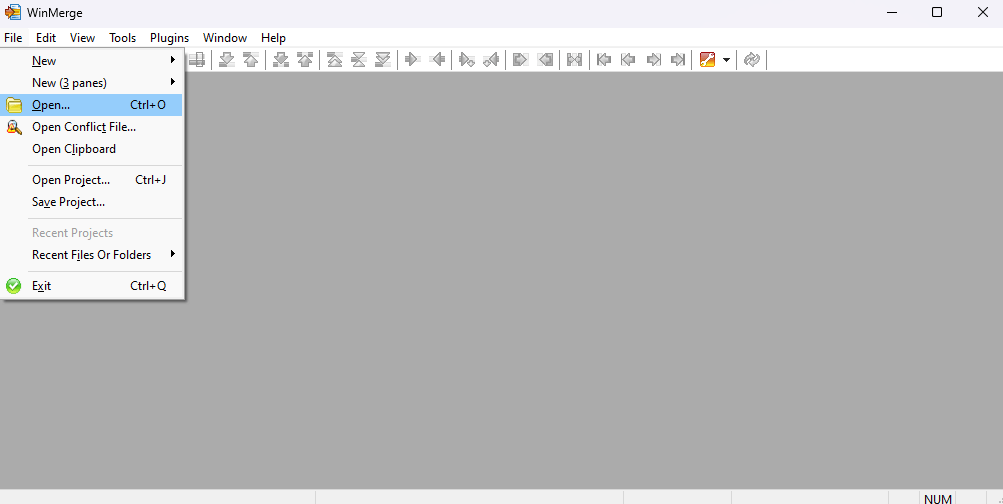
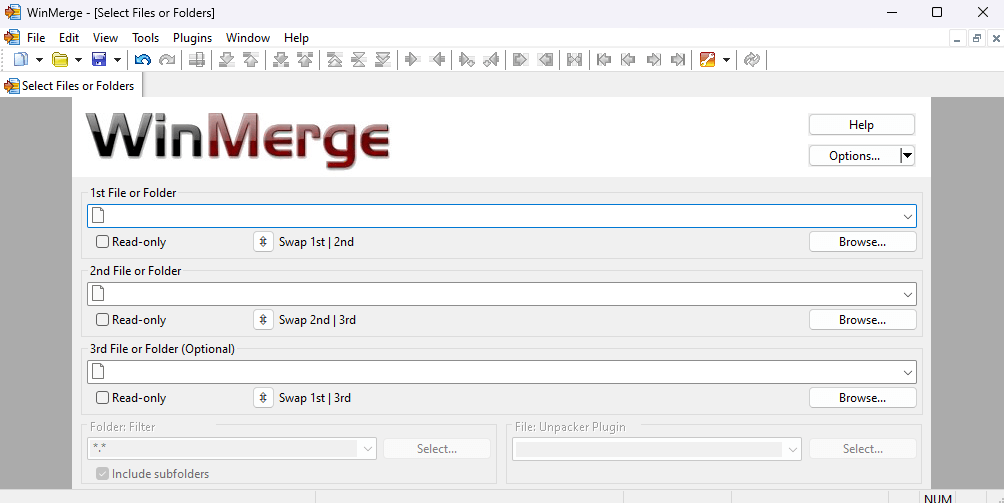
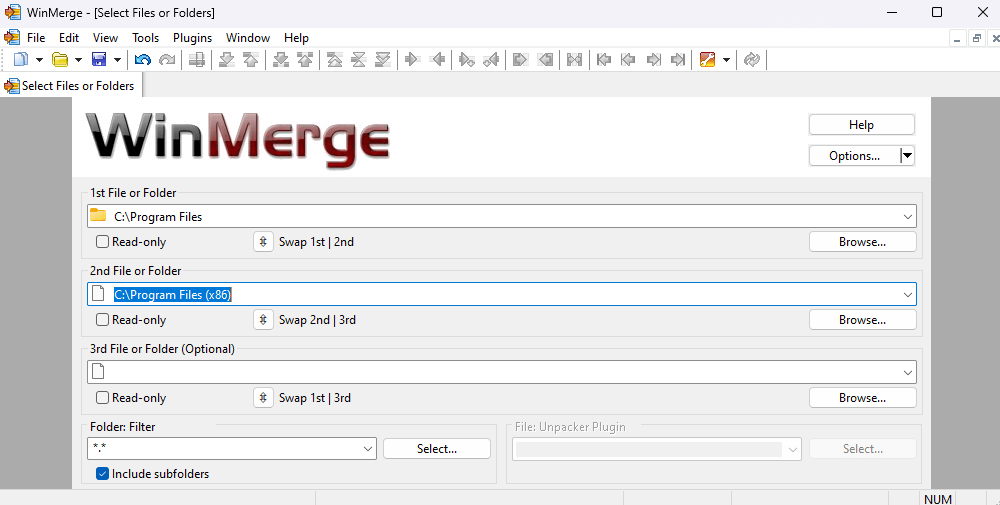
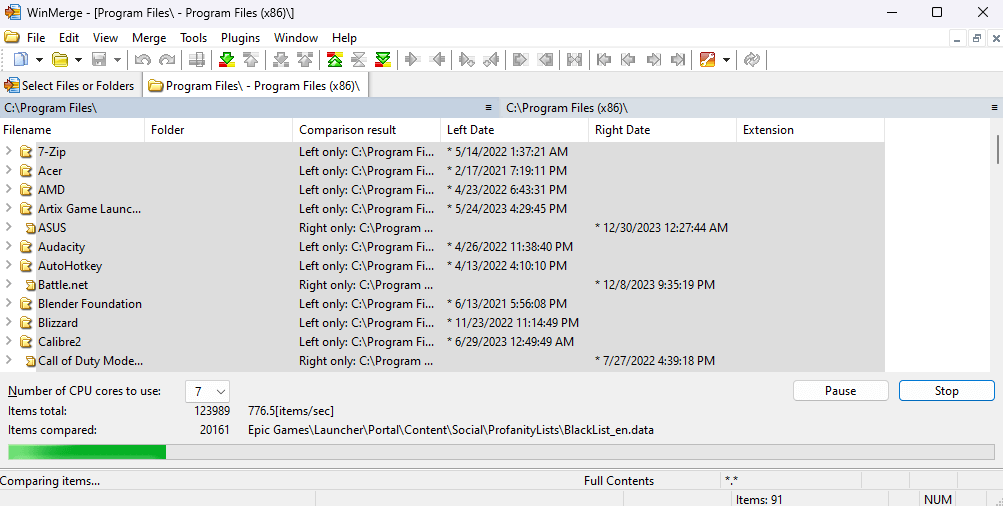
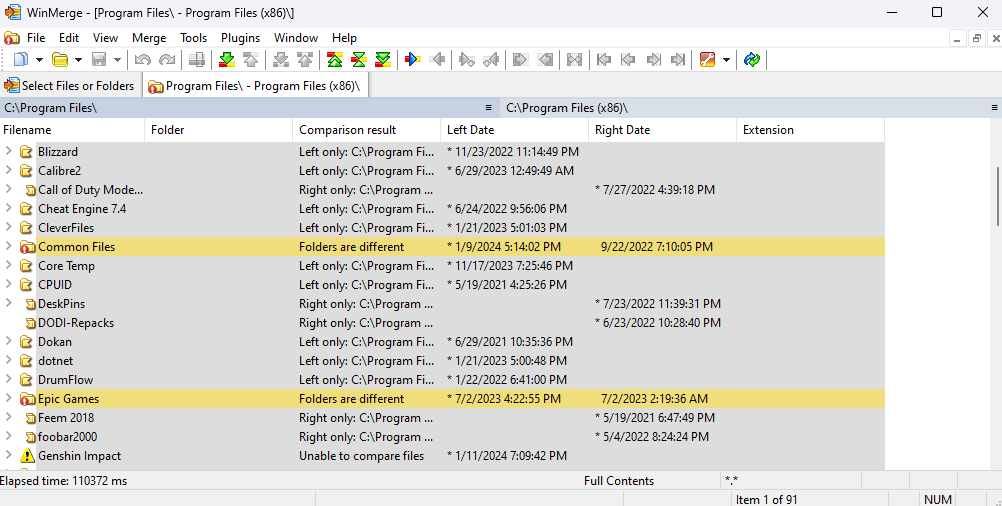
Tramite il prompt dei comandi
Strumenti di terze parti a parte, Windows dispone anche di alcune utilità per il confronto dei file. Sfortunatamente mancano di una GUI, poiché stiamo parlando di Comandi CMD. Ma se lo schermo del terminale non ti scoraggia, il comando robocopy (e sì, questo è il vero nome del comando) può essere uno strumento potente..
Sebbene la finestra Proprietà sia utile per confrontare le cartelle a colpo d'occhio, in realtà non dice molto sui loro contenuti o su come differiscono. Il che è un problema quando si confrontano le cartelle di backup, poiché è necessario scoprire rapidamente i file univoci al loro interno. Il comando robocopy è perfetto per questo.
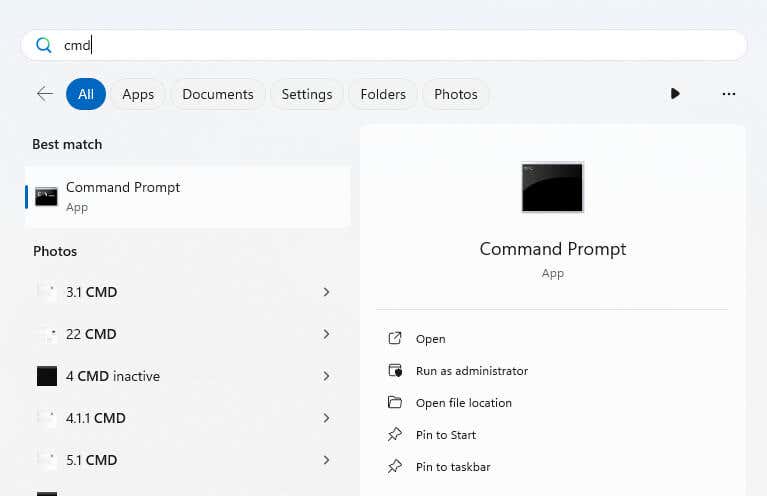
robocopy “C:\Users\lloyd\Documents” “C:\Users\lloyd\Downloads”

/L /NJH /NJS /NP /NS
Il comando finale sarà simile a questo:
robocopy “C:\Users\lloyd\ Documenti” “C:\Utenti\lloyd\Download” /L /NJH /NJS /NP /NS

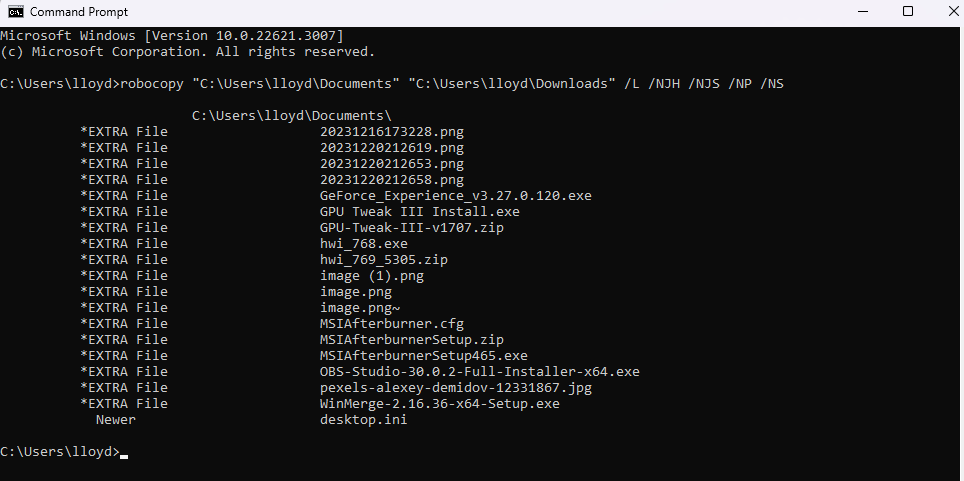
Utilizzo di PowerShell
Il prompt dei comandi non è l'unica interfaccia basata su comandi in Windows. PowerShell è una funzionalità di scripting più moderna e potente che può essere utilizzata per automatizzare la maggior parte delle attività di Windows e, ovviamente, confrontare le cartelle.
A differenza del prompt dei comandi, tuttavia, Powershell non dispone di un comando dedicato per confrontare le cartelle. Dobbiamo invece concatenare più comandi per ottenere le differenze tra due directory.
Per riuscirci, utilizzeremo prima in modo ricorsivo il comando Get-ChildItem su entrambe le directory e le memorizzeremo in variabili diverse. Quindi possiamo usare il comando Confronta-Oggetto per confrontare i dati ed elencare le differenze...
Se questo sembra più complicato del prompt dei comandi, lo è. Il vantaggio principale di Powershell è che può essere facilmente scalato fino a centinaia o addirittura migliaia di cartelle.
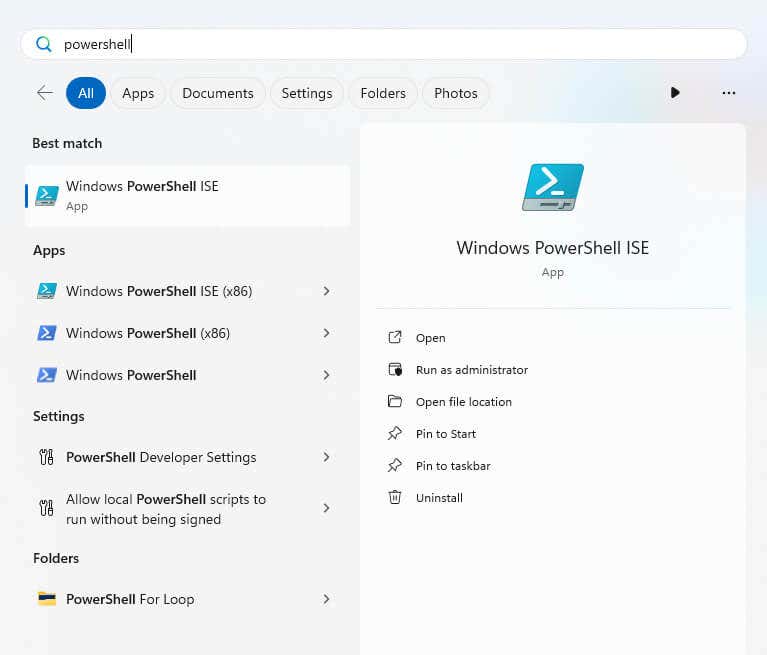
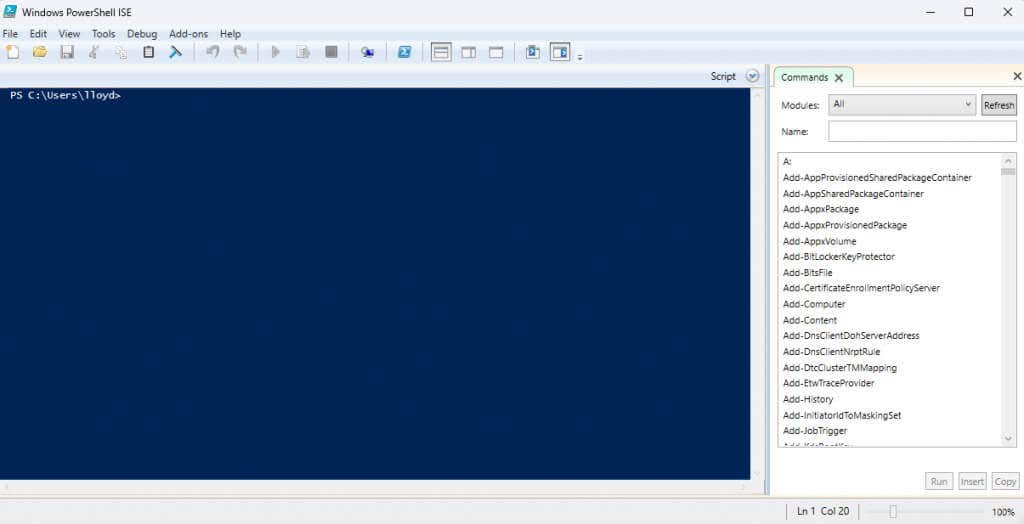
$folder1 = Get-ChildItem -Recurse -Path “C:\Users\lloyd\Documents”
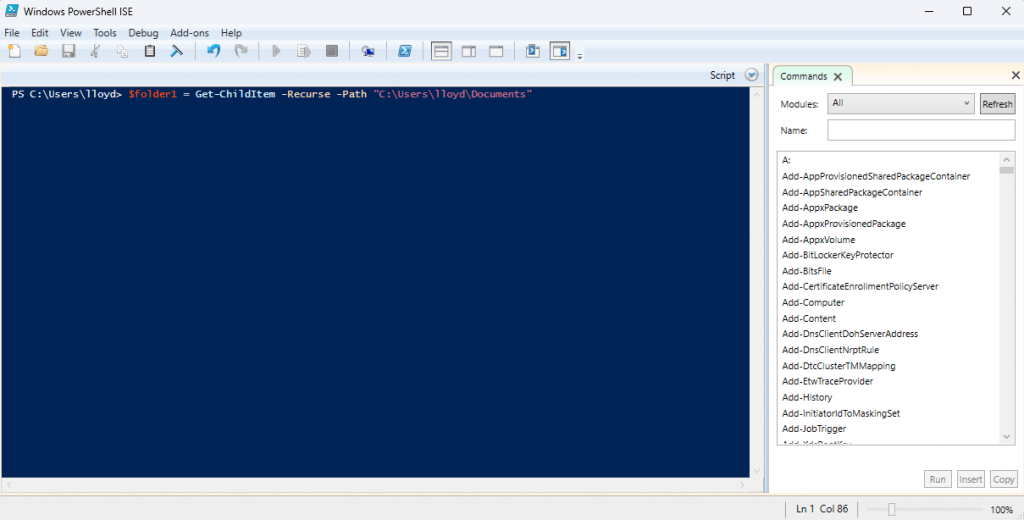
$folder2 = Get-ChildItem -Recurse -Path “C:\Users\lloyd\Downloads”
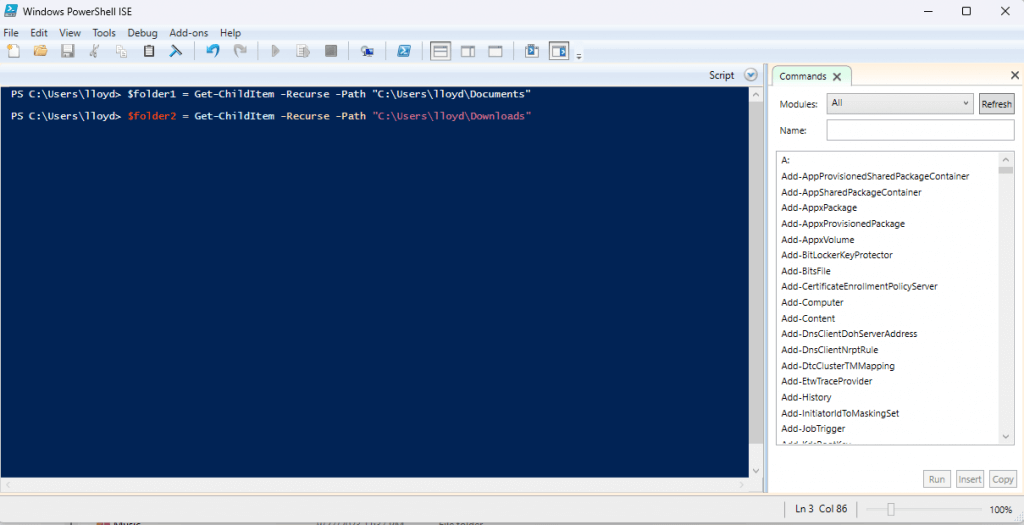
Confronta-Oggetto -ReferenceObject $folder1 -DifferenceObject $folder2
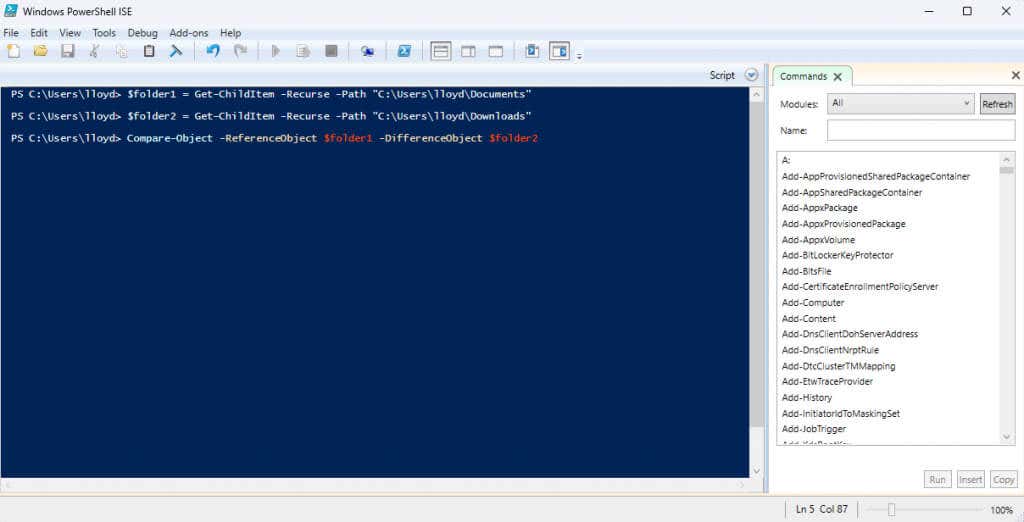
Qual è il metodo migliore per confrontare due cartelle in Windows?
I metodi integrati per confrontare le directory sono scarsi in Windows, quindi l'opzione più conveniente è utilizzare uno strumento di terze parti come WinMerge. Questo metodo è intuitivo e flessibile e ti offre la migliore esperienza nel confrontare più cartelle senza essere travolgente.
Se sei interessato solo a un confronto a livello superficiale, potrebbe essere sufficiente aprire semplicemente la finestra Proprietà delle cartelle affiancate. Questo è utile per determinare la dimensione delle cartelle o il numero di file che contengono.
Ma il metodo più efficace per confrontare le directory è invariabilmente l'utilizzo di script o comandi. Per questo, puoi sfruttare Powershell o il prompt dei comandi. La sintassi è un po' strana in entrambi i casi, ma puoi sempre copiare il comando per usi successivi e copiare anche i percorsi dalla scheda Proprietà.
.