
HYPERVISOR_ERROR è un errore schermata blu della morte (BSOD) che causa l'arresto anomalo del tuo PC Windows. Se ti sei imbattuto in questo errore e il tuo computer visualizza spesso una schermata blu, abbiamo alcune soluzioni che puoi utilizzare. Questi metodi ti aiuteranno a risolvere il problema sul tuo computer Windows 11.
Se sei curioso di sapere perché si verifica l'errore, alcuni motivi sono: la funzionalità Hyper-V non è in esecuzione, il servizio Hyper-V non funziona correttamente, il tuo PC ha driver di dispositivo obsoleti, il BIOS richiede un aggiornamento e altro.
1.Abilita (o riabilita) Hyper-V sul tuo PC
Quando riscontri un errore Hyper-V, assicurati di aver abilitato la funzionalità sul tuo PC. Se la funzione è attivata, disattiva e riattiva la funzione per risolvere problemi minori.

2.Utilizza lo strumento di diagnostica della memoria di Windows
Un altro motivo per cui si verifica un errore Hyper-V è che la memoria ad accesso casuale (RAM) del tuo PC presenta problemi. In questo caso, utilizza un'utilità Windows integrata su trovare e risolvere problemi di memoria.

3.Riavvia i servizi Hyper-V
Se i servizi correlati a Hyper-V non funzionano correttamente o non si avviano, potrebbe essere questo il motivo per cui hai ricevuto l'errore riportato sopra. Riavvia questi servizi sul tuo PC per risolvere i piccoli problemi con loro..
services.msc
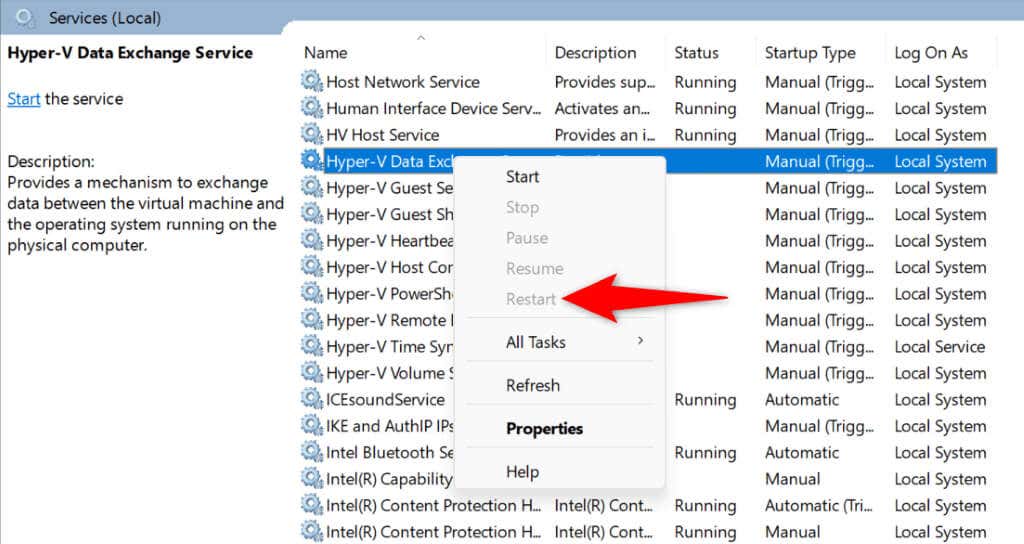
4.Controlla la presenza di errori del file system sul tuo disco
Se l'unità presenta errori del file system, ciò può causare l'arresto anomalo del PC con un errore Hyper-V. In questo caso, utilizza un'utilità integrata nel tuo computer per trovare e risolvere i problemi relativi al file system.
Puoi utilizzare lo strumento integrato da un'interfaccia grafica e dalla riga di comando.
Opzione grafica
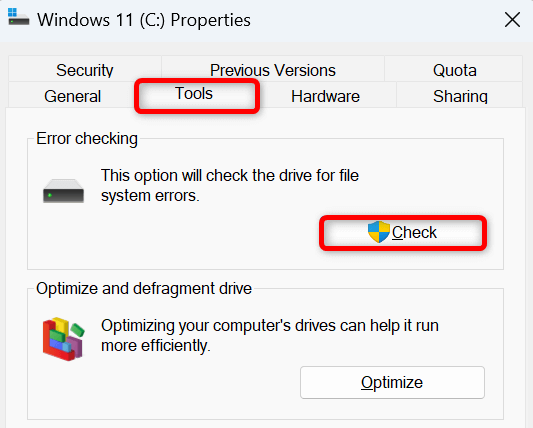
Opzione riga di comando
chkdsk /F
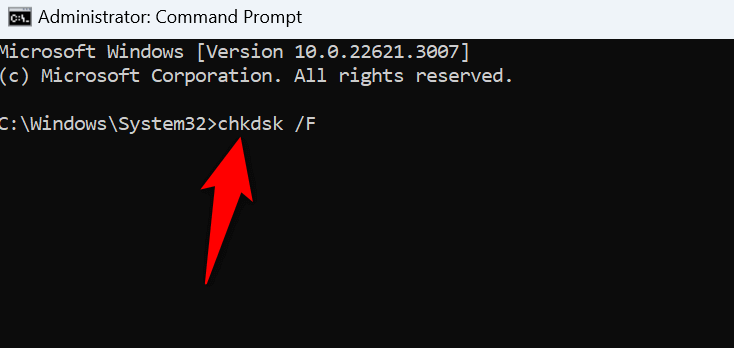
5.Aggiorna driver di dispositivo
Se il tuo PC dispone di driver di dispositivo obsoleti, tali elementi possono causare vari conflitti nel sistema. Un modo per affrontare questo problema è aggiornare i driver obsoleti. Puoi utilizzare Windows Update fino a aggiorna i tuoi driver..
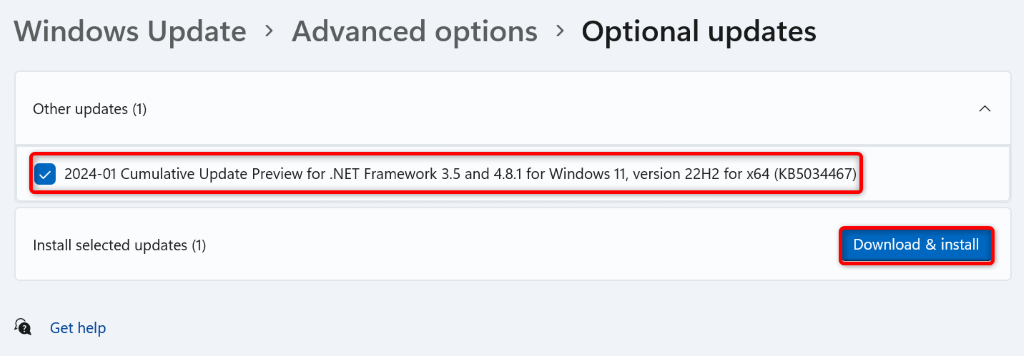
6.Aggiorna Windows 11
Se utilizzi una vecchia versione di Windows 11, il tuo sistema potrebbe contenere bug che causano un errore Hyper-V. In questo caso, installare gli aggiornamenti di sistema disponibili per risolvere il problema.
7.Correggi i file di sistema di Windows 11 danneggiati
Se i file di sistema di Windows 11 sono danneggiati, ciò può causare molti problemi al tuo PC. Questo perché il tuo sistema fa affidamento sui file principali del sistema operativo per funzionare. Il sistema non funziona come previsto se i file principali mancano o sono danneggiati.
Fortunatamente, puoi correggere i file di sistema difettosi di Windows utilizzando uno strumento integrato chiamato System File Checker (SFC).
CMD
DISM.exe /Online /Cleanup-image /Restorehealth
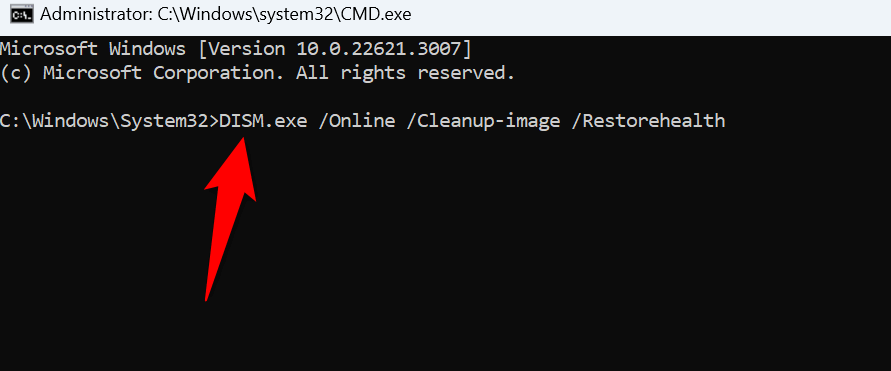
sfc /scannow.
8.Avvio parziale di Windows
A volte, Windows riscontra un errore HYPERVISOR_ERROR non perché il sistema abbia un problema ma perché un'app di terze parti sta interferendo. In questo caso, avvio pulito di Windows in modo che il tuo sistema carichi solo i file essenziali, permettendoti di verificare se il problema sono le app di terze parti.
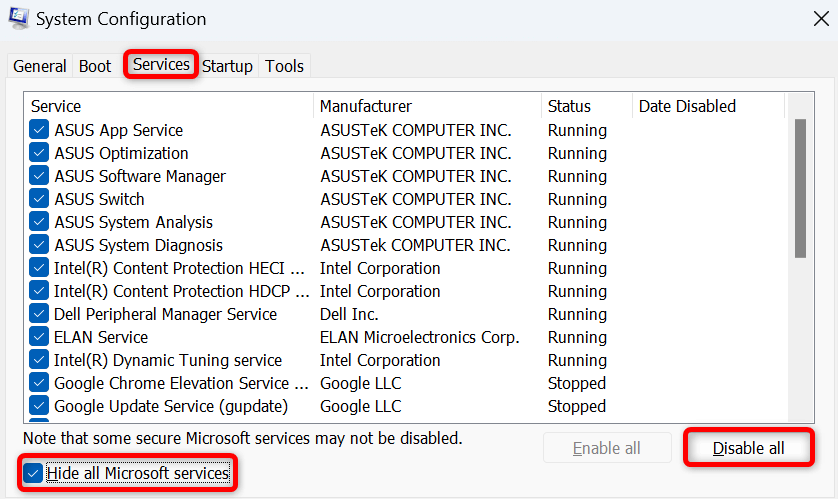
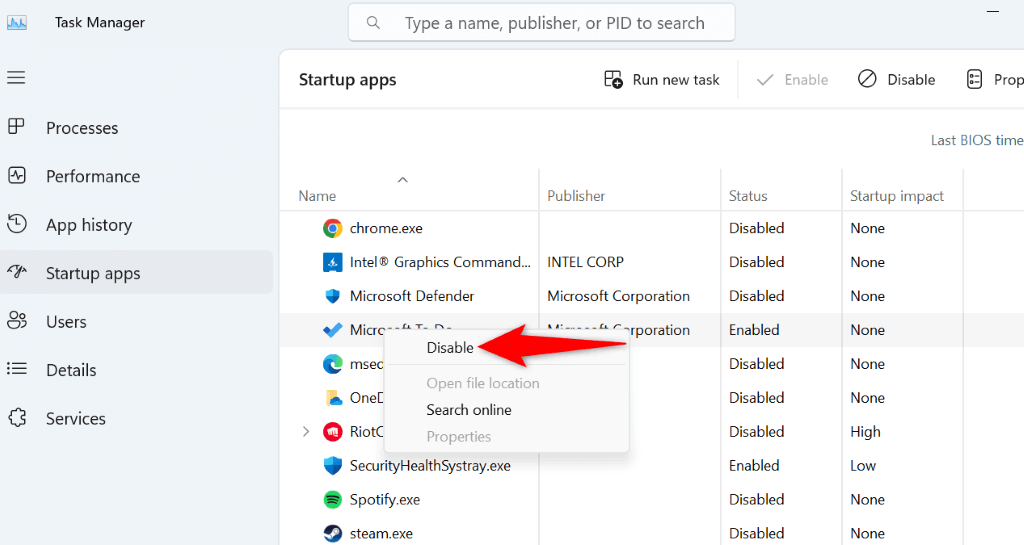
Se non riscontri l'errore in modalità di avvio pulito, è probabile che il colpevole sia un'app di terze parti. Controlla l'elenco delle app installate ed elimina le app che ritieni sospette. Puoi farlo da Impostazioni>App>App installate.
9.Aggiorna BIOS
L'ultima soluzione è installare gli aggiornamenti disponibili per il BIOS del tuo computer. È molto raro che un sistema BIOS obsoleto causi un errore Hyper-V, ma vale la pena aggiornare il BIOS se è disponibile un aggiornamento.
Abbiamo una guida che tratta se dovresti aggiornare il tuo BIOS. Dai un'occhiata per saperne di più sul BIOS e su come aggiornarlo.
Risolvere un errore BSOD sul tuo PC Windows 11
HYPERVISOR_ERROR di Windows 11 è scoraggiante poiché provoca l'arresto anomalo del computer e la visualizzazione di una schermata blu. Tuttavia, non dovresti farti prendere dal panico, poiché esistono diversi modi per affrontare questo problema. Segui i metodi descritti nella guida sopra e il problema dovrebbe essere risolto. Il tuo PC smetterà quindi di bloccarsi, permettendoti di riprendere le tue attività..
.