
Hai riscontrato il problema "Un errore imprevisto ti impedisce di copiare il file" durante la copia dei file? È probabile che il tuo disco di destinazione sia difettoso o che non disponi dell'autorizzazione per il percorso in cui stai copiando i file. Ti mostreremo come aggirare questi problemi per risolvere il problema della copia dei file sul tuo computer Windows 11 o 10.
Altri motivi per cui non puoi copiare file sono che un virus o malware ha infettato il tuo PC, i file principali del tuo sistema sono danneggiati, stai copiando file da un archivio senza estrarre l'archivio e altro ancora.
Riavvia il tuo PC Windows
Quando ti imbatti in un errore di copia del file, una soluzione di base che puoi applicare è riavvia il PC. Ciò aiuta a risolvere molti piccoli problemi con il tuo sistema operativo, risolvendo probabilmente il tuo problema.
Assicurati di salvare il lavoro non salvato prima di spegnere il computer.

Correggi gli errori sul tuo disco
Se l'unità su cui stai copiando i file presenta problemi, ne avrai problemi a copiare i file in più. Un modo per risolvere questi problemi è utilizzare il controllo unità integrato di Windows. Ecco come utilizzare questo strumento.
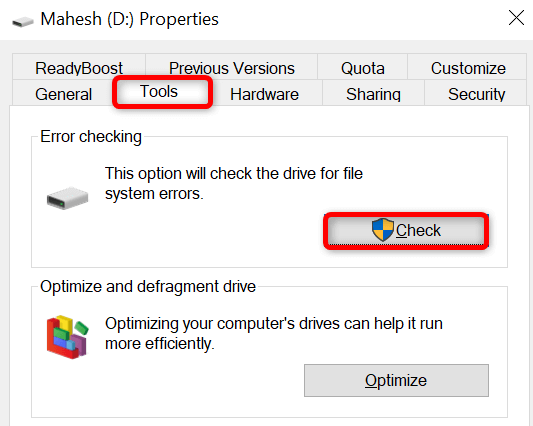
Decomprimi l'archivio e quindi copia i file
Se stai copiando file da un ZIP, RAR o un altro tipo di archivio senza estrarre l'archivio, decomprimere l'archivio per risolvere il problema..

Utilizza un account amministratore per copiare i file
La copia di file in determinate cartelle richiede privilegi amministrativi. Se il tuo è un account utente normale, utilizza un account amministratore o trasforma il tuo account normale in un account amministratore e quindi copia i file.
Per diventare un amministratore, chiedi al titolare di un account amministratore esistente sul tuo PC di seguire i seguenti passaggi:
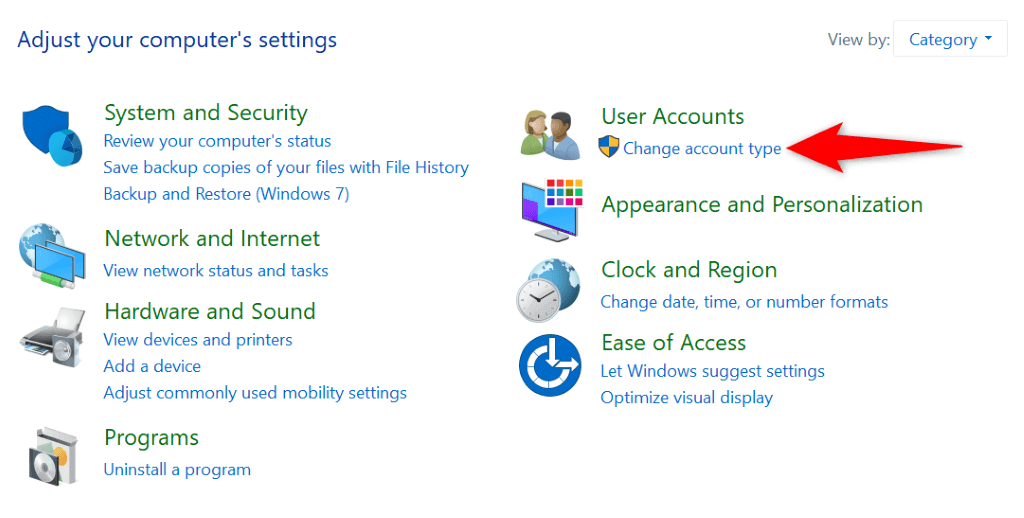
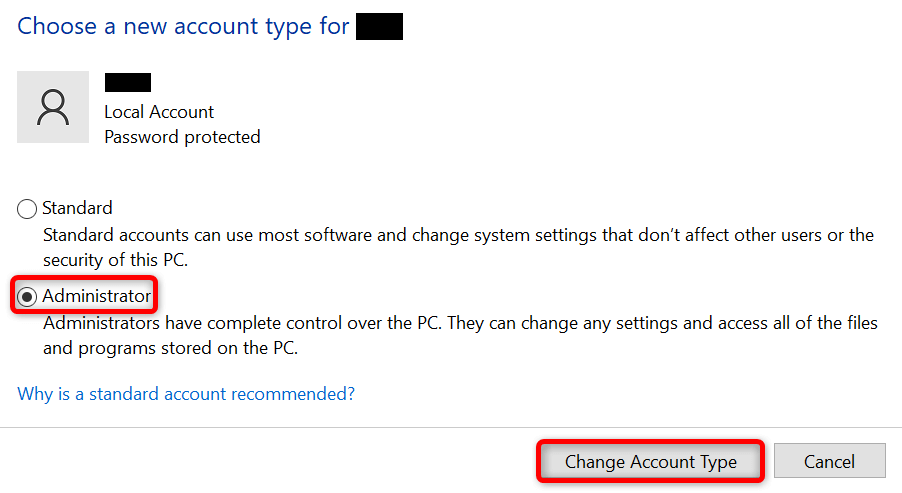
Esegui una scansione antivirus completa sul tuo PC
Un'infezione da virus o malware può causare problemi con la funzionalità del sistema, eventualmente interrompendo operazioni come la copia dei file. In questo caso, esegui una scansione antivirus completa sul tuo PC Windows ed elimina eventuali minacce.
Puoi utilizzare un antivirus di tua scelta per eseguire questa operazione oppure utilizzare Microsoft Defender Antivirus integrato in Windows, come segue:
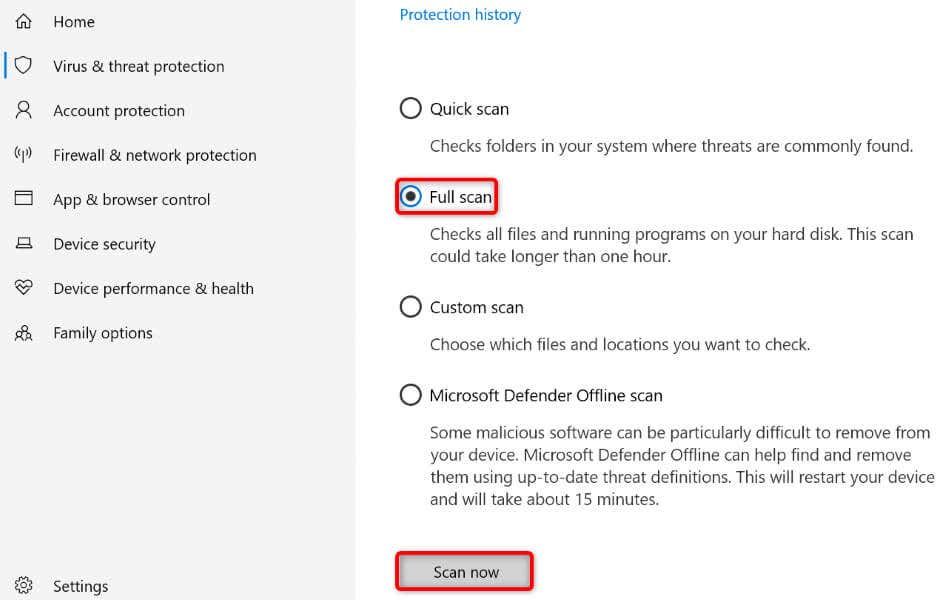
Aggiungi un nuovo valore al registro di Windows
Se il problema persiste, aggiungi un valore che si occupi delle attività di copia dei file nel registro di sistema di Windows. Questo dovrebbe risolvere il tuo problema di copia del file.
regedit
HKEY_LOCAL_MACHINE\SYSTEM\CurrentControlSet\Services\Csc\Parameters
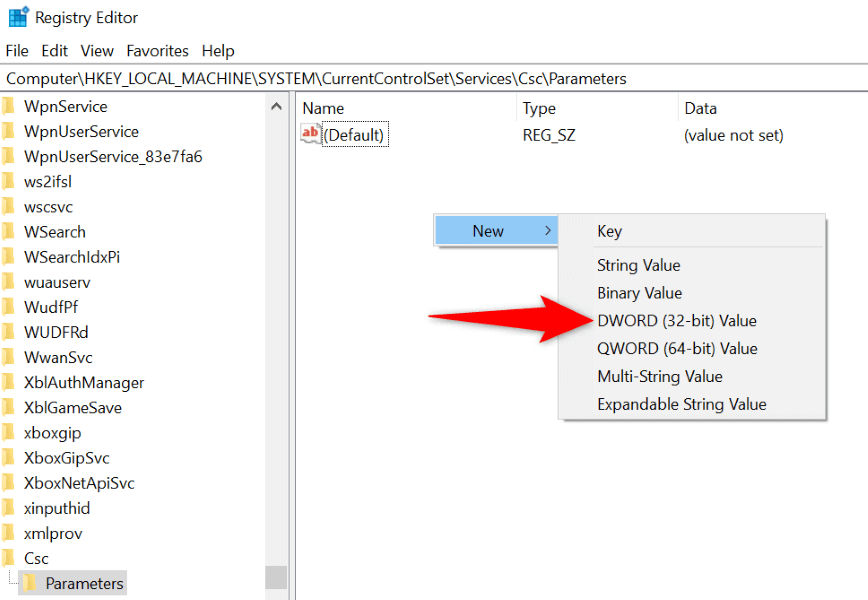
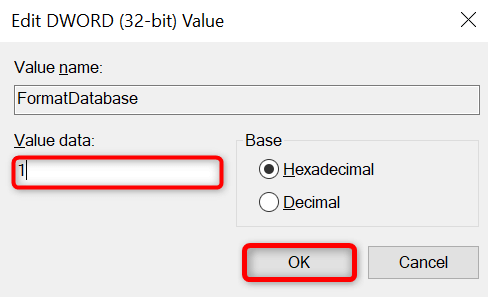
Correggi i file core danneggiati di Windows
Se i file principali di Windows sono danneggiati, potrebbe essere per questo che non puoi copiare i file. Questo perché Windows si basa sui file di sistema principali per eseguire varie funzioni di sistema, come la funzione di copia dei file. In assenza dei file richiesti, la funzionalità non funziona.
Puoi risolvere il problema entro il utilizzando lo strumento SFC (System File Checker) integrato di Windows. Questo strumento trova i file principali danneggiati del tuo computer e li sostituisce con quelli funzionanti.
DISM.exe /Online /Cleanup-image /Restorehealth.
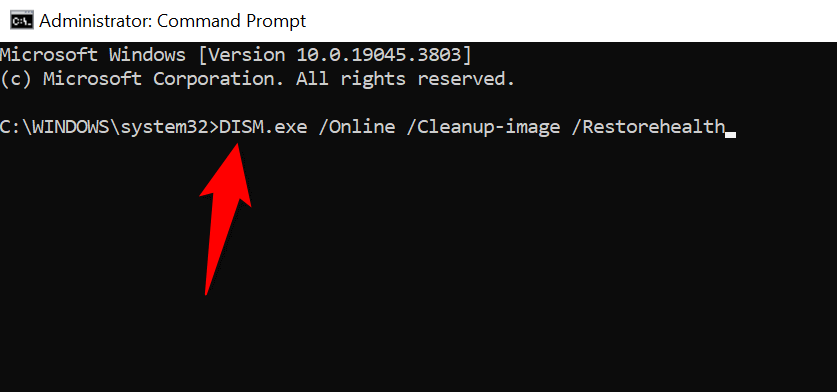
sfc /scannow
Copia file senza errori sul tuo PC Windows 11 o 10
Se hai urgentemente bisogno dei tuoi file in una cartella specifica, ma Windows ti impedisce di farlo, utilizza i metodi sopra descritti per risolvere il problema. Il tuo PC ti impedisce di copiare file per vari motivi, inclusa la mancanza di autorizzazione o file core difettosi.
Una volta seguita la guida sopra, gli elementi che causano il problema dovrebbero essere risolti, permettendoti di copiare e spostare i tuoi file dove vuoi.
.