Ricevi l'errore "Rimuovi dispositivo" quando rimuovi un dispositivo Bluetooth dal tuo computer Windows 11? L'errore è specifico di un dispositivo o di tutti i dispositivi Bluetooth accoppiati? Ti mostreremo come eliminare forzatamente i dispositivi Bluetooth che Windows non riesce a rimuovere.

Come forzare la rimozione di un dispositivo Bluetooth Impossibile eliminare
L'errore "Rimozione non riuscita" talvolta si verifica quando si tenta di rimuovere un dispositivo Bluetooth che scambia attivamente dati con il computer. L'errore potrebbe anche essere dovuto a un'infezione da malware o a bug nel sistema operativo del tuo PC.
Puoi rimuovere forzatamente il dispositivo disattivando il Bluetooth del PC o disinstallando il driver del dispositivo. Segui le istruzioni per la risoluzione dei problemi riportate di seguito per scollegare il dispositivo Bluetooth dal computer.
Disattiva e riattiva il Bluetooth
Spegni e riattiva il Bluetooth del computer, quindi prova a rimuovere il dispositivo. In alternativa, disattiva il Bluetooth sul dispositivo prima di rimuoverlo dal computer.
Apri il Centro operativo di Windows (tasto Windows+ A), disattiva Bluetoothe riattivalo.
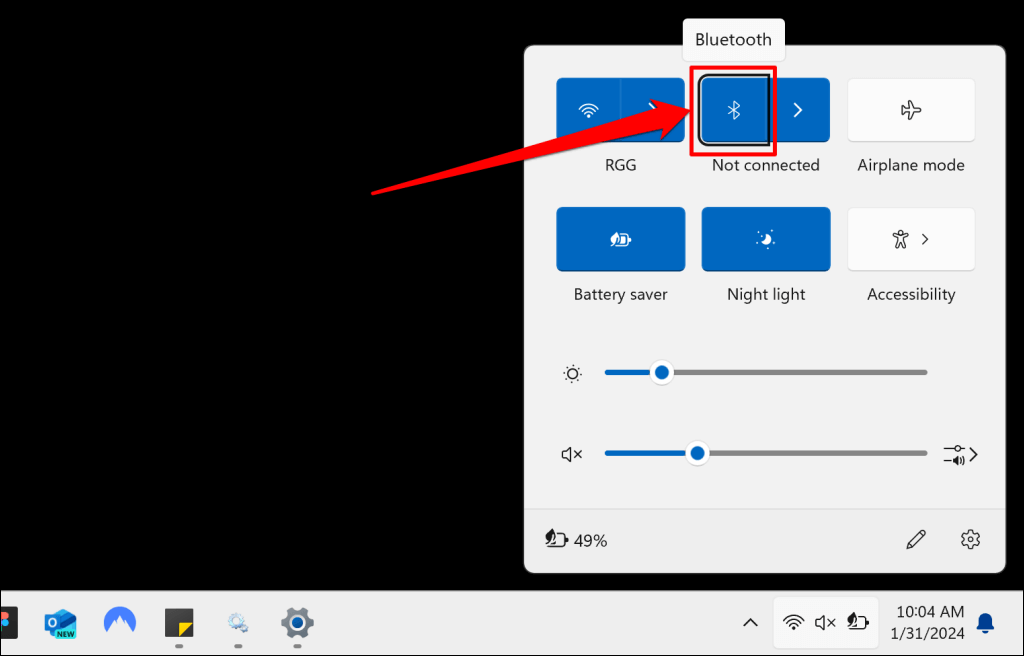
In alternativa, vai su Impostazioni>Bluetooth e dispositivi, disattiva Bluetoothe riattivalo.
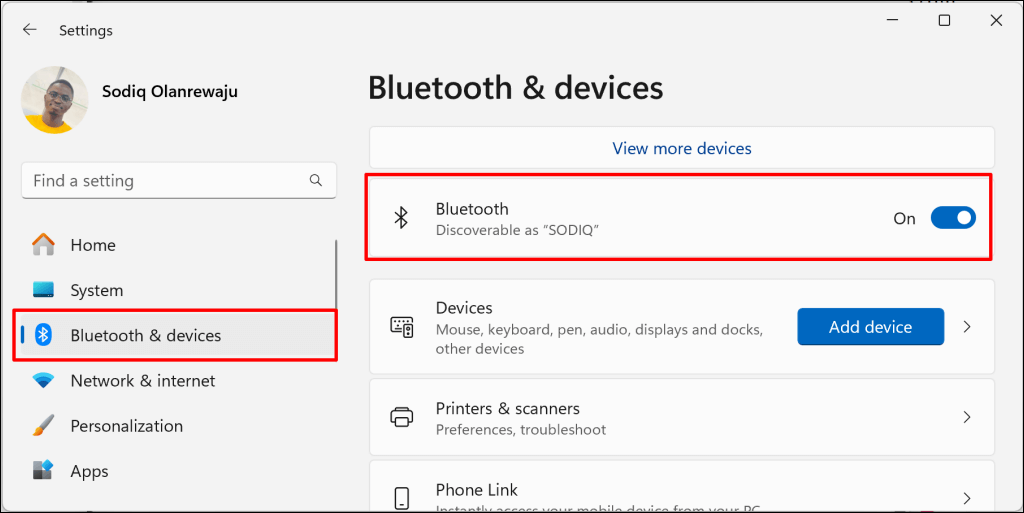
Rimuovi i dispositivi Bluetooth tramite Gestione dispositivi
Un modo alternativo per rimuovere un dispositivo Bluetooth da Windows è disinstallarne il driver. Puoi rimuovere o disinstallare il driver di un dispositivo Bluetooth dal menu Impostazioni Bluetooth di Windows, Gestione dispositivi o Pannello di controllo.
Come rimuovere il driver del dispositivo Bluetooth nelle Impostazioni Bluetooth di Windows
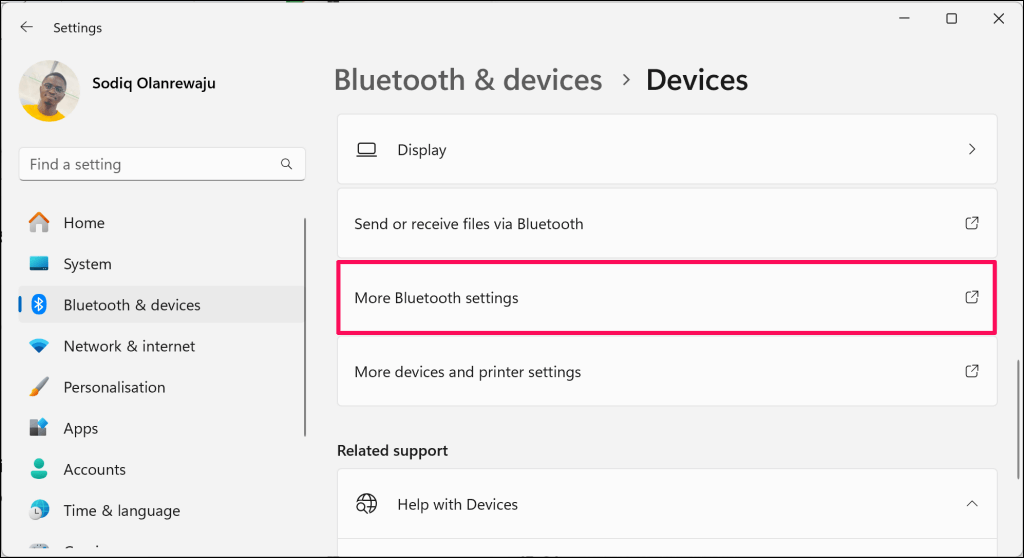
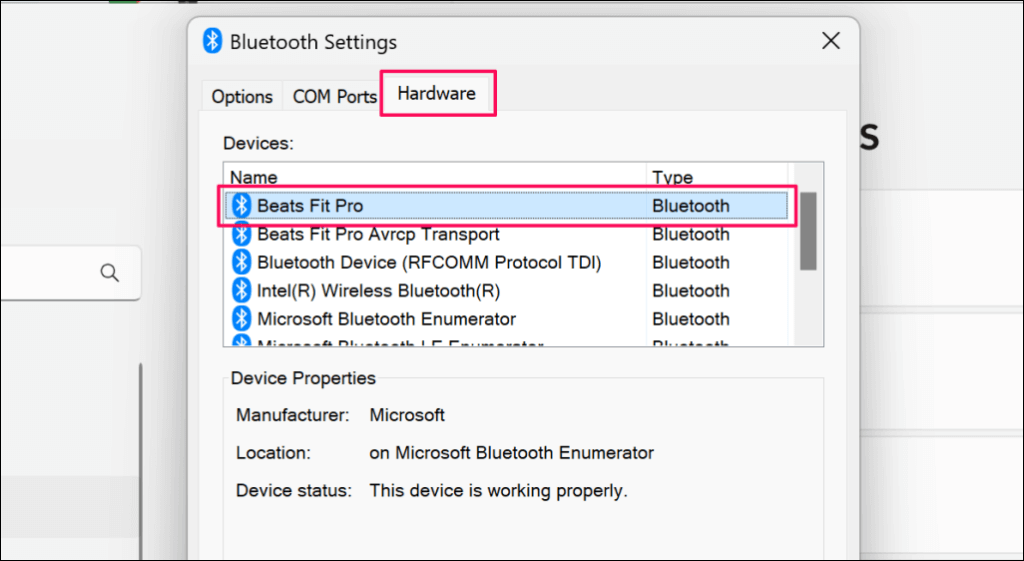
.
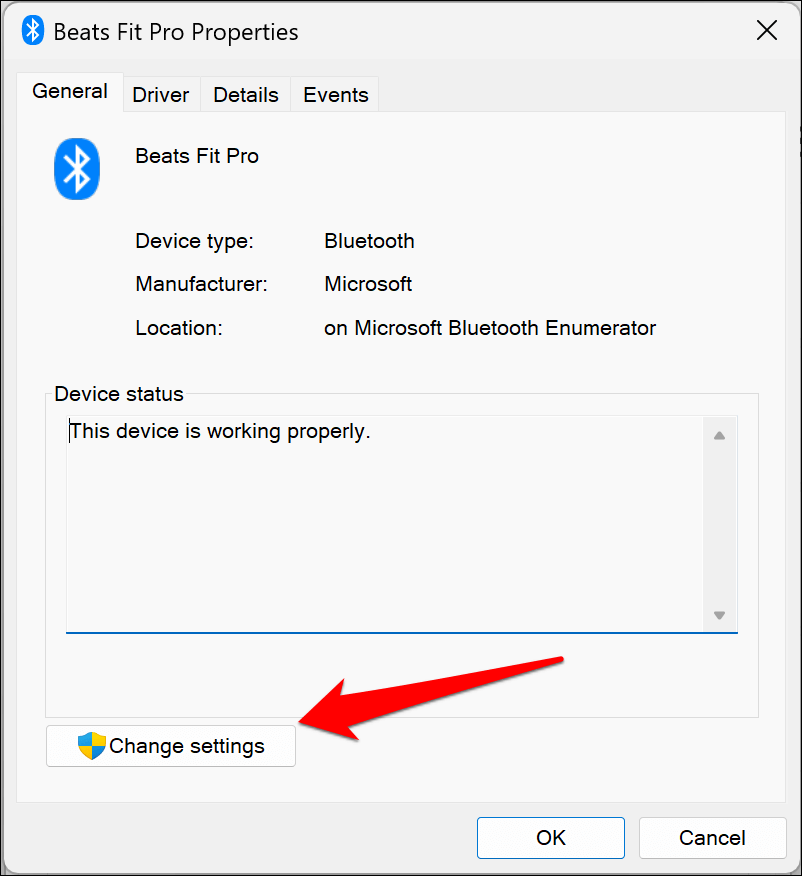
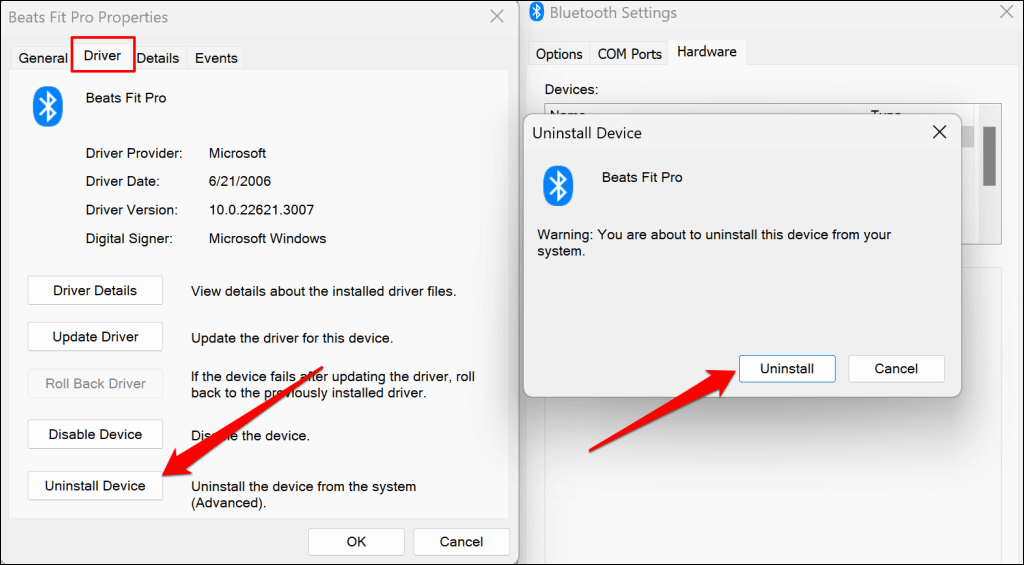
Come rimuovere il driver del dispositivo Bluetooth in Gestione dispositivi
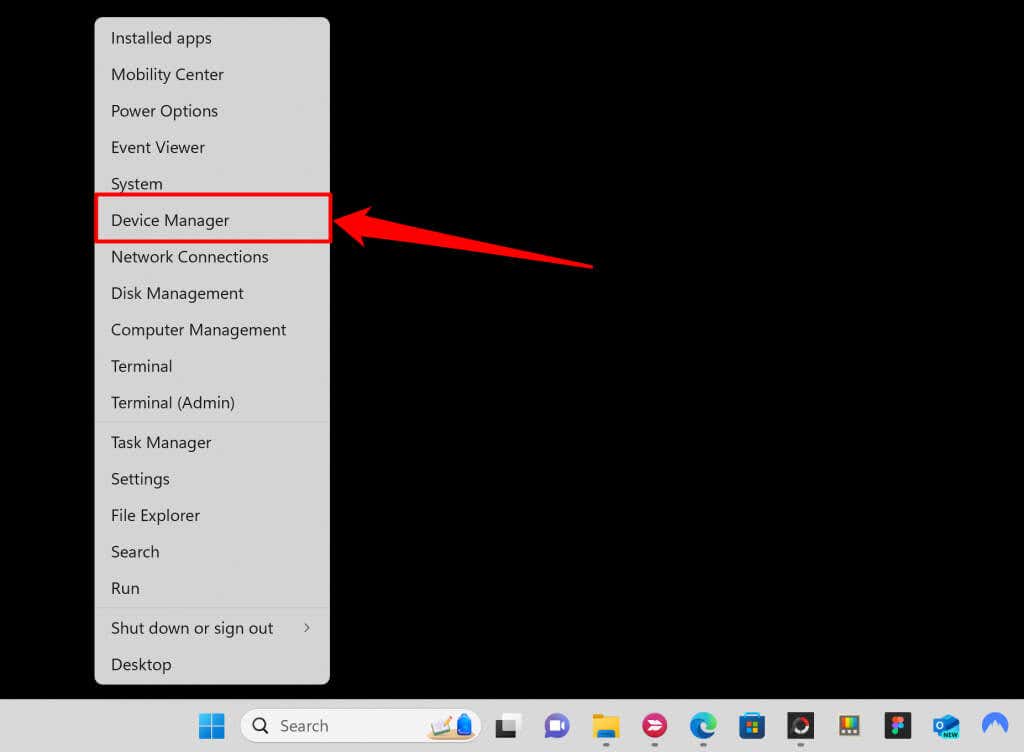
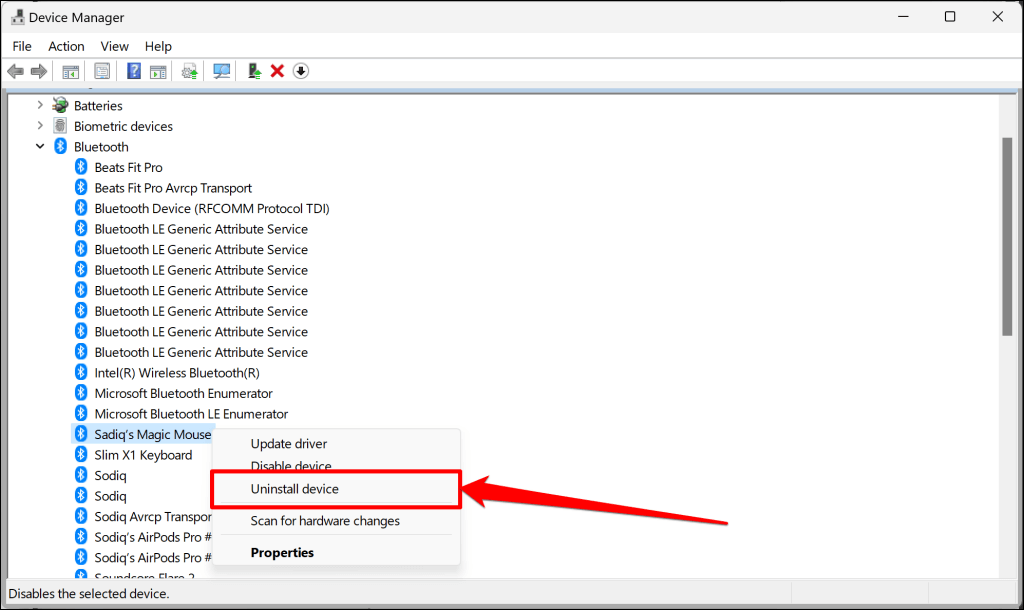
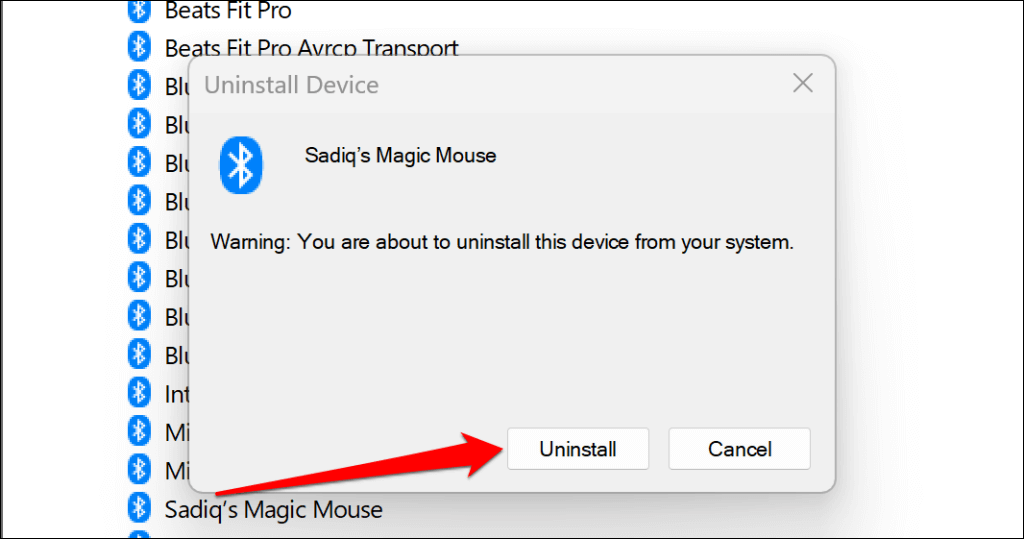
Come rimuovere il driver del dispositivo Bluetooth nel pannello di controllo
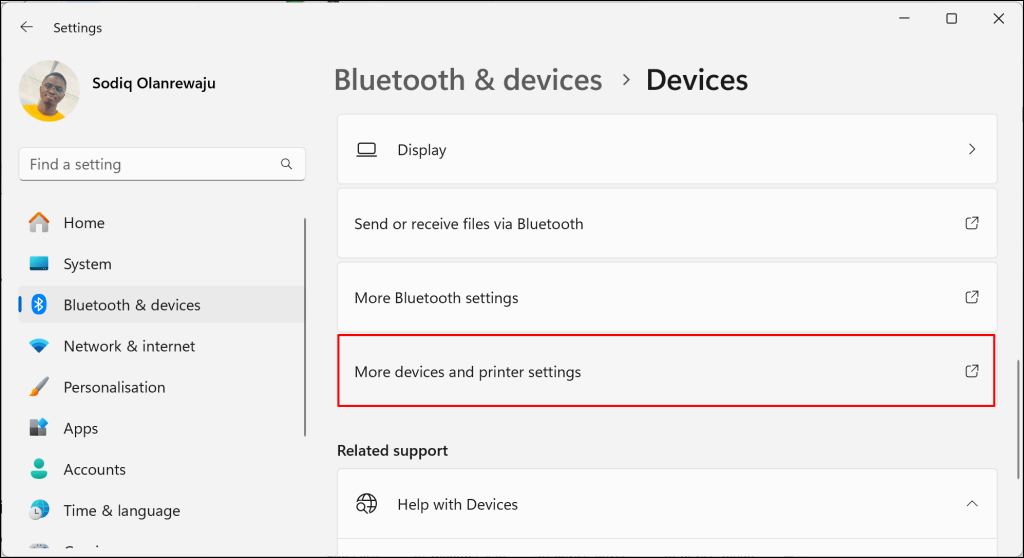
Verrà avviata la finestra "Dispositivi e stampanti" nel Pannello di controllo.
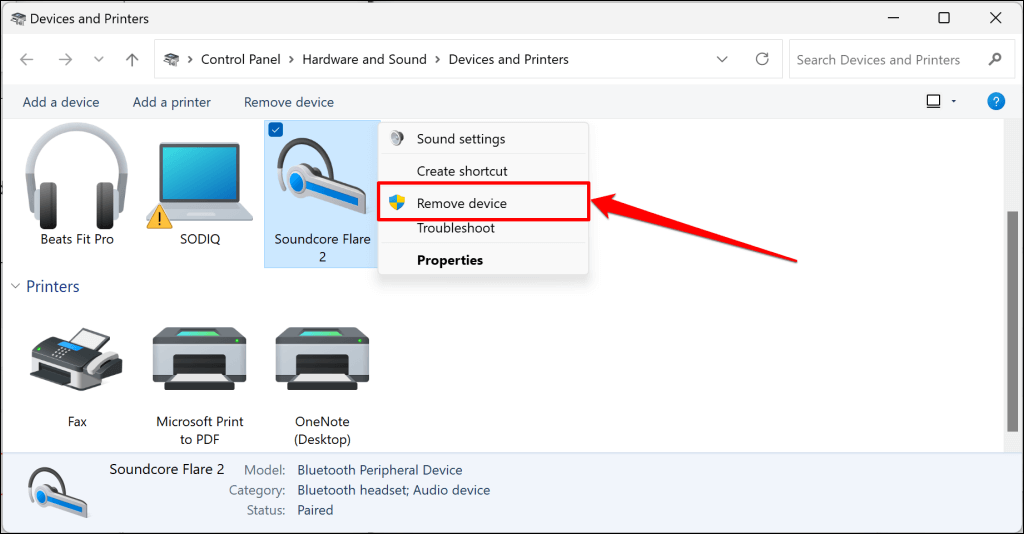
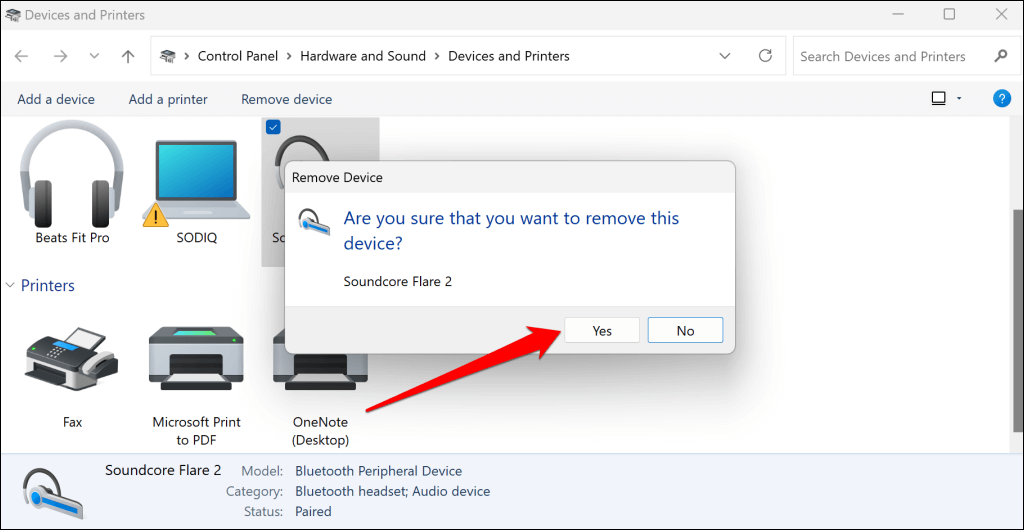
Esegui lo strumento di risoluzione dei problemi Bluetooth
Lo strumento di risoluzione dei problemi Bluetooth di Windows integrato può aiutare a diagnosticare e risolvere i problemi che causano l'errore "Rimozione non riuscita". Esegui lo strumento di risoluzione dei problemi se Windows non rimuove il dispositivo Bluetooth o i suoi driver.
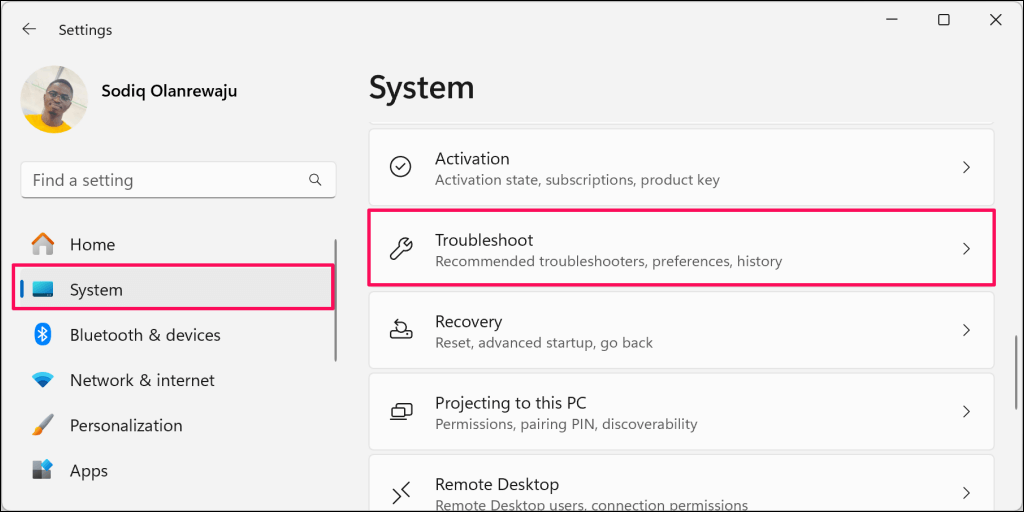
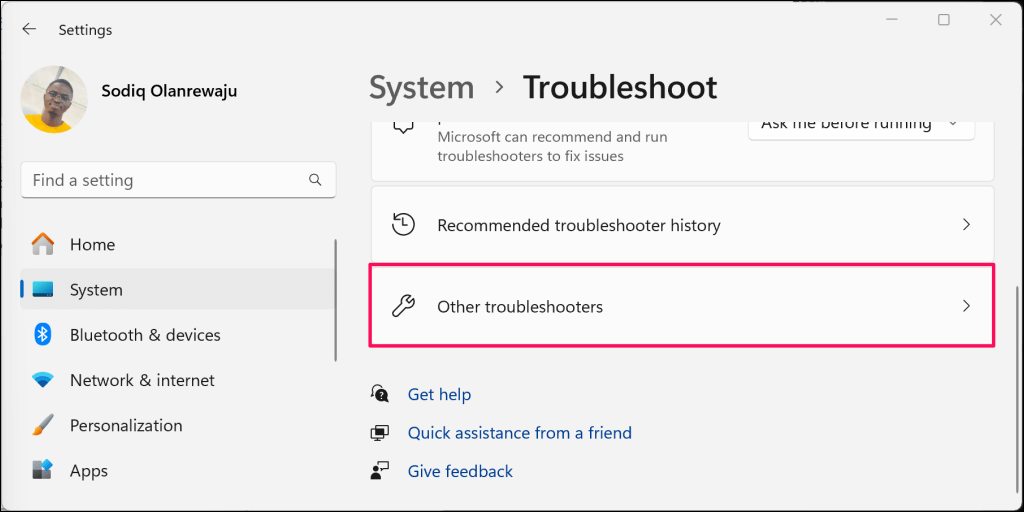
.
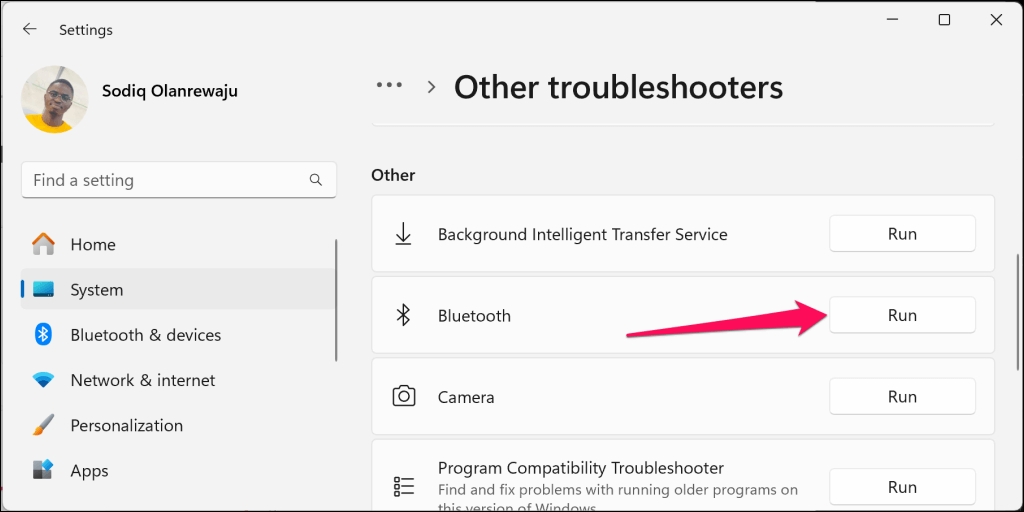
Verrà avviato lo strumento di risoluzione dei problemi di connessione Bluetooth in Ottieni l'app Aiuto.
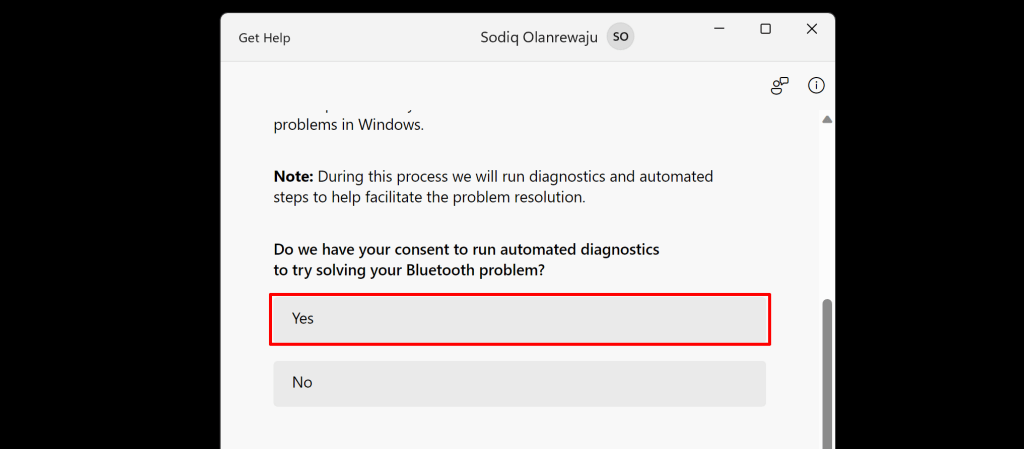
Segui le istruzioni fino alla fine e verifica se puoi rimuovere il dispositivo Bluetooth.
Riavvia e riconfigura i servizi Bluetooth di Windows
Il servizio di supporto Bluetooth aiuta il tuo PC a rilevare i dispositivi Bluetooth. Il servizio aiuta anche a gestire i dispositivi Bluetooth accoppiati in Windows. Potresti riscontrare problemi di associazione, utilizzo o rimozione di dispositivi Bluetooth se il servizio di supporto Bluetooth non è in esecuzione. O se il servizio non ha accesso come amministratore locale.
Segui i passaggi seguenti per riavviare il servizio di supporto Bluetooth e concedergli l'autorizzazione amministrativa.
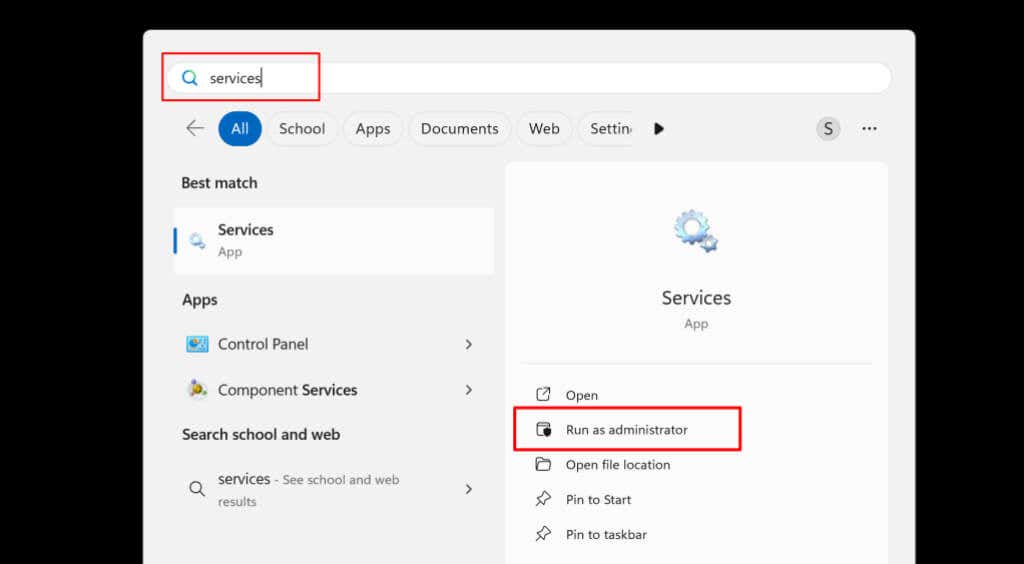
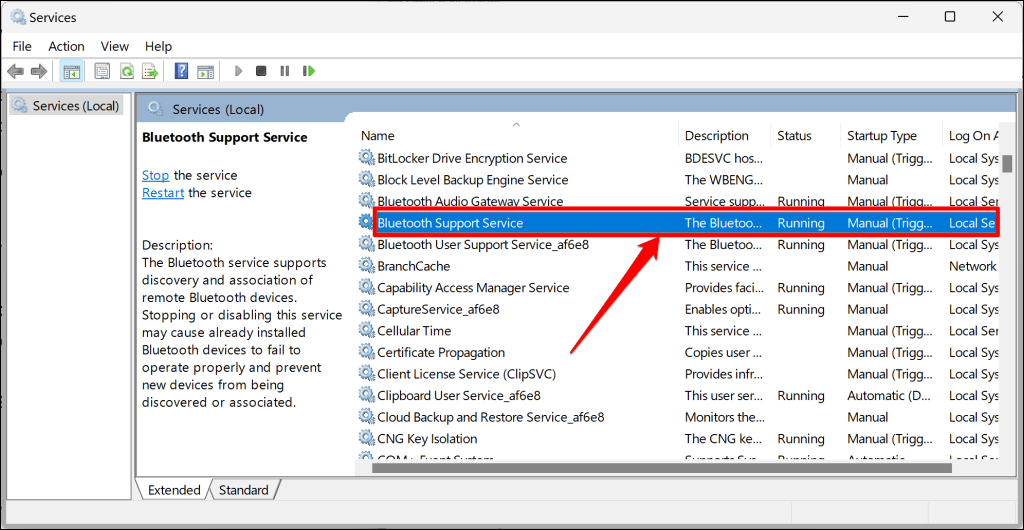
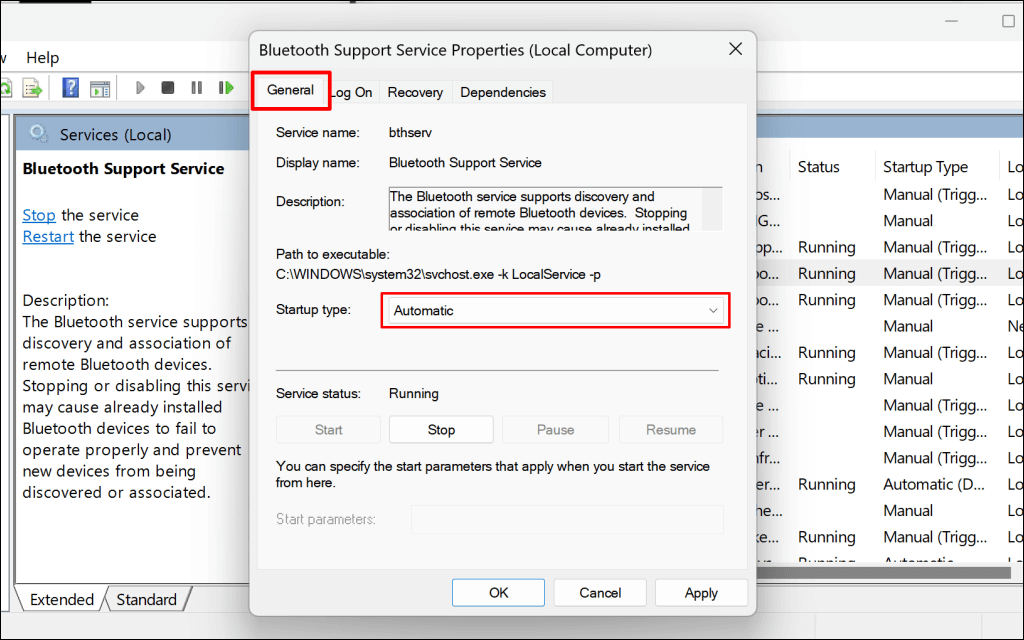
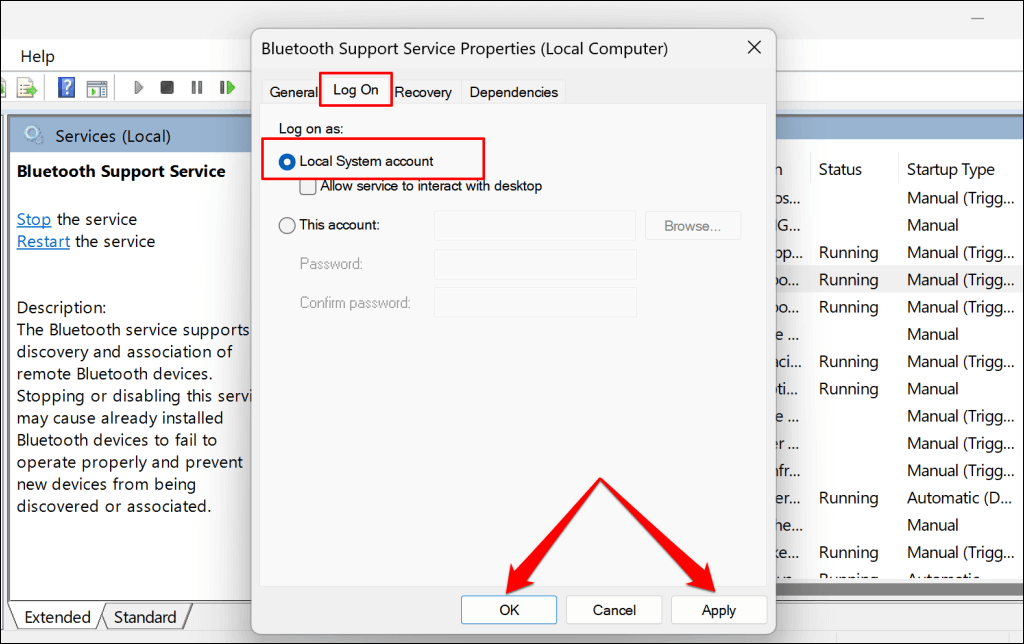
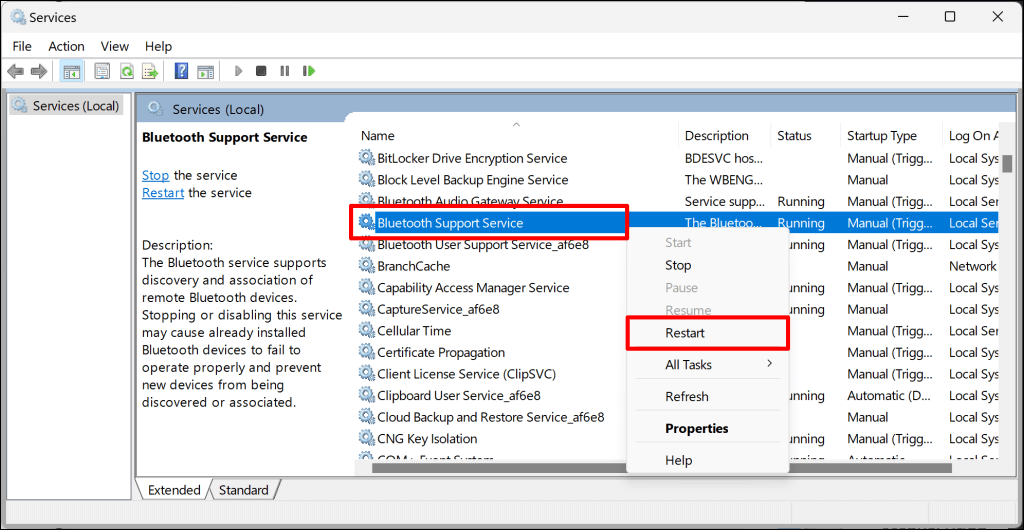
Torna al menu "Bluetooth e dispositivi" nelle impostazioni di Windows e prova a rimuovere nuovamente il dispositivo Bluetooth. Ripeti i passaggi precedenti per il servizio di assistenza utenti Bluetoothse l'errore "Rimozione non riuscita" persiste. Il servizio garantisce il corretto funzionamento delle funzionalità Bluetooth in Windows.
.
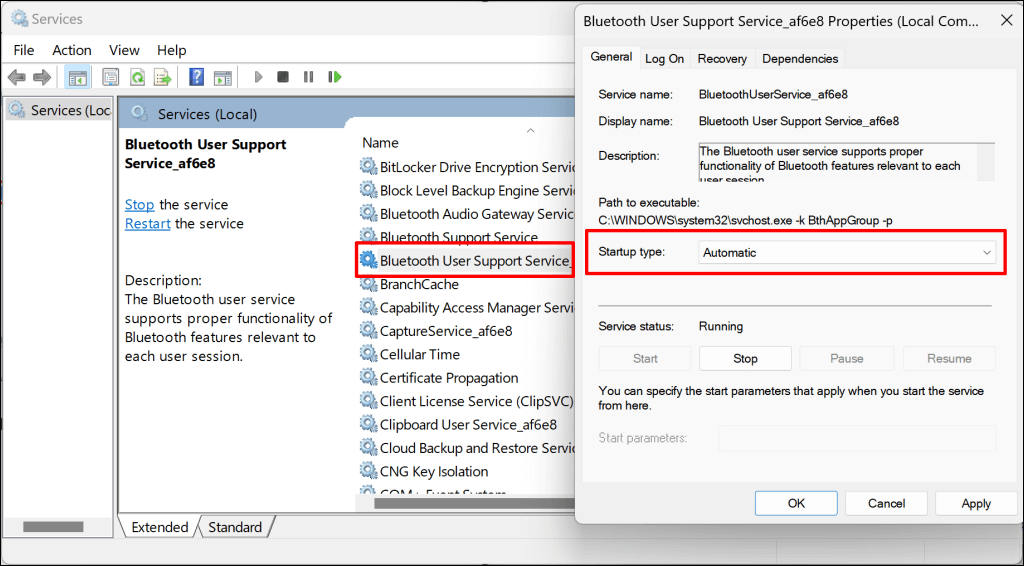
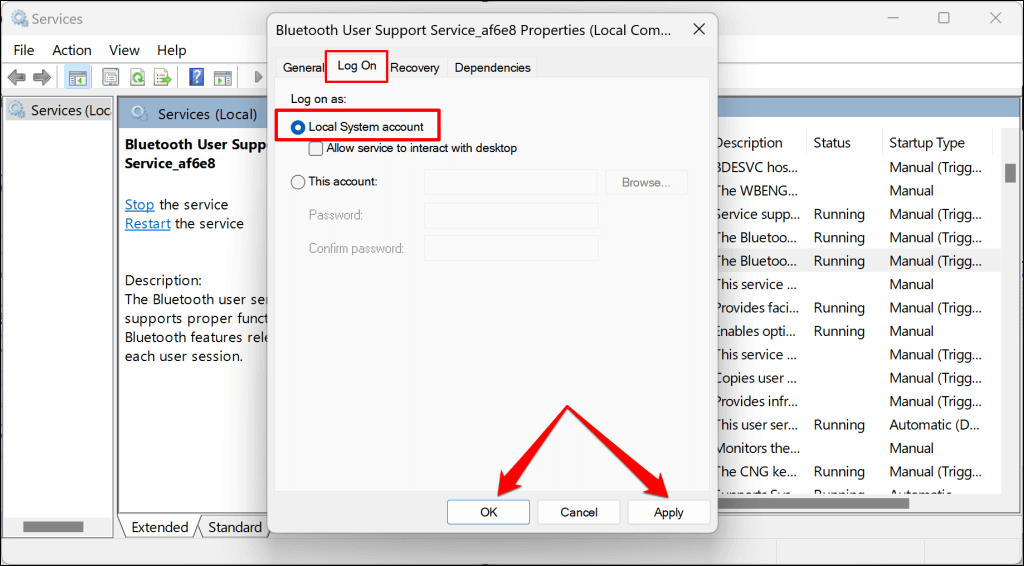
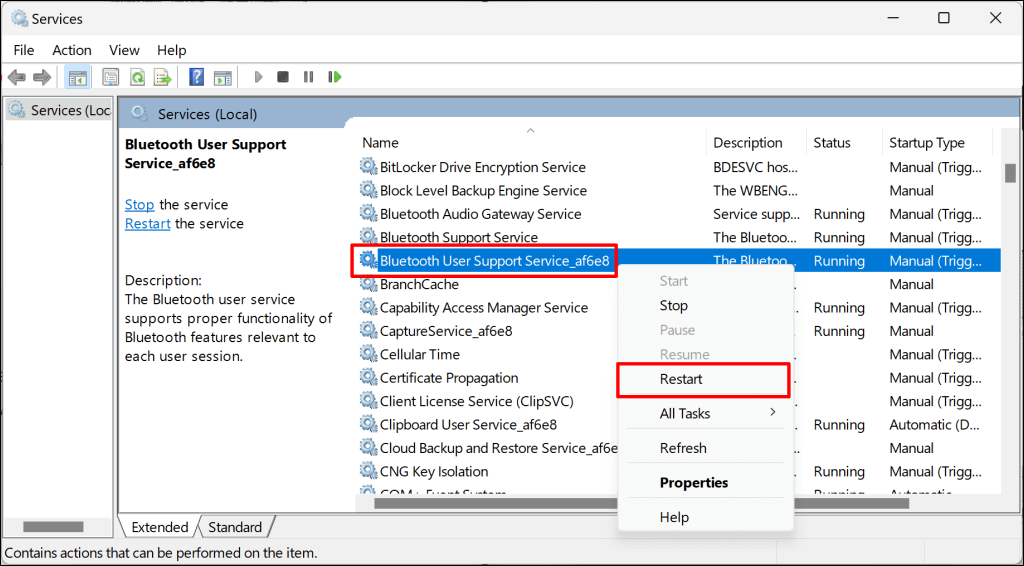
Aggiorna il tuo computer
Assicurati che sul tuo PC sia installata la versione più recente di Windows. Gli aggiornamenti di Windows a volte vengono forniti con correzioni di bug software che causano problemi di connettività Bluetooth.
Collega il tuo computer a Internet, vai su Impostazioni>Windows Updatee seleziona Verifica aggiornamentio Scarica e installa.
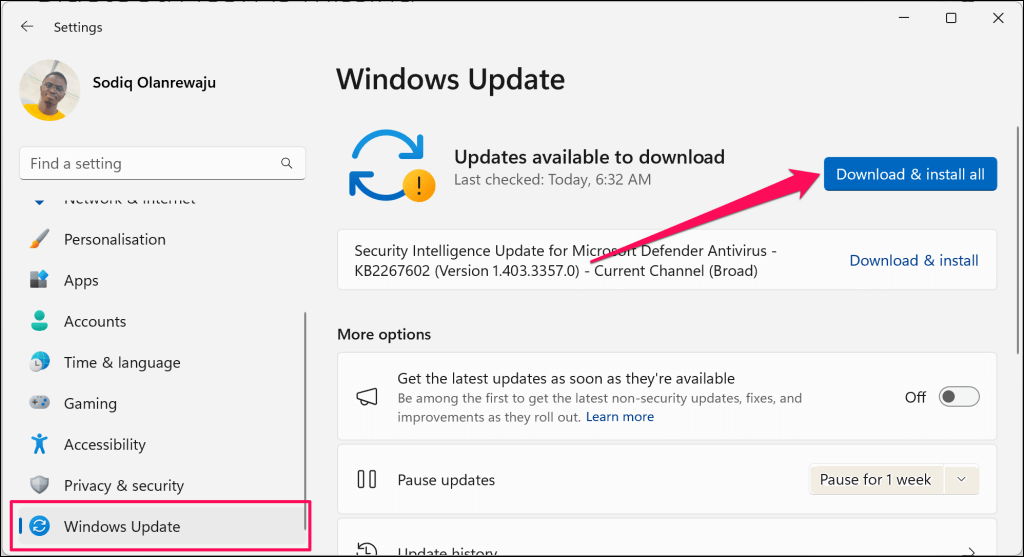
Elimina il profilo Bluetooth del dispositivo nel registro di Windows
Puoi anche rimuovere i dispositivi Bluetooth più ostinati da Windows tramite l'editor del Registro di sistema. È un processo lungo ma semplice e ha funzionato alla perfezione per alcuni utenti Windows che avevano problemi simili con il dispositivo Bluetooth.
Nota:segui attentamente i passaggi seguenti ed evita di eliminare file o elementi importanti (per sbaglio) nel registro. Rovinare il registro può mandare in crash il sistema operativo del tuo PC. Ti consigliamo vivamente creando un punto di ripristino del sistema e eseguire il backup del registro di Windows prima di procedere. In questo modo potrai ripristinare il tuo computer se qualcosa va storto.
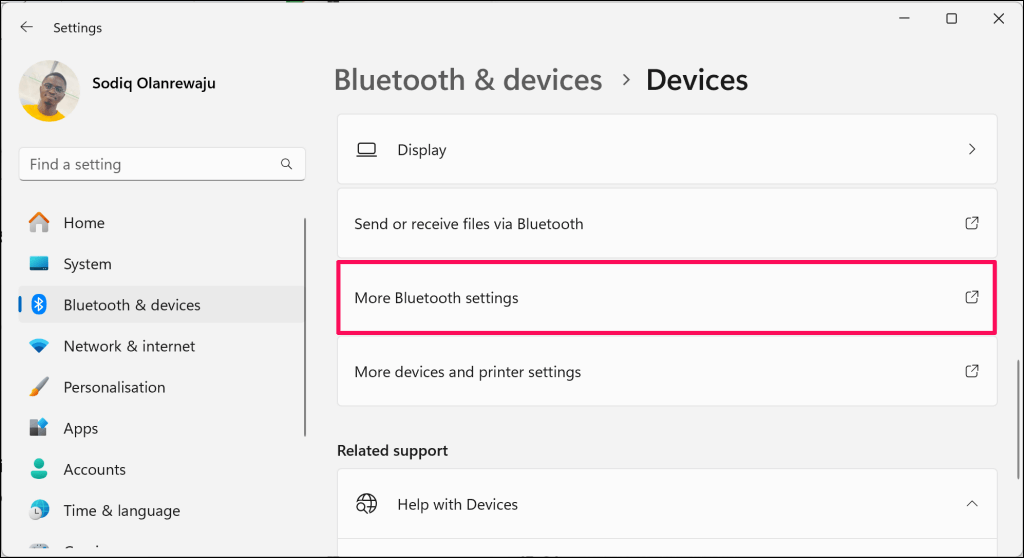
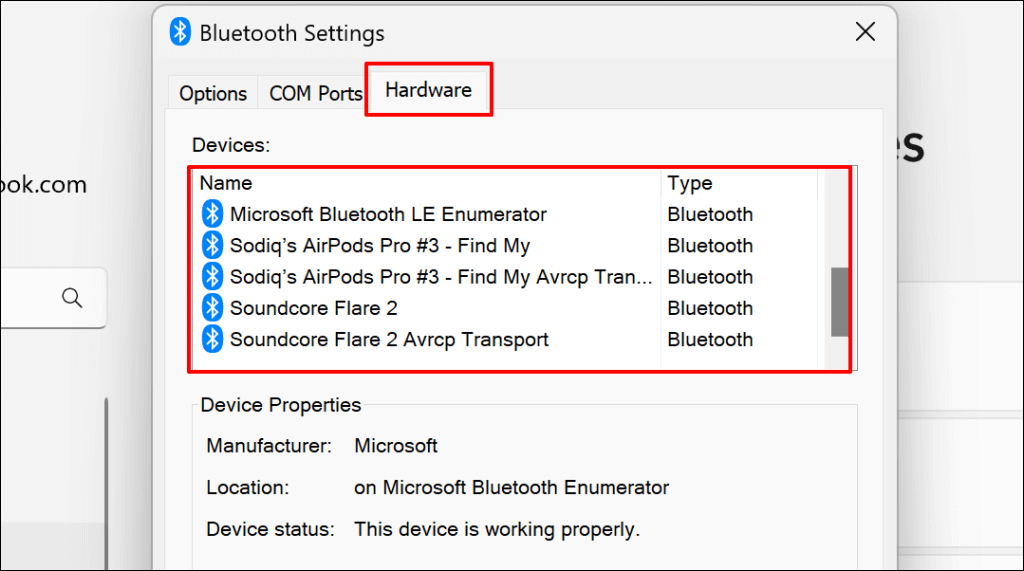
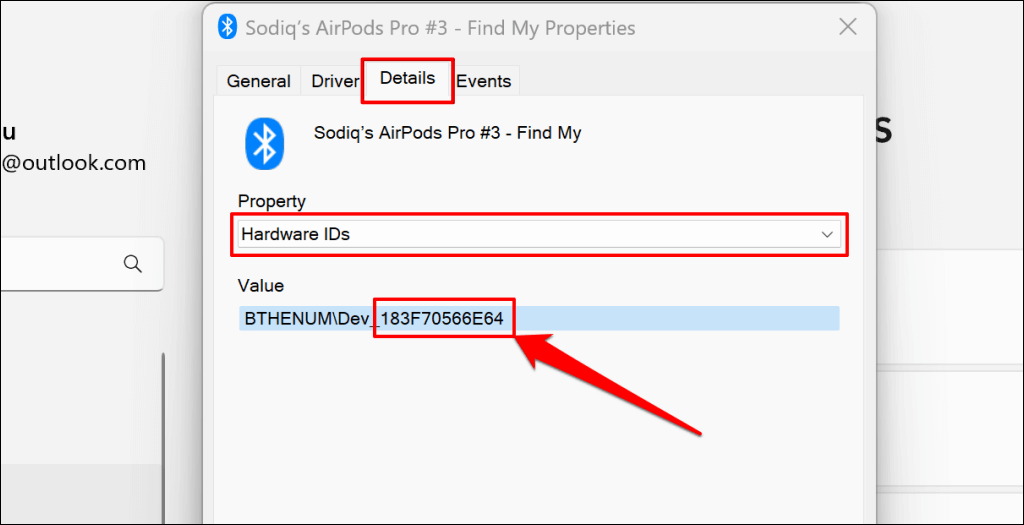
.
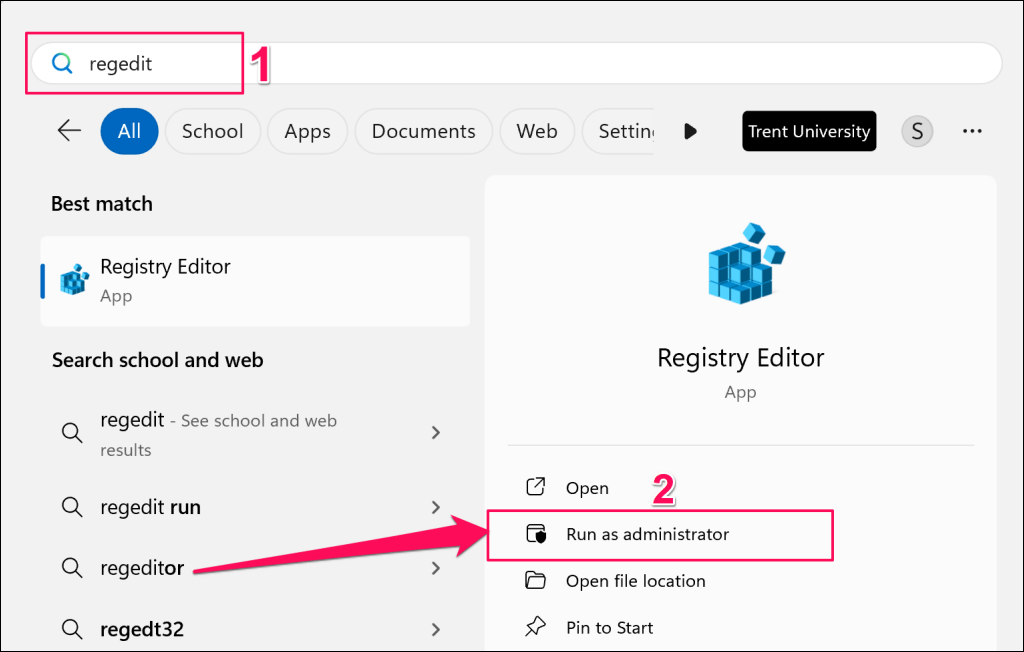
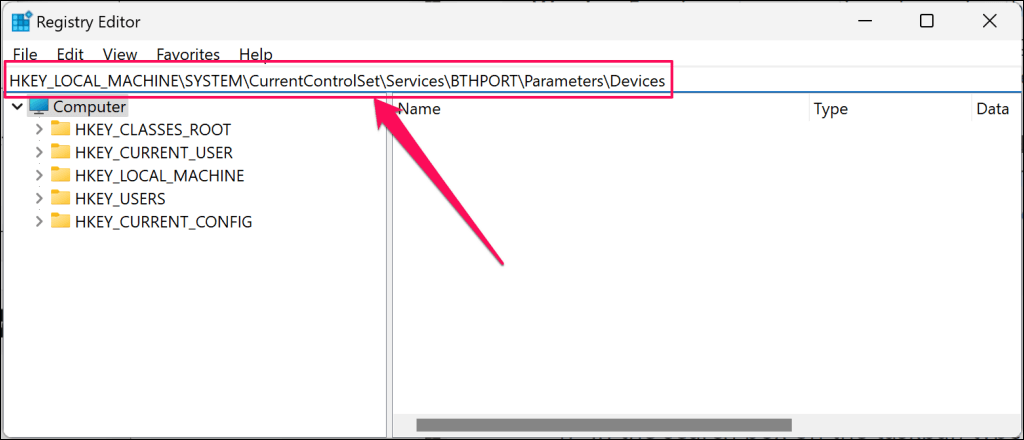
Si dovrebbe aprire la cartella Dispositivi Bluetooth nella barra laterale dell'editor del Registro di sistema. La cartella "Dispositivi" contiene sottocartelle che rappresentano i dispositivi Bluetooth (precedentemente o attualmente) associati al tuo computer.
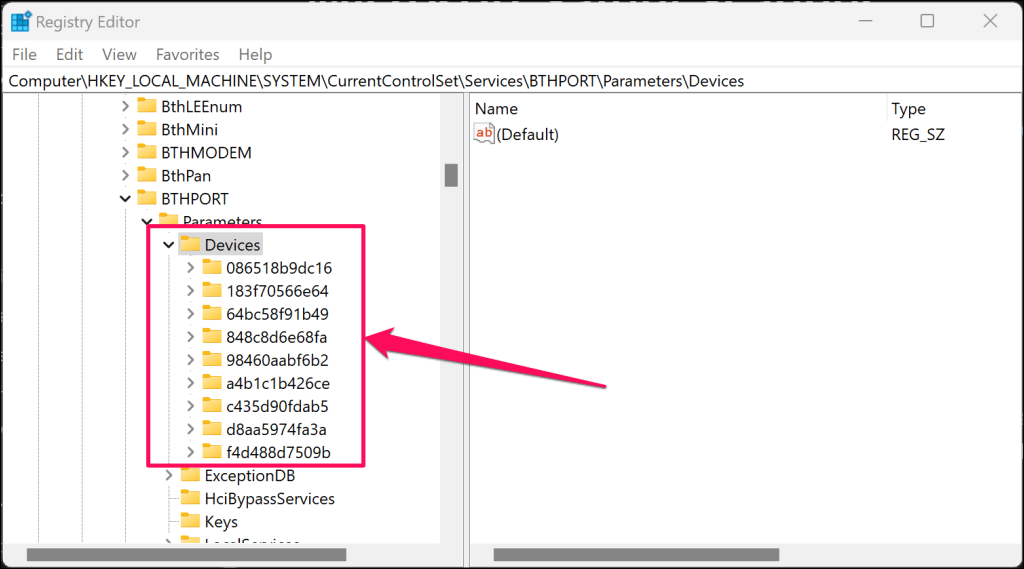
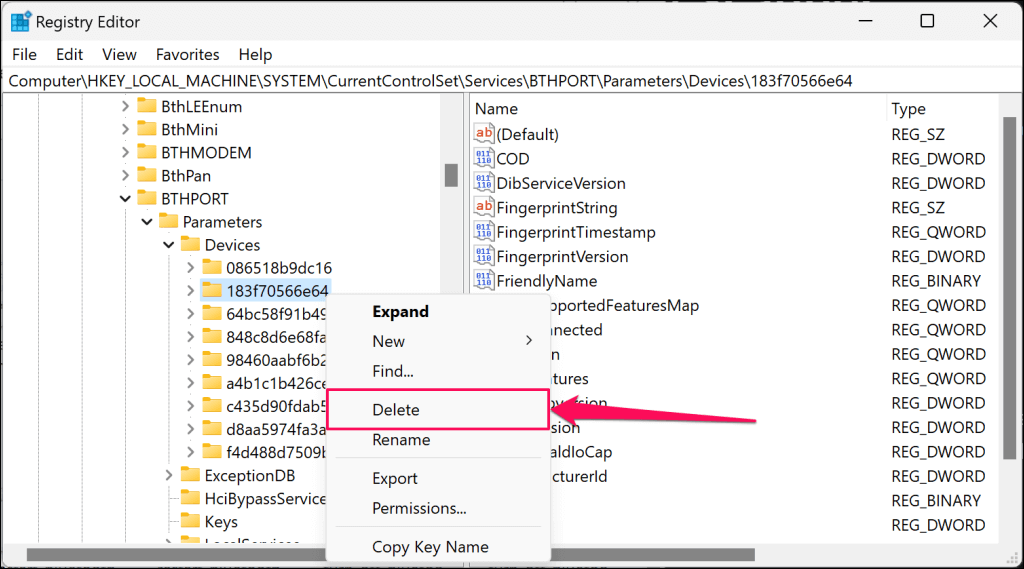
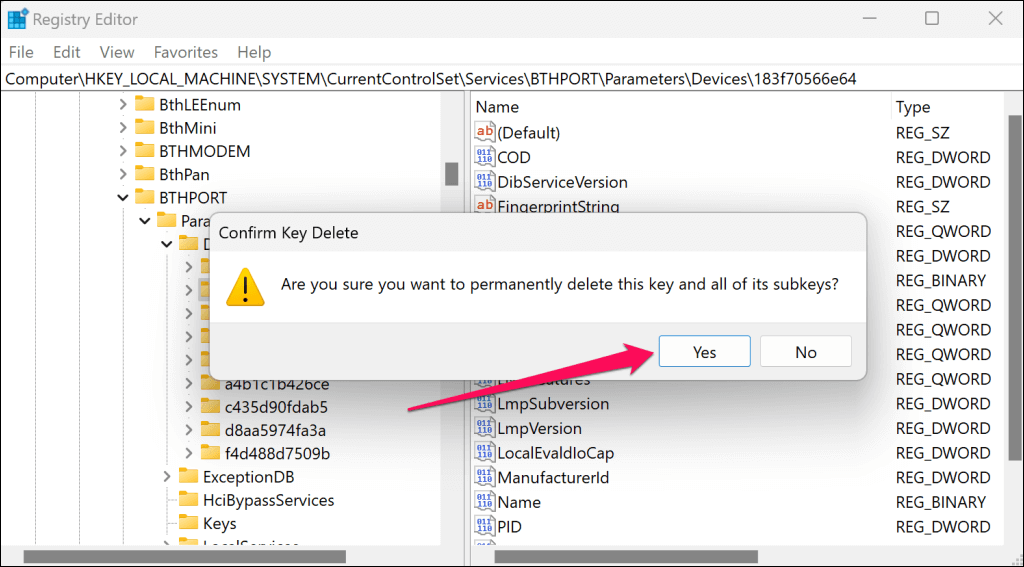
Il dispositivo Bluetooth non dovrebbe più essere nell'elenco dei dispositivi Bluetooth nelle Impostazioni di Windows.
Rimuovi dispositivi Bluetooth ostinati
Esegui la scansione per individuare eventuali infezioni da malware se il dispositivo Bluetooth rimane sul computer o se persiste l'errore "Rimozione non riuscita". Ti consigliamo di utilizzare Windows Strumento di rimozione software dannoso (MSRT) o Scanner di sicurezza Microsoft.
.