
Quando ricevi un errore di runtime Microsoft Visual C++, non puoi avviare l'applicazione o utilizzare correttamente le funzionalità dell'app. Molti elementi causano questo problema sul tuo PC Windows 11 o Windows 10. Ti mostreremo come risolvere gli elementi che causano questo problema in modo che tu possa riprendere a lavorare con le app installate.
La risoluzione di un errore di runtime di Visual C++ spesso richiede l'adozione di più metodi di risoluzione dei problemi. Questo perché l'elemento che causa il problema spesso non è chiaro; l'utilizzo di più metodi ti consente di risolvere tutti i possibili elementi che causano il problema.
Aggiorna i driver della scheda grafica
Se i driver della tua scheda grafica sono obsoleti, potrebbe essere per questo che si verifica un errore di runtime. Questo di solito accade quando avvii un gioco sul tuo PC.
Puoi risolvere il problema aggiornando i driver della scheda grafica utilizzando Windows Update su entrambi i sistemi Windows 11 e Windows 10.
Su Windows 11
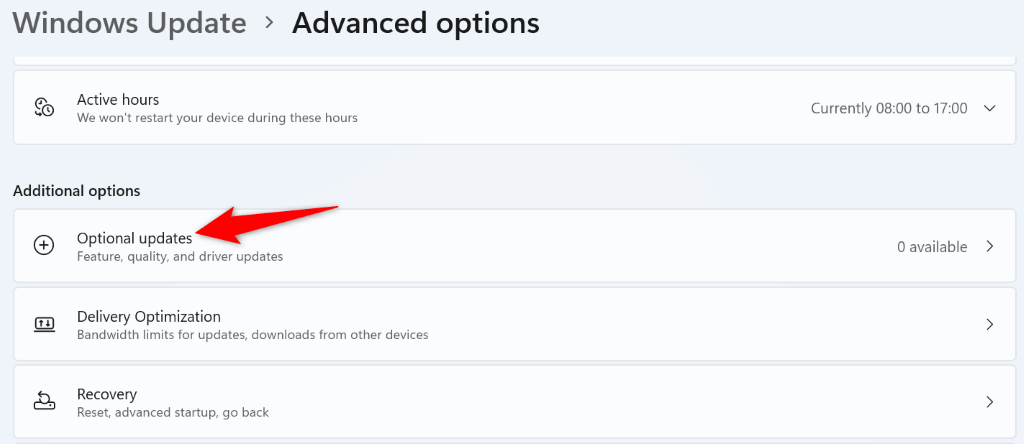
Su Windows 10
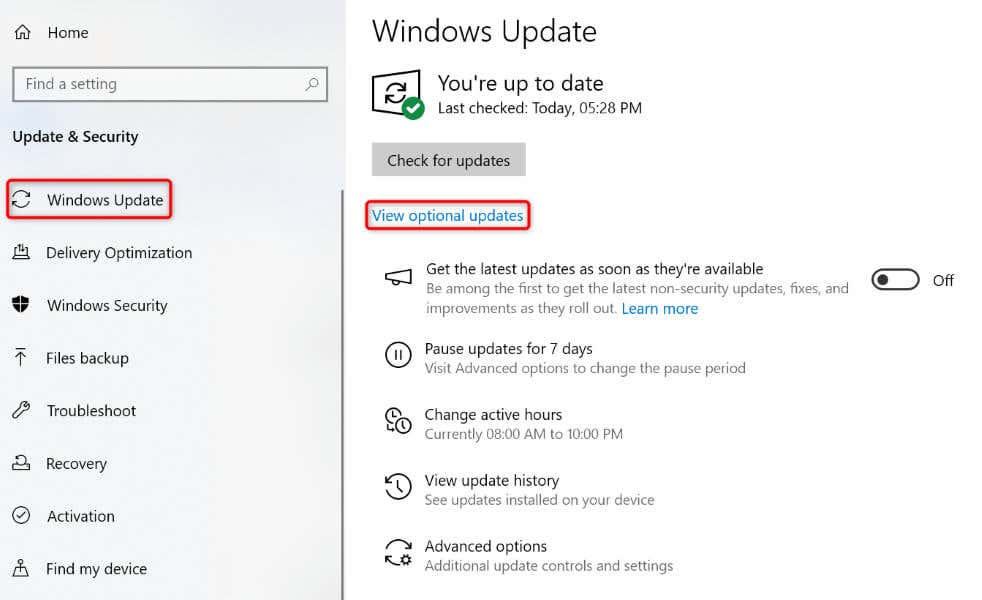
Se ancora non disponi dei driver più recenti, scarica e installa manualmente i driver più recenti dal sito Web del produttore della scheda grafica. Ad esempio, puoi aggiornare i driver Nvidia come segue:
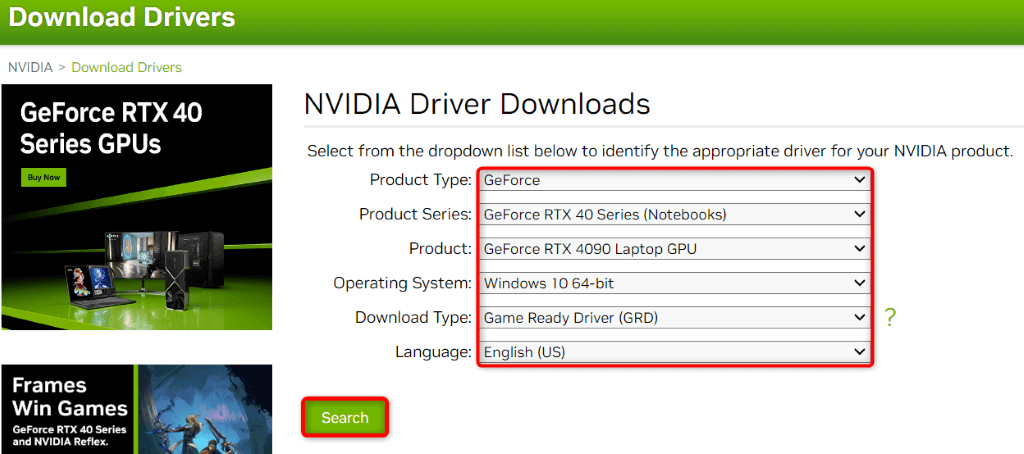
Disattiva la modalità di compatibilità per la tua app
Se utilizza la modalità di compatibilità di Windows per eseguire la tua app, disattiva la modalità e verifica se il problema viene risolto.
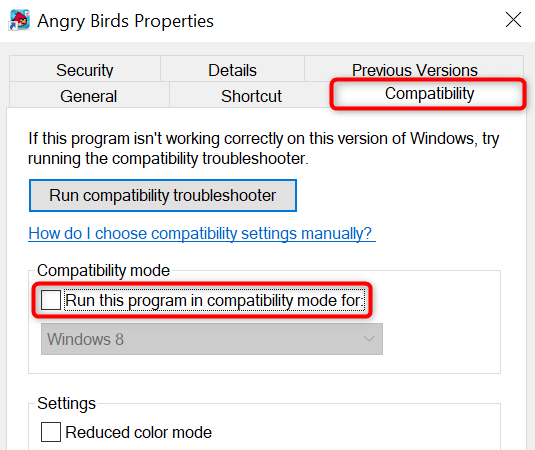
Se la tua app non si avvia perché richiede la modalità compatibilità, utilizza la versione dell'app compatibile con la versione attuale del tuo sistema operativo. Se ciò non è possibile, utilizza un'app alternativa sul tuo PC.
Risolvi i problemi di RAM sul tuo PC Windows
La RAM (Random Access Memory) del tuo PC a volte causa problemi con l'avvio delle app. In questo caso, utilizza uno strumento integrato di Windows per trovare e risolvere i problemi di memoria.
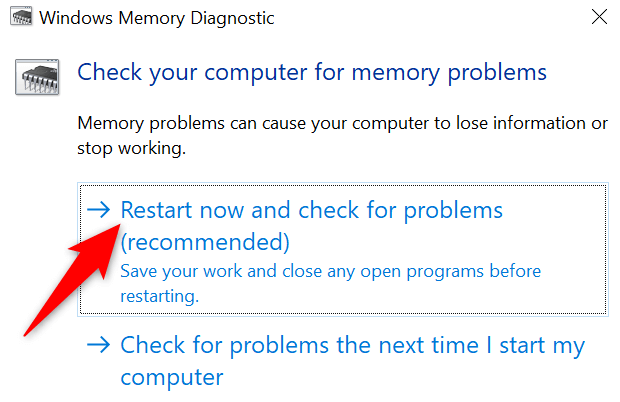
Avvia pulito il tuo PC Windows
Un'app di terze parti installata sul tuo sistema potrebbe causare un errore di runtime. Un modo per verificarlo è avvia pulito il tuo PC Windows. In questo modo verranno caricati solo i file essenziali per eseguire il sistema, consentendoti di scoprire se il colpevole è un elemento di terze parti.
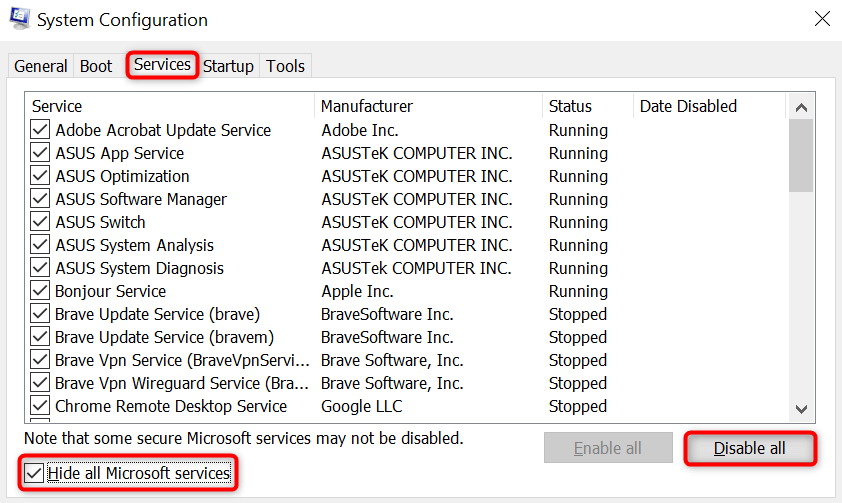
Se non ricevi un errore di runtime in modalità di avvio pulito, disinstalla eventuali app sospette sul tuo PC.
Reinstalla l'applicazione
A volte, un'app non si avvia perché è danneggiata. In questo caso, rimuovi e reinstalla l'app per risolvere il problema.
Su Windows 11
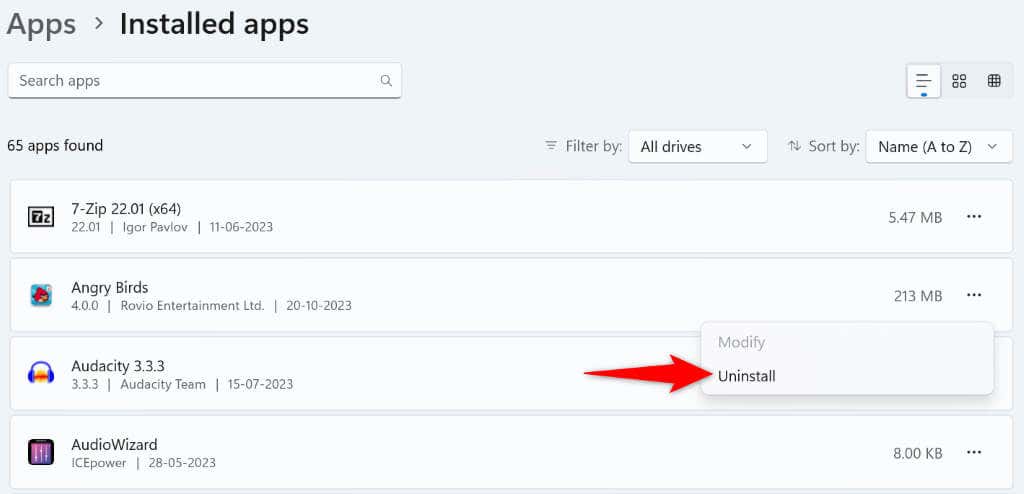
Su Windows 10
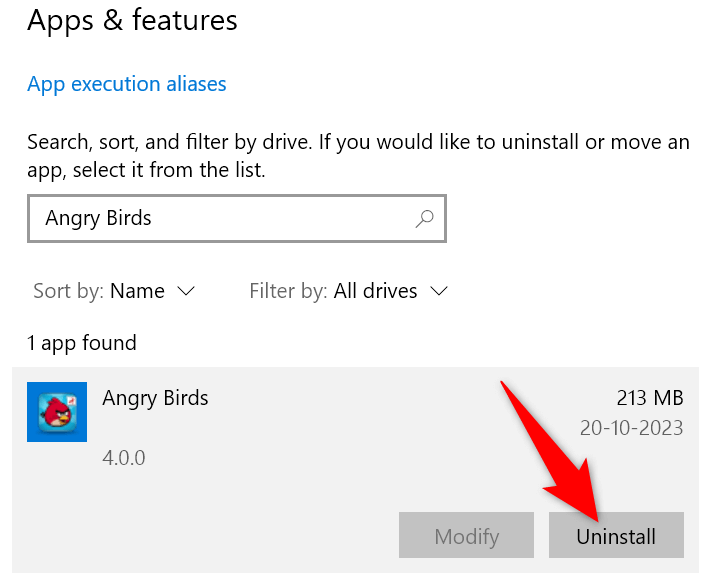
Dopo aver rimosso l'app, scaricala nuovamente ed esegui il programma di installazione per reinstallare l'app sul tuo PC.
Ripara i pacchetti ridistribuibili di Microsoft Visual C++
Se i pacchetti ridistribuibili di Microsoft Visual C++ sono difettosi, potrebbe essere questo il motivo per cui si verifica un errore di runtime. In questo caso, utilizza l'opzione di riparazione per risolvere i problemi con i tuoi pacchetti.
.
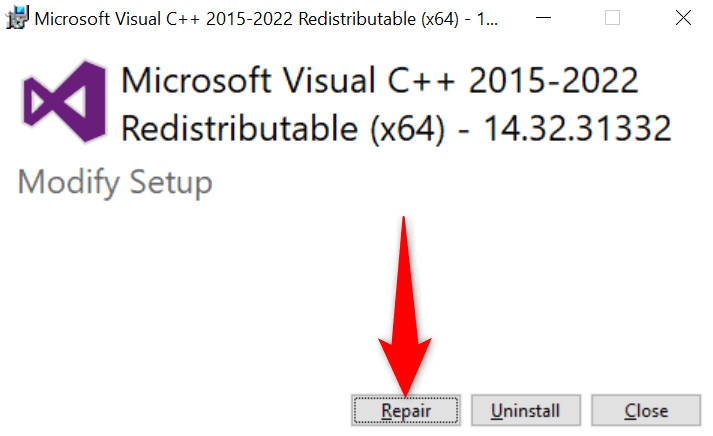
Ripeti i passaggi precedenti per ciascun pacchetto nell'elenco per correggere tutti i pacchetti installati.
Disinstalla e reinstalla i pacchetti ridistribuibili di Microsoft Visual C++
Se la riparazione dei pacchetti ridistribuibili di Microsoft Visual C++ non ha risolto il problema, rimuovi e reinstalla i pacchetti per risolvere il problema.

Ripara i file di sistema danneggiati di Windows
Se i file di sistema principali di Windows sono danneggiati, potrebbe essere questo il motivo per cui si è verificato un errore di runtime. Questo perché la tua app non può accedere ai file richiesti per l'esecuzione, generando un errore.
In questo caso, utilizza lo strumento SFC (System File Checker) integrato su trovare e riparare i file di sistema danneggiati.
DISM.exe /Online /Cleanup-image /Restorehealth

sfc /scannow
Risolvi un errore di runtime di Visual C++ e avvia correttamente le tue app Windows
È frustrante quando ne hai non riesco ad avviare la tua app preferita e continui a ricevere un messaggio di errore. Fortunatamente, il tuo problema specifico ha varie soluzioni, come descritto sopra. Una volta seguiti questi metodi e risolti i problemi con gli elementi sottostanti, la tua app verrà avviata e ti consentirà di eseguire tutte le attività previste. Godere!.
.