Il tuo sistema operativo Windows è consapevole che non tutti i tipi di file sono uguali. Ad esempio, il modo in cui desideri visualizzare i tuoi file audio è diverso da come potresti voler visualizzare un elenco dei tuoi file di testo.
Esistono diversi tipi di visualizzazioni delle cartelle che potrai visualizzare in File Manager utilizzando cinque modelli predefiniti. Puoi personalizzare le visualizzazioni delle cartelle predefinite in Windows per consentirti di visualizzare i tuoi file come desideri, modificando questi modelli in base alle tue preferenze utilizzando i passaggi seguenti.
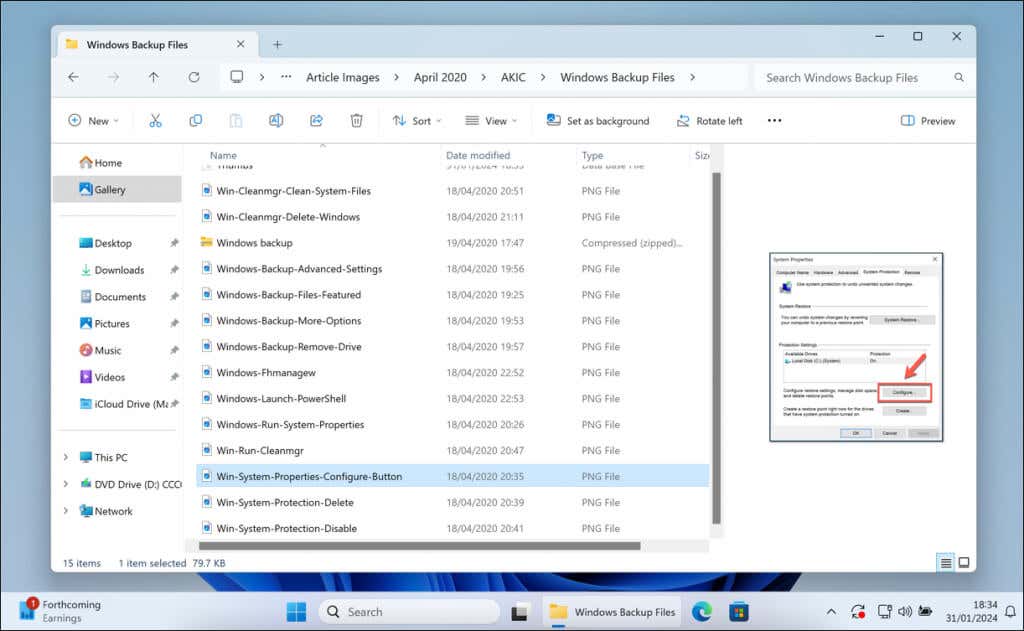
Quali sono i cinque modelli di cartelle di Windows?
Windows offre una varietà di modelli di cartelle, ciascuno progettato per visualizzare i file (e le informazioni su di essi) in modo efficiente in base al tipo di file. Esistono cinque modelli tipici che vedrai in Esplora file, tra cui:
Ogni modello modifica la visualizzazione delle cartelle in Esplora file per esplorare meglio i file. Ad esempio, il modello Immaginiconsente miniature più grandi per visualizzare in anteprima le immagini, mentre il modello Documentipotrebbe concentrarsi maggiormente sui dettagli dell'elenco per tipo di file, dimensioni e dati dell'autore. Puoi anche personalizzare questi cinque modelli per adattarli meglio alle tue esigenze.
Passaggio uno: personalizza una cartella utilizzando il modello che desideri modificare
Se desideri personalizzare l'esperienza di visualizzazione delle tue cartelle in Windows, devi prima impostare una singola cartella come modello. Questo perché Windows ti consente di utilizzare un modello per governare l'aspetto di cartelle simili..
Ad esempio, potresti preferire miniature più grandi se stai organizzando le immagini. Se si tratta di documenti, forse gli elenchi dettagliati sono più il tuo stile. Inizia con una cartella che rappresenta il contenuto con cui stai lavorando.
Un ottimo modo per farlo è personalizzare la visualizzazione delle cartelle in una singola cartella. Potrai quindi applicare il layout ad altre cartelle in un secondo momento, ma per il momento cambierà solo la cartella attualmente attiva. Per personalizzare la visualizzazione della tua cartella in Esplora file, segui questi passaggi.
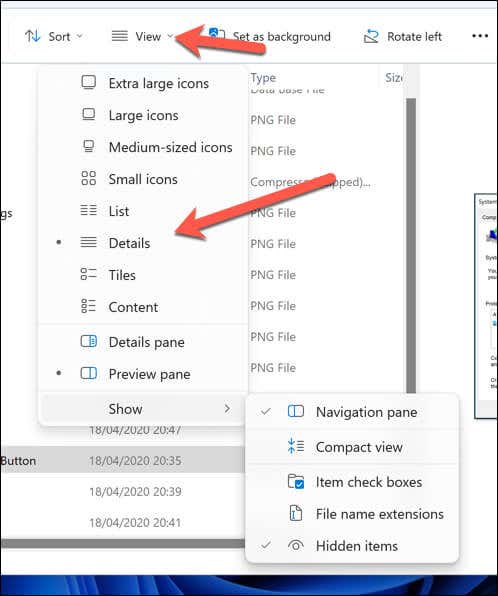
Qualsiasi modifica apportata verrà applicata immediatamente e solo alla cartella corrente. Se desideri applicarlo a tutte le cartelle per quel tipo di visualizzazione, devi modificare le impostazioni della cartella utilizzando i passaggi seguenti.
Correlato: Sapevi che puoi modificare le icone predefinite del desktop di sistema (come il Cestino) in Windows?
Passaggio due: applica la personalizzazione a tutte le cartelle utilizzando lo stesso modello
Una volta ottimizzata la visualizzazione di una cartella secondo i tuoi gusti, è il momento di estendere tali impostazioni ad altre cartelle che condividono lo stesso tipo. Ciò fornirà un aspetto coerente ai tuoi file durante la visualizzazione in File Manager. Per applicare la visualizzazione personalizzata a tutte le cartelle simili, segui questi passaggi.
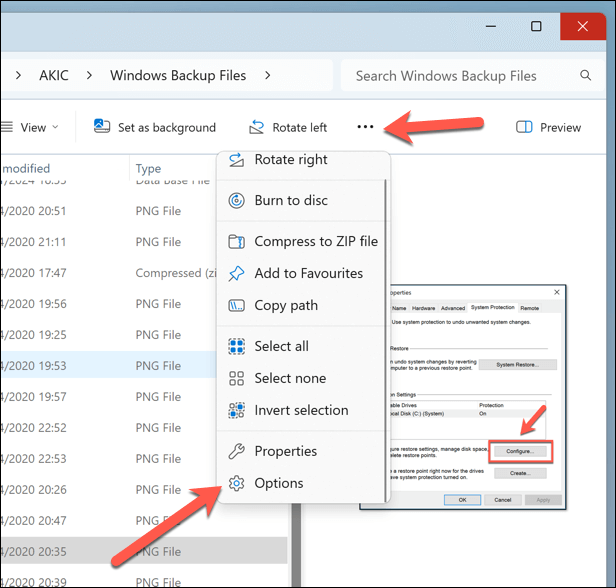
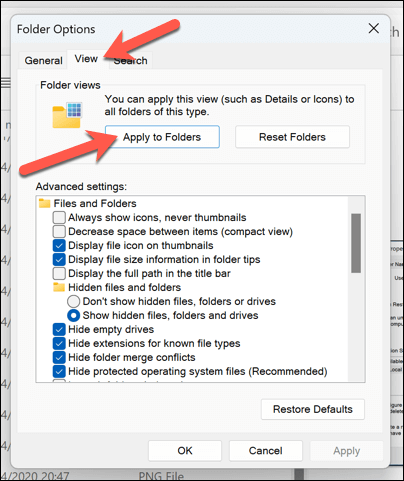
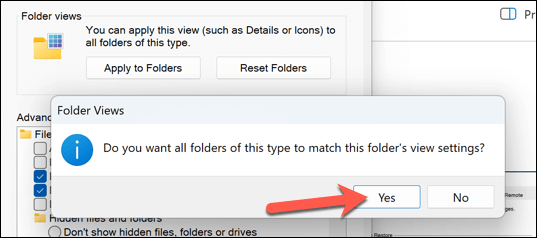
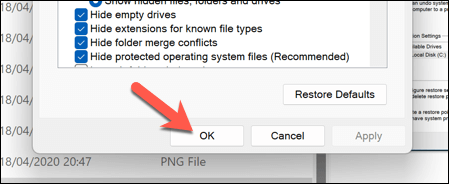
Questo processo aggiorna le impostazioni di visualizzazione in tutte le cartelle classificate nello stesso tipo di modello. Se hai organizzato una cartella musicale in base al nome dell'artista e al titolo dell'album, questa configurazione verrà replicata ovunque le tue cartelle siano ottimizzate per i contenuti musicali. Si applicherà anche a modifiche specifiche, come disattivazione del raggruppamento di file..
Se desideri ripetere questa procedura per altri tipi di cartelle, apri una nuova cartella che utilizza quel modello e apporta le modifiche necessarie. Dovrai quindi ripetere questi passaggi per applicare la modifica a livello globale a tutte le altre cartelle con lo stesso modello.
Gestione dei file su Windows
Puoi personalizzare il modo in cui i tuoi file appaiono in File Manager personalizzando le visualizzazioni delle cartelle predefinite sul tuo PC Windows. Se desideri che vengano visualizzate determinate informazioni sui tuoi file, come l'autore di un file di testo o la data di uscita di un brano, puoi configurarlo utilizzando i passaggi precedenti per aiutarti.
Non riesci a trovare i tuoi file? Niente panico: puoi utilizzare i strumenti di ricerca Windows integrati per personalizzare le funzionalità di ricerca in base alle tue esigenze.
.