Aumentare la retroilluminazione della tastiera di Surface di notte o in stanze buie migliora la visibilità dei tasti durante la digitazione. Al contrario, diminuire o disattivare la retroilluminazione della tastiera (in una stanza illuminata o all'aperto) può ridurre il consumo della batteria.
Regolare la luminosità della tastiera sui dispositivi Surface è semplice, ma i passaggi variano a seconda del modello di Surface o della configurazione della tastiera. Le istruzioni nella sezione successiva ti guideranno nella regolazione della retroilluminazione della tastiera su qualsiasi laptop Surface.

Il tuo laptop Surface è dotato di retroilluminazione? Tastiera?
Una tastiera retroilluminata è utile, ma non ne troverai una su tutti i dispositivi Surface. I laptop Surface (o le tastiere rimovibili) privi dell'icona di controllo della retroilluminazione non hanno tasti retroilluminati.
Di seguito sono elencati i modelli di laptop Microsoft Surface con retroilluminazione della tastiera.
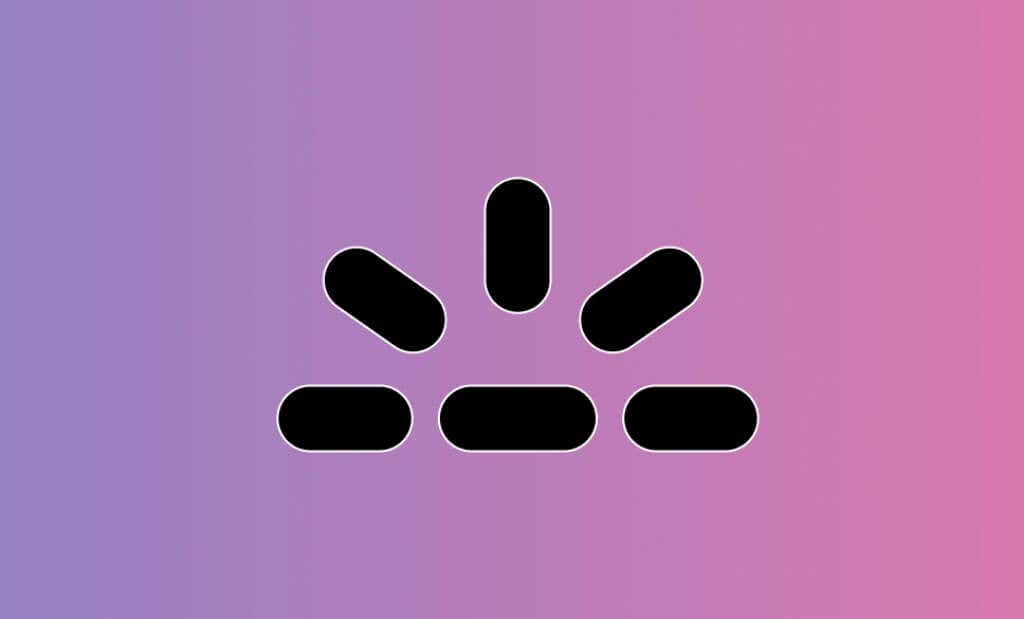
Anche i tasti delle seguenti tastiere rimovibili Surface sono retroilluminati:
I dispositivi delle linee Microsoft Surface Laptop Go e Surface Book non dispongono di tastiere retroilluminate. Puoi verificare la configurazione della tastiera Surface controllando le specifiche tecniche su Sito Web Microsoft.
Come attivare la tastiera retroilluminata sul tuo laptop Surface
Per prima cosa, assicurati che i tasti funzione non sono bloccati del tuo laptop Surface sia in modalità funzione. Se il LED sul tasto Fn è acceso, premi il tasto una volta per sbloccare i tasti funzione.
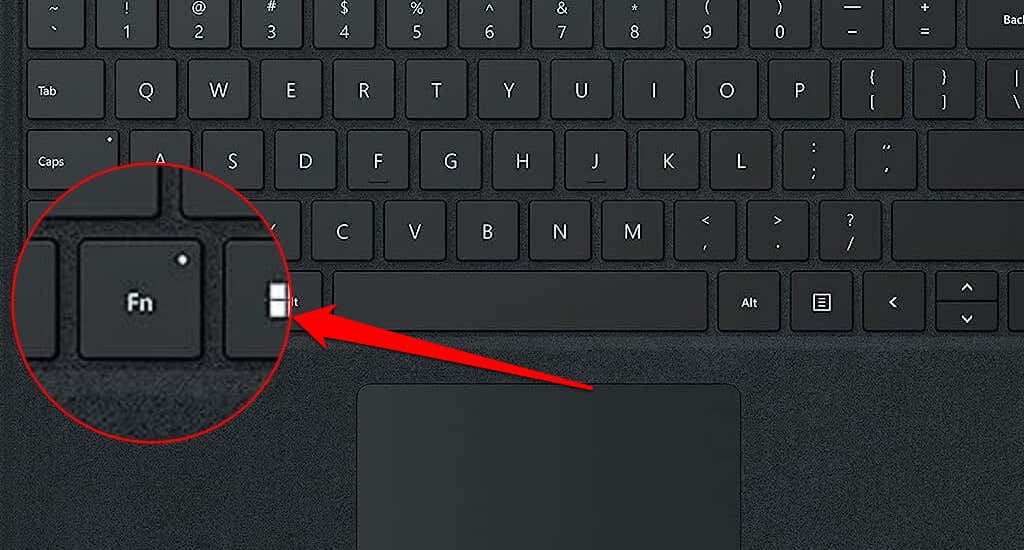
I laptop Surface di nuova generazione in genere dispongono di un tasto di controllo della retroilluminazione (con un'icona a metà sole). La maggior parte dei modelli Surface dispone di un controllo per la retroilluminazione della tastiera sul tasto F1, mentre altri (ad esempio Surface Laptop Studio 2) lo dispongono sul tasto F5.
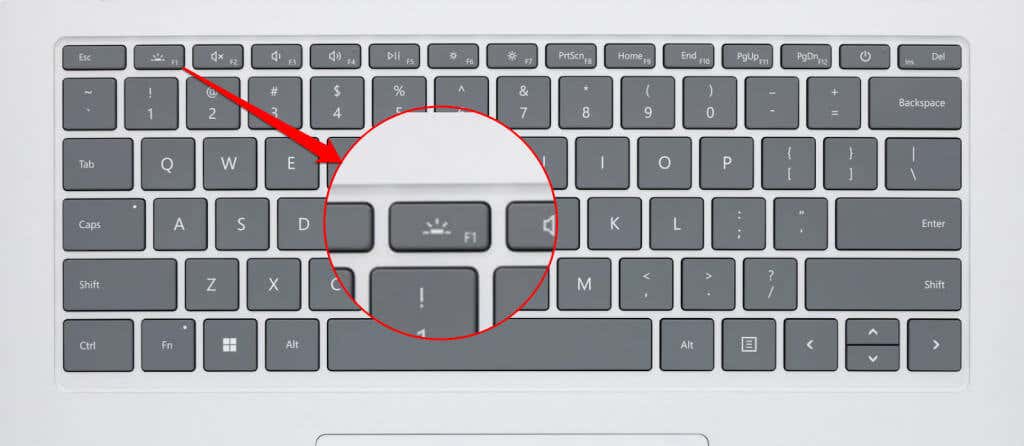
I laptop Surface con tastiere retroilluminate hanno in genere 3-4 livelli di luminosità. Una singola pressione di un tasto del controllo della retroilluminazione aumenta/diminuisce la luminosità della tastiera di un livello.
Se la luminosità è al livello massimo/minimo, premendo il tasto di controllo della retroilluminazione si disattiva la retroilluminazione della tastiera. Premi di nuovo il tasto per riaccendere la luce della tastiera.
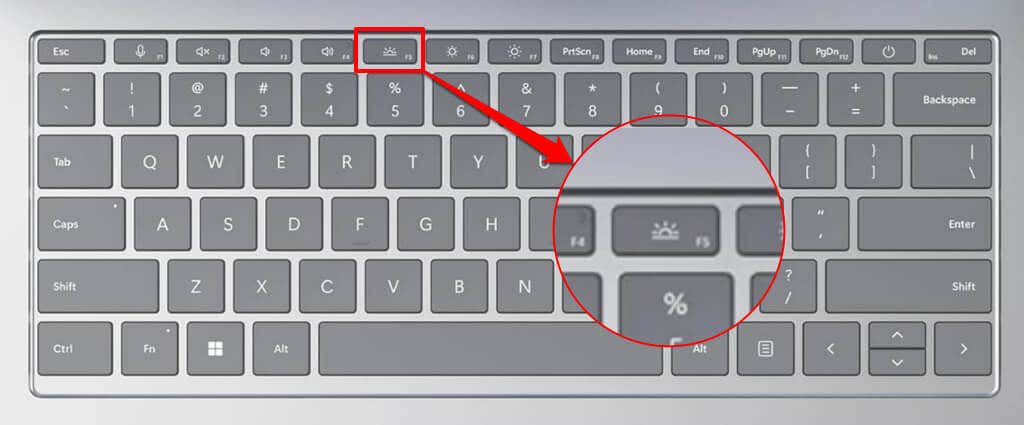
Alcuni laptop Surface, come Surface Pro 4, dispongono di due controlli di retroilluminazione della tastiera, in genere sui tasti F1 e F2. Entrambi i tasti hanno icone simili a mezzo sole di dimensioni variabili..
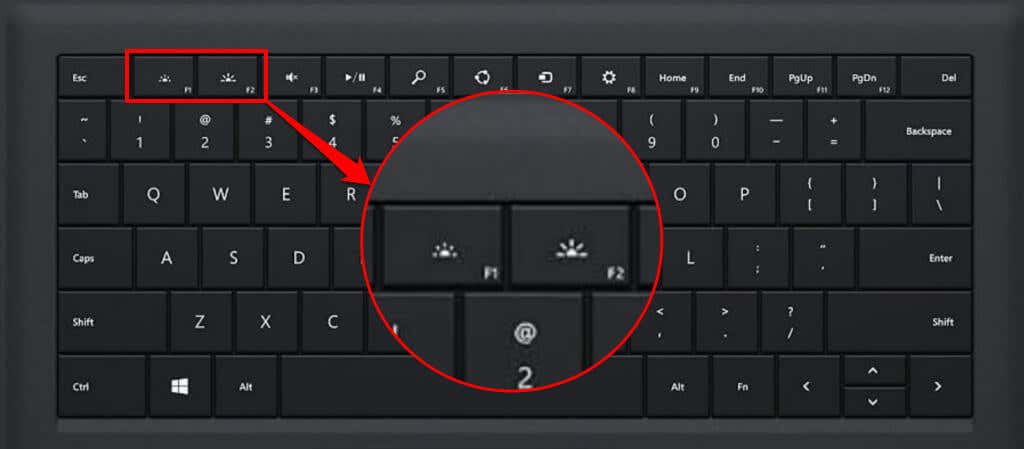
Premi il tasto F1(con un'icona a forma di mezzo sole più piccola) per ridurre la luce della tastiera di Surface di un livello. Premi ripetutamente il tasto (circa 3-4 volte) per disattivare la retroilluminazione della tastiera.
Premi il tasto F2(con l'icona del mezzo sole più grande) per attivare la retroilluminazione della tastiera o aumentarne la luminosità di un livello. La retroilluminazione aumenta di un livello ad ogni pressione di un tasto fino a raggiungere la luminosità massima.
Troverai il controllo della retroilluminazione sul tasto F7sulla cover con tasti di Microsoft Surface Go. Premi il tasto per regolare la luminosità della retroilluminazione della tastiera in base alle tue preferenze.
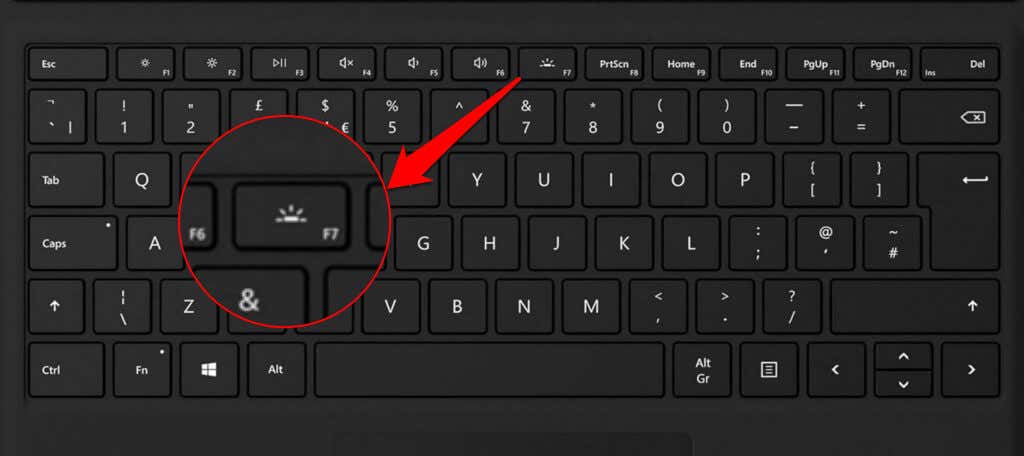
Perché la tastiera di Surface non si accende?
La retroilluminazione della tastiera sui laptop Surface supportati a volte può funzionare male o smettere di funzionare. Se la retroilluminazione della tastiera non si accende, riavviare il dispositivo o aggiornare Windows dovrebbe risolvere il problema. Se utilizzi un laptop Surface 2 in 1, scollega e ricollega la tastiera al dispositivo.
Potresti anche risolvere il problema utilizzando l'app Surface o il toolkit di diagnostica di Surface. Consulta il nostro tutorial su risoluzione dei problemi della tastiera di Microsoft Surface per ulteriori soluzioni di risoluzione dei problemi.
.