VirtualBox ti consente eseguire più sistemi operativi sul tuo computer nelle macchine virtuali. Il software di virtualizzazione supporta dispositivi Windows, Linux, macOS, Solaris e FreeBSD. Sebbene VirtualBox non supporti ChromeOS, puoi eseguire il software di virtualizzazione sui Chromebook tramite l'ambiente Linux.
VirtualBox è open source, gratuito e facile da installare. Ti mostreremo come installare VirtualBox e utilizzarlo per eseguire i sistemi operativi guest sul tuo Chromebook.

Abilita l'ambiente di sviluppo Linux
Collega il Chromebook a Internet e segui i passaggi seguenti. Passa alla sezione successiva se hai già configurato l'ambiente di sviluppo Linux sul tuo Chromebook.
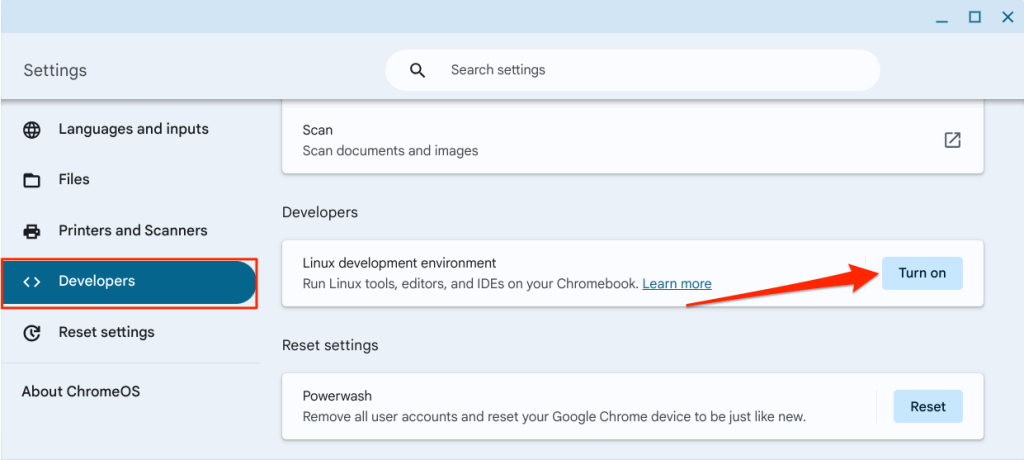
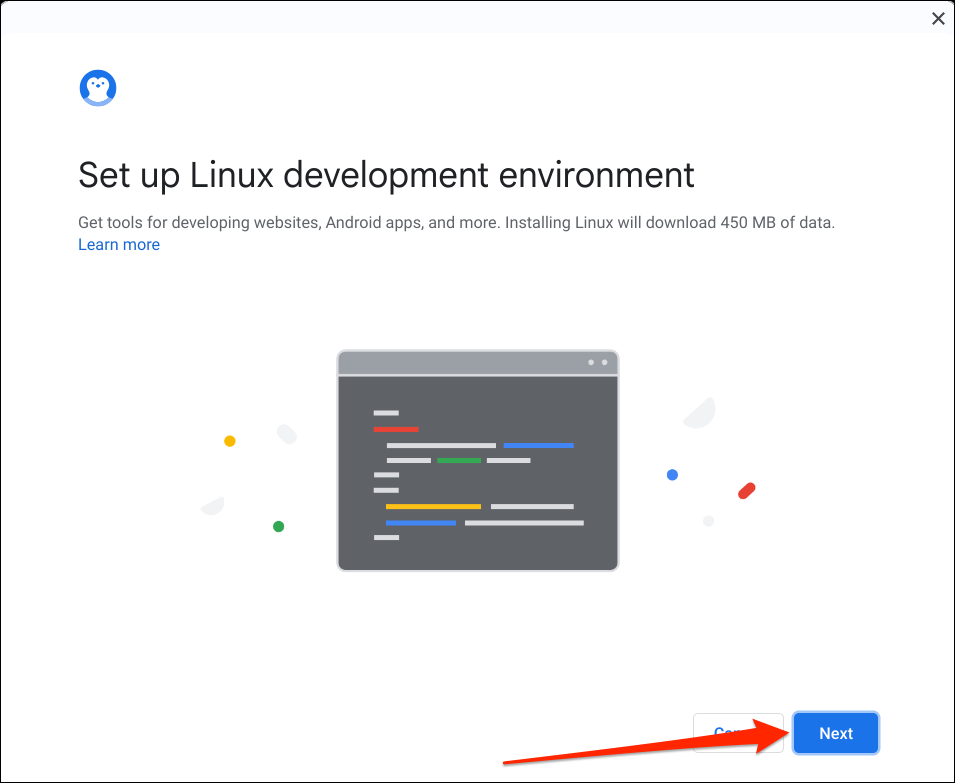
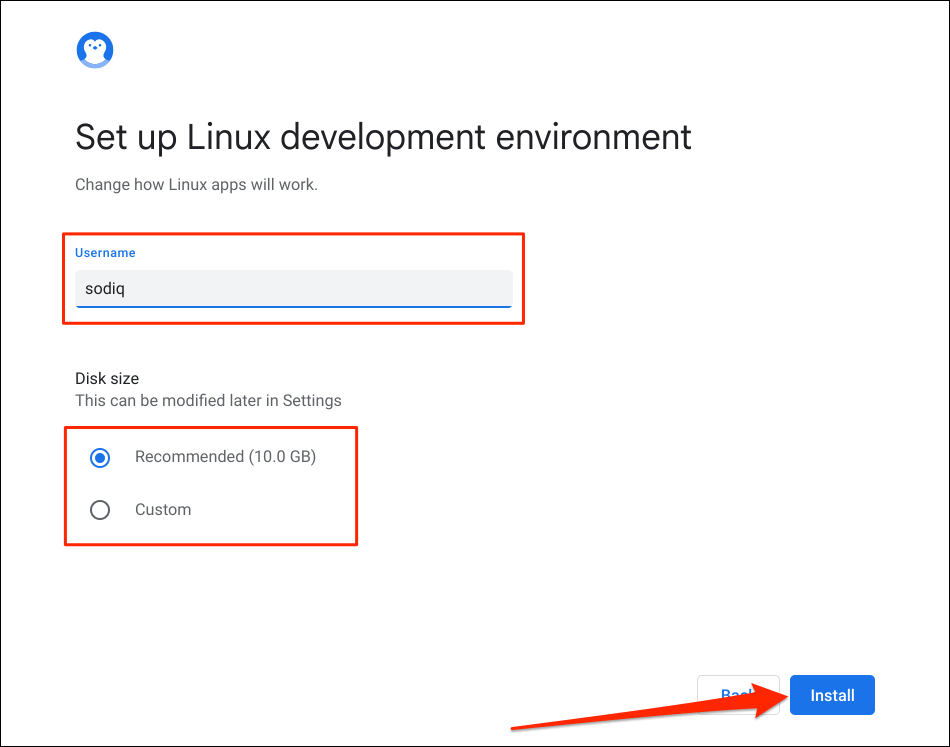
Attendi mentre il Chromebook scarica e configura la macchina virtuale Linux. L'operazione richiede 10-30 minuti, a seconda del modello di Chromebook e della velocità di Internet.
Potresti ricevere una richiesta di aggiornamento del Chromebook se il suo sistema operativo non è aggiornato.
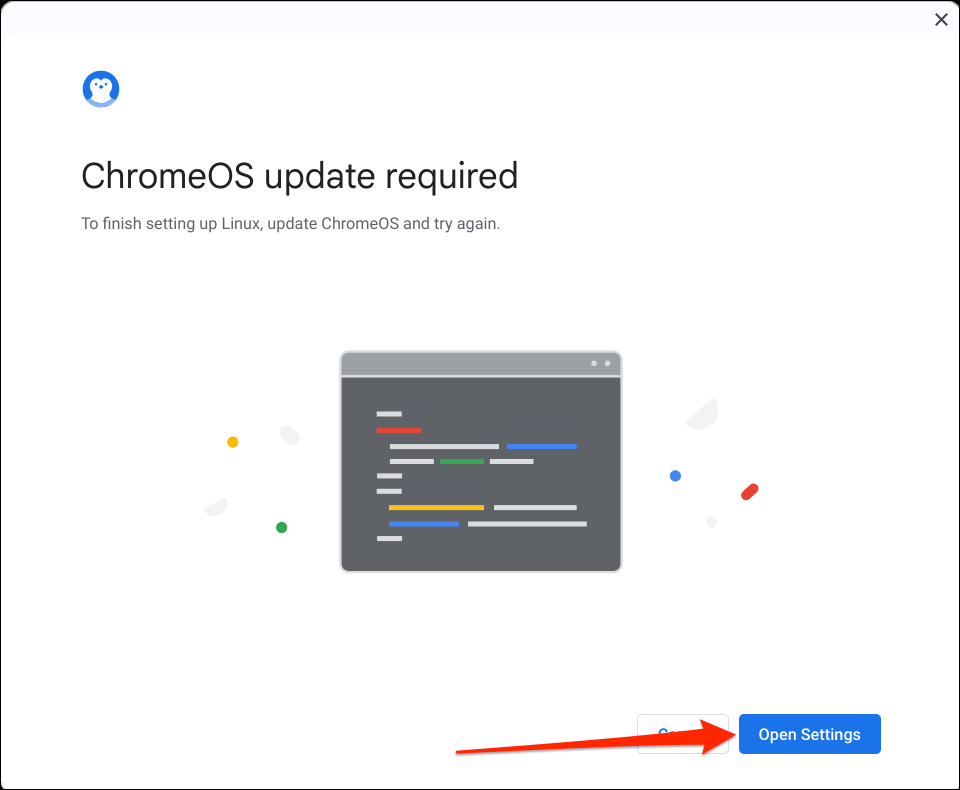
Seleziona il pulsante Apri Impostazioni(o vai a Impostazioni>Informazioni su ChromeOS) e seleziona Verifica aggiornamentio Riavvia.
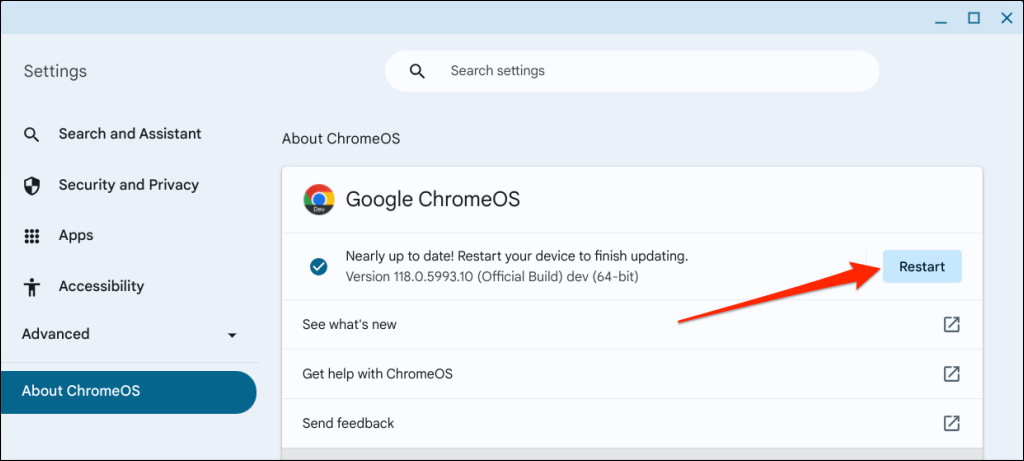
Il Chromebook dovrebbe aprire automaticamente una finestra Terminale una volta configurato correttamente l'ambiente Linux. Procedi alla sezione successiva per installare la versione VirtualBox per Linux sul tuo Chromebook.
Installa VirtualBox sul tuo Chromebook
Poiché VirtualBox non supporta ChromeOS, l'installazione della versione Linux nell'ambiente Linux del Chromebook è l'unica soluzione alternativa. È un processo semplice che richiede meno di 5 minuti.
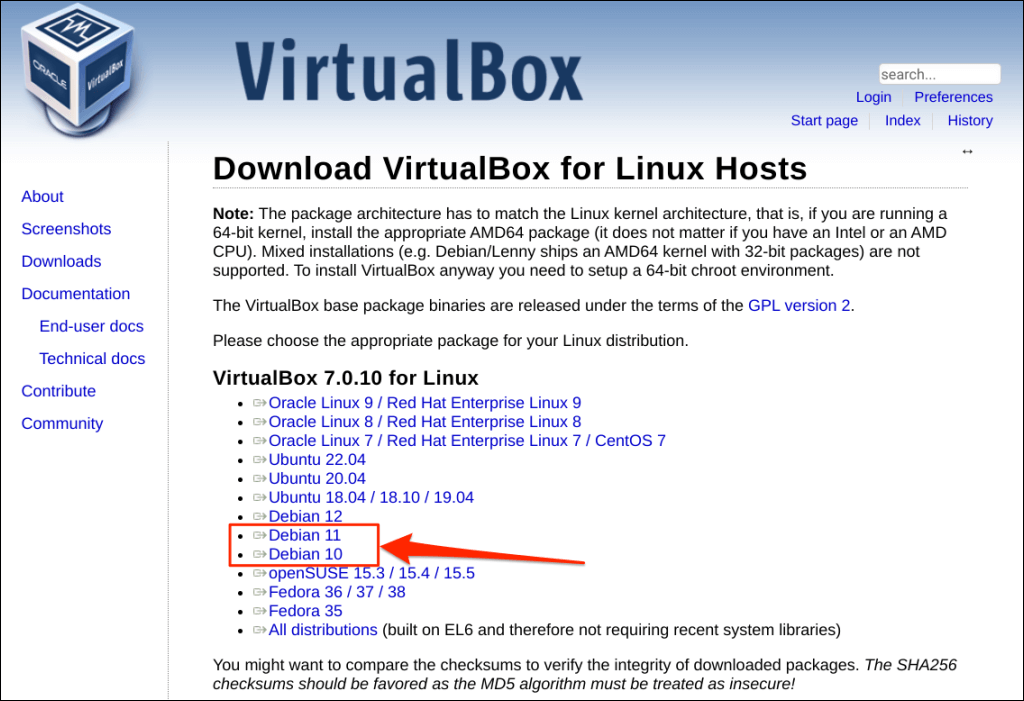
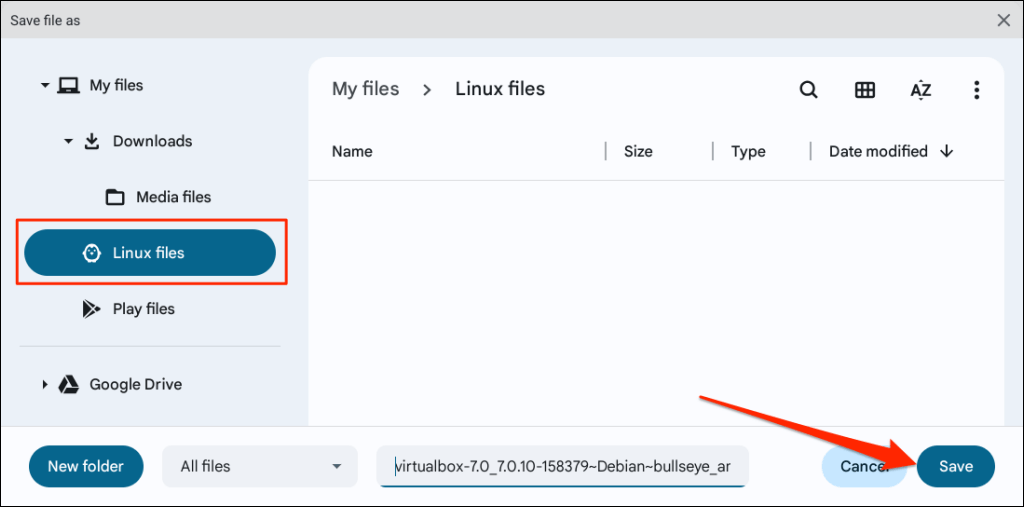
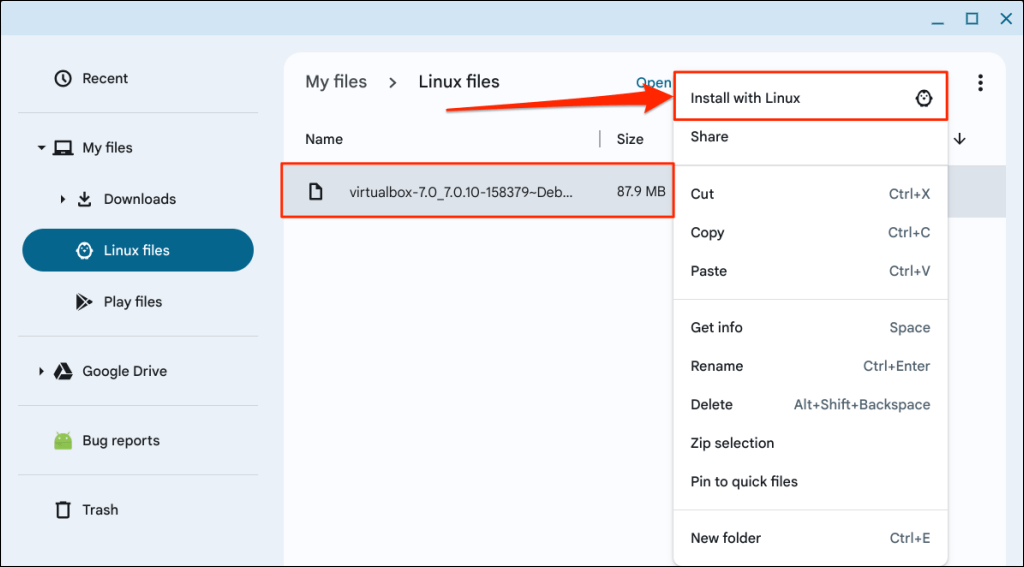
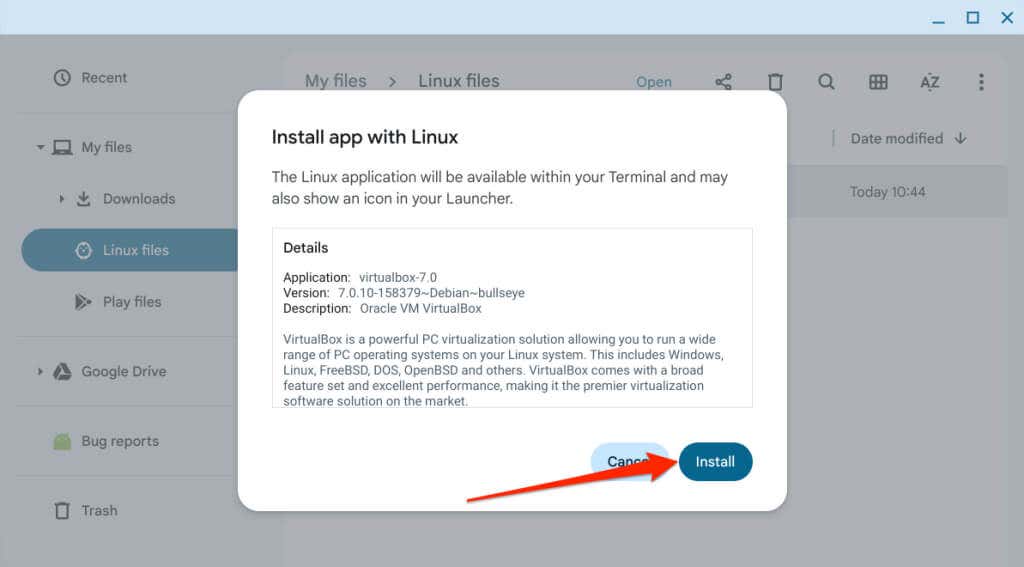
Controlla l'avanzamento dell'installazione nell'angolo inferiore del display del Chromebook.
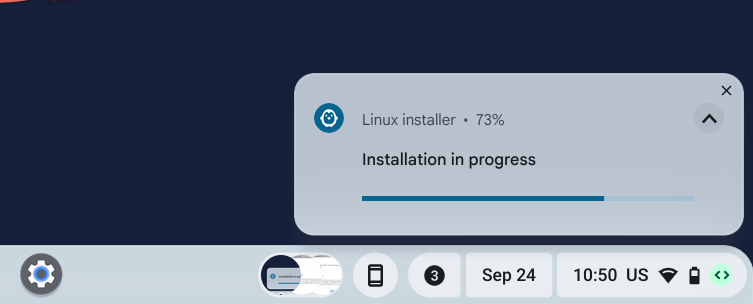
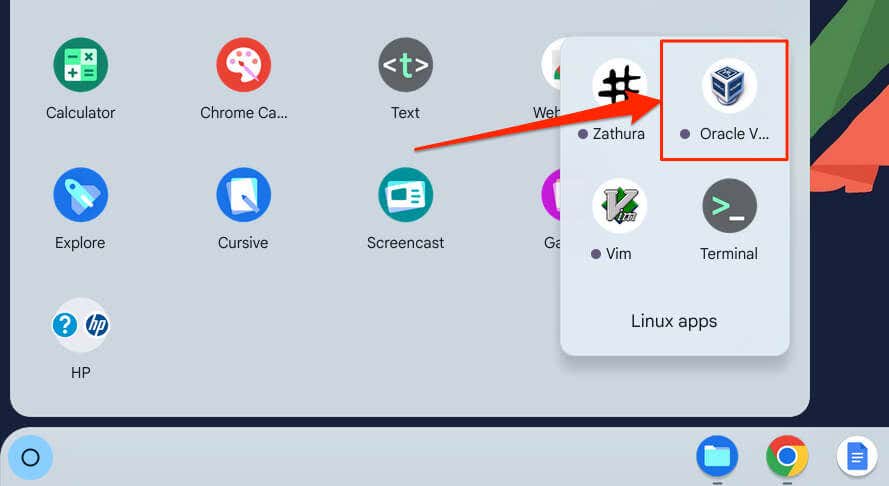
Installa macchine virtuali sul tuo Chromebook utilizzando VirtualBox
VirtualBox ti consente di creare macchine virtuali che eseguono Windows, Linux, Solaris, macOS, Unix: vedi tutti i sistemi operativi supportati da VirtualBox. Utilizzeremo VirtualBox per installare una macchina virtuale Windows 8.1 sul nostro Chromebook di prova per questo tutorial. I passaggi e le procedure potrebbero variare in base al sistema operativo.
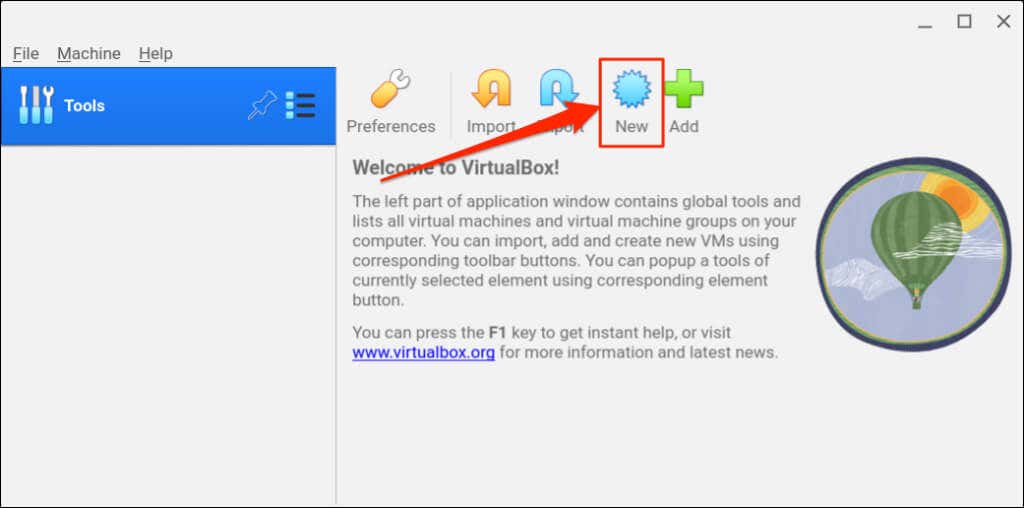
In alternativa, seleziona Macchinasulla barra dei menu e scegli Nuovo.
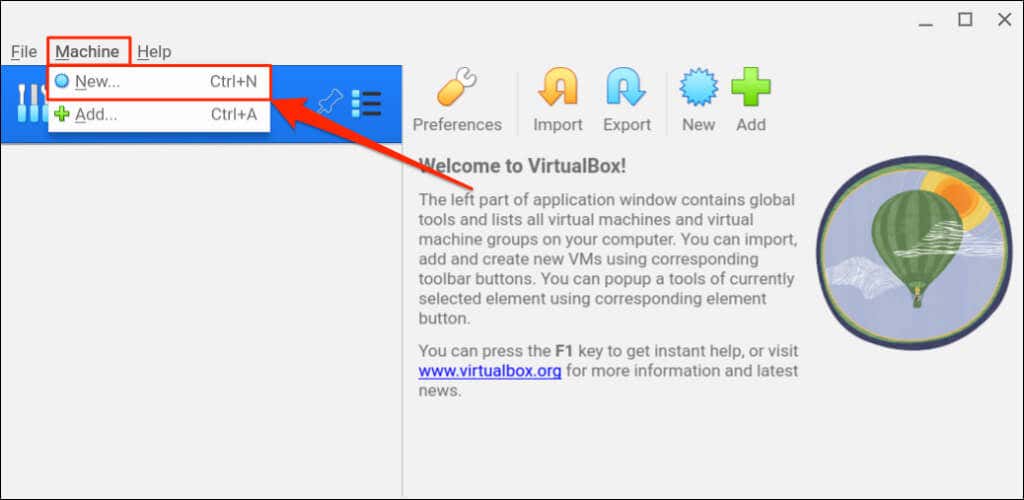
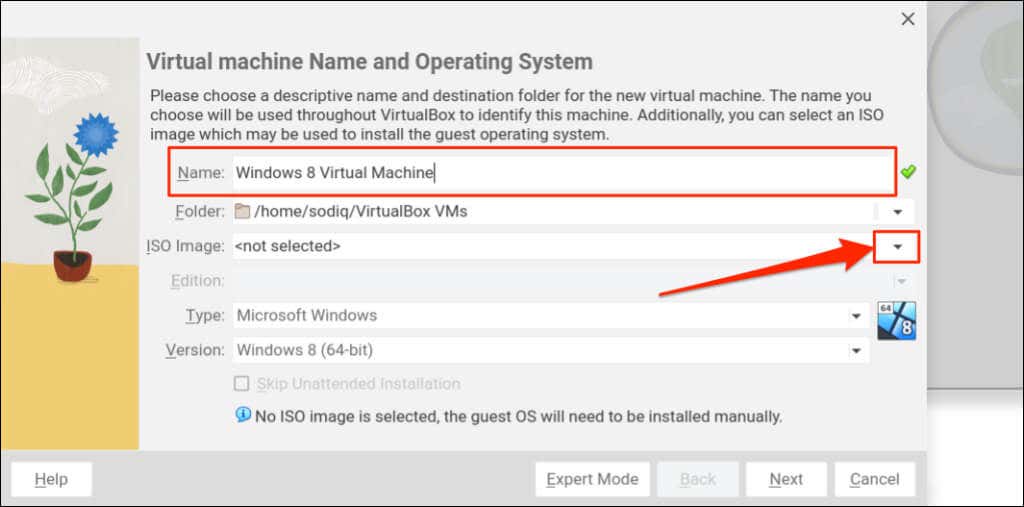
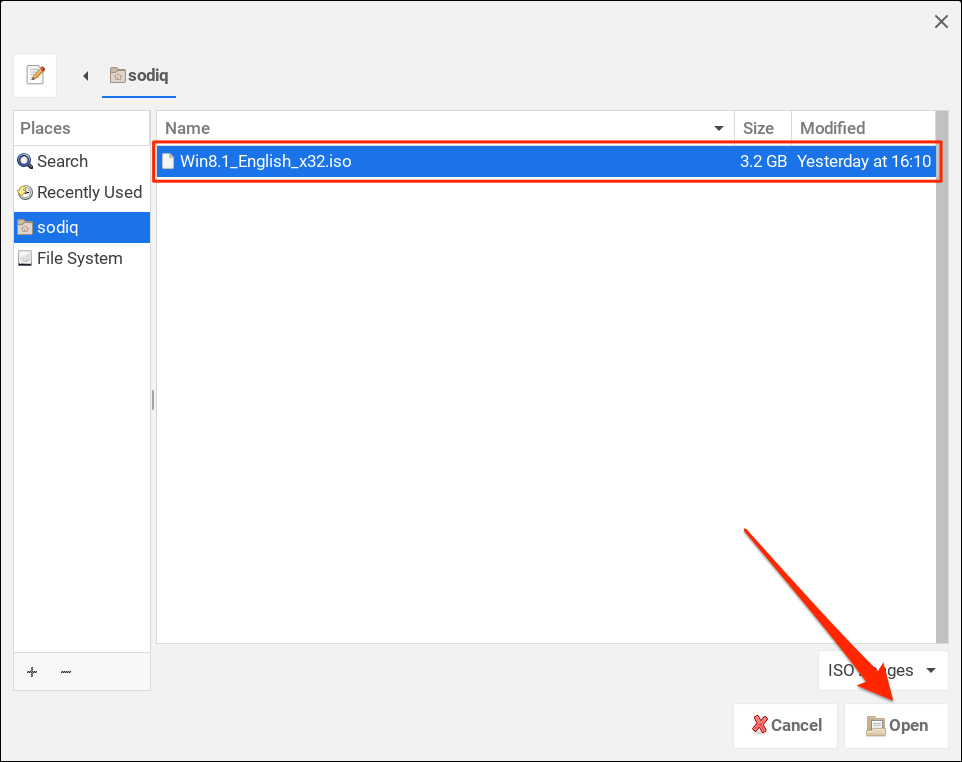
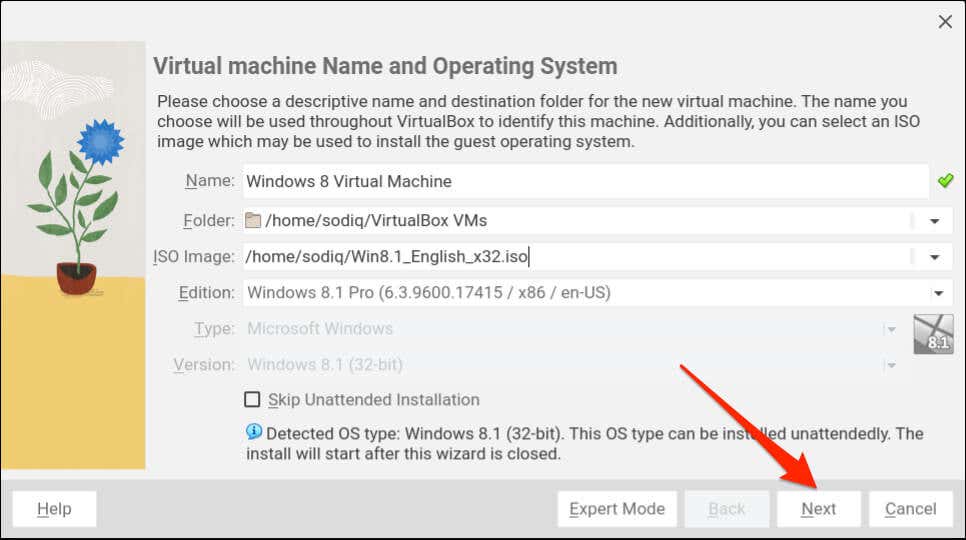
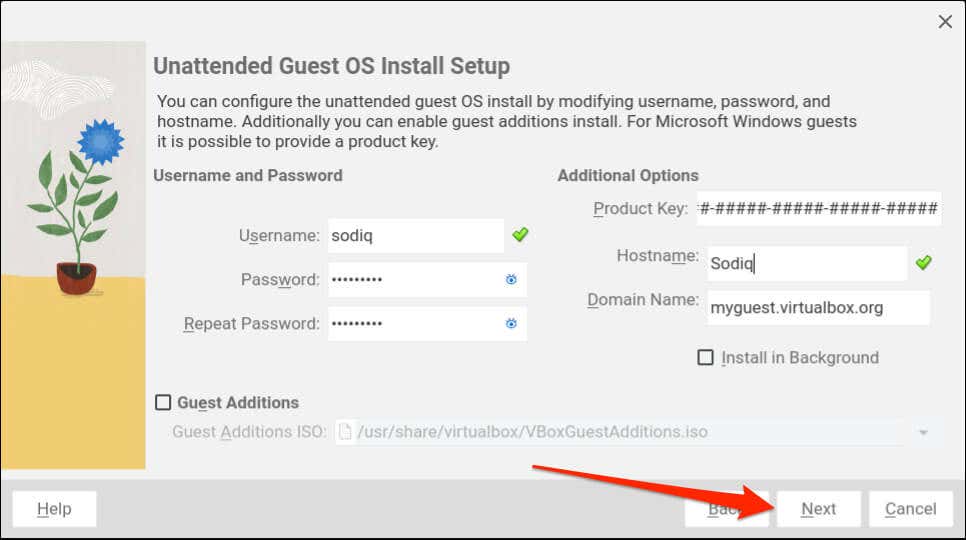
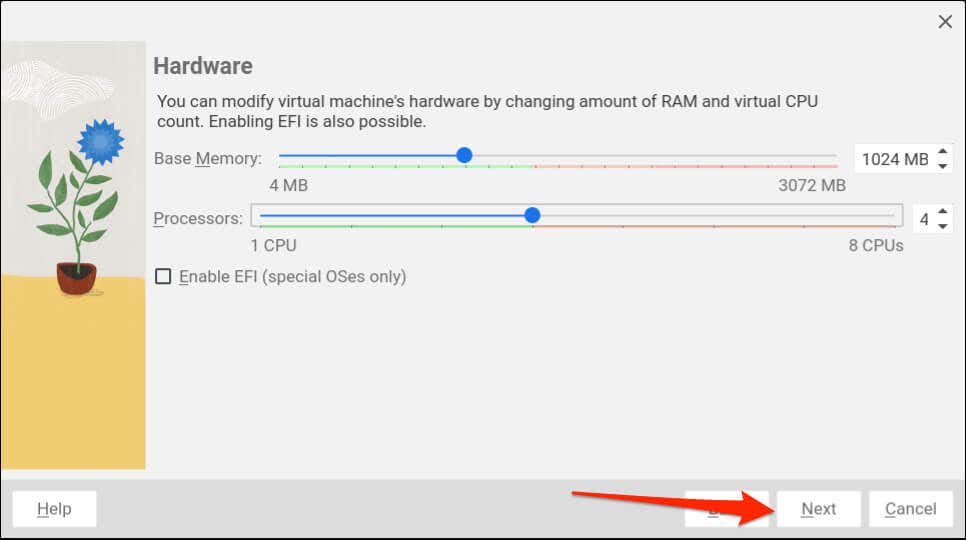
Contatta lo sviluppatore del sistema operativo guest o controlla il suo sito web se non sei sicuro dei requisiti hardware/di sistema del sistema operativo. Ad esempio, se stai installando Windows 11, troverai il suo requisiti di sistema sul sito Web di Microsoft.
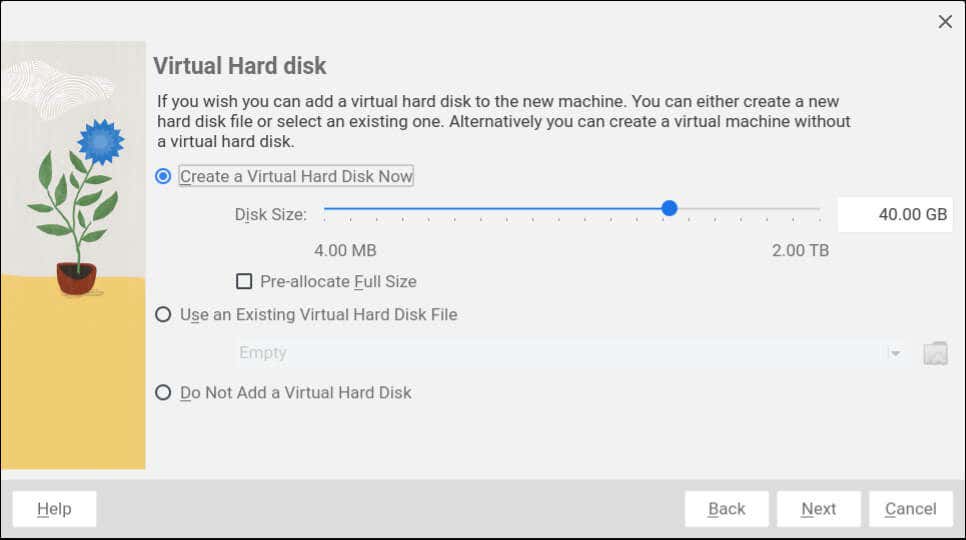
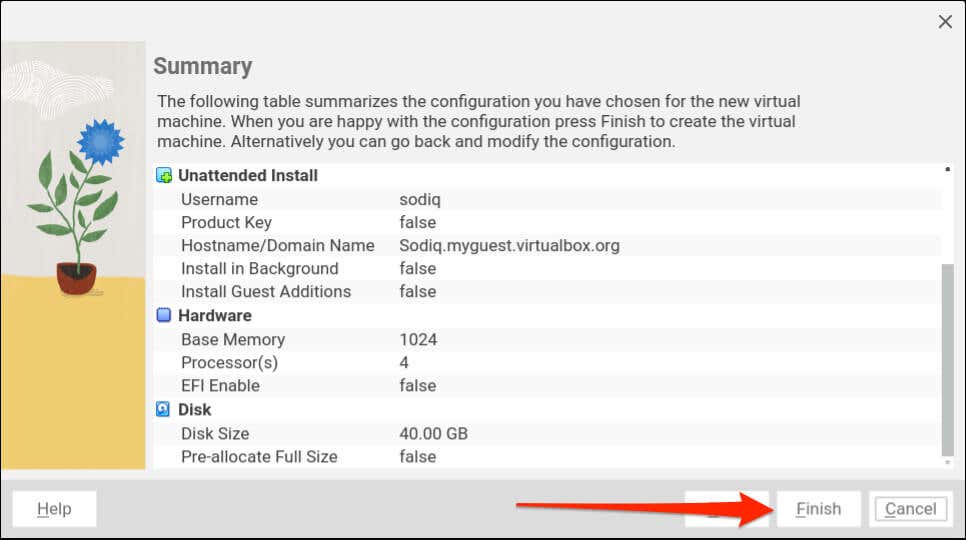
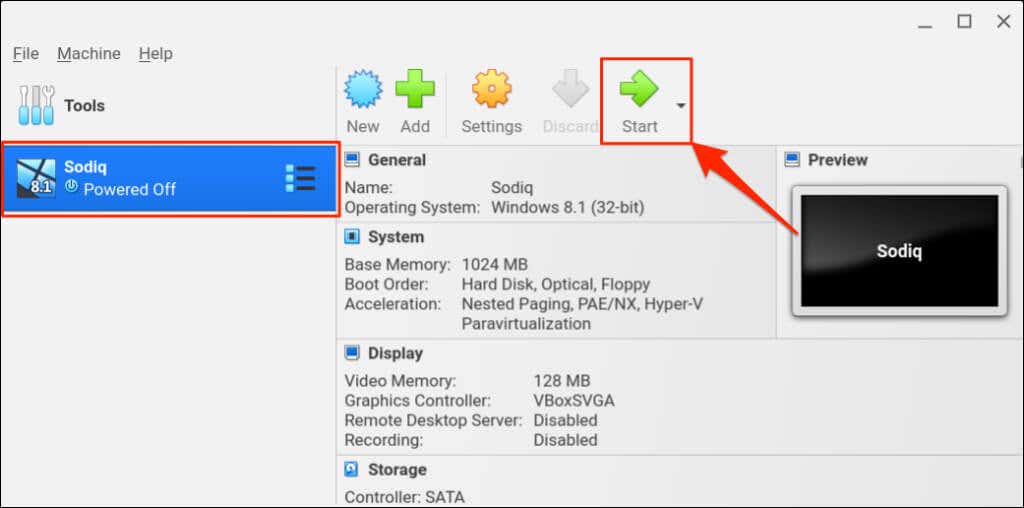
Suggerimento avanzato:puoi eseguire applicazioni Windows in ChromeOS senza installare un sistema operativo guest o una macchina virtuale. Emulatori o "app a livello di compatibilità" come Wine o CrossOver ti consentono di installare app basate su Windows sui Chromebook. Per istruzioni, fai riferimento al nostro tutorial sull'installazione/esecuzione delle app Windows sui Chromebook.
Esegui più sistemi operativi sul tuo Chromebook
Installare VirtualBox sui Chromebook è un processo semplice. L'esecuzione dei sistemi operativi guest in VirtualBox è ancora più semplice. Sebbene il software di virtualizzazione funzioni meglio su computer dotati di processori potenti, è stabile sui Chromebook economici con hardware di fascia media.
Assicurati di allocare hardware sufficiente (RAM, spazio di archiviazione, core del processore e così via) al sistema operativo guest. Se hai Il Chromebook funziona lentamente quando usi VirtualBox, chiudere le applicazioni o le schede del browser non necessarie può aiutarti a velocizzare le cose.
.