Il tasto BLOC MAIUSC è uno dei pochi tasti di "attivazione/disattivazione" di Windows e spesso può rimanere bloccato in una configurazione inversa, rendendo difficile riconoscerne lo stato effettivo. Diamo un'occhiata a come risolvere questo problema.
Si tratta di un problema distinto dal problema del blocco maiuscole, in cui il pulsante BLOC MAIUSC rimane continuamente premuto a causa di un guasto hardware o software. Quando il tasto BLOC MAIUSC è invertito, ottieni caratteri minuscoli quando BLOC MAIUSC è abilitato, anziché maiuscoli come ti aspetteresti, e viceversa.
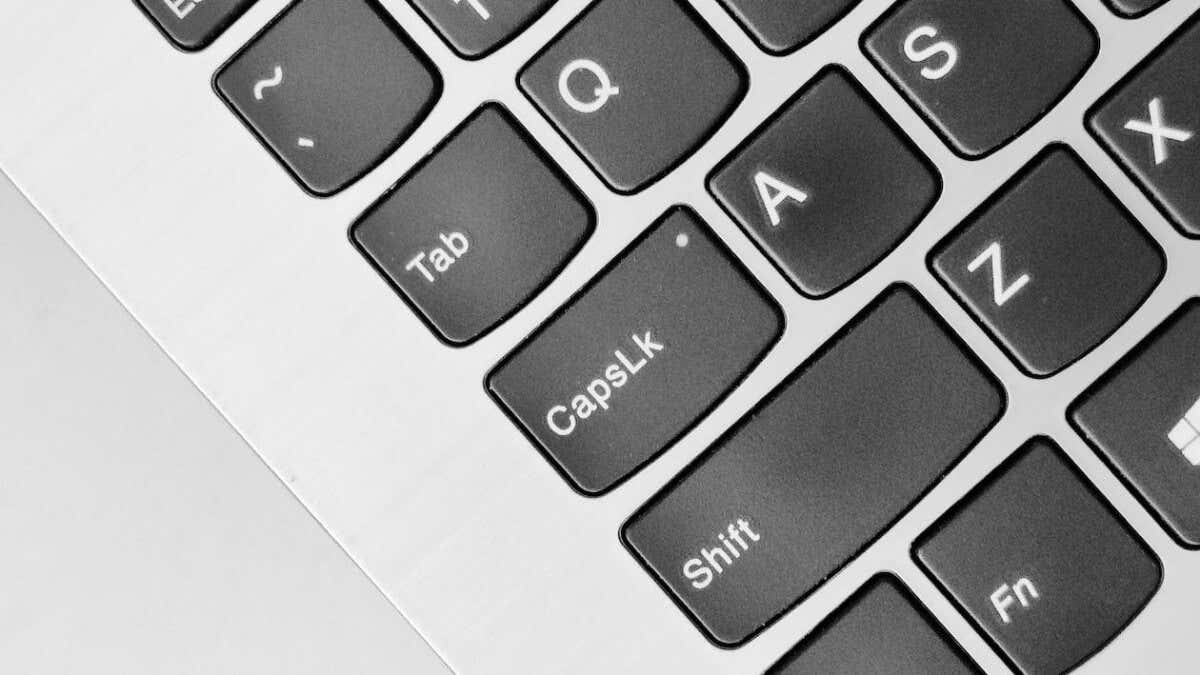
Se hai digitato accidentalmente molto testo senza renderti conto del problema, puoi sempre cambialo di nuovo in maiuscole e minuscole in MS Word, ma ecco alcuni modi per risolvere la causa principale del problema.
1: controlla il tasto Maiusc
Se premi BLOC MAIUSC e l'indicatore si spegne ma i tasti continuano a premere le lettere maiuscole, di solito è perché il tasto Maiusc è bloccato. Potrebbe essere fisicamente bloccato o semplicemente avere l'interruttore interno (o la cupola di gomma) premuto.
Per verificarlo, puoi utilizzare la tastiera su schermo in Windows 11.
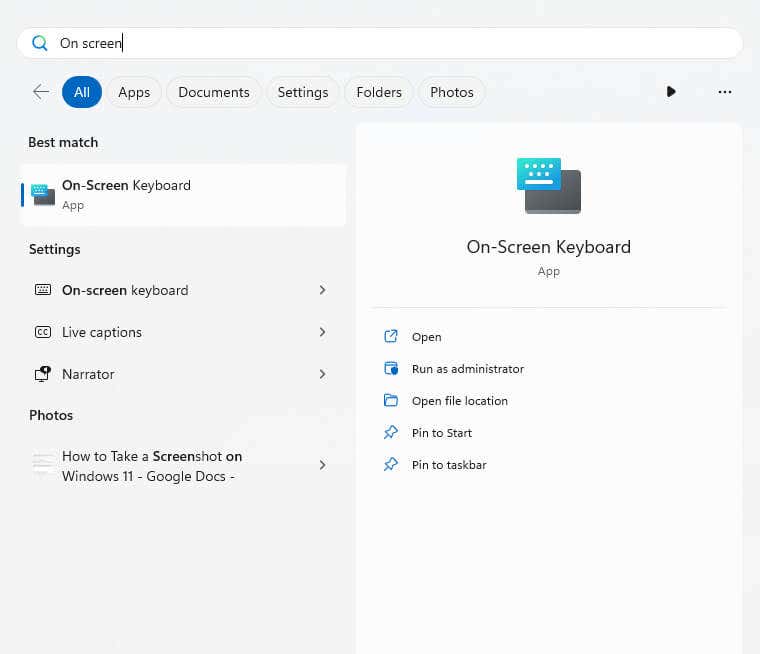
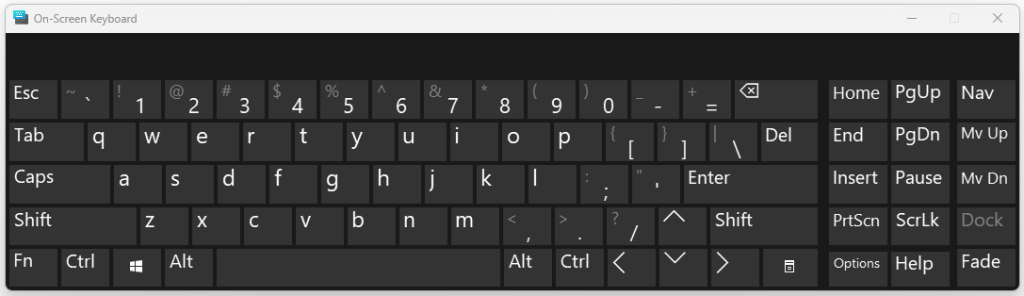
Se la chiave è effettivamente bloccata, puoi provare a toccarla per sbloccarla. Nel caso in cui non funzioni e la chiave rimanga bloccata, potrebbe essere necessario staccare il copritasto.
Si tratta ovviamente di una soluzione una tantum, nel caso in cui la chiave non funzioni correttamente. A lungo termine è necessario sostituire la chiave, cosa possibile solo nel caso di una tastiera meccanica hot-swap. Per un modello normale con membrana in gomma, è necessario sostituire l'intera tastiera.
Puoi anche aggirare un tasto Maiusc o Windows rotto premendo mappare la funzione su un tasto diverso sulla tastiera con AHK o un programma simile. Ciò ti consente di continuare a utilizzare la tastiera per un po' più a lungo.
2: ricollega la tastiera

Anche se il tasto BLOC MAIUSC o il tasto Maiusc non sono fisicamente bloccati, è possibile che la tastiera sia bloccata inviando il segnale sbagliato. La soluzione più semplice a questo problema è semplicemente provare a ricollegare la tastiera.
Scollega il dispositivo dalla porta USB del tuo PC. Per una tastiera wireless, ciò significa estrarre il piccolo hub wireless. Quindi ricollegalo nuovamente, consentendo a Windows di riavviare il servizio pertinente.
Ciò risolverà eventuali problemi di connessione o configurazione con la tastiera e ti consentirà di utilizzare nuovamente il tasto BLOC MAIUSC normalmente..
3: esegui lo strumento di risoluzione dei problemi della tastiera
Gli strumenti di risoluzione dei problemi integrati di Windows di solito non sono sufficienti per individuare altro che i problemi più piccoli, ma è comunque una buona idea provarli prima. Per ogni problema della tastiera, ciò significa eseguire lo strumento di risoluzione dei problemi della tastiera.
C'è però un piccolo problema: Microsoft sta dismettendo gli strumenti di risoluzione dei problemi legacy, incluso lo strumento di risoluzione dei problemi della tastiera. Anche se il processo non è stato ancora completato, le impostazioni rielaborate dello strumento di risoluzione dei problemi non dispongono più di uno strumento di risoluzione dei problemi della tastiera.
Fortunatamente, puoi ancora cercare direttamente lo strumento di risoluzione dei problemi della tastiera nel menu Start e provare l'applicazione.
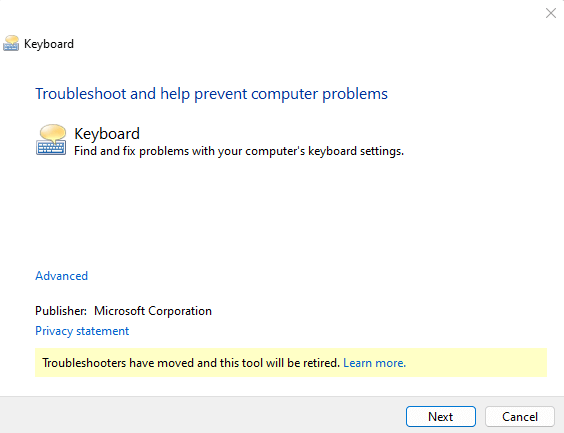
4: disattiva i tasti filtro
Microsoft Windows dispone di numerose funzionalità di accessibilità come Chiavi appiccicose e Chiavi filtro per consentire alle persone con disabilità di controllare più facilmente i propri PC. Ma queste stesse funzionalità possono creare problemi se vengono abilitate quando non ti servono
Filtro tasti, ad esempio, è progettato per ignorare i tasti ripetuti e personalizzare la frequenza di ripetizione. Ciò può essere molto utile quando hai difficoltà a toccare rapidamente i tasti, poiché ti consente di ignorare la pressione dei tasti finché non vengono tenuti premuti.
Ma quando viene attivato durante il normale utilizzo, può far sembrare alcuni tasti inattivi o non rispondere, anche se l'hardware non è responsabile.
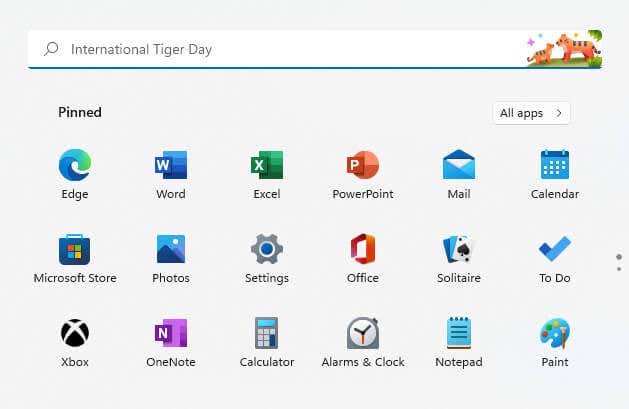

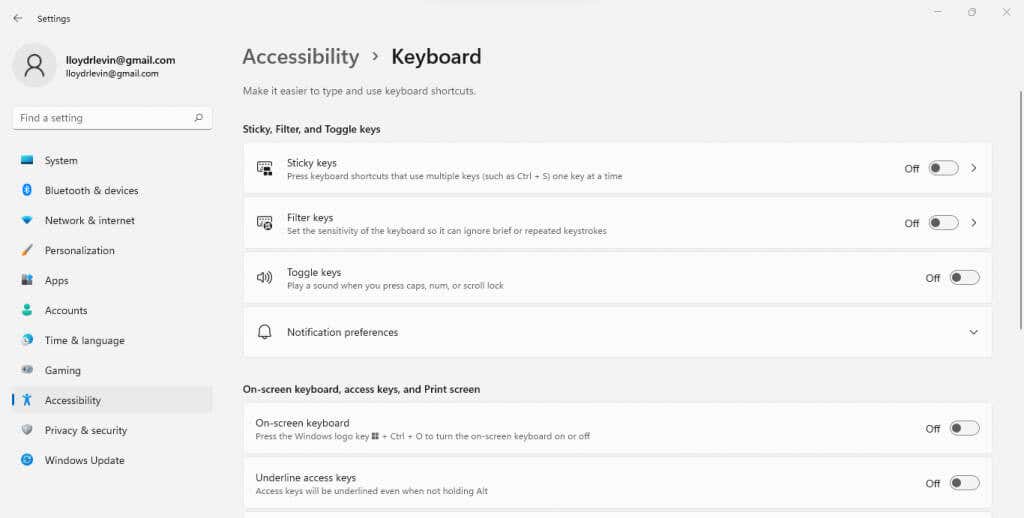
Tieni presente che attivare i tasti filtro è molto più semplice in confronto poiché tutto ciò che devi fare è tenere premuto il tasto Maiuscdestro per 8 o più secondi. Questo è il motivo per cui è molto facile abilitare accidentalmente i tasti Filtro quando non ti servono.
5: Reinstallare i driver della tastiera
Poiché Microsoft Windows installa automaticamente i driver della tastiera, non è necessario che l'utente lo faccia manualmente. Ma quando la tastiera non funziona correttamente, può essere una buona idea forzare la reinstallazione dei driver..
Possiamo farlo facilmente disinstallando la tastiera da Gestione dispositivi, chiedendo a Windows di reinstallare i driver mancanti al riavvio del PC. Questo è fondamentalmente un modo di ripristinando le impostazioni predefinite della tastiera.
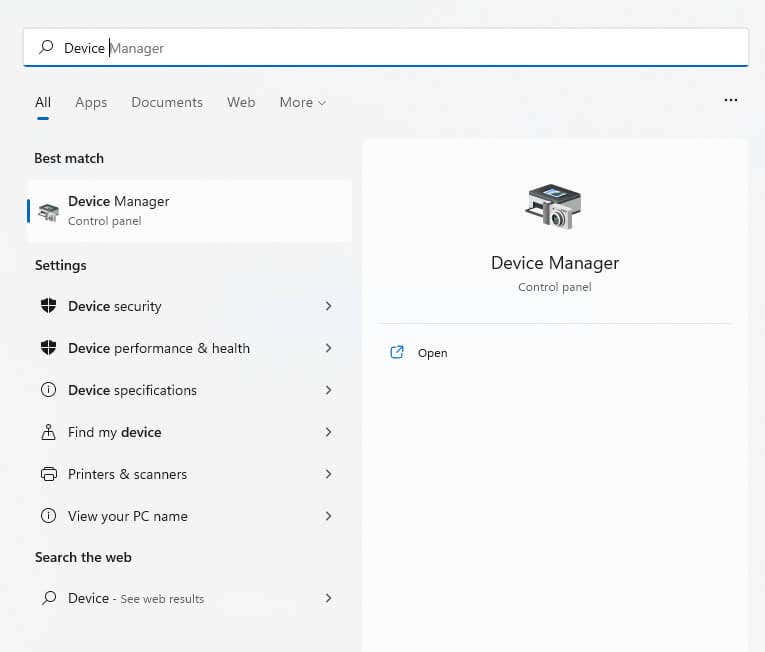
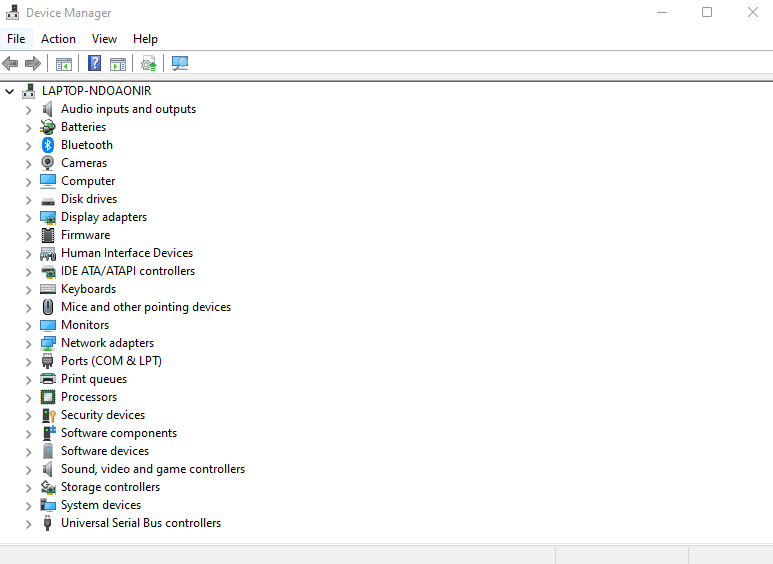
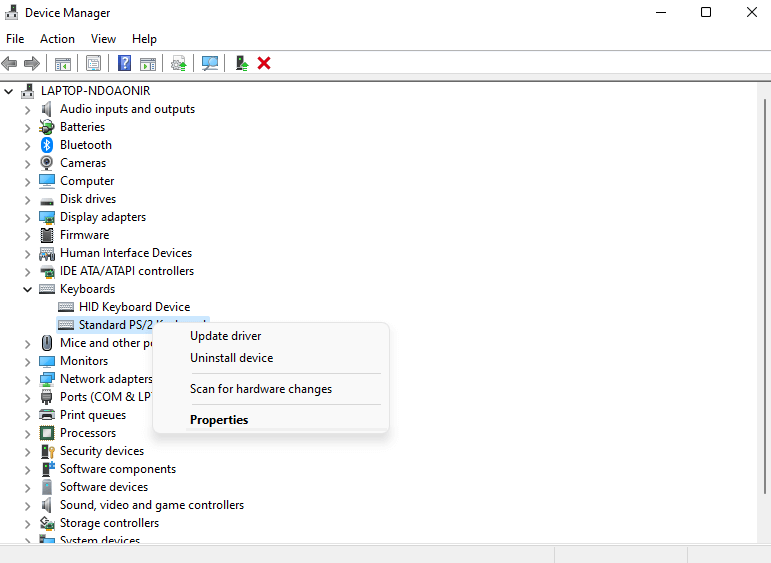
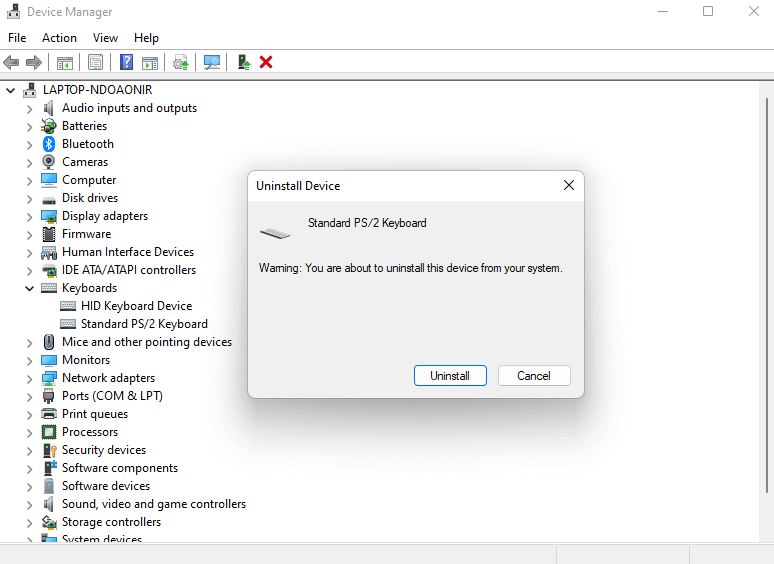
Windows disinstallerà la tastiera, rendendola inutilizzabile. Niente panico: riavvia semplicemente il PC per ripristinare nuovamente i driver, poiché Windows verifica la presenza di driver mancanti e li reinstalla all'avvio del computer.
Qual è il metodo migliore per risolvere il problema del blocco maiuscole invertito in Windows?
In generale, il blocco maiuscole invertito non è un grosso problema in Windows. Solitamente si tratta di un problema di configurazione o di un bug temporaneo che può essere risolto scollegando la tastiera o addirittura reinstallandone i driver.
Alcune impostazioni, come i tasti filtro, possono alterare il normale funzionamento della tastiera, facendo sembrare il blocco maiuscole non funzionante. Lo strumento di risoluzione dei problemi della tastiera spesso riesce a far emergere questi problemi di configurazione nascosti.
Se nessuno di questi funziona, significa che c'è un problema con i tasti effettivi del tuo dispositivo. Il tasto Maiusc potrebbe essere bloccato o semplicemente rotto e di solito è necessario sostituirlo per risolverlo. Gli utenti intraprendenti possono creare soluzioni alternative utilizzando AHK per rimappare la sua funzione su un tasto diverso.
.