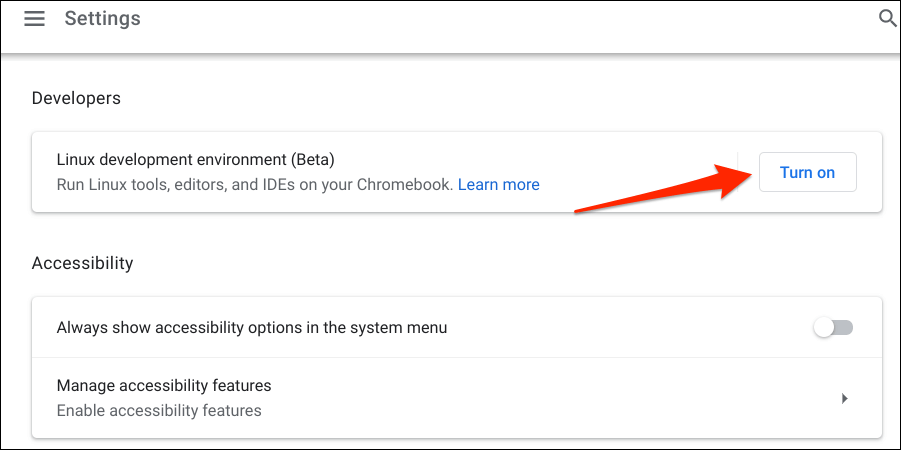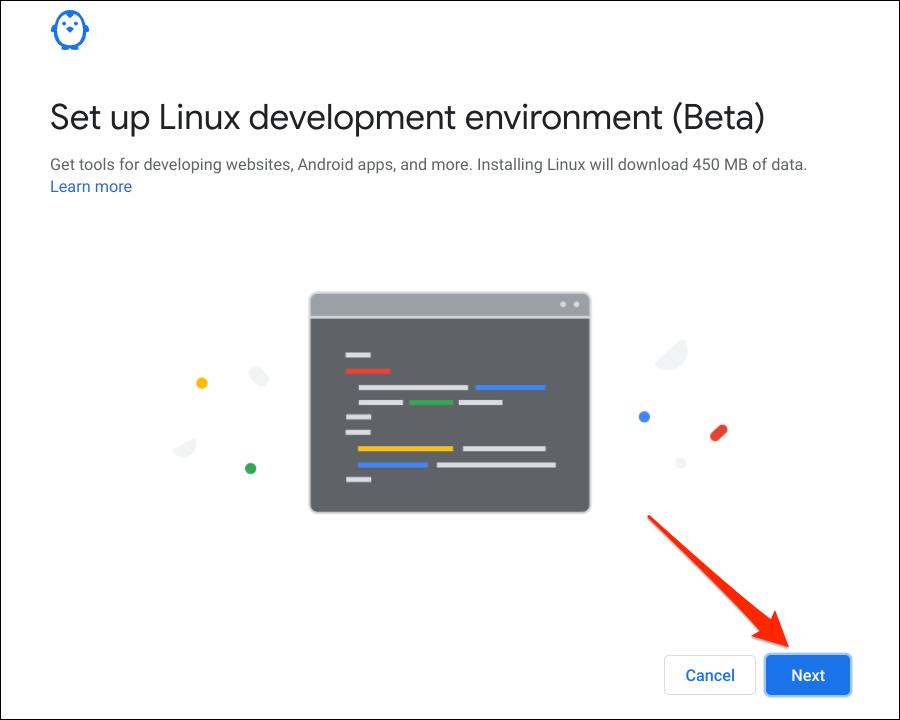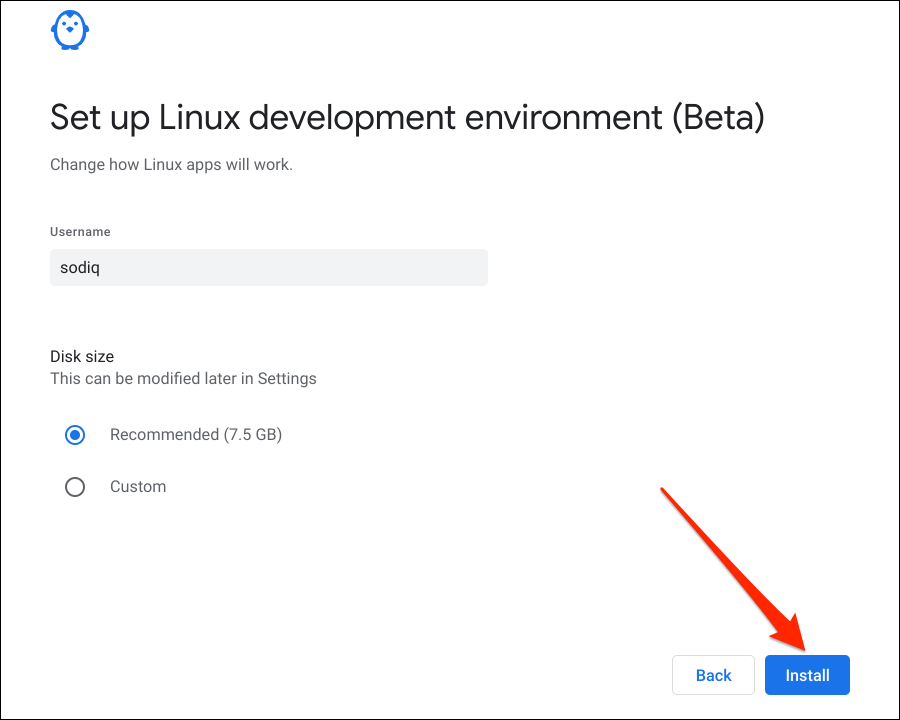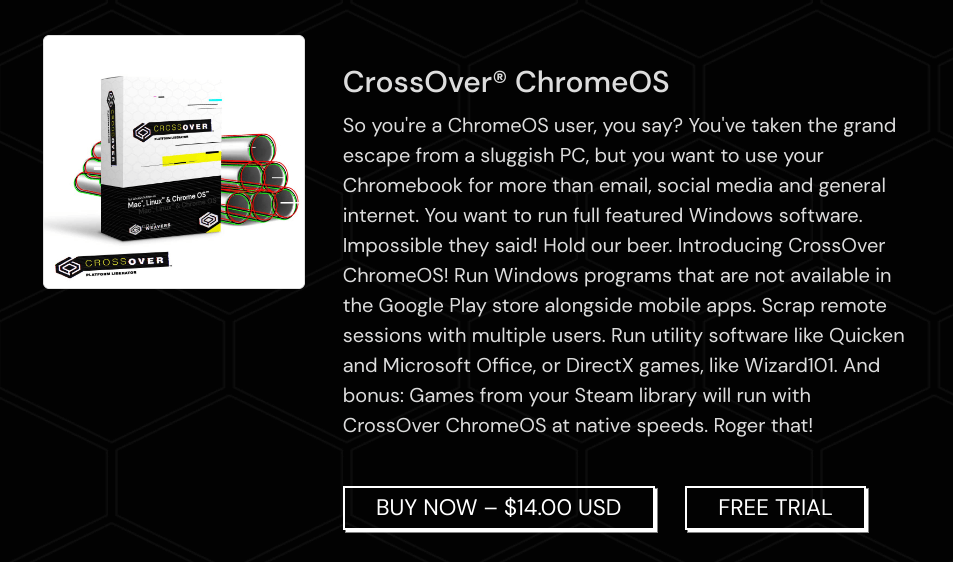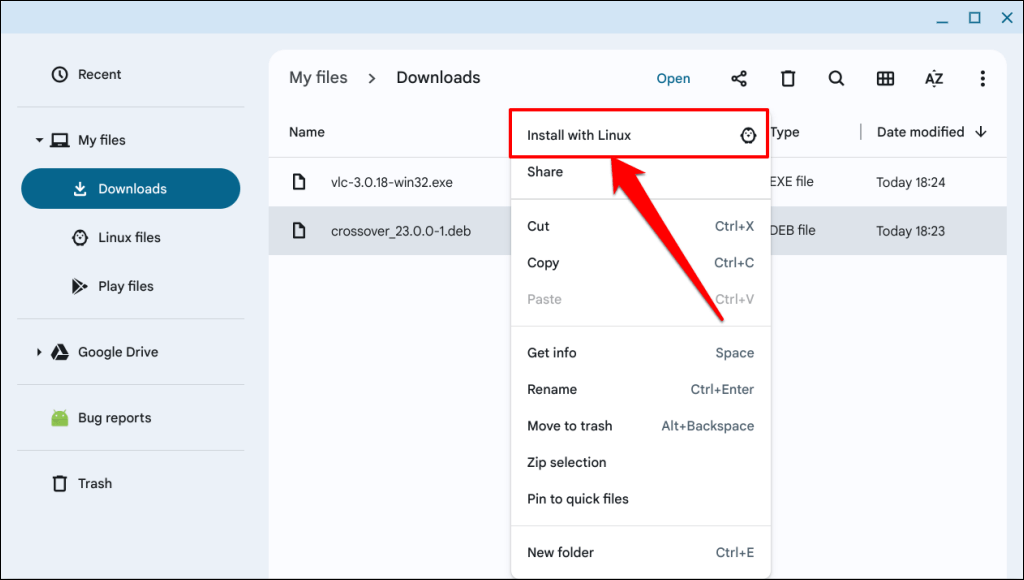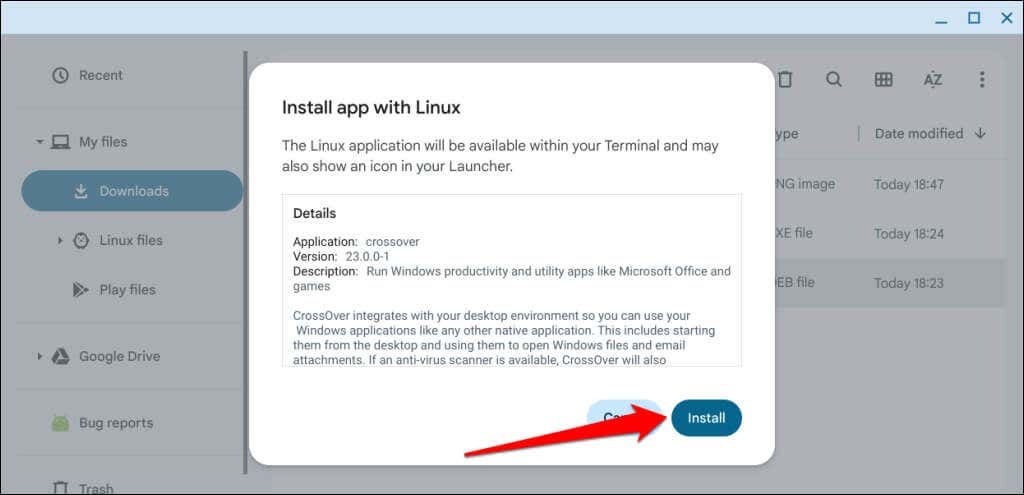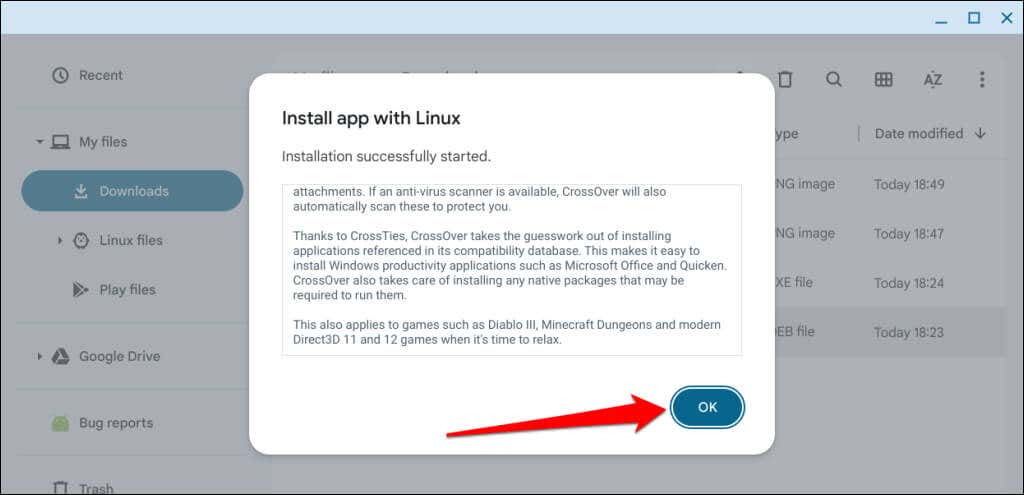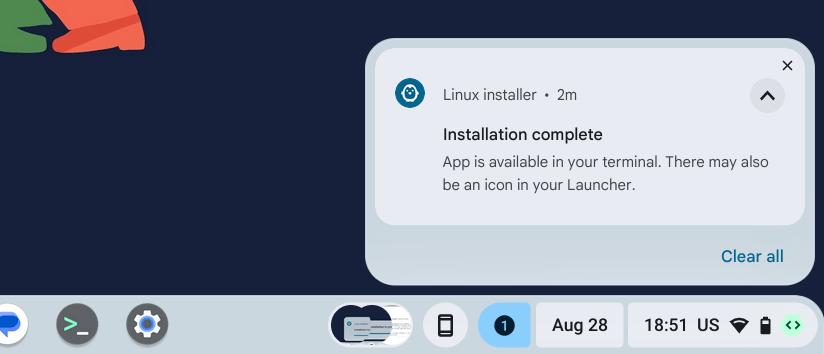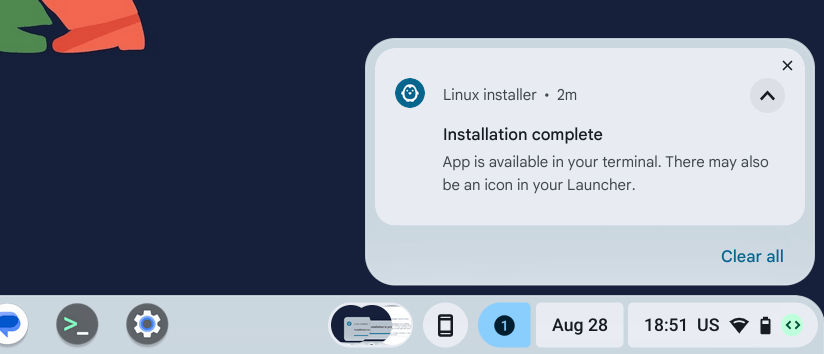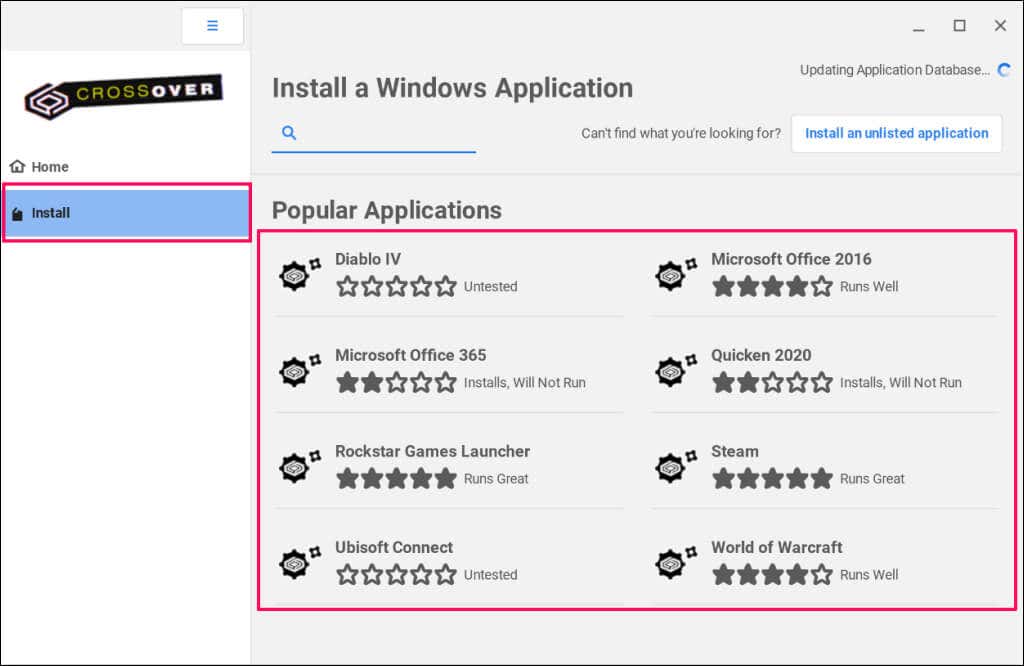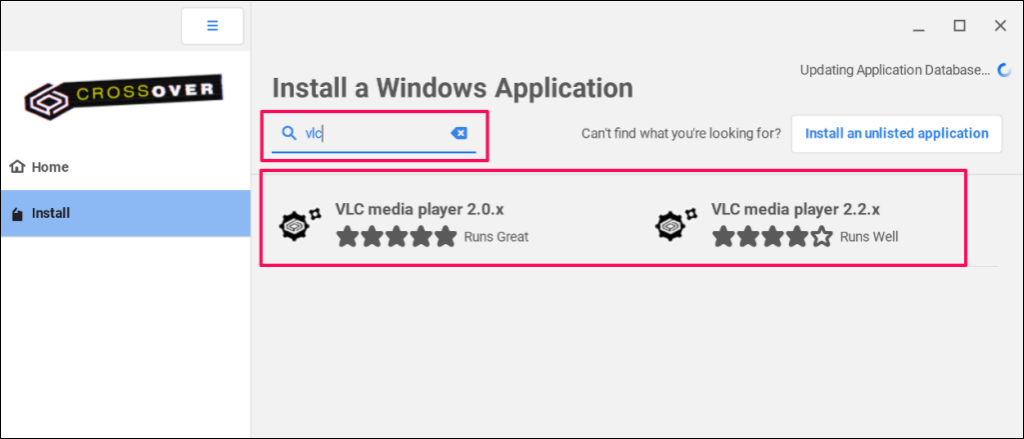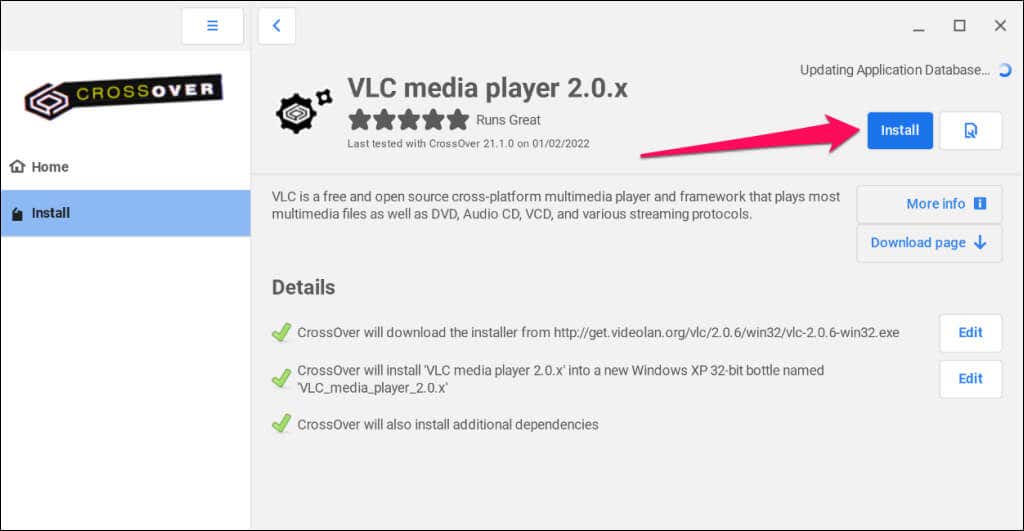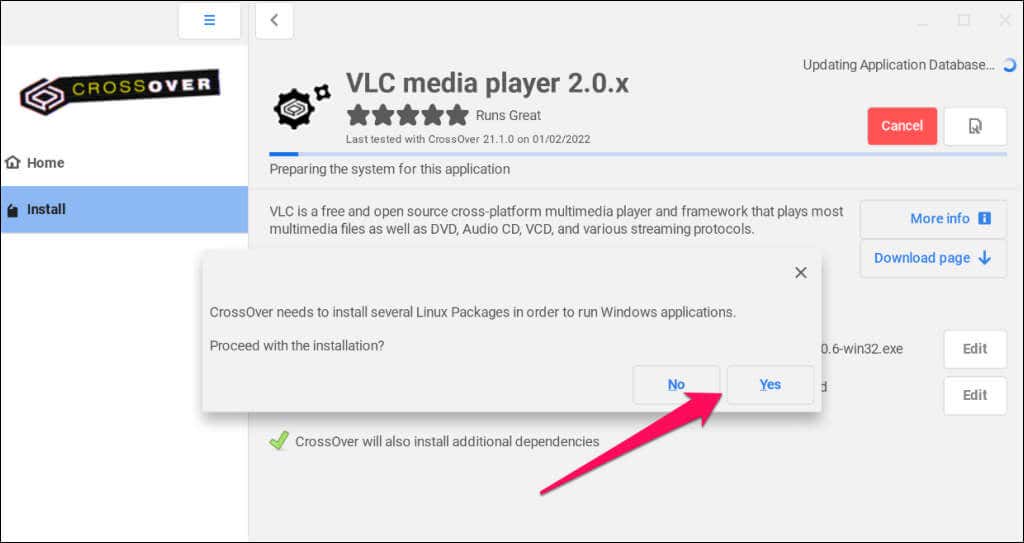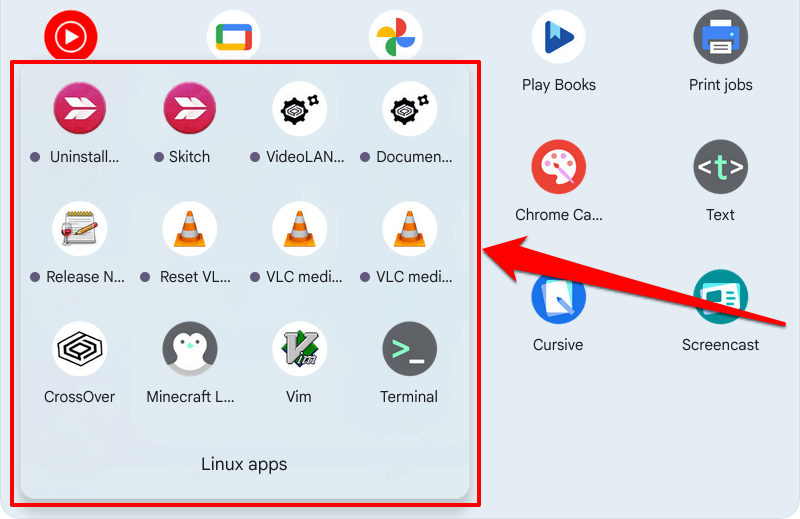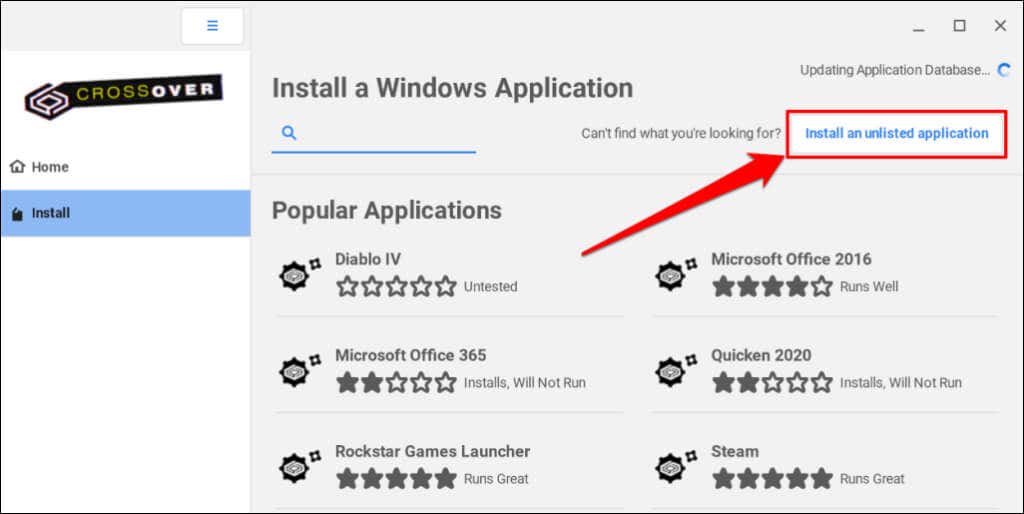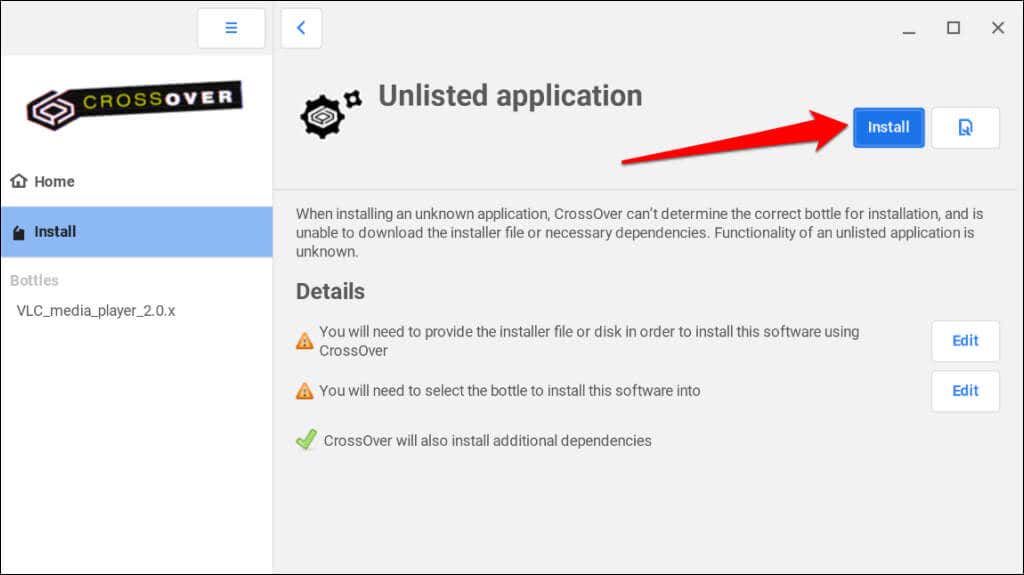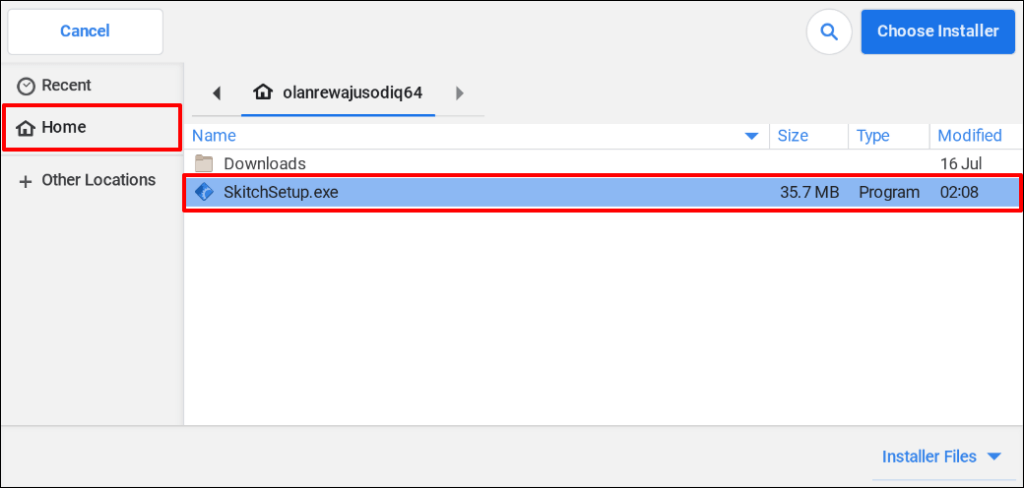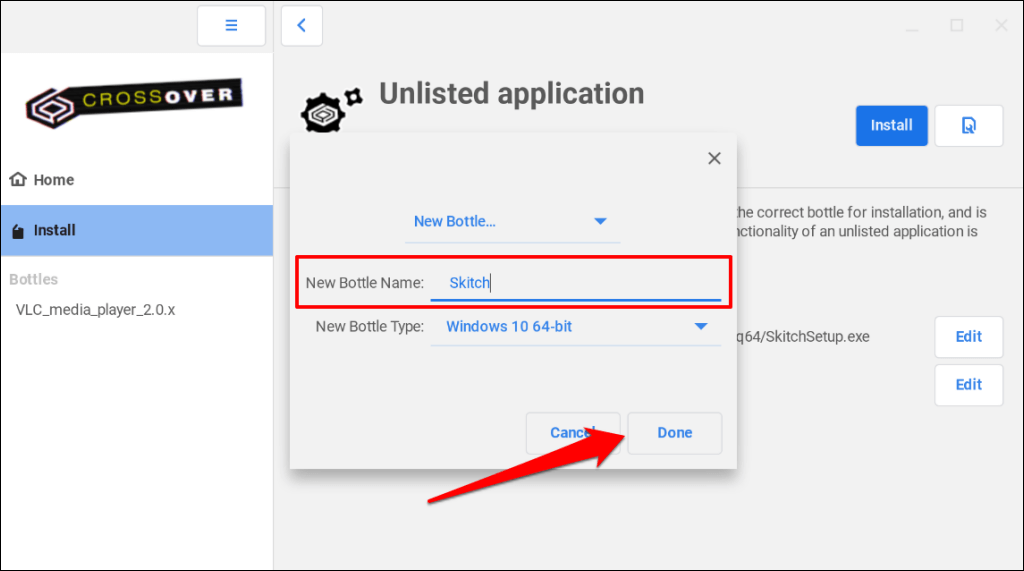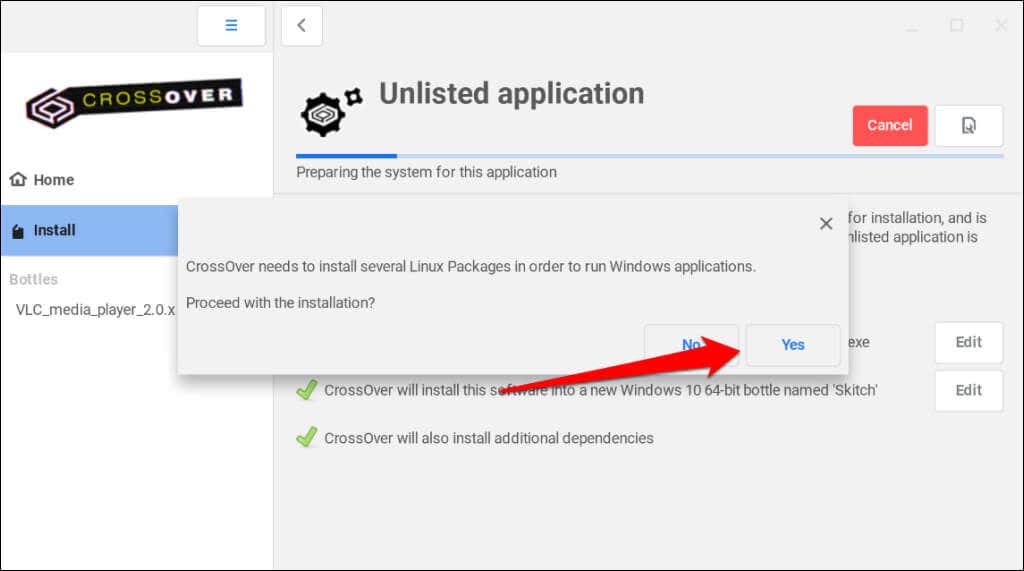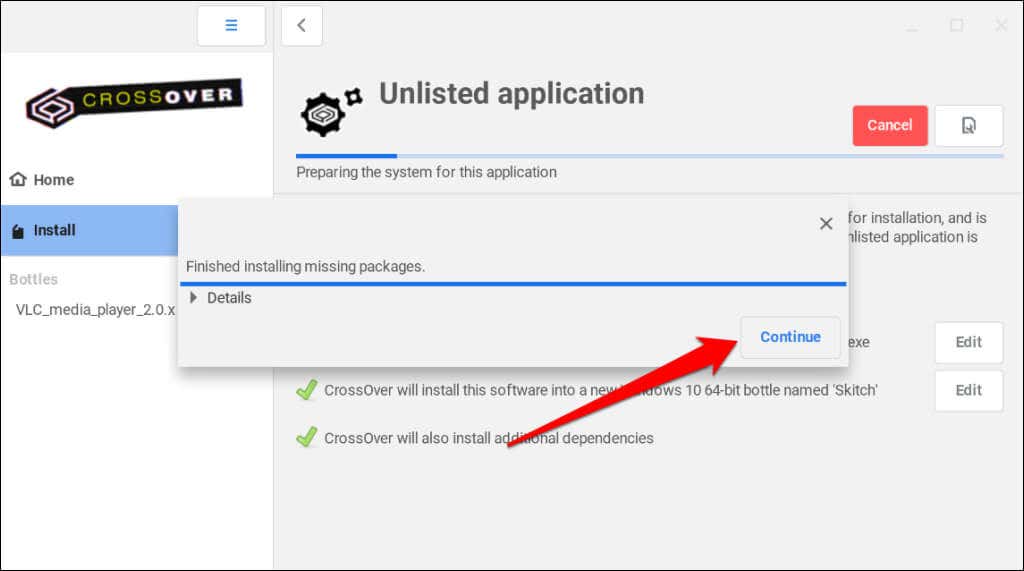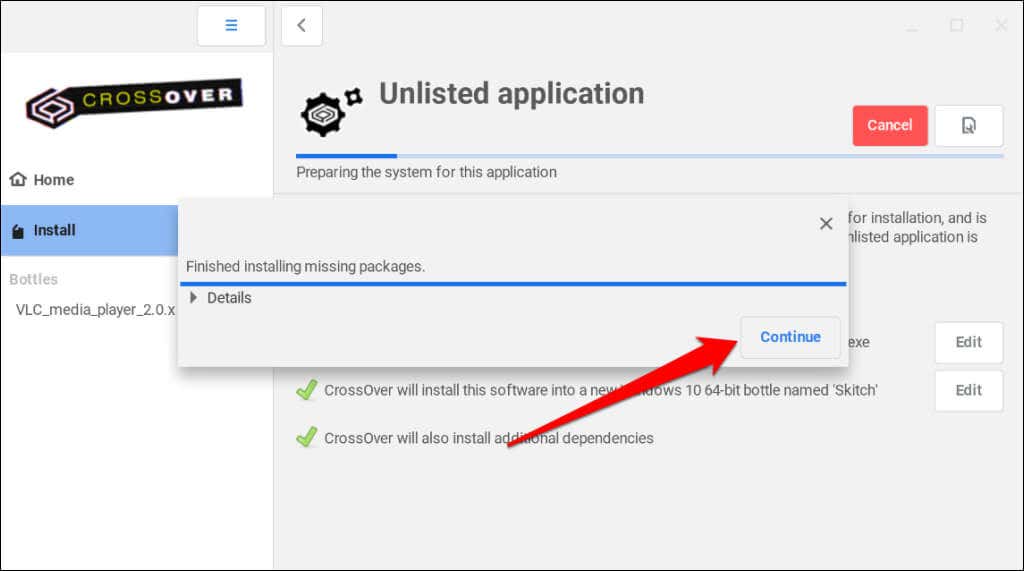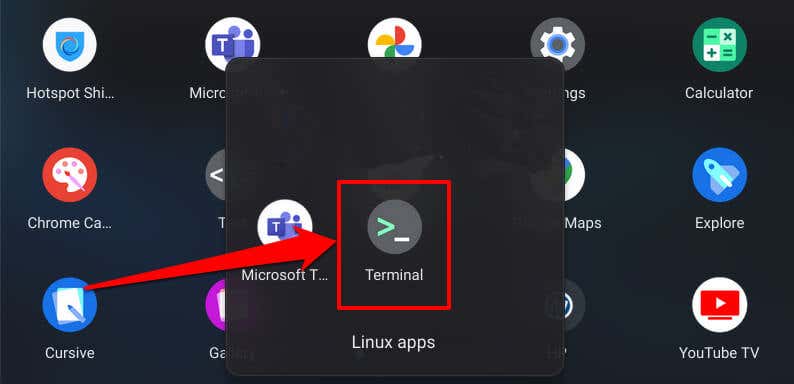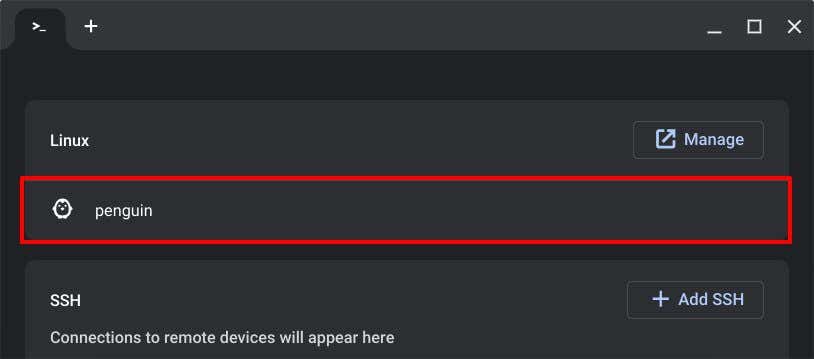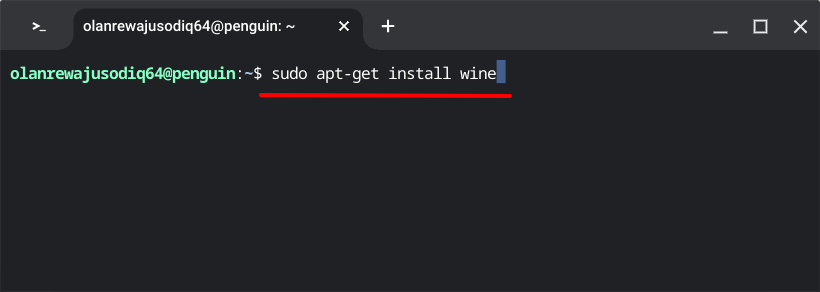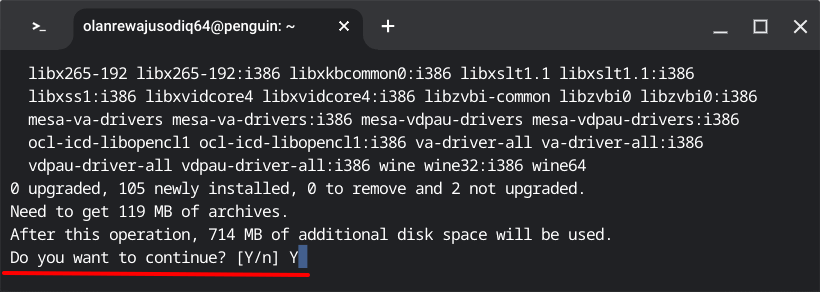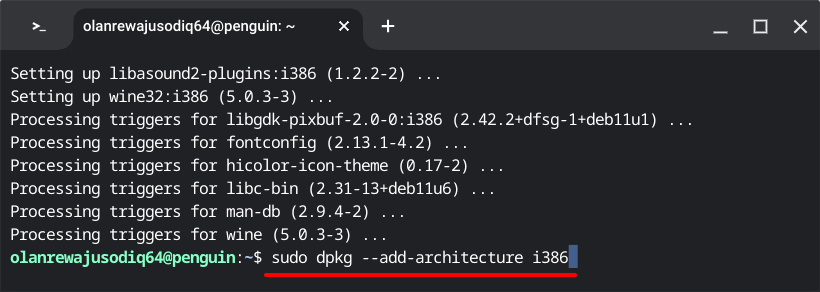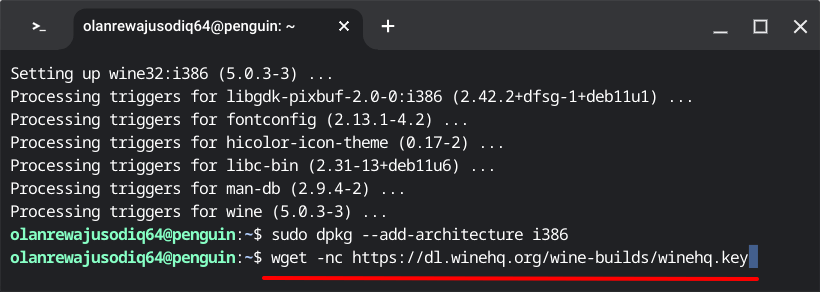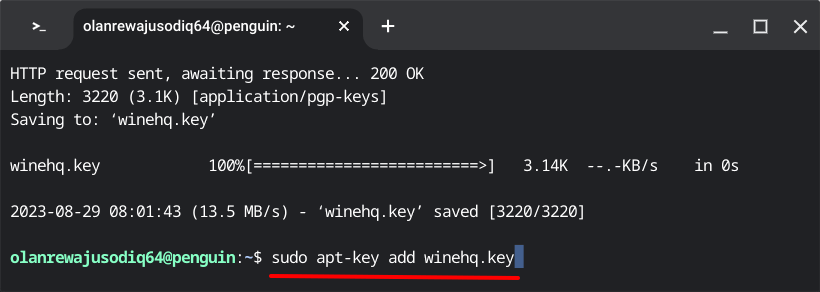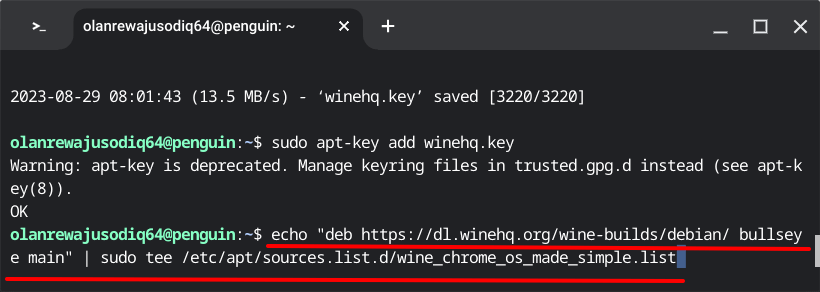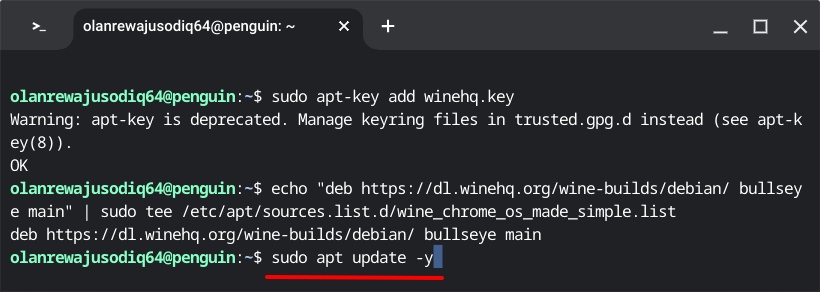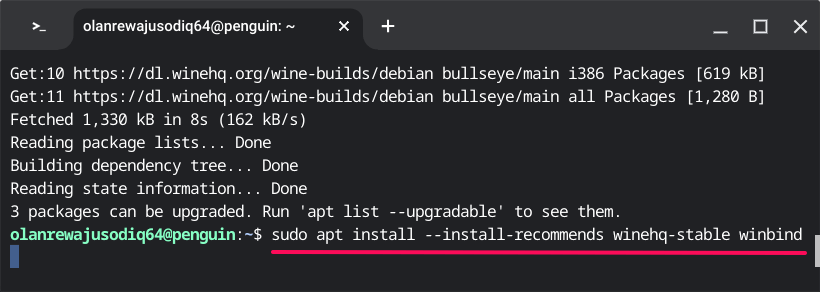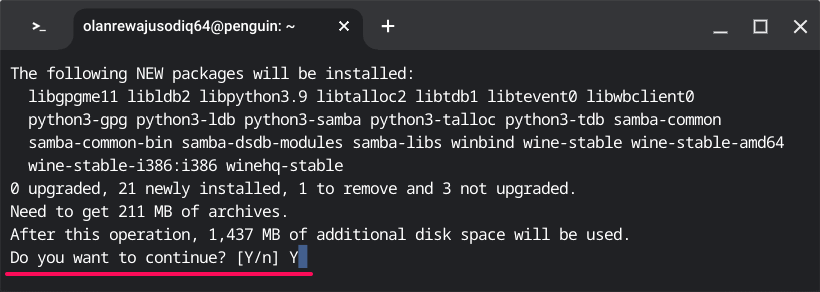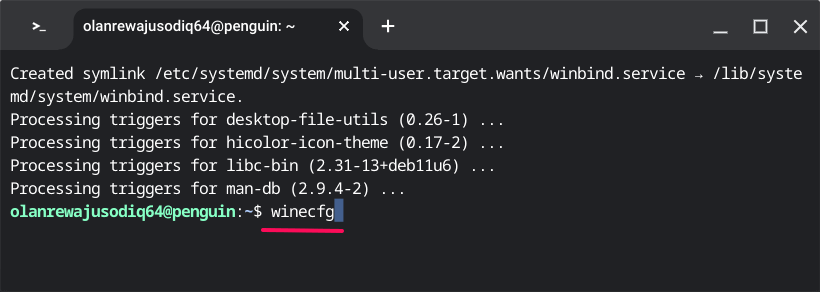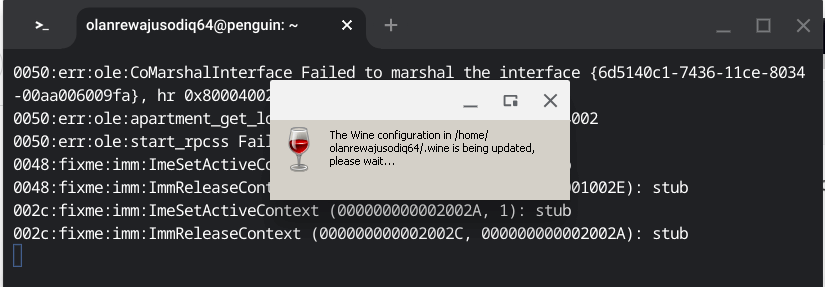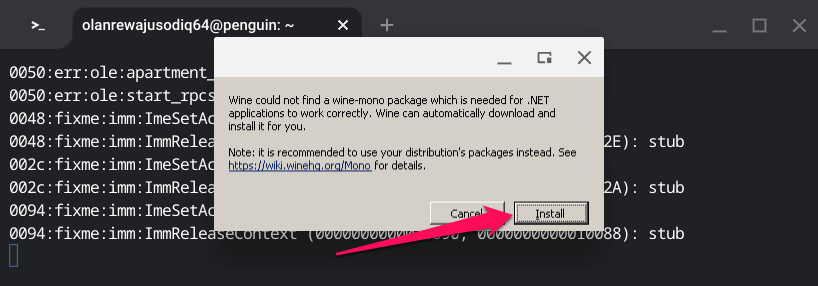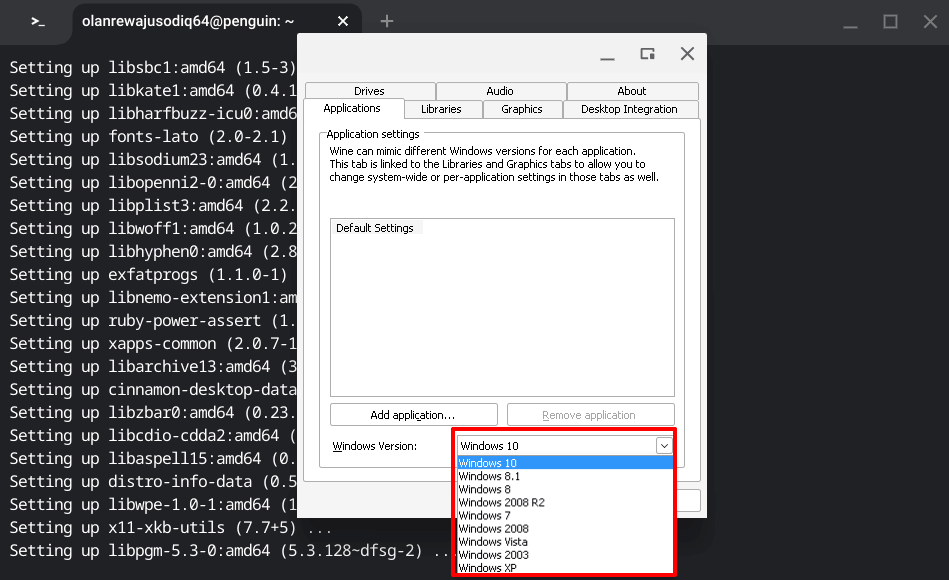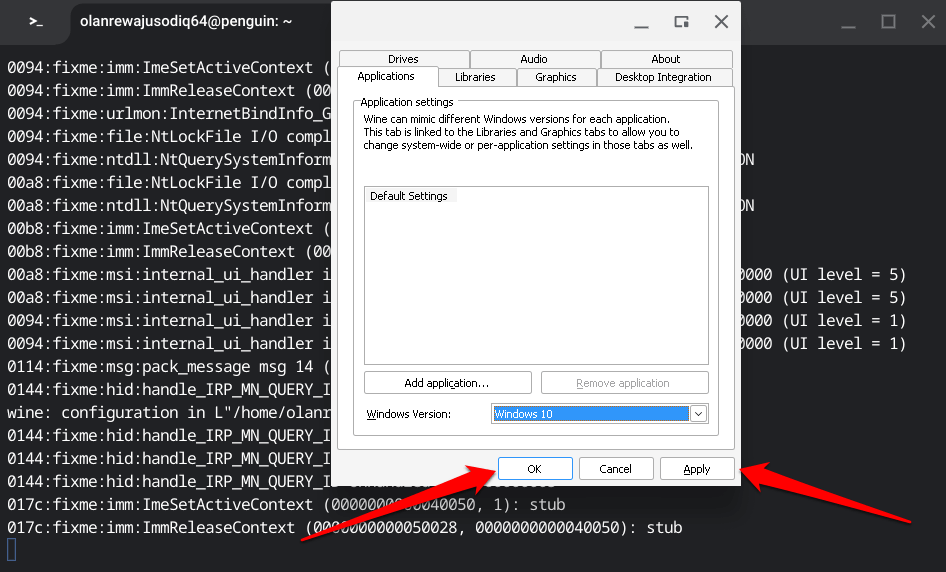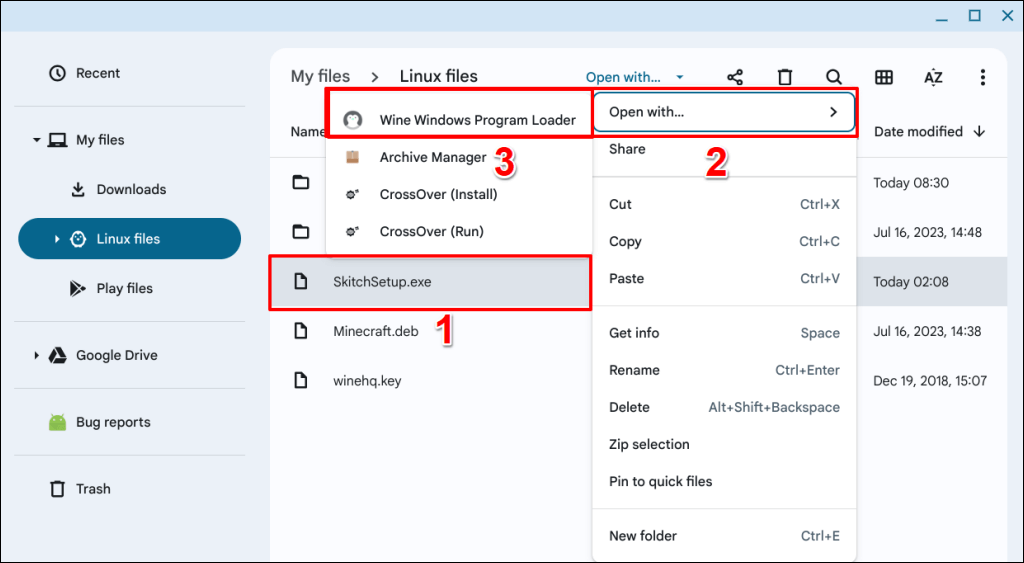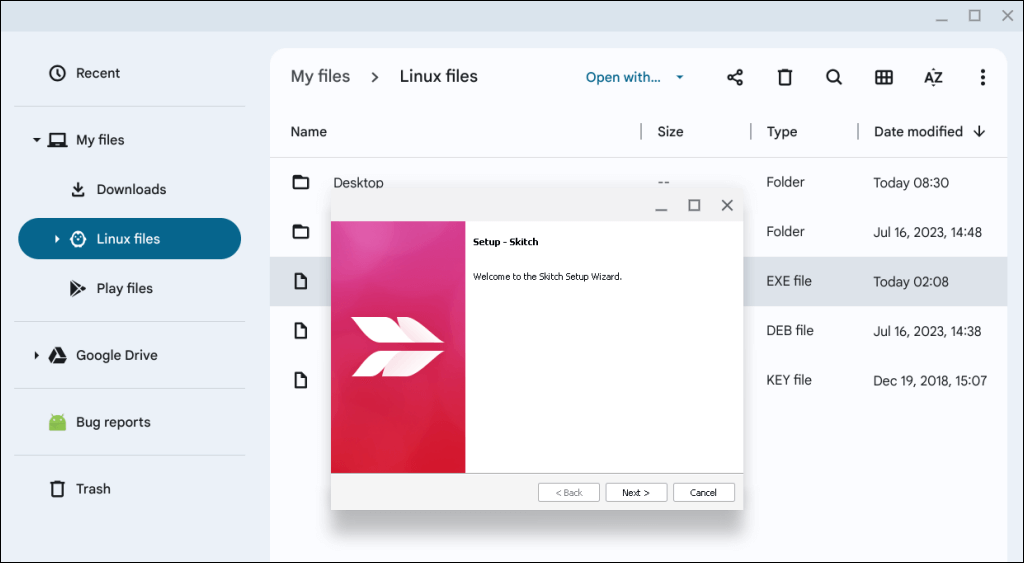Hai bisogno di utilizzare un'applicazione disponibile solo per Windows sul tuo Chromebook? Ti mostreremo come utilizzare gli "emulatori" o le "app di livello di compatibilità" per installare applicazioni basate su Windows sul tuo Chromebook.

Abilita l'ambiente di sviluppo Linux
I programmi che consentono ai Chromebook di eseguire applicazioni Windows sono basati su Linux. Pertanto, devi abilitare Ambiente di sviluppo Linux del Chromebook per installare ed eseguire app Windows.
Connetti il tuo Chromebook alla rete Wi-Fi e segui i passaggi seguenti per configurare l'ambiente di sviluppo Linux.
Vai a Impostazioni>Avanzate>Sviluppatorie seleziona Attivanella riga "Ambiente di sviluppo Linux" .
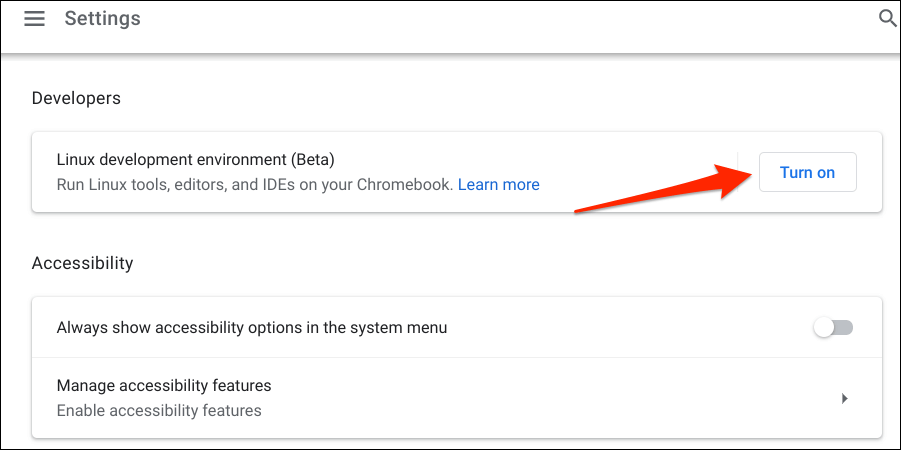
Seleziona Avantiper continuare.
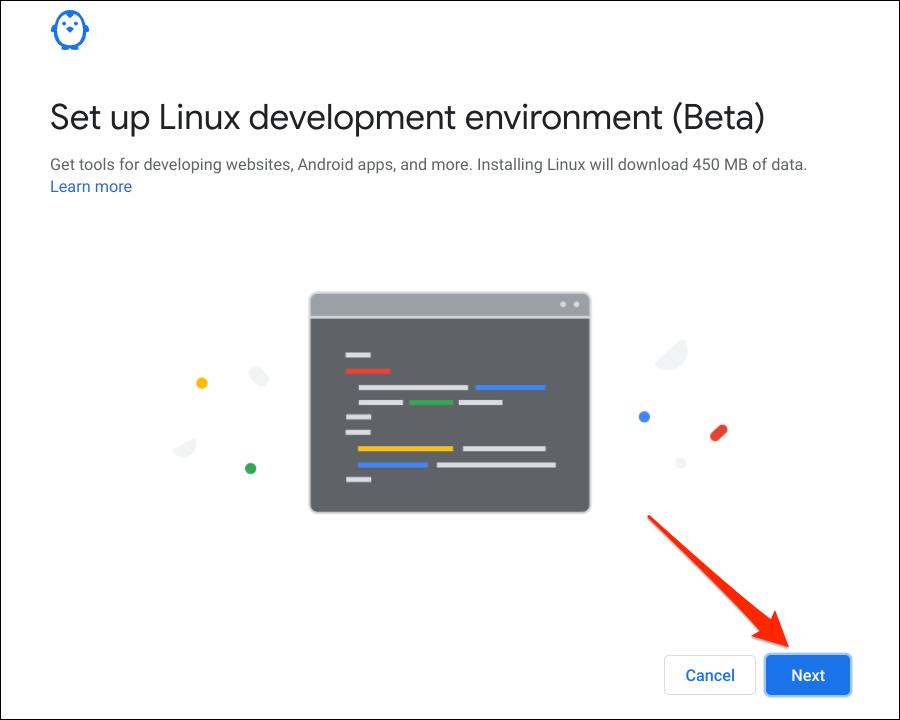
Inserisci un nome preferito per la macchina virtuale Linux, scegli la dimensione del disco Consigliatae seleziona Installa.
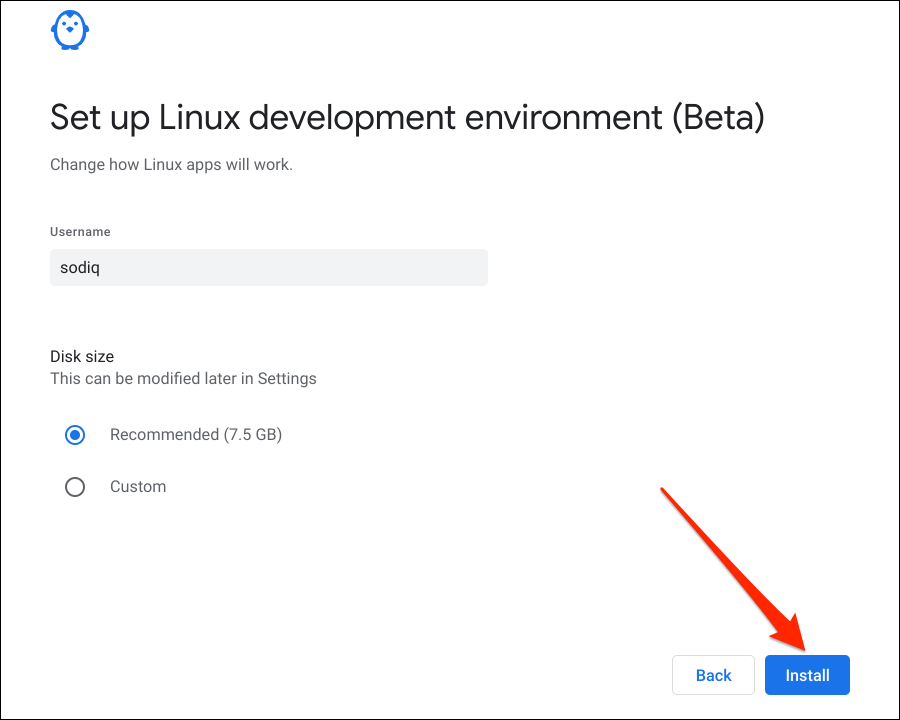
Esegui le app Windows utilizzando CrossOver
CrossOver è un software basato su Linux che ti consente di eseguire app basate su Windows su computer ChromeOS e macOS. Sebbene CrossOver sia un software a pagamento (costa $ 14,00), puoi utilizzare la versione di prova per 2 settimane senza pagamento.
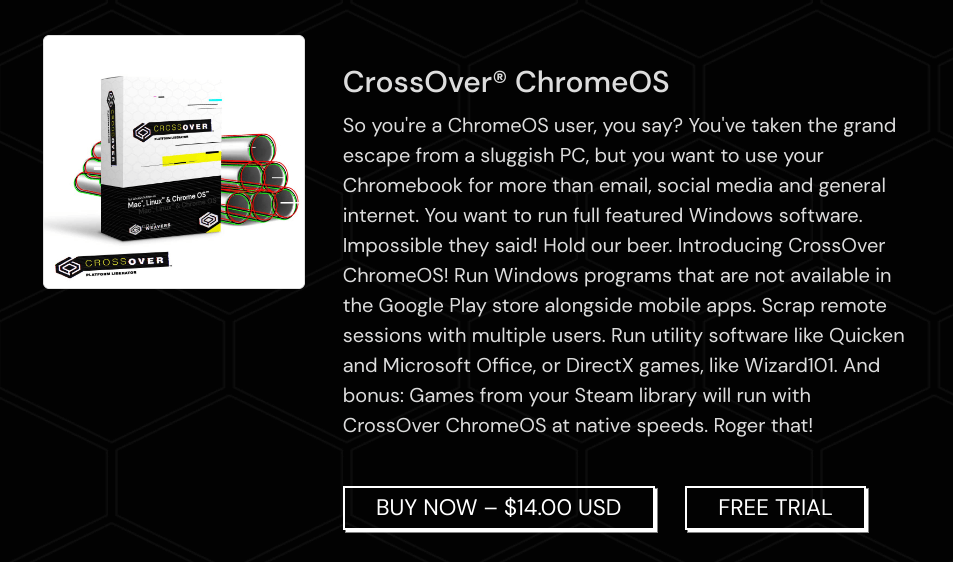
Crea un account su sito web dello sviluppatore (CodeWeavers). e scarica l'app CrossOver ChromeOS o la prova gratuita. Segui i passaggi seguenti per configurare CrossOver e utilizzarlo per eseguire app Windows sul tuo Chromebook.
Apri l'app Filee vai alla directory in cui hai salvato il file di installazione di CrossOver Linux.
Fai doppio clic sul file CrossOver Debian oppure fai clic con il pulsante destro del mouse e seleziona Installa con Linux.
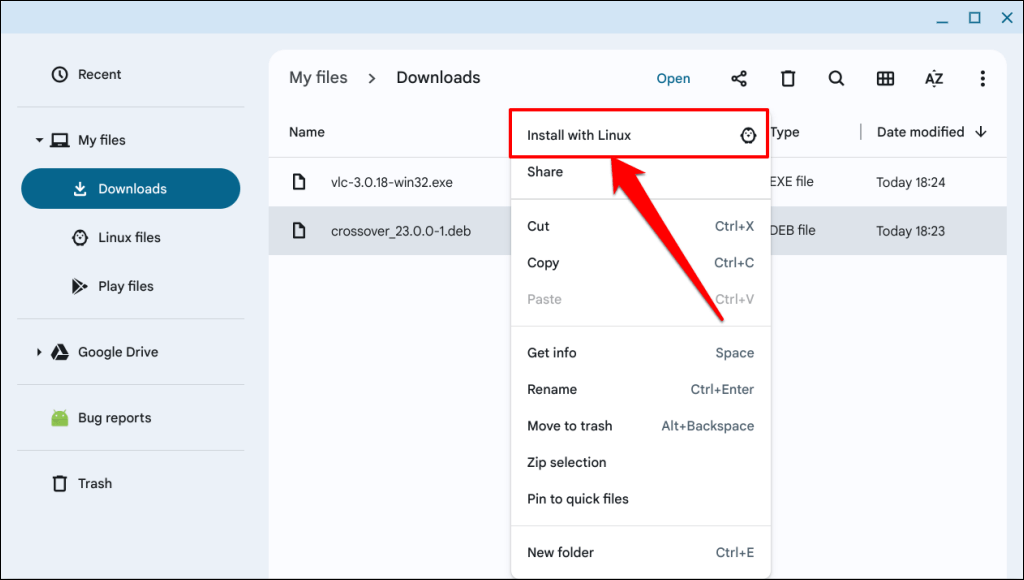
Seleziona il pulsante Installaper procedere con l'installazione.
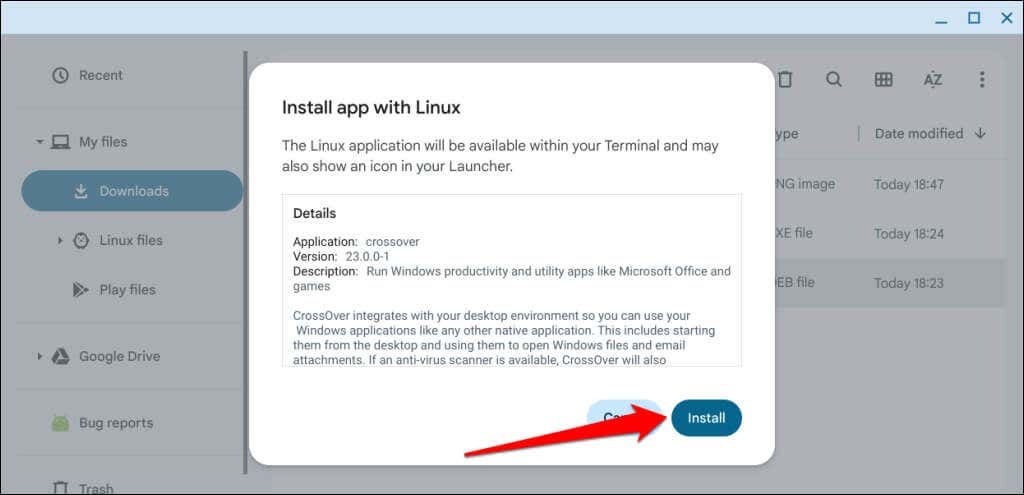
Seleziona OKper chiudere la finestra di installazione di Linux.
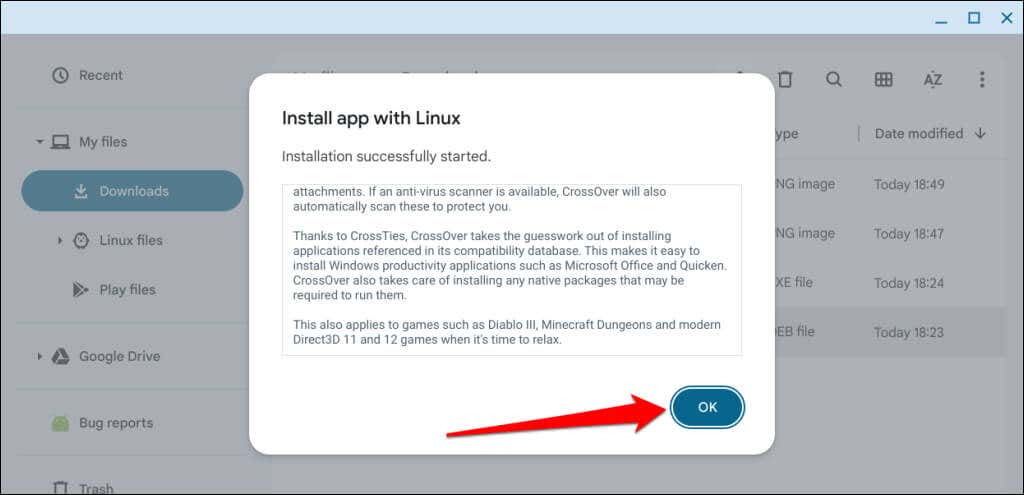
Dovresti vedere l'avanzamento dell'installazione dell'app nell'area di stato del Chromebook, nell'angolo in basso a destra dello schermo. Procedi al passaggio successivo quando viene visualizzato il messaggio di successo "Installazione completata".
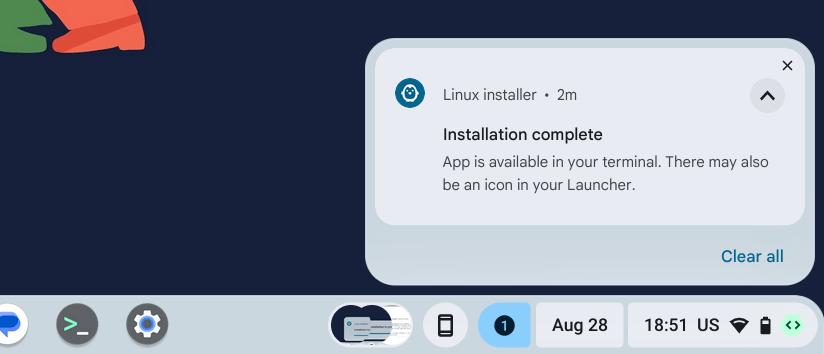
Premi il tasto Cerca del Chromebook, apri la cartella "App Linux" di Launcher e seleziona CrossOver.
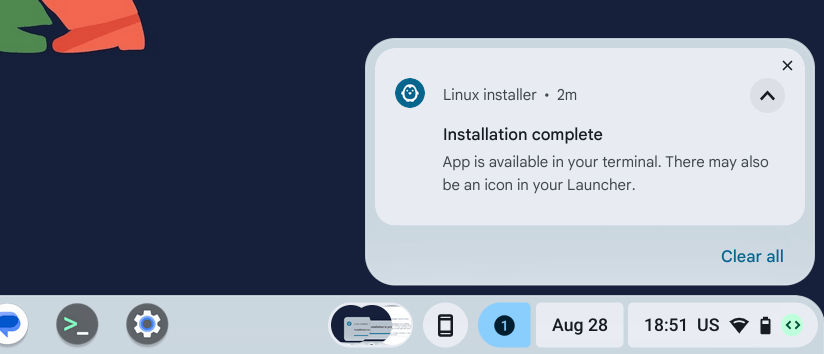
Accedi al tuo account CodeWeaver quando ti viene richiesto di collegare la tua prova gratuita o acquistare l'app CrossOver..
Vai alla scheda Installaper vedere le applicazioni Windows nella libreria di CrossOver.
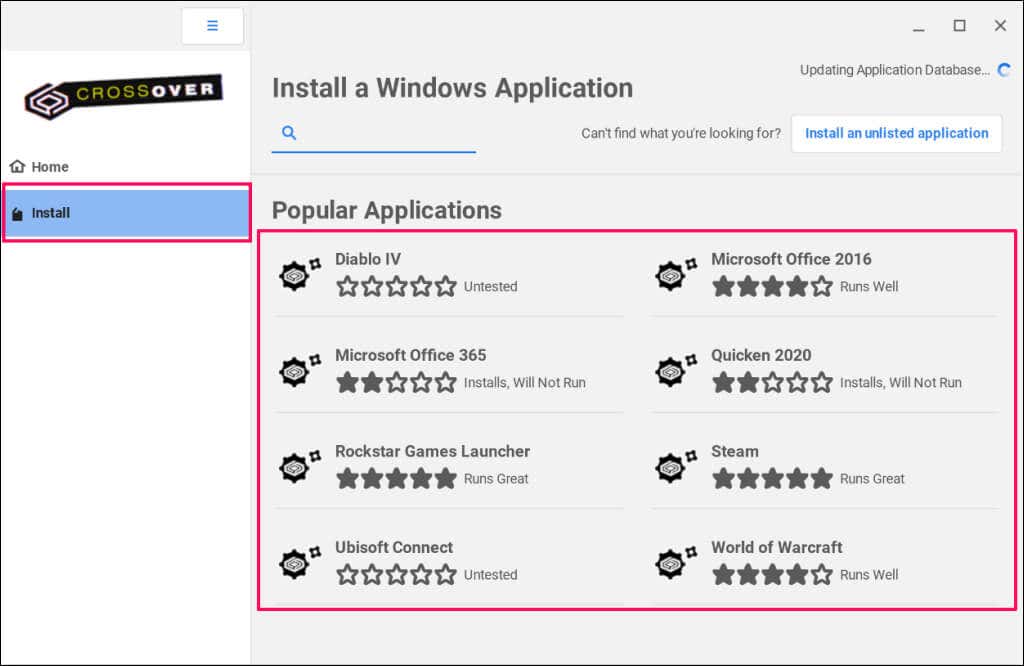
Utilizza il pulsante di ricerca per trovare le app non elencate sullo schermo e scegli l'app che desideri installare.
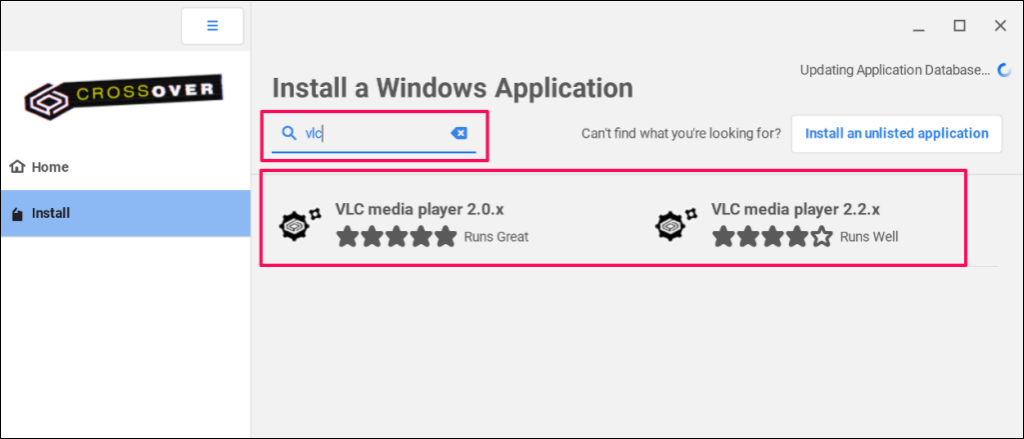
Seleziona Installanell'angolo in alto a destra per procedere.
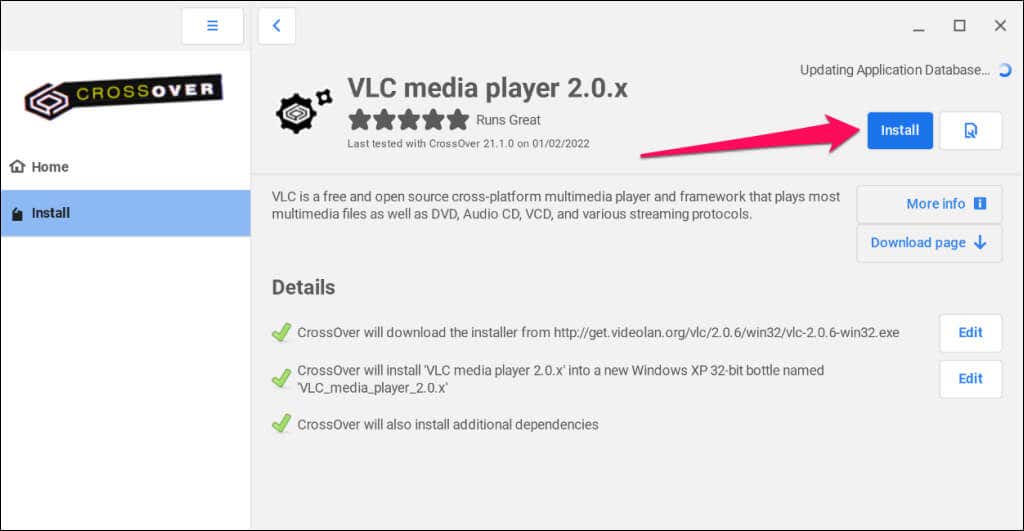
Riceverai una notifica per consentire a CrossOver di installare alcuni pacchetti Linux per eseguire app Windows. Seleziona Sìper continuare e attendi che CrossOver installi l'app.
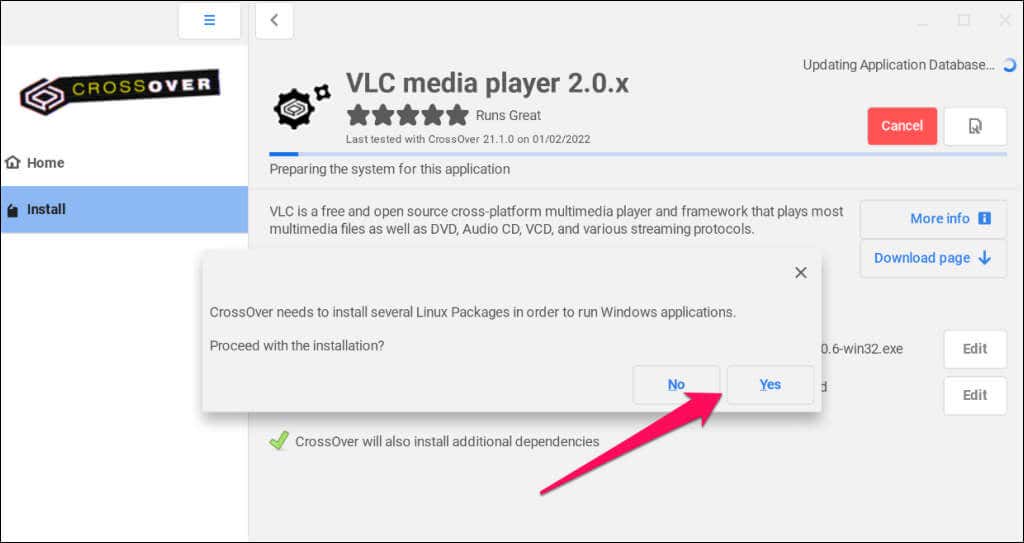
Apri la libreria delle app del Chromebook e controlla la cartella "App Linux" per l'applicazione Windows installata.
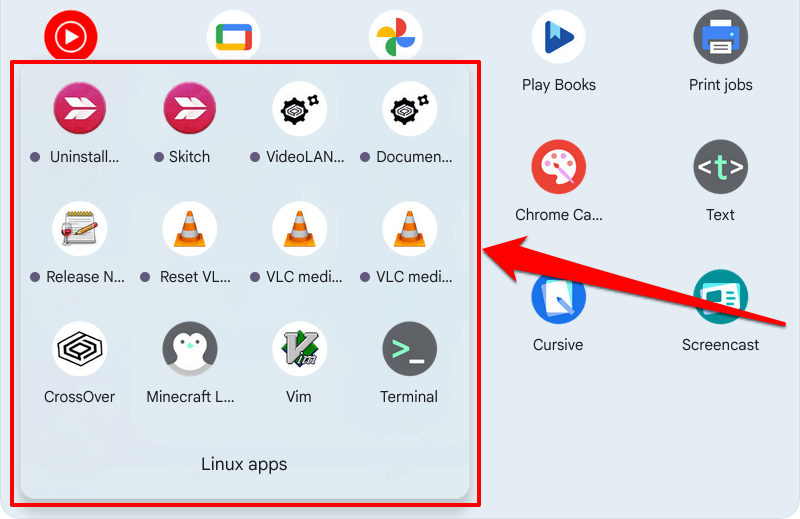
Se un'app non è presente nella libreria di CrossOver, scarica il relativo file eseguibile da siti Web di terze parti e installalo manualmente. Assicurati di salvare il file di installazione EXE dell'app nella cartella "File Linux" nell'app File.
Apri la scheda "Installate" in CrossOver e seleziona Installa un'applicazione non elencatanell'angolo in alto a destra.
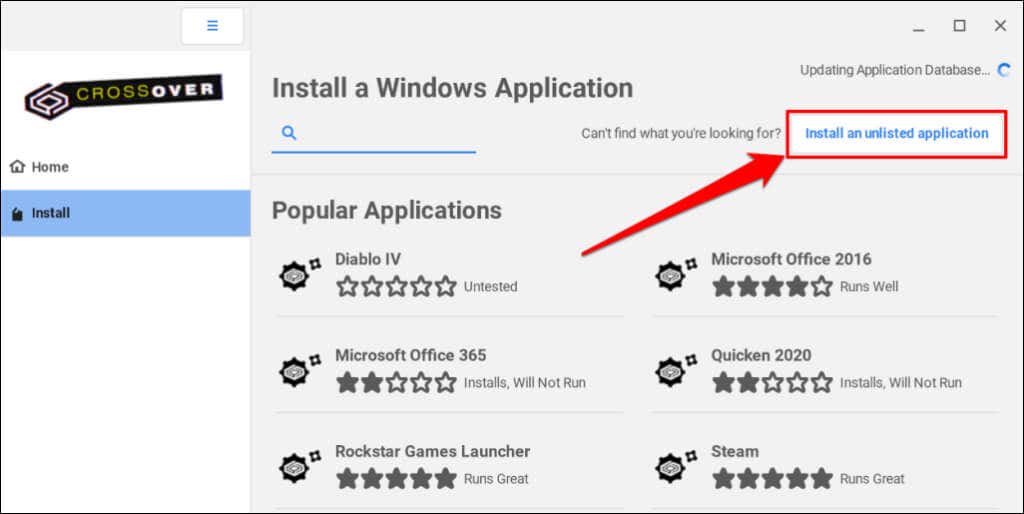
Seleziona il pulsante Installaper procedere.
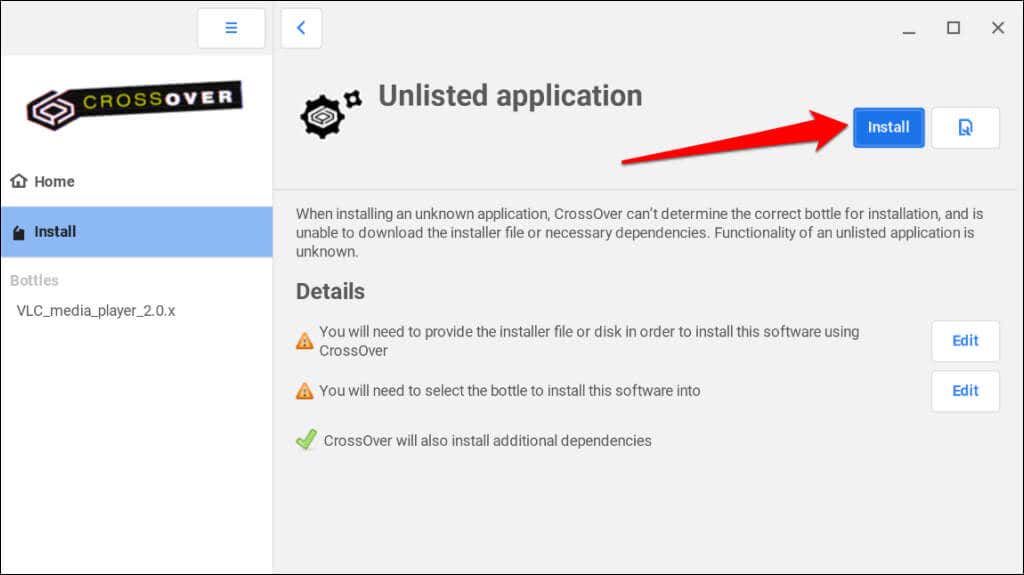
Seleziona Homesulla barra laterale e fai doppio clic sul file eseguibile dell'app.
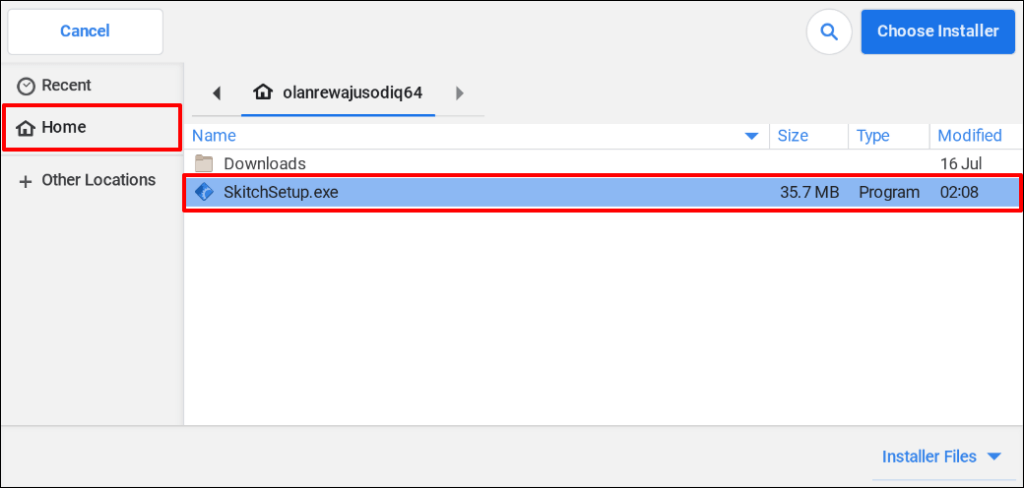
Inserisci il nome dell'app nella finestra di dialogo "Nome bottiglia" e seleziona Fineper procedere.
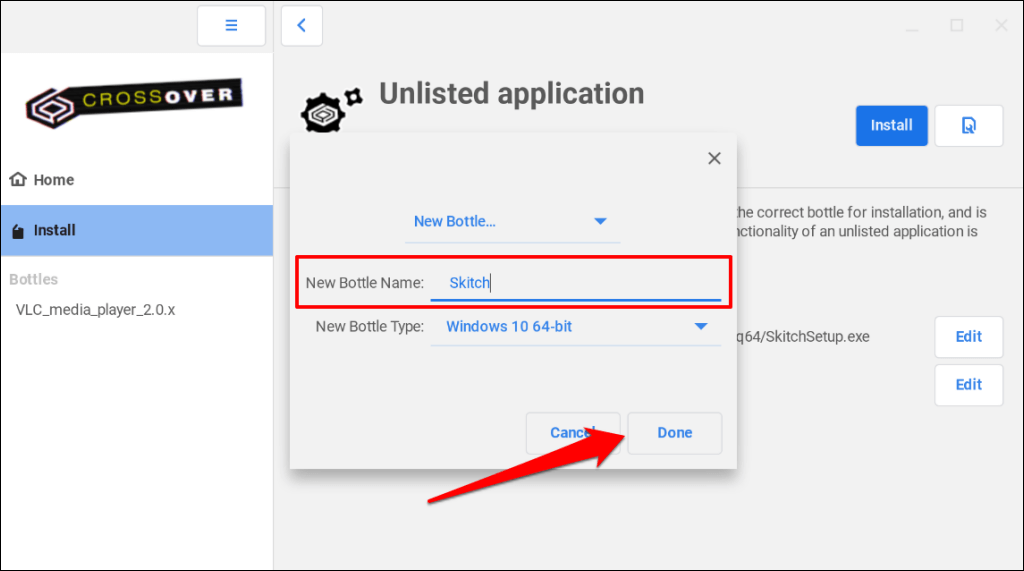
Seleziona Sìnel prompt per consentire a CrossOver di installare i pacchetti Linux necessari per installare l'app Windows.
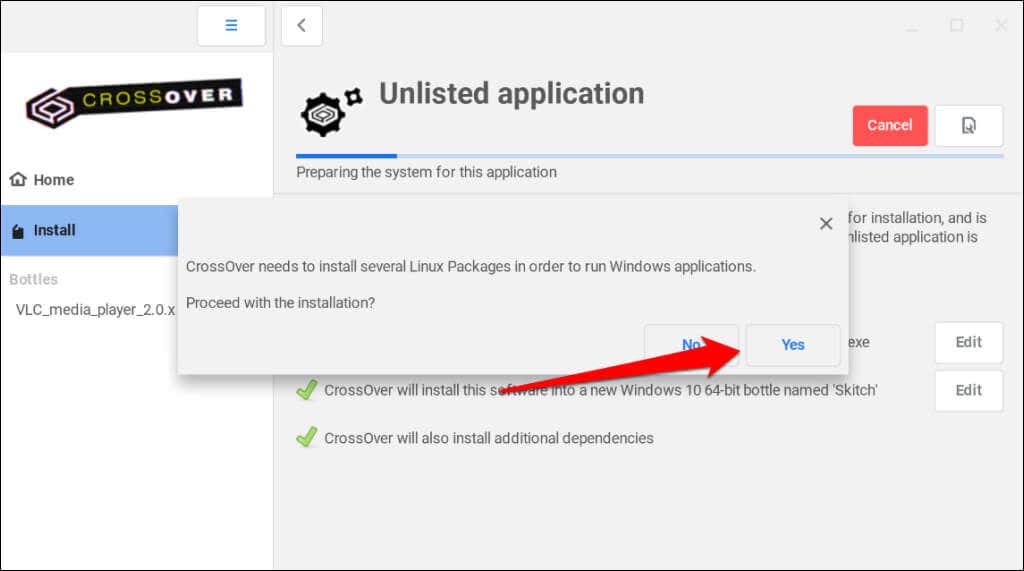
Seleziona Continuae attendi che CrossOver carichi il file eseguibile.
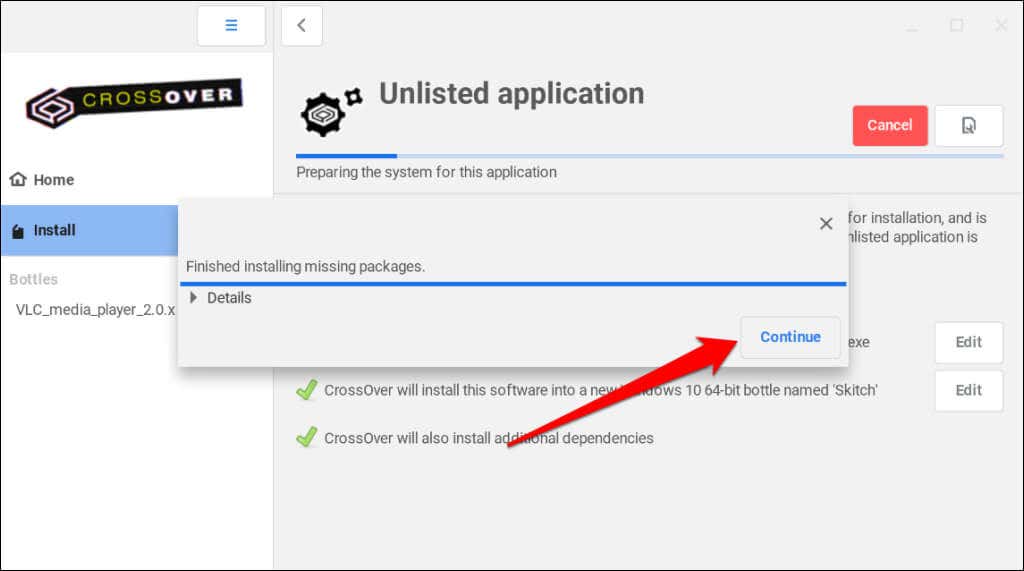
Segui le istruzioni di installazione per continuare.
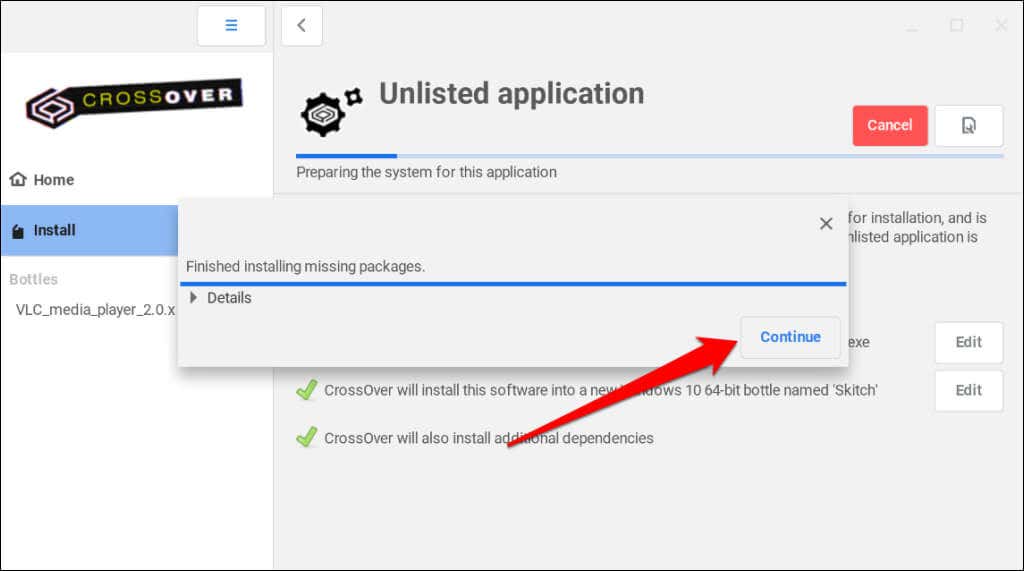
Esegui le app Windows utilizzando Wine
Sia Wine che CrossOver sono entrambi sviluppati da CodeWeavers. Mentre CrossOver è un software a pagamento, Wine è open source e gratuito. Secondo CodeWeavers, utilizza gli acquisti da CrossOver per finanziare gli sviluppatori che lavorano su Wine.
Se non hai $ 14 per CrossOver, Wine è un'alternativa gratuita ed altrettanto efficiente. L'installazione di Wine sui Chromebook richiede l'esecuzione di diversi comandi in Terminale Linux, ma il processo è semplice.
Installa Wine sul tuo Chromebook
Collega il Chromebook a Internet e segui i passaggi seguenti..
Apri la libreria delle app del tuo Chromebook e seleziona l'app Terminalenella cartella "App Linux".
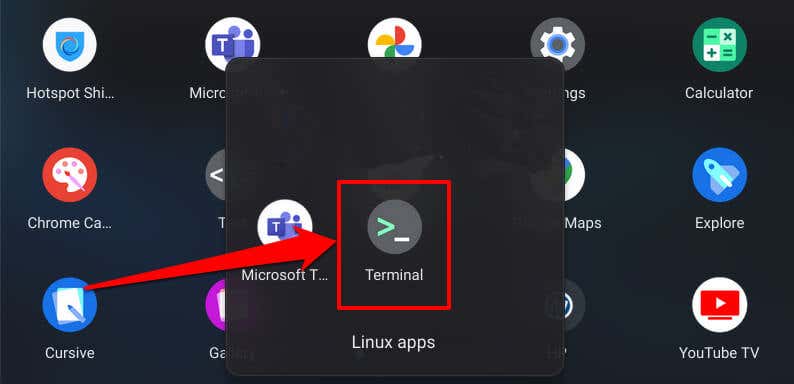
Seleziona Penguinper aprire l'interfaccia della riga di comando del Terminale.
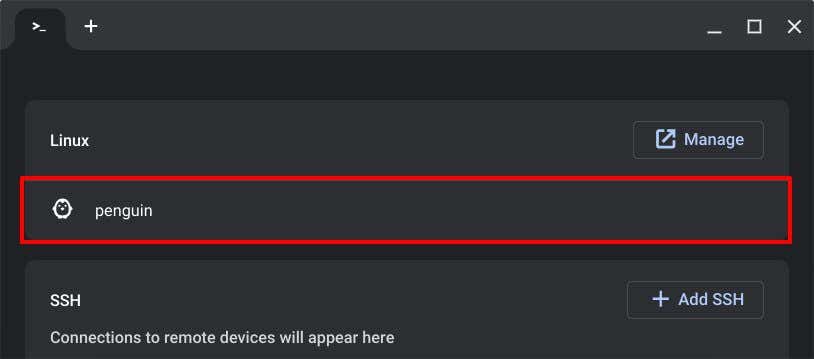
Incolla sudo apt-get install wine nella console e premi Invio.
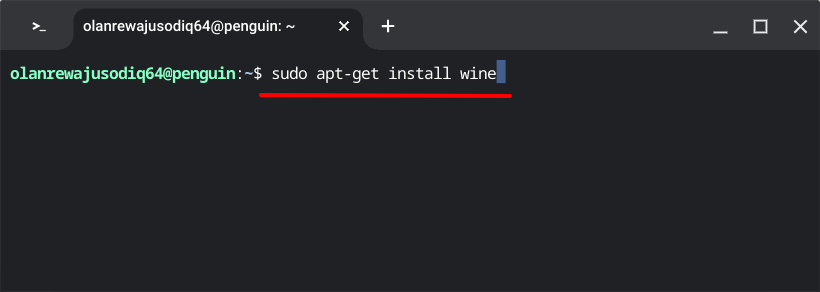
Il comando installerà l'applicazione Wine nell'ambiente Linux del tuo Chromebook. Digita Ynella casella "Vuoi continuare?" e premi Invioper procedere.
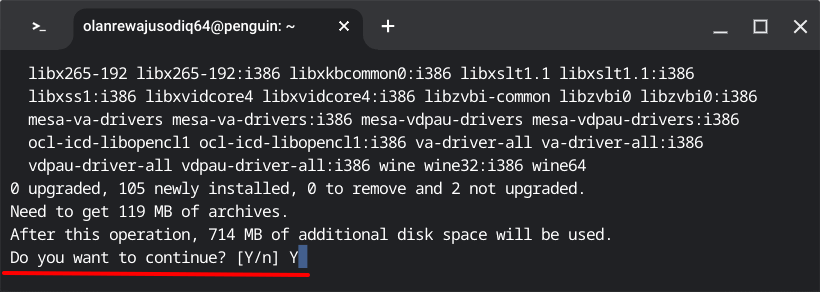
Successivamente, incolla sudo dpkg –add-architecture i386 e premi Invio.
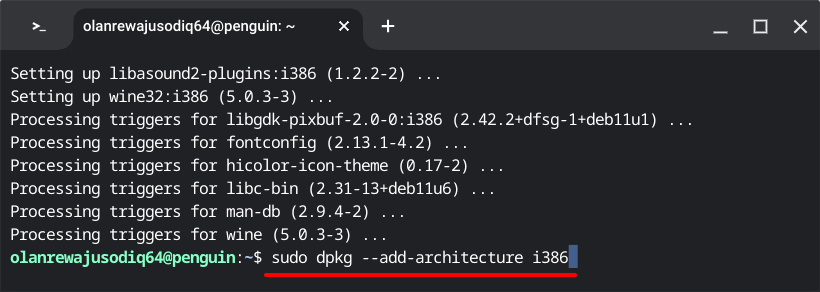
Il comando consente l'esecuzione dell'architettura a 32 bit per Wine sul tuo Chromebook. Procedi al passaggio successivo quando il tuo nome utente Linux appare nella riga successiva.
Incolla wget -nc https://dl.winehq.org/wine-builds/winehq.key e premi Invio. L'esecuzione di questo comando scarica la chiave del repository di Wine.
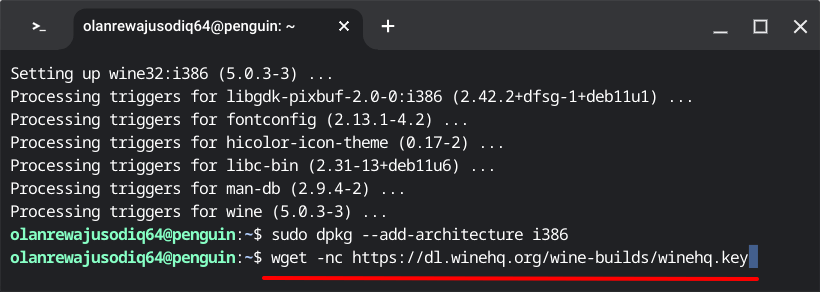
Successivamente, incolla sudo apt-key add winehq.key e premi Invioper aggiungere la chiave del repository scaricata nell'ambiente Linux.
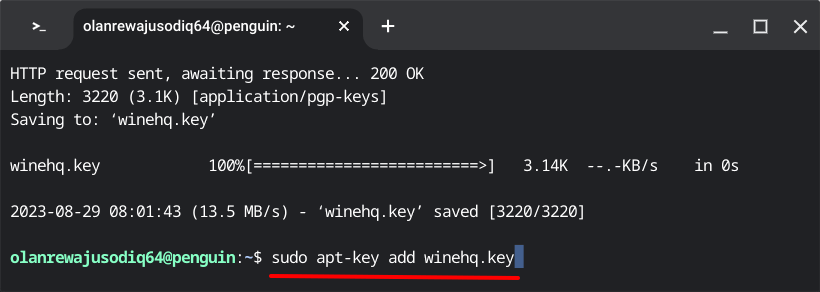
Inserisci echo “deb https://dl.winehq.org/wine-builds/debian/bullseye main” | sudo tee /etc/apt/sources.list.d/wine_chrome_os_made_simple.list nella riga successiva e premere Invio.
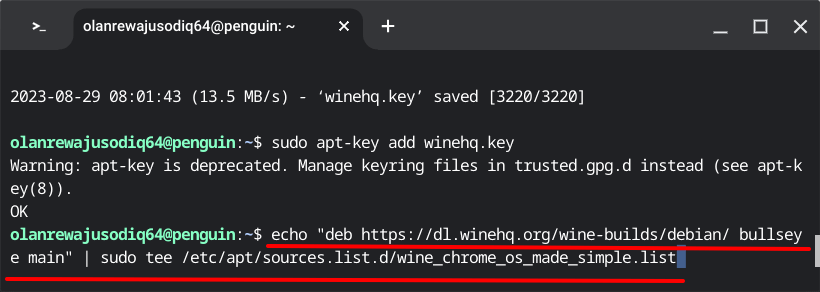
Ti consigliamo di aggiornare i dati del tuo ambiente Linux (pacchetti, risorse, ecc.) prima di installare Wine. Incolla sudo apt update -y nella console e premi Invio.
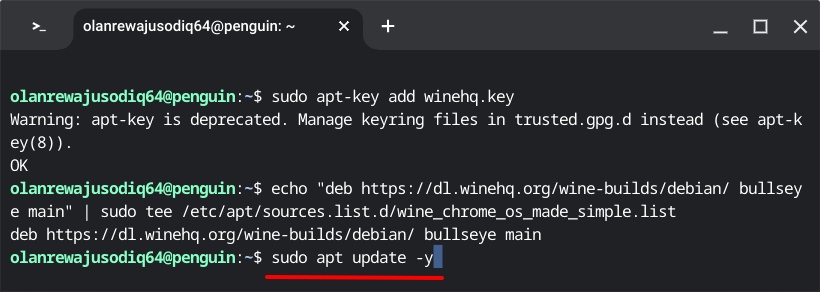
Incolla sudo apt install –install-recommends winehq-stable winbind e premi Invioper installare Wine.
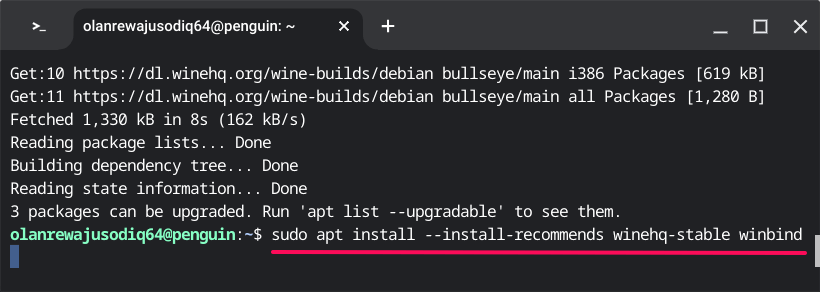
Digitare Yquando viene richiesto di confermare l'installazione e premere Invio.
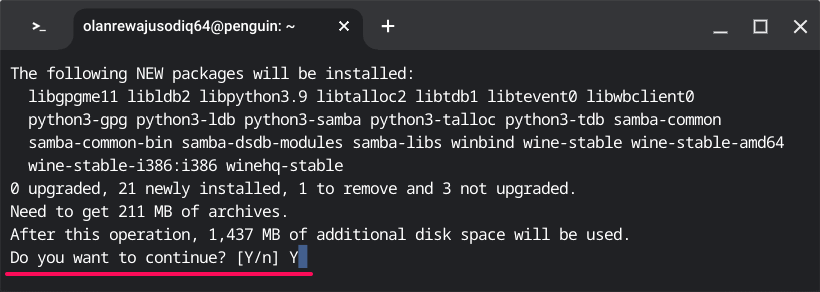
Successivamente, incolla winecfg e premi Invio.
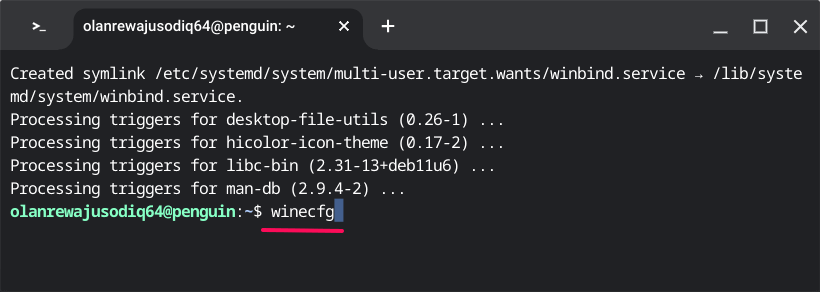
Dovresti vedere un pop-up che ti informa che la configurazione di Wine è in fase di aggiornamento.
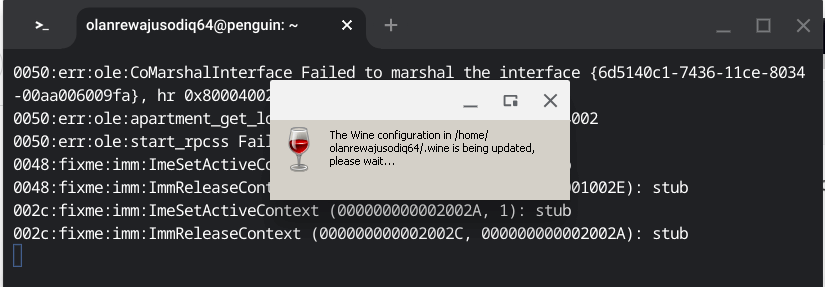
Seleziona Installanella schermata pop-up successiva per continuare.
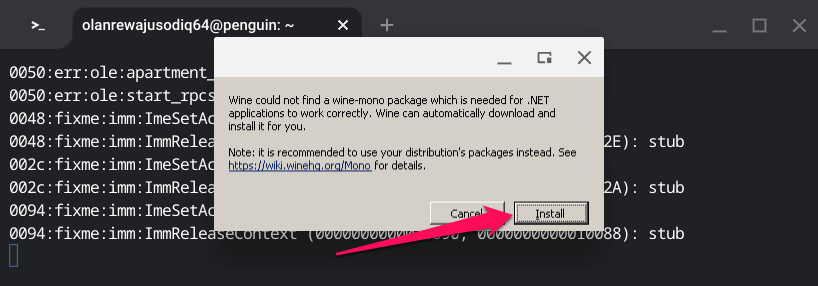
Apri il menu a discesa Versione di Windowse scegli il sistema operativo Windows che desideri che Wine esegua.
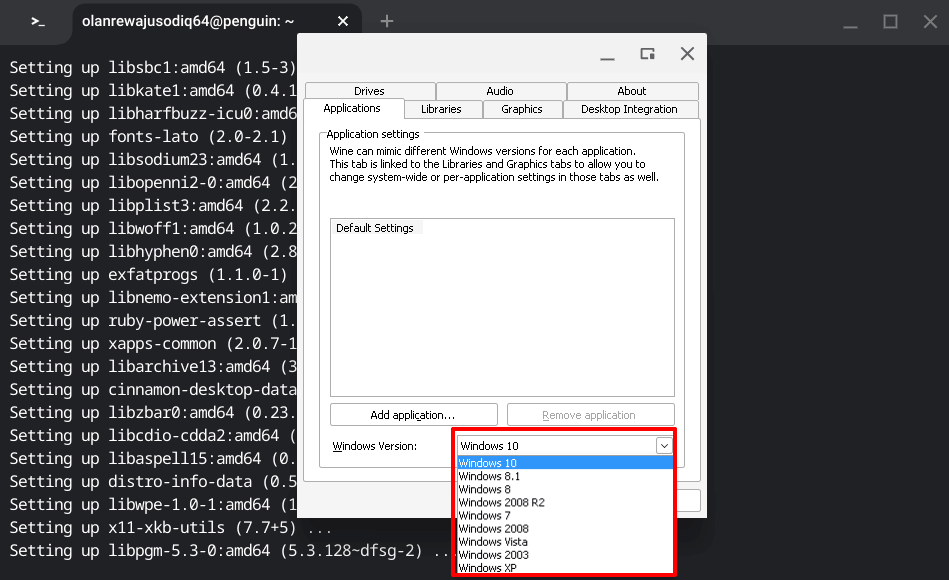
.
Seleziona Applicae poi OKper procedere.
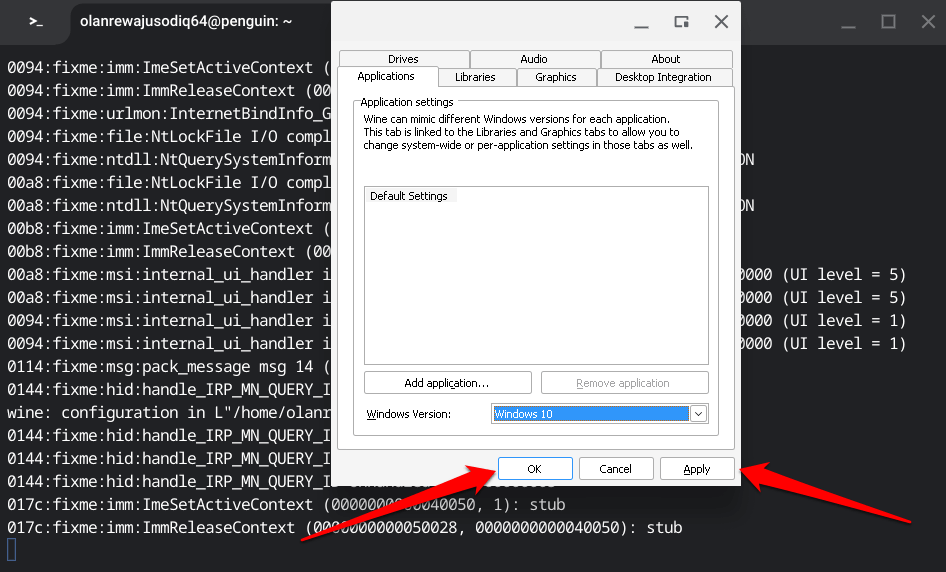
Hai installato correttamente Wine nell'ambiente Linux del tuo Chromebook. Controlla la sezione successiva per scoprire come utilizzare Wine per installare ed eseguire app Windows sul tuo Chromebook.
Installa l'app Windows utilizzando Wine
Scarica e salva il file eseguibile dell'app nella sezione "File Linux" dell'app File.
Fai clic con il pulsante destro del mouse sul file .exe e seleziona Apri con...>Caricatore programmi Windows Wine.
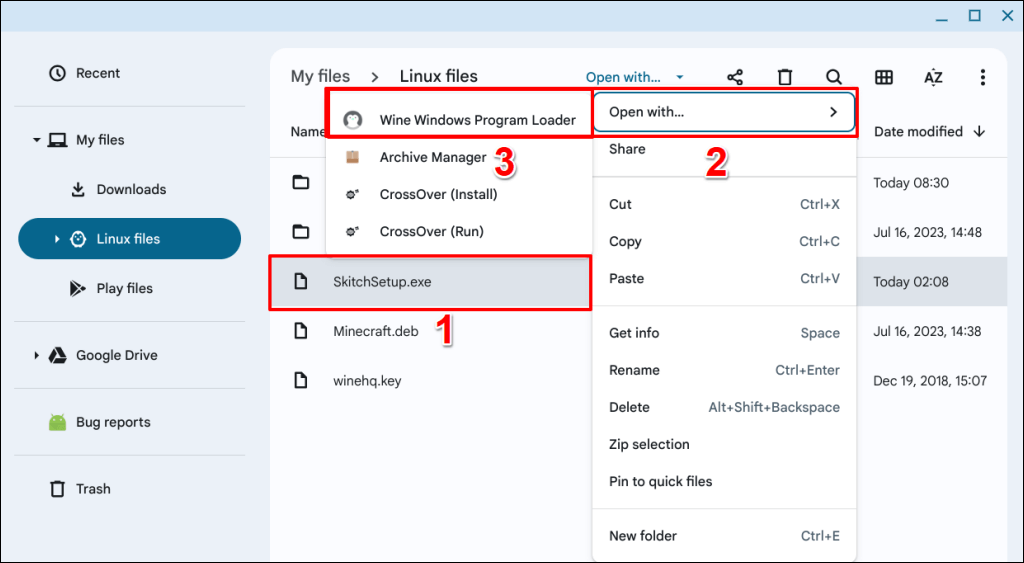
Segui le istruzioni nella schermata di configurazione per installare l'app Windows sul Chromebook.
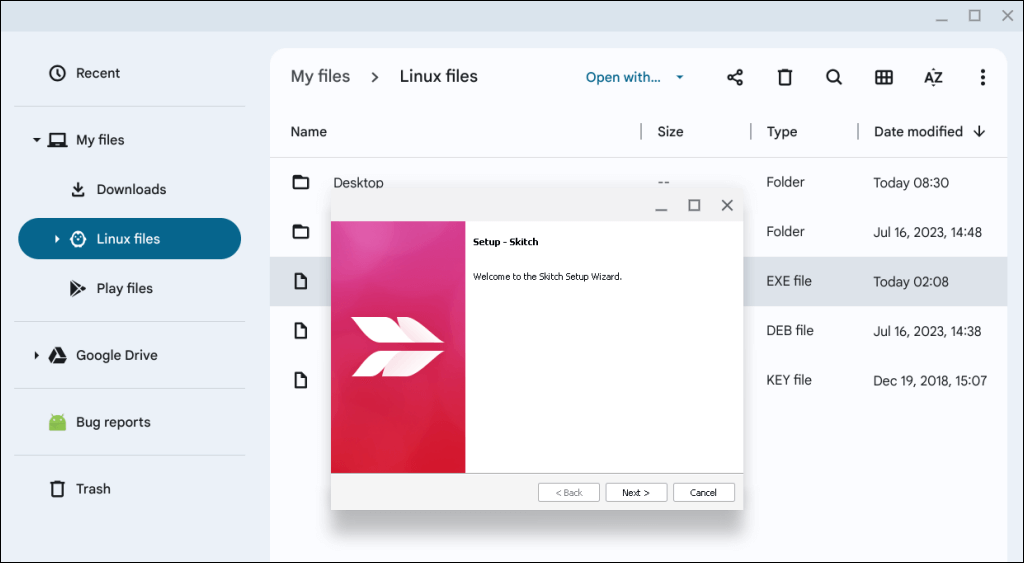
Esegui le app Windows sui Chromebook
Le applicazioni installate utilizzando CrossOver o Wine verranno eseguite sul tuo Chromebook con la stessa facilità con cui vengono eseguite sui computer Windows. Tuttavia, le prestazioni di un'app possono variare a seconda della configurazione hardware del Chromebook. Aggiorna e riavvia il Chromebook se riscontri problemi utilizzando le app Windows installate tramite Wine o CrossOver.
.
Post correlati: